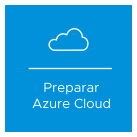En esta página se describe la composición y el procesamiento paso a paso de un pod para poder utilizarlo en una exploración de prueba simplificada de la implementación de Horizon Cloud Service on Microsoft Azure first-gen.

Breve introducción
El objetivo de esta página es proporcionar instrucciones paso a paso para crear una implementación de pods simplificada y fluida, adecuada para entornos de prueba (por ejemplo, pruebas de concepto, laboratorios domésticos, pilotos y espacios similares).
Se espera que estos entornos se desactiven cuando finalice la exploración de prueba.
Este proceso contempla exclusivamente una sola suscripción, una VNet básica y una máquina virtual local de Active Directory de prueba de concepto (PoC). El resto de las opciones quedan excluidas.
Para analizar cualquier otra posibilidad, póngase en contacto con VMware Professional Services. A través de su programa de especialización en entrega, VMware Professional Services ofrece un enfoque de diseño y compilación para la implementación y la incorporación, adaptado a las necesidades específicas de su implementación de Horizon Cloud Service on Microsoft Azure.
Componentes de una implementación inicial simplificada
Un titulado universitario probó este proceso paso a paso, tal y como se indica en esta página y con estos mismos componentes esenciales.
- Componentes
-
- Una suscripción de Azure de pago por uso respaldada por una tarjeta de crédito estándar del sector.
- Ubicación regional de Azure de
West US 3en esa suscripción. - Una VNet básica y única en esa suscripción, configurada para 512 direcciones (10.0.0.0/23).
- Una máquina virtual local de Active Directory de PoC en esa VNet para satisfacer el flujo de registro de Active Directory.
- Utilice la función de
Contributorintegrada de Azure a la hora de registrar las aplicaciones que configuramos para que Horizon Cloud Service haga llamadas de API de Azure.
En este proceso, se usó la región de
West US 3porque, cuando se redactó este documento, la región deWest US 3cumplía con los dos objetivos siguientes de la implementación de PoC: esa región era la más cercana geográficamente a los usuarios finales de VDI previstos y cumplía con el servicio de PostgreSQL administrado de Azure y con los requisitos de las vCPU de la familia de máquinas virtuales a través de la suscripción de pago por uso. - Simplificaciones
-
- Como la función de puerta de enlace se puede agregar más adelante al pod implementado con Editar pod, simplificamos el proceso en este punto manteniendo desactivadas las opciones de configuración de puerta de enlace durante la implementación inicial.
Esto permite completar correctamente la implementación inicial en paralelo y obtener el certificado SSL necesario para la configuración de puerta de enlace.
- A fin de simplificar el paso de comprobación de cuota, se omite esta comprobación en el caso de las familias de máquinas virtuales que el sistema requiere para las imágenes maestras que utilizan sistemas operativos Windows 11. El sistema requiere modelos diferentes de máquina virtual para las imágenes maestras de Windows 11 y de Windows 10. Para simplificar, omitimos el caso práctico de Windows 11 de la comprobación de cuota.
- Como la función de puerta de enlace se puede agregar más adelante al pod implementado con Editar pod, simplificamos el proceso en este punto manteniendo desactivadas las opciones de configuración de puerta de enlace durante la implementación inicial.
Cuándo se utiliza el portal de Azure
Las actividades relacionadas con la preparación de Microsoft Azure se basan en el portal de Azure.

Siempre que hagamos referencia en el proceso al portal de Azure, tenga en cuenta lo siguiente:
- Microsoft actualiza sus interfaces de forma ocasional.
- Microsoft también personaliza la experiencia individual del portal en todos los casos, según el acceso a la cuenta y la configuración del portal de la persona.
- Hacemos todo lo posible para mantener actualizadas las capturas de pantalla que aquí se muestran, así como las etiquetas y los nombres que aparecen en el portal de Azure, de acuerdo con los cambios de Microsoft.
- Es posible que las capturas de pantalla de esta página, las etiquetas y los nombres no coincidan totalmente con los elementos que puede ver en el portal de Azure en un momento determinado, debido a la forma en que Microsoft implementa actualizaciones y personaliza la experiencia en el portal.
En esta página de PoC se utiliza el término panel para referirse a un área del portal de Azure.
Preparar la nube de Microsoft Azure
|
|
En este proceso de PoC, debemos preparar nuestra suscripción de Microsoft Azure con los elementos que requiere la implementación de Horizon Cloud on Microsoft Azure de PoC antes de ejecutar el asistente Agregar pod. |
Las capturas de pantalla incluidas en estas secciones ilustran los conceptos revisados sobre la suscripción de pago por uso que utilizamos para demostrar los pasos de esta página.
En su entorno específico de Azure se mostrarán detalles diferentes, ya que Microsoft personaliza el contenido que se le muestra y al que tiene acceso.
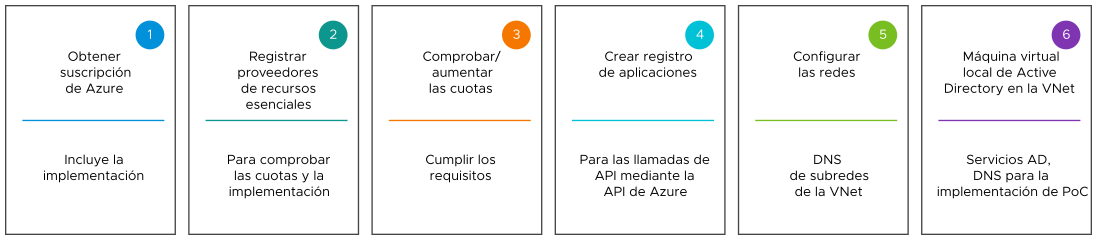
 Obtener suscripción de Azure
Obtener suscripción de Azure
La primera actividad de PoC es obtener una suscripción de Azure para la implementación de PoC.
Por definición, la implementación de Horizon Cloud Service on Microsoft Azure reside en una suscripción de Microsoft Azure que se proporciona.
A partir de la publicación de este documento, Microsoft ofrece los siguientes tipos principales de suscripciones de Azure: gratuitas, de pago por uso y de tipo empresarial.
Actualmente, las suscripciones de pago por uso y de tipo empresarial son compatibles con los niveles de cuota que necesita una implementación de Horizon Cloud on Microsoft Azure.
Por lo general, Microsoft no permite aumentar los niveles de cuota en un tipo de cuenta libre. Por lo tanto, las cuentas gratuitas no cumplen los requisitos de compatibilidad con implementaciones de Horizon Cloud.
- En una implementación de PoC se puede considerar el siguiente enfoque:
-
- Regístrese con una cuenta gratuita de Azure que permite usar créditos de Azure por valor de 200 $ durante 30 días a partir del momento de registro.
- Convierta inmediatamente esa cuenta gratuita de Azure en otra de pago por uso. Los créditos de Azure por valor de 200 $ pasarán a estar disponibles en la cuenta de pago por uso durante 30 días.
- Regístrese en la versión de prueba de 60 días de la licencia de suscripción de Horizon Universal (requisito aplicable si aún no tiene ningún arrendatario de Horizon Cloud).
- Siga completando los elementos de preparación de Azure del 2 al 6 mientras VMware configura el arrendatario de Horizon Cloud.
- Cuando reciba el correo electrónico de bienvenida a Horizon Cloud, inicie sesión y ejecute el asistente Agregar pod.
Así tendrá la suscripción de Azure preparada y lista al mismo tiempo que la cuenta de arrendatario de Horizon Cloud, para iniciar sesión y ejecutar el asistente Agregar pod.
Cuando disponga de una suscripción de Azure que le permita realizar las cinco actividades restantes de preparación, inicie sesión en el portal de Azure e inicie esas actividades.
Todas las actividades restantes de preparación de Microsoft Azure (de la 2 a la 5) se realizan mediante el portal de Azure, en el marco de la suscripción de Azure. Inicie sesión en el portal de Azure con las credenciales de su suscripción.
 Registrar proveedores de recursos esenciales
Registrar proveedores de recursos esenciales
Ahora registraremos todos los proveedores de recursos esenciales que se precisarán en la implementación del pod de PoC.
Antes de pasar a la siguiente actividad de PoC para confirmar la disponibilidad de los elementos necesarios en una ubicación regional específica de Azure, los proveedores de recursos Microsoft.DBforPostgreSQL, Microsoft.Sql y Microsoft.Compute deben encontrarse en estado Registered para que el portal de Azure muestre los datos correctos.
Al registrar ahora todos los proveedores de recursos adicionales que precisa el asistente Agregar pod, ahorrará tiempo más adelante. Cuando comience a ejecutar el asistente Agregar pod, los proveedores que este necesita ya estarán registrados.
En el portal de Azure, cada proveedor de recursos puede tardar hasta 10 minutos en pasar del estado Unregistered a Registered.
- Pasos
-
- Inicie sesión en el portal de Azure en https://portal.azure.com con sus credenciales de Azure.
- En la barra de búsqueda superior del portal, comience a escribir suscripciones para que aparezca el icono Suscripciones. Haga clic en el icono Suscripciones.
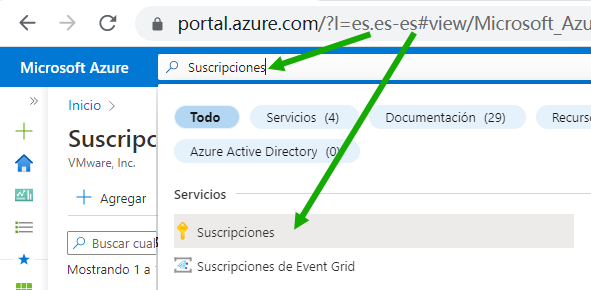
Al hacer clic en Suscripciones, el portal muestra el panel Suscripciones y enumera las suscripciones asociadas con sus credenciales de inicio de sesión.
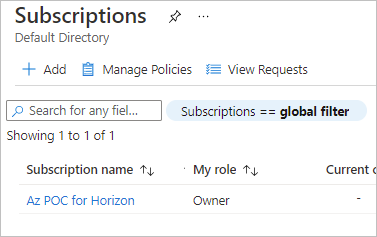
Si no aparece el nombre de la suscripción que adquirió para utilizarla en esta PoC, haga clic en Suscripciones == filtro global. En el cuadro que aparece seguidamente, deshabilite la casilla de verificación Mostrar solo las suscripciones seleccionadas en y haga clic en Aplicar para que el filtro indique Suscripciones == todas.
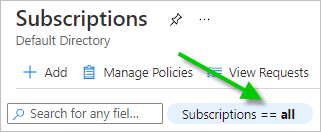
- Haga clic en la suscripción que desea utilizar en esta PoC.
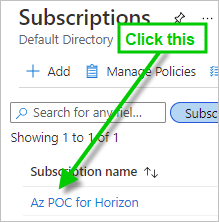
- En el panel de la suscripción, desplácese hacia abajo para buscar Proveedores de recursos.
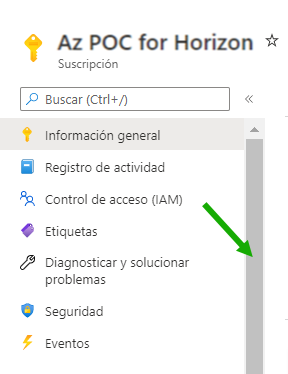
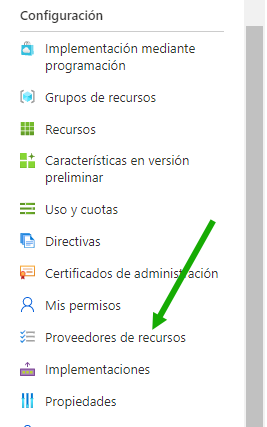
- Haga clic en Proveedores de recursos y se abrirá el panel Proveedores de recursos.
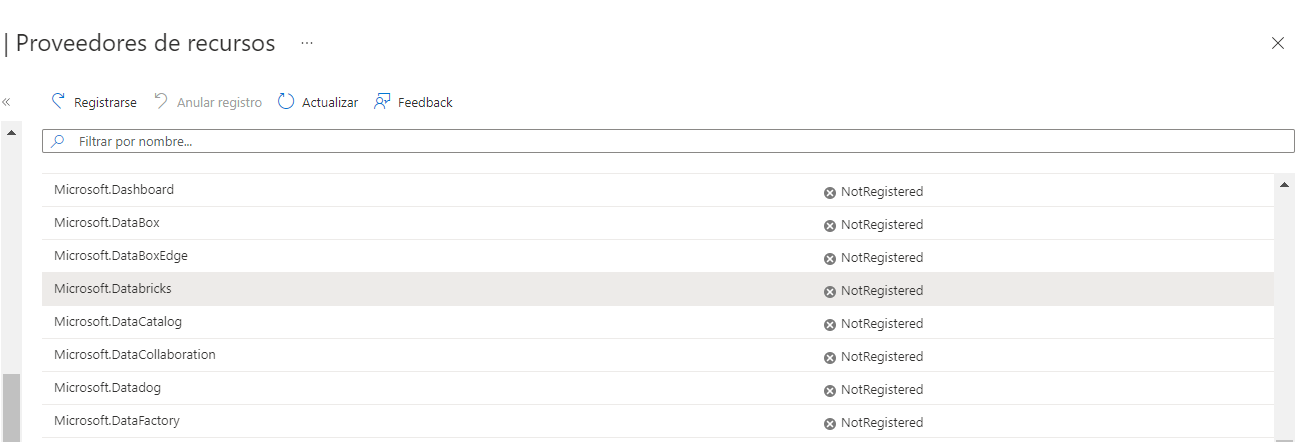
- Desplácese por el panel Proveedores de recursos y compruebe si se muestra
Registeredjunto al nombre de cada uno de los proveedores de recursos esenciales de la tabla siguiente.Esta captura de pantalla muestra dónde se indica el estado
Registered.
Debido al comportamiento estándar de Microsoft Azure, es probable que algunos proveedores de recursos ya muestren el estado
Registereden una suscripción nueva de Azure. Por ejemplo, en las suscripciones nuevas de Azure suele aparecerMicrosoft.MarketplaceOrderingdirectamente con el estadoRegistered, ya que Azure supone que todo el que tenga una suscripción de Azure desea utilizar Azure Marketplace. - Si se muestra algún elemento como
NotRegisteredpara uno de estos proveedores de recursos esenciales, seleccione dicho elemento y haga clic en el botón Registrar en la parte superior del panel para cambiar su estado aRegistered.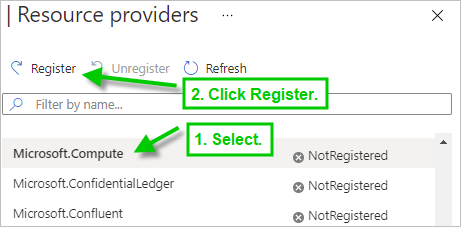
Tras hacer clic en Registrar, aparecerá
Registeringen el panel, como en la siguiente captura de pantalla de ejemplo.
Tenga en cuenta que el panel Proveedores de recursos del portal no se actualiza automáticamente cuando se completa el proceso de registro. Debe hacer clic en Actualizar para ver el estado activo. Se pueden precisar hasta 10 minutos para cambiar el estado de cada proveedor de recursos de
RegisteringaRegistered. - Repita los pasos de comprobación y registro con los proveedores de recursos de la tabla siguiente hasta que todos muestren el estado
Registereden el panel Proveedores de recursos de la suscripción.
| Proveedor de recursos |
|---|
Microsoft.Authorization |
Microsoft.Compute |
Microsoft.DBforPostgreSQL |
microsoft.insights |
Microsoft.KeyVault |
Microsoft.MarketplaceOrdering |
Microsoft.Network |
Microsoft.ResourceGraph |
Microsoft.ResourceHealth |
Microsoft.Resources |
Microsoft.Security |
Microsoft.Sql |
Microsoft.Storage |
 Comprobar disponibilidad y límites de cuota (ampliar según sea necesario)
Comprobar disponibilidad y límites de cuota (ampliar según sea necesario)
En una implementación de Horizon Cloud on Microsoft Azure, hay que decidir la ubicación regional específica de Azure en la que se debe situar la implementación.
Con una latencia baja, por lo general se sitúa la implementación de Horizon Cloud on Microsoft Azure en la ubicación de Azure geográficamente más cercana a los usuarios finales previstos de VDI.
Sin embargo, debido a que Microsoft puede restringir la cuota y los servicios específicos de Azure en una ubicación regional determinada en cualquier momento, es importante contar con una lista breve de ubicaciones candidatas, cuyo uso se puede considerar para la implementación de PoC.
A modo de ejemplo, consulte la siguiente captura de pantalla realizada el día en el que comprobamos la disponibilidad de vCPU de la familia Dv3 estándar para France Central en nuestra suscripción de pago por uso. Esta captura de pantalla muestra cómo Microsoft Azure no tenía esta familia de máquinas virtuales clave disponible en esa región para nuestra suscripción.

- Proceso de prácticas recomendadas
-
- Para cada región candidata de su lista breve, compruebe la disponibilidad de las familias de máquinas virtuales específicas y el servicio Azure Database for PostgreSQL que precisa la implementación de Horizon Cloud on Microsoft Azure.
- Cuando una de esas regiones cumpla con los requisitos de disponibilidad de las familias de máquinas virtuales y la base de datos de PostgreSQL, establézcala como la región de esta implementación de PoC.
- Aumente las vCPU de la familia máquinas virtuales y las vCPU regionales totales de esa región. Asegúrese de que haya suficientes para alojar tanto el pod inicial como los elementos del día 2 que se precisan para agregar una puerta de enlace y crear algunas imágenes maestras, grupos de escritorios y granjas multisesión.
| Elemento | Uso previsto |
|---|---|
| Azure Database for PostgreSQL: generación 5, memoria optimizada, 2 vCores, 10 GB de almacenamiento. | En el propio pod. |
| vCPU de la familia Dv3 estándar: 10 vCPU | 8 vCPU para las máquinas virtuales de administración del pod, más 2 vCPU para una imagen maestra RDS (imágenes agregadas tras la implementación). |
| vCPU de la familia DSv2 estándar: 4 vCPU | 2 vCPU para una imagen maestra de Windows 10 de sesión única y 2 vCPU para una imagen maestra de Windows 10 Enterprise multisesión. (Estas imágenes se crean mediante el asistente automatizado Importar máquina virtual - Catálogo de soluciones). |
| vCPU de la familia Av2 estándar: 9 vCPU | La configuración de puerta de enlace externa del pod (puerta de enlace agregada tras la implementación) requiere 8 vCPU. Por tanto, en nuestro proceso de PoC, utilizamos una máquina virtual de 1 vCPU de esta familia Av2 para nuestra máquina controladora de dominio y nuestro dominio de Active Directory. Calculamos una estimación de 9 vCPU (8 más 1). |
| (Opcional) vCPU de la familia NVSv3 estándar: 12 vCPU * (1 + cantidad de escritorios) | Si desea probar una imagen maestra y escritorios habilitados para GPU en su PoC. De esta familia NVSv3, se precisan 12 vCPU para la imagen maestra, más 12 vCPU adicionales multiplicadas por la cantidad de escritorios que desee probar en función de esa imagen. |
| Familias de máquinas virtuales para granjas multisesión y escritorios virtuales de sesión única de PoC | Aplicaciones remotas y escritorios virtuales a los que el pod presta servicio. Las implementaciones de Horizon Cloud on Microsoft Azure admiten el uso de varias familias de máquinas virtuales para estos elementos. Se recomienda un mínimo de 2 vCPU para cada instancia virtual de sesión única o multisesión. Para un proceso de PoC, se calcula usar las vCPU de la familia Dv3 estándar y 20 escritorios Windows de sesión única, 2 escritorios Windows multisesión y 2 servidores RDSH multisesión. Esta estimación se calcula con 48 vCPU de esa familia (24 x 2 vCPU). |
Tenga en cuenta que las cifras anteriores tan solo ilustran un proceso simple de PoC, tal y como se describe en la introducción de esta página. No se puede interpretar que estas cifras se aplican a implementaciones complejas de pods, de escritorios o aplicaciones remotas a escala, ni a actualizaciones de la implementación inicial ni de la compatibilidad del servicio con el sistema operativo Windows 11.
Ejemplo de comprobación de disponibilidad y límites de cuota
En primer lugar, compruebe si el portal de Azure no le ofrece la opción Servidor de Azure Database for PostgreSQL - Servidor único para crear este elemento en la primera ubicación candidata seleccionada. A continuación, compruebe la disponibilidad de las vCPU de la familia de máquinas virtuales requeridas en esa candidata.
Antes de realizar estos pasos, asegúrese de que se completó la actividad 2 de PoC para que los proveedores de recursos Microsoft.DBforPostgreSQL, Microsoft.Sql y Microsoft.Compute estén en estado Registered.
Las capturas de pantalla de este ejemplo ilustran los conceptos revisados sobre la suscripción de pago por uso que utilizamos para demostrar los pasos de esta página. Puede que le aparezcan otras opciones, porque Microsoft personaliza el contenido que ve y al que tiene acceso.
- Paso 1: iniciar la creación de la instancia de Azure Database for PostgreSQL en la ubicación para identificar la candidata principal.
-
Si Microsoft Azure no permite crear un tipo de servidor único de la instancia de Azure Database for PostgreSQL en una ubicación regional específica, también bloqueará la implementación del pod. Por lo tanto, es mejor probar primero este requisito de la base de datos.
- En la barra de búsqueda superior del portal de Azure, comience a escribir servidores de Azure Database for PostgreSQL para que aparezca el icono Servidores de Azure Database for PostgreSQL. Haga clic en el icono.
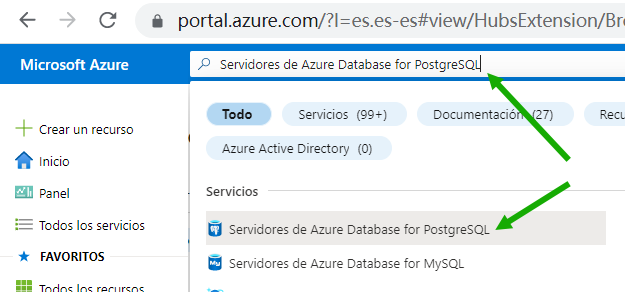
- En el panel Servidores de Azure Database for PostgreSQL del portal, haga clic en Crear. Este paso inicia el proceso del asistente en el que podemos comprobar si Microsoft Azure permite crear en nuestra ubicación candidata.
- En Servidor único, haga clic en Crear. El implementador de pods usa el tipo Servidor único y, para comprobar la disponibilidad en una ubicación, es necesario comparar elementos semejantes.

Aunque el portal de Azure le solicite crear un servidor flexible, elija la ruta Crear servidor único.
- En el panel Servidor único, desplácese hasta el menú Ubicación y seleccione la ubicación regional candidata.
Si el portal de Azure muestra un mensaje que indica que el servicio no está disponible en esta ubicación para su suscripción, pruebe la siguiente candidata de su lista breve de ubicaciones.
Por ejemplo, el día en que se realizaron estos pasos con nuestra suscripción de pago por uso y se seleccionó
(Asia Pacific) Southeast Asia, apareció el mensajeCurrently, the service is not available in this location for your subscription..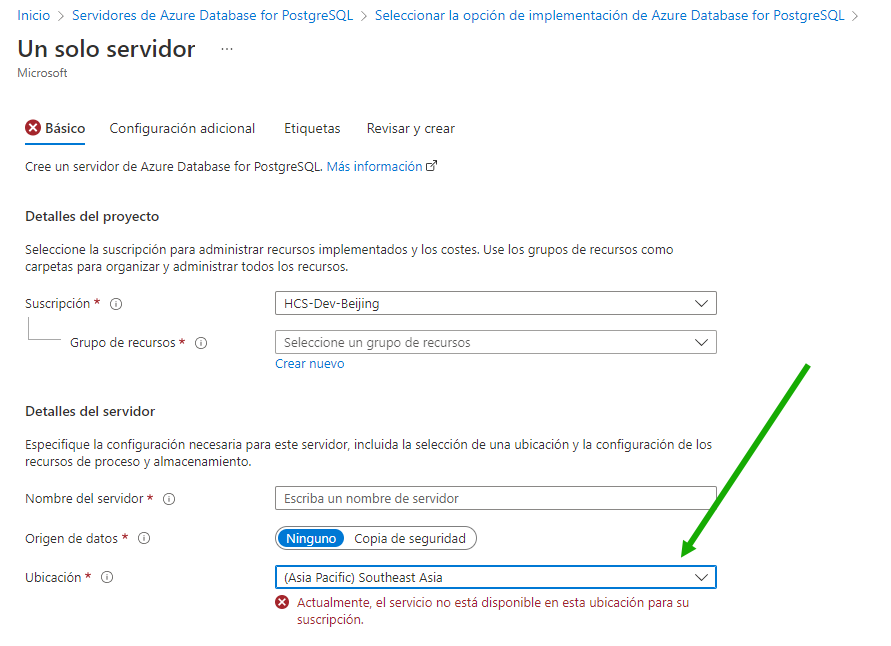
Microsoft controla por completo las ubicaciones en las que sus servicios están disponibles, por región y por suscripción.
El mismo día, cuando seleccionamos nuestra siguiente candidata,
(Asia Pacific) East Asia, no se mostró ningún mensaje.Si no aparece ningún mensaje en el menú Ubicación sobre la ubicación seleccionada, esta será una candidata viable para pasar al siguiente proceso de verificación y comprobar las familias de máquinas virtuales de la ubicación candidata.
- Cierre el panel Servidor único haciendo clic en el símbolo X. Permita que el portal descarte las ediciones no guardadas.
- En la barra de búsqueda superior del portal de Azure, comience a escribir servidores de Azure Database for PostgreSQL para que aparezca el icono Servidores de Azure Database for PostgreSQL. Haga clic en el icono.
- Paso 2: compruebe la disponibilidad de vCPU de la familia de máquinas virtuales en la ubicación identificada en el paso 1.
-
- En la barra de búsqueda superior del portal de Azure, comience a escribir cuota para que aparezca el icono Cuotas. Haga clic en el icono Cuotas.
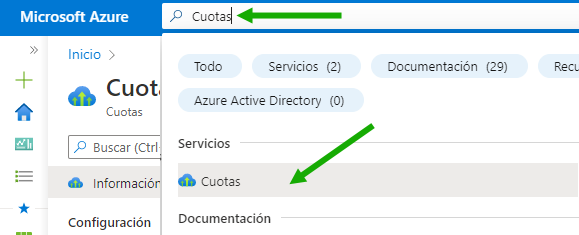
Al hacer clic en Cuotas, el portal muestra el panel Cuotas.
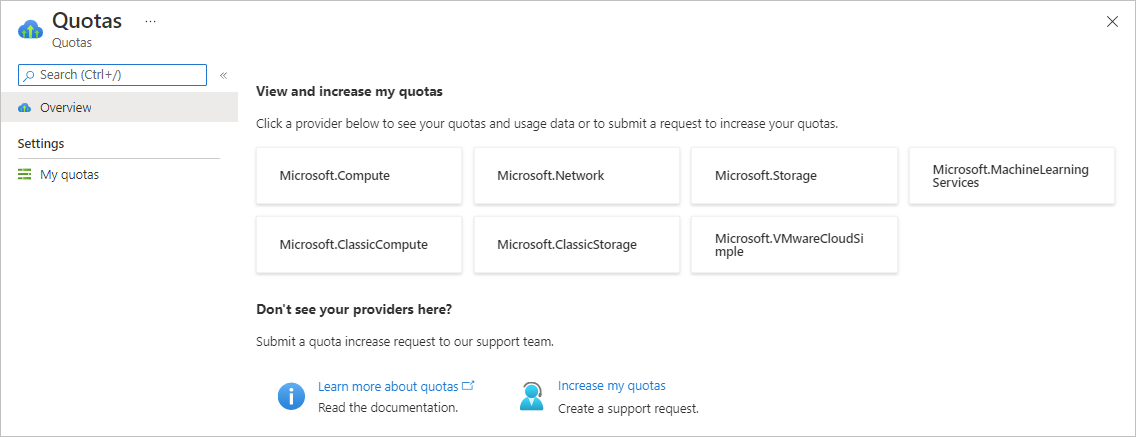
- Haga clic en Microsoft.Compute.
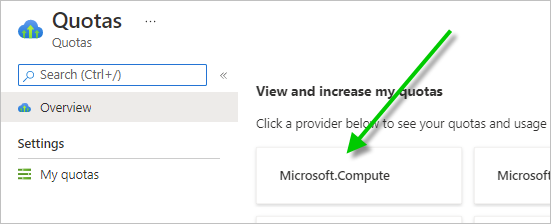
Se muestra el panel Mis cuotas con cuadros de filtrado en la parte superior y el filtro Proveedor establecido en Microsoft.Compute.

- Seleccione la ubicación candidata en el menú Ubicación y compruebe que la suscripción que usa en esta PoC está seleccionada en el menú Suscripción.
Captura de pantalla que muestra la selección de la ubicación
West US 3y nuestra suscripción de PoC.
- Para la ubicación candidata, compruebe los niveles de disponibilidad de vCPU de la familia de máquinas virtuales de cada una de las siguientes familias y, si es necesario, aumente la cuota de las familias.
Tabla 3. vCPU de la familia para la implementación de pods y la VDI posterior a la implementación Familia de máquinas virtuales vCPU disponibles necesarias vCPU de la familia Dv3 estándar 10 vCPU en total (8 vCPU para el propio pod de PoC más 2 vCPU para crear después de la implementación una imagen maestra RDSH posterior a la implementación). vCPU de la familia DSv2 estándar 4 vCPU en total (para la creación posterior a la implementación de una imagen maestra de Windows 10 de sesión única y otra de Windows 10 Enterprise multisesión). vCPU de la familia Av2 estándar 9 vCPU en total (8 vCPU para una puerta de enlace en el pod y 1 vCPU para nuestro dominio local de Active Directory de PoC). (Opcional) vCPU de la familia NVSv3 estándar 12 vCPU para la imagen maestra más 12 veces la cantidad de escritorios que desea probar. Familias de máquinas virtuales que desea utilizar con granjas multisesión y escritorios VDI de sesión única de PoC Para nuestro proceso de PoC, se calcula usar las vCPU de la familia Dv3 estándar y disponer de 20 escritorios Windows de sesión única, 2 escritorios Windows multisesión y 2 servidores RDSH multisesión. Esta estimación asume que las vCPU de la familia Dv3 estándar suman 48 unidades (24 x 2 vCPU). - Si aparece el símbolo ⓘ (círculo con "I" minúscula) junto al nombre de alguna de las familias de máquinas virtuales del paso 3, haga clic en él. Si se muestra el mensaje Tamaño de máquina virtual no disponible actualmente, deberá eliminar a la candidata de la lista. Si esto sucede, repita el paso 1 de verificación de la base de datos de PostgreSQL para identificar una nueva candidata viable y, a continuación, realice de nuevo esta comprobación de familias de máquinas virtuales.
Por ejemplo, consulte la siguiente captura de pantalla realizada el día en el que comprobamos la disponibilidad de vCPU de la familia Dv3 estándar para
France Centralen nuestra suscripción de pago por uso. Esta captura de pantalla muestra cómo Microsoft Azure no tenía esta familia de máquinas virtuales disponible en esa región para nuestra suscripción.
En pantalla aparecerán otros detalles, porque Microsoft personaliza el contenido que ve y al que tiene acceso.
- Si alguna familia tiene una capacidad disponible inferior a las cifras de la tabla anterior, aumente la cuota de esa familia en la región.
Por ejemplo, esta captura de pantalla muestra que nuestra suscripción tiene en uso actualmente un 0 % de las vCPU de la familia Dv3 estándar en la ubicación
West US 3(Uso igual a 0 %). Sin embargo, también muestra que nuestra cuota contempla un uso máximo actual de 10 (diez), que es un número demasiado bajo. Como en esta PoC superaremos el valor de 10 con las vCPU de la familia Dv3 estándar, debemos aumentar la cantidad máxima de la cuota.
Microsoft permite solicitar de varias formas el aumento en las distintas cuotas de vCPU de la familia de máquinas virtuales. En la pantalla anterior de nuestra suscripción de pago por uso, hicimos clic en el icono de lápiz a la derecha de las cifras de uso.
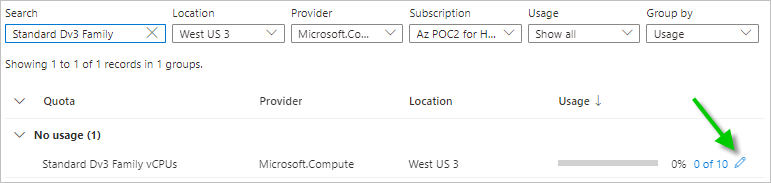
Al hacer clic en el icono de lápiz, se abre un formulario para completar una solicitud dirigida a aumentar la cuota hasta una nueva cifra máxima de vCPU para esa familia de máquinas virtuales, en la ubicación y para la suscripción seleccionadas.
Nota: Microsoft decide si la solicitud se aprobará o rechazará. Si se rechaza, se mostrará un vínculo que le permitirá abrir una solicitud de soporte dirigida a Microsoft para que reciba la ayuda que necesita con el aumento. - Tras seguir los pasos anteriores para identificar una ubicación que cumpla con los requisitos de disponibilidad, tanto de las vCPU de la familia de máquinas virtuales como de Azure Database for PostgreSQL de servidor único, compruebe el nivel de Total de vCPU regionales en la ubicación regional para determinar cuántas vCPU están disponibles y no utilizadas.
Por ejemplo, esta captura de pantalla muestra que, para la ubicación
West US 3en nuestra suscripción, la cuota total de Total de vCPU regionales indica un máximo de 10, muy inferior a las 71 que se precisan en nuestro proceso de PoC.
Si, en su suscripción, el nivel de cuota de Total de vCPU regionales indica que no hay suficientes vCPU no utilizadas en el uso total para satisfacer los requisitos totales de disponibilidad de vCPU necesarias para la implementación de PoC, aumente también el nivel de Total de vCPU regionales.
- En la barra de búsqueda superior del portal de Azure, comience a escribir cuota para que aparezca el icono Cuotas. Haga clic en el icono Cuotas.
- Paso 3: compruebe el valor de Total de vCPU regionales en la región candidata y aumente la cifra si es necesario.
-
Siga estos pasos tras aumentar los límites de cuota de las distintas vCPU de la familia de máquinas virtuales.
En nuestro proceso de PoC, queremos alojar, como mínimo, 71 vCPU totales nuevas en la ubicación regional de Azure que nos interesa. En Azure, debemos comprobar la cuota correspondiente a Total de vCPU regionales. (La cantidad de 71 contempla 16 vCPU para el propio pod y una puerta de enlace externa, más nuestro servidor de dominio de Active Directory local, más una estimación de tres imágenes maestras y, aproximadamente, 20 escritorios virtuales. Esta cantidad no cubre el uso de escritorios ni imágenes de la familia NV habilitados para GPU. Para incluir estos elementos, se deben agregar 12 vCPU adicionales más 12 veces la cantidad de escritorios con GPU).
- En el panel Mis cuotas de los pasos anteriores, seleccione la ubicación y la suscripción que utilizará para la implementación y busque la fila de Total de vCPU regionales.
A modo de ejemplo, la siguiente captura de pantalla muestra la opción Total de vCPU regionales para la ubicación
West US 3y la suscripción que utilizaremos en nuestra implementación.
- Si el número
X of Yque se muestra en la columna Uso indica que la cantidad de vCPU disponibles (no utilizadas) es inferior a la cantidad que precisa la PoC, haga clic en el icono de lápiz situado a la derecha del númeroX of Ypara aumentar la cifra máxima (aumente el valor deY).Sus cifras específicas serán diferentes de las que aparecen en la captura de pantalla, ya que reflejarán los datos actualizados de su suscripción y sus ubicaciones propias.
Observe el delta (
Y - X = Z) a fin de comprobar cuántas vCPU siguen estando disponibles para su uso en la ubicación. Por ejemplo, si en Uso aparece10 of 15, el delta indicará que solo hay 5 disponibles (15 - 10 = 5). Para poder realizar la PoC debería aumentarse esta cifra tan baja.Como aún no tenemos máquinas virtuales en nuestra nueva suscripción de pago por uso, el valor inicial de Uso es
0 of 10, y debemos establecer un máximo de 71 para satisfacer los requisitos de nuestra estimación (tendríamos el pod, su puerta de enlace externa, nuestra máquina controladora de dominio de Active Directory, tres imágenes maestras y 20 escritorios virtuales).Tras hacer clic en el icono de lápiz de nuestra suscripción, en Solicitar aumento de cuota, introducimos 71 como nuevo límite máximo y enviamos la solicitud.
Nota: Microsoft decide si la solicitud se aprobará o rechazará. Si se rechaza, se mostrará un vínculo que le permitirá abrir una solicitud de soporte dirigida a Microsoft para que reciba la ayuda que necesita con el aumento.
- En el panel Mis cuotas de los pasos anteriores, seleccione la ubicación y la suscripción que utilizará para la implementación y busque la fila de Total de vCPU regionales.
-
Ejemplo específico de comprobación de disponibilidad de las
vCPU de la familia Dv3 estándar en la ubicación
West US 3y aumento de su cuota en la suscripción -
Para nuestro proceso de PoC, calculamos usar las vCPU de la familia Dv3 estándar en nuestros escritorios virtuales Windows de sesión única, escritorios Windows multisesión y servidores RDSH multisesión. Para alojar todo esto además del propio pod, debemos comprobar la cuota de esa familia para que tenga al menos 58 vCPU (sumadas con los datos de la tabla anterior).
Al comprobar este número e indicar el aumento en caso necesario, nos aseguramos de disponer de vCPU de la familia Dv3 estándar cuando empecemos a crear los escritorios virtuales.
- En el panel Mis cuotas, vaya al campo Buscar, escriba Familia Dv3 estándar y establezca Ubicación en
West US 3. Esta búsqueda mostrará las cuotas disponibles para las vCPU de la familia Dv3 estándar enWest US 3para nuestra suscripción.
- Compruebe la columna Uso y confirme que el porcentaje disponible indica, como mínimo, que hay 58 unidades restantes (no utilizadas) del total.
Por ejemplo, si la columna Uso indica 8 de 10, significa que 8 de cada 10 vCPU están en uso y que solo quedan 2 disponibles en ese nivel de cuota (10 menos 8 igual a 2 no utilizadas). En ese caso, debemos aumentar esta cuota en, al menos, 56 vCPU, si queremos alojar un total de 58 vCPU disponibles como vCPU de la familia Dv3 estándar.
A continuación, hicimos comprobaciones de cuotas similares con las otras familias de máquinas virtuales requeridas de la tabla anterior y aumentamos la cuota según fue necesario.
- En el panel Mis cuotas, vaya al campo Buscar, escriba Familia Dv3 estándar y establezca Ubicación en
 Crear registro de aplicaciones
Crear registro de aplicaciones
Este registro de aplicaciones es importante para habilitar la implementación de Horizon Cloud Service on Microsoft Azure.
Con el registro de aplicaciones de la suscripción de Azure, Horizon Cloud puede crear la implementación de Horizon Cloud Service on Microsoft Azure en esa suscripción utilizando sus llamadas de API.
El servicio utiliza las llamadas de API para poner en espera la implementación en la suscripción inicialmente. También utiliza estas llamadas para realizar las operaciones del día 2 relacionadas con la creación de imágenes maestras, escritorios VDI, etc. (todas las tareas de administración de VDI).
| Elemento para el asistente Agregar pod | Su valor |
|---|---|
| ID de suscripción en el paso 2 a continuación | |
| ID de aplicación (cliente) en el paso 5 a continuación | |
| ID de directorio (arrendatario) en el paso 5 a continuación | |
| Valor del secreto de cliente en el paso 6 a continuación |
- Pasos
-
- En el portal de Azure, desplácese hasta los detalles de la suscripción que está preparando para usarla en la PoC. Busque
Subscriptionsy haga clic en Suscripciones cuando lo vea aparecer en la lista de resultados.Por ejemplo, busque
Subscriptionsen la barra de búsqueda del portal de Azure. Haga clic en Suscripciones cuando lo vea aparecer en la lista de resultados y, a continuación, en su suscripción específica.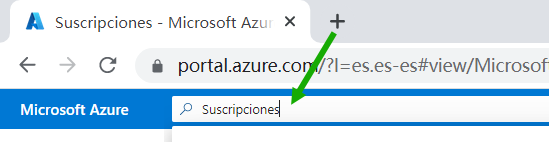
- En los detalles de la suscripción, copie el ID de suscripción y guárdelo donde pueda recuperarlo más adelante para el asistente Agregar pod.
La siguiente captura de pantalla muestra dónde copiamos el ID de suscripción para nuestra suscripción
Az POC for Horizon. Nuestro identificador específico aparece oculto aquí para proteger nuestros valores.
- En la barra de búsqueda del portal de Azure, busque
App registrationsy haga clic en Registros de aplicaciones cuando aparezca en la lista de resultados.
Al hacer clic en Registros de aplicaciones en los resultados de la búsqueda, el portal muestra la página homónima.
- En la página Registros de aplicaciones, haga clic en Nuevo registro.
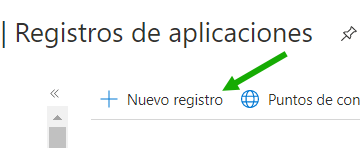
El portal de Azure muestra la interfaz de usuario para crear el registro de aplicaciones.
- En el formulario de la interfaz de usuario, especifique estos elementos:
- Un nombre para mostrar que le recuerde que el uso de este registro corresponde a Horizon Cloud.
- Seleccione la opción de arrendatario único para indicar quién puede utilizar este registro de aplicaciones (a partir de la publicación de este documento, esa opción cambia a Solo cuentas de este directorio organizativo).
- Ignore los elementos opcionales y haga clic en Registrar.
El registro de la aplicación recién creado se muestra en la pantalla.
- En el registro de aplicaciones que se muestra, copie los valores de ID de aplicación (cliente) e ID de directorio (arrendatario) y guárdelos donde pueda recuperarlos más adelante para utilizarlos con el asistente Agregar pod.
La siguiente captura de pantalla muestra los detalles esenciales del registro de la aplicación. Nuestro registro tiene el nombre para mostrar
hcs-poc1. Nuestros valores específicos para ID de aplicación (cliente) e ID de directorio (arrendatario) aparecen ocultos aquí para proteger nuestros valores.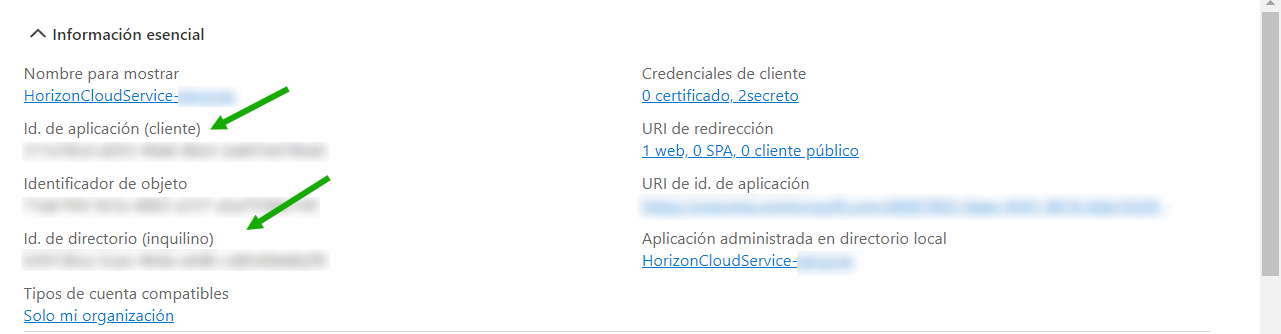
- Ahora cree una clave secreta de cliente para el registro de esta aplicación.
- En la pantalla del registro de aplicaciones del paso 5, haga clic en el texto Agregar un certificado o un secreto.
El portal muestra el panel Certificados y secretos del registro de aplicaciones.
Para nuestro registro de aplicaciones,
hcs-poc1, aparecía lo siguiente:
- Haga clic en Nuevo secreto de cliente en ese panel.

- El portal muestra la pantalla Agregar un secreto de cliente.
Escriba una descripción y seleccione una caducidad teniendo en cuenta el tiempo necesario para realizar esta PoC de Horizon Cloud on Microsoft Azure.
En nuestro caso, establecimos una caducidad de 12 meses (un año). No obstante, debemos recordar volver antes de la fecha de caducidad indicada si queremos seguir usando este mismo secreto de cliente con una nueva implementación de Horizon Cloud on Microsoft Azure.
Hemos asignado a nuestro secreto de cliente el nombre
hcspoc1.
- Haga clic en Agregar.
En cuanto vea la entrada en el panel Certificados y secretos, busque la columna Valor, copie ese valor y guárdelo donde pueda recuperarlo más adelante para usarlo en el asistente Agregar pod.
Importante: Mantenga esta pantalla abierta hasta que copie lo que aparece en Valor y guárdelo en una ubicación donde pueda recuperarlo más adelante con total seguridad. Si hace clic en algún punto fuera de esta interfaz de usuario, el portal ofuscará el contenido de Valor y tendrá que volver a crear un secreto de cliente para obtener el valor, copiarlo y guardarlo.La siguiente captura de pantalla muestra el secreto de cliente que hemos creado. Nuestros valores específicos aparecen ocultos aquí para proteger nuestros datos.

- En la pantalla del registro de aplicaciones del paso 5, haga clic en el texto Agregar un certificado o un secreto.
- Ahora, asigne la función de
Contributorintegrada de Azure a este registro de aplicaciones.Con esta asignación de función, Horizon Cloud puede utilizar sus llamadas de API para la implementación de PoC de la suscripción.
- Desplácese de nuevo hasta los detalles de la suscripción (intente utilizar la barra de búsqueda del portal de Azure, busque
Subscriptionsy haga clic en Suscripciones cuando aparezca. A continuación, haga clic en la suscripción en el panel Suscripciones). - Haga clic en Control de acceso (IAM).
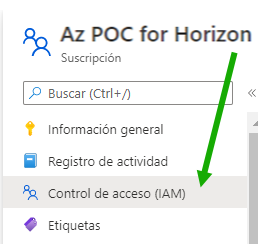
- En el panel Control de acceso (IAM), haga clic en .
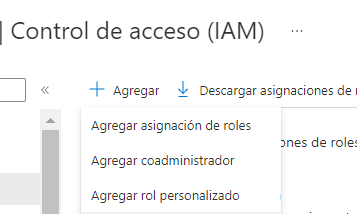
Con esa acción, se muestra el panel Agregar asignación de función.
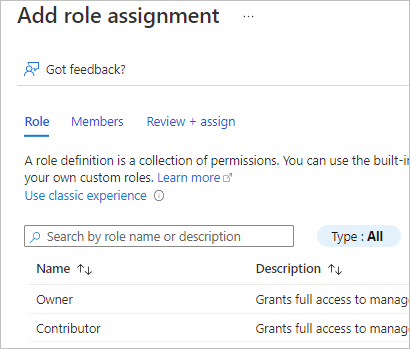
- En el panel Agregar asignación de función, seleccione
Contributory haga clic en Miembros para ir a la pestaña Miembros.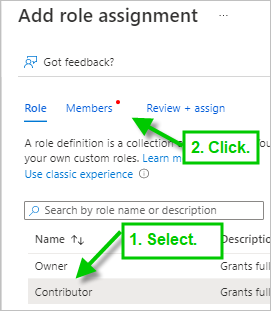
- En la pestaña Miembros, mantenga seleccionado Usuario, grupo o entidad de servicio y haga clic en Seleccionar miembros.
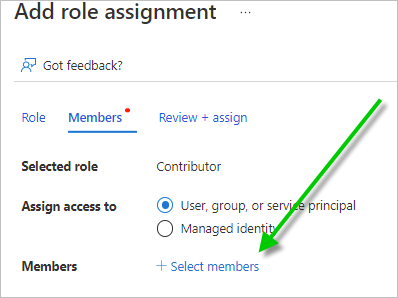
- En la ventana de selección, busque el nombre del registro de aplicaciones que creó en el paso 5.
Al crear el registro de aplicaciones en el paso 6, Azure también crea una entidad de servicio asociada con el nombre del registro de aplicaciones. En términos técnicos, las llamadas de API de Horizon Cloud utilizan tanto el registro de aplicaciones como su entidad de servicio asociada para crear la implementación de Horizon Cloud on Microsoft Azure y trabajar con ella.
Busquemos el nombre que asignamos a nuestro registro de aplicaciones:
hcs-poc1.
- Al hacer clic en el nombre, aparece en la lista como miembro seleccionado. Haga clic en Seleccionar para finalizar la selección.
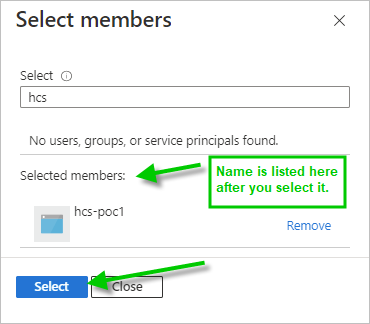
- El nombre del registro de aplicaciones se agrega a la pestaña Miembros. Agregue una descripción opcional si lo desea y haga clic en Revisar y asignar para ir a la pestaña Revisar y asignar.
Esta captura de pantalla muestra nuestras opciones de PoC, con el ID de objeto oculto.
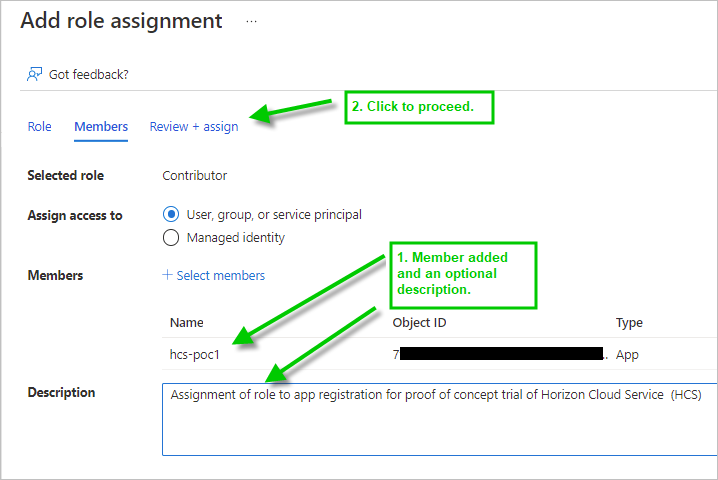
- En la pestaña Revisar y asignar, siga estos pasos haciendo clic en el botón que también aparece etiquetado como Revisar y asignar.

- Desplácese de nuevo hasta los detalles de la suscripción (intente utilizar la barra de búsqueda del portal de Azure, busque
- En el portal de Azure, desplácese hasta los detalles de la suscripción que está preparando para usarla en la PoC. Busque
 Configurar las redes
Configurar las redes
A continuación, crearemos la red (VNet) y las subredes virtuales que utilizaremos en nuestra PoC.
Para nuestro proceso de PoC, definiremos los siguientes espacios de direcciones y subredes.
Tenga en cuenta que Azure siempre se reserva 5 direcciones de cada subred.
| Espacio de direcciones | Nombre | Propósito |
|---|---|---|
| 10.0.0.0/23 | vnet-hcspoc | VNet general que estamos creando para nuestra PoC. /23 inicia el espacio de direcciones de la VNet con 512 direcciones. Este CIDR nos permite alojar el pod, sus puertas de enlace, las imágenes maestras y los escritorios virtuales para nuestra PoC con las siguientes subredes. Si lo prefiere, puede elegir un espacio mayor para su PoC. |
| 10.0.0.0/29 | poc-adsubnet | Subred en la que colocaremos nuestro servidor local de Active Directory de PoC. Utilizamos /29 porque es el rango más pequeño que podemos usar si tenemos que alojar las 5 direcciones que Azure siempre se reserva de cada subred. |
| 10.0.0.32/27 | hcspoc-mgmt | Para la subred de administración de pods del asistente Agregar pod, que aplica un mínimo de /27 para esta subred. La implementación de Horizon Cloud on Microsoft Azure requiere que solo residan en esta subred las máquinas virtuales de la implementación, sin otras máquinas existentes ni posteriores a la implementación. Por lo tanto, debemos definir esta subred y las dos subredes siguientes como subredes distintas. El asistente Agregar pod también requiere que esta subred tenga configurado el endpoint de servicio Microsoft.Sql, que se agrega en el último paso de esta actividad |
| 10.0.0.64/28 | hcspoc-uag-ext | Para la subred de puerta de enlace externa del asistente Agregar pod. El asistente Agregar pod aplica un mínimo de /28 para esta subred. |
| 10.0.1.0/25 | hcspoc-vdi | Para la subred de máquina virtual del asistente Agregar pod. Utilizamos /25 para proporcionar 128 direcciones, que usamos con las imágenes maestras y los escritorios VDI que contempla este proceso. |
- Pasos
-
- En la barra de búsqueda superior del portal de Azure, comience a escribir Redes virtuales para que aparezca el icono Redes virtuales. Haga clic en el icono Redes virtuales.
Al hacer clic en Redes virtuales, el portal muestra el panel Redes virtuales.
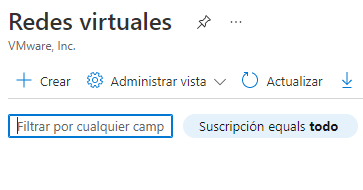
Compruebe que está aplicado el filtro Suscripción a su suscripción para esta PoC y haga clic en Crear.
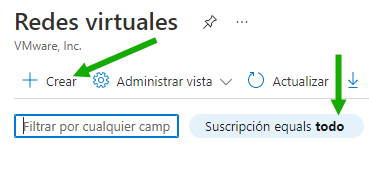
- En el asistente Crear red virtual que se muestra, utilice Crear nuevo para crear un grupo de recursos que contenga el objeto VNet en Azure y asignarle un nombre.
En nuestro caso, llamamos a este grupo de recursos hcsvnet-RG.
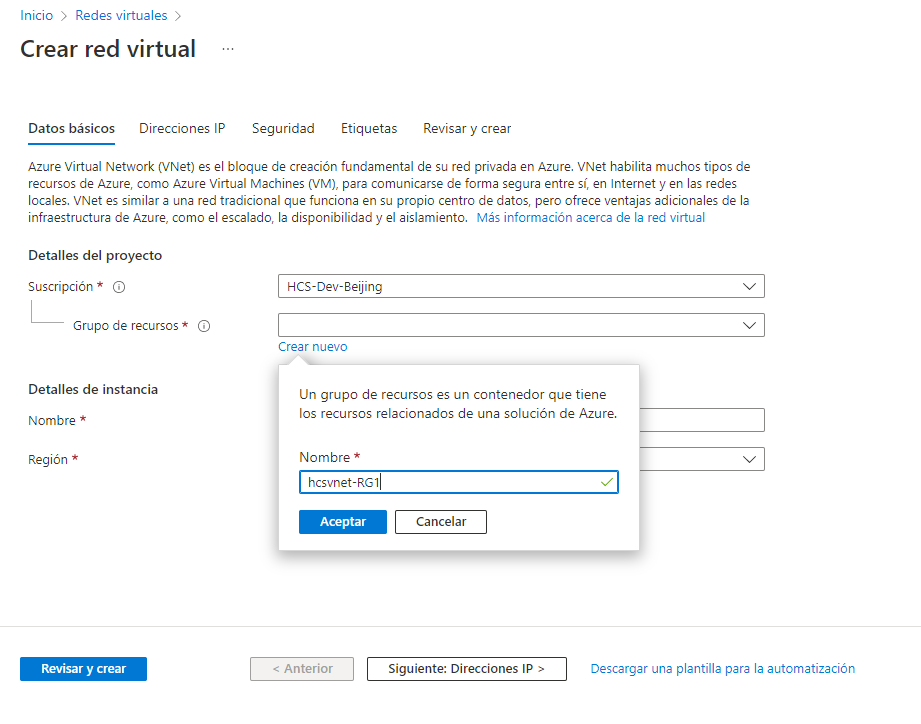
- Escriba un nombre para la VNet y la región y seleccione la misma ubicación regional de Azure que verificó en la actividad
 , ya que cumple con los requisitos de disponibilidad y cuota de la PoC.
, ya que cumple con los requisitos de disponibilidad y cuota de la PoC.En nuestra PoC, asignamos el nombre vnet-hcspoc a la VNet y elegimos utilizar la región West US 3 en nuestra suscripción, que es la región que verificamos y cuya cuota aumentamos en la actividad
 .
.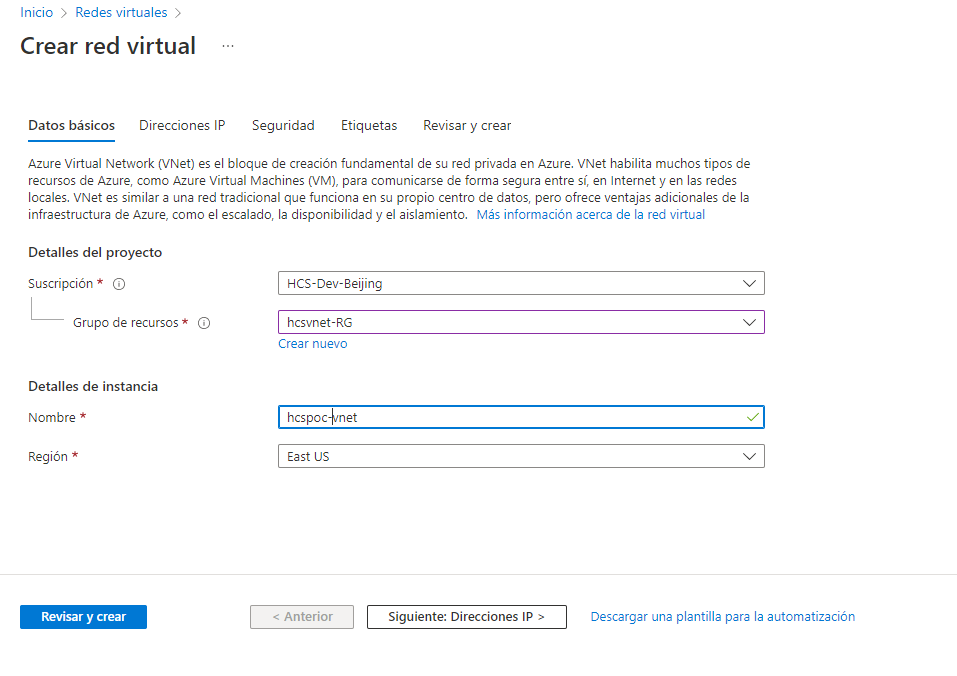
- Vaya a la pestaña Direcciones IP.
- Azure rellena previamente el espacio de direcciones IPv4 con un valor elevado. Haga clic en él y cámbielo por el CIDR que desea utilizar en el espacio de direcciones inicial de la VNet.
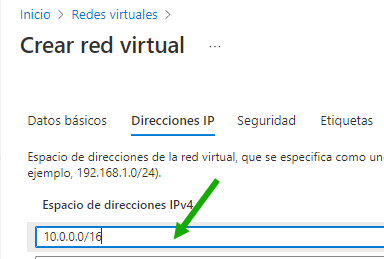
En nuestra PoC, utilizamos 10.0.0.0/23, un CIDR que proporciona 512 direcciones IP (10.0.0.0-10.0.1.255). A partir de la publicación de este documento, al hacer clic en el espacio que queda debajo de ese valor, el portal de Azure muestra el rango de direcciones.
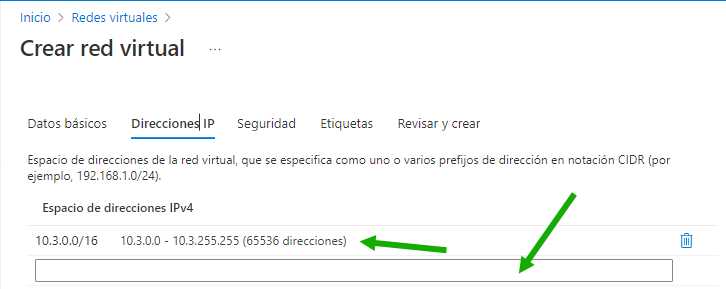
Si lo prefiere, puede elegir un espacio de direcciones mayor para su PoC.
- Ahora, especificaremos las cuatro subredes que necesitamos para esta PoC.
Siga estos pasos con cada una de ellas:
- Haga clic en Agregar subred.
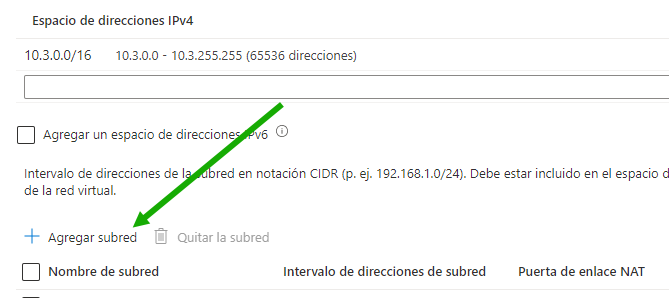
Complete las opciones de la interfaz de usuario de Agregar subred (en el momento de escribir este documento, aparecen tal y como se muestran en la siguiente captura de pantalla). Escriba el nombre de subred y su rango de direcciones y haga clic en Agregar.
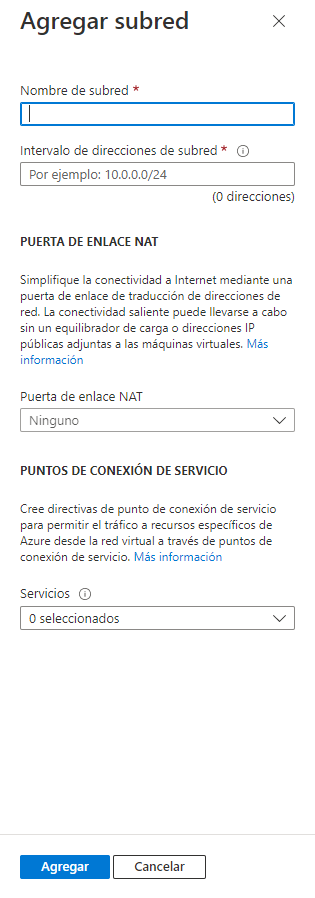
Cada vez que se hace clic en Agregar, se agrega una subred a la pestaña Direcciones IP.
Repita el proceso hasta que las cuatro subredes aparezcan en la pestaña Direcciones IP.
Nombre de subred Rango de direcciones de subred poc-adsubnet 10.0.0.0/29 hcspoc-mgmt 10.0.0.32/27 hcspoc-uag-ext 10.0.0.64/28 hcspoc-vdi 10.0.1.0/25 
- Haga clic en Agregar subred.
- Ahora el asistente ya puede enviar información suficiente para crear la VNet. Vaya a la pestaña Revisar y crear.
Azure ejecuta sus comprobaciones de validación.

- Cuando la validación se complete correctamente, haga clic en Crear.
Con esta acción, Azure comienza a implementar la VNet y las subredes, y, cuando la implementación se completa, el portal muestra una notificación similar a esta:
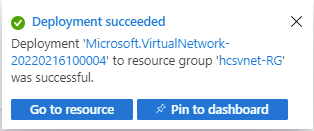
- Ahora debemos agregar un endpoint de servicio denominado Microsoft.Sql a la subred hcspoc-mgmt que creamos en el asistente Crear red virtual.
- En el portal, vaya a la VNet recién creada (en nuestro caso, vnet-hcspoc).
- Vaya a su lista de subredes.
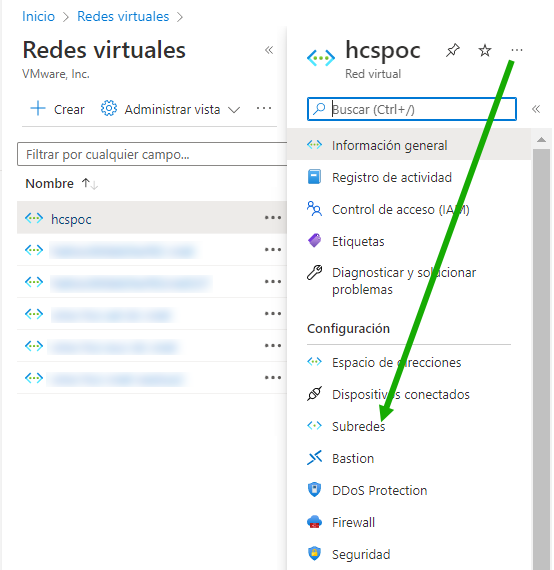
- Haga clic en la subred hcspoc-mgmt. para que el portal muestre la interfaz de usuario de detalles correspondiente.
A continuación, agregaremos el endpoint de servicio Microsoft.Sql.
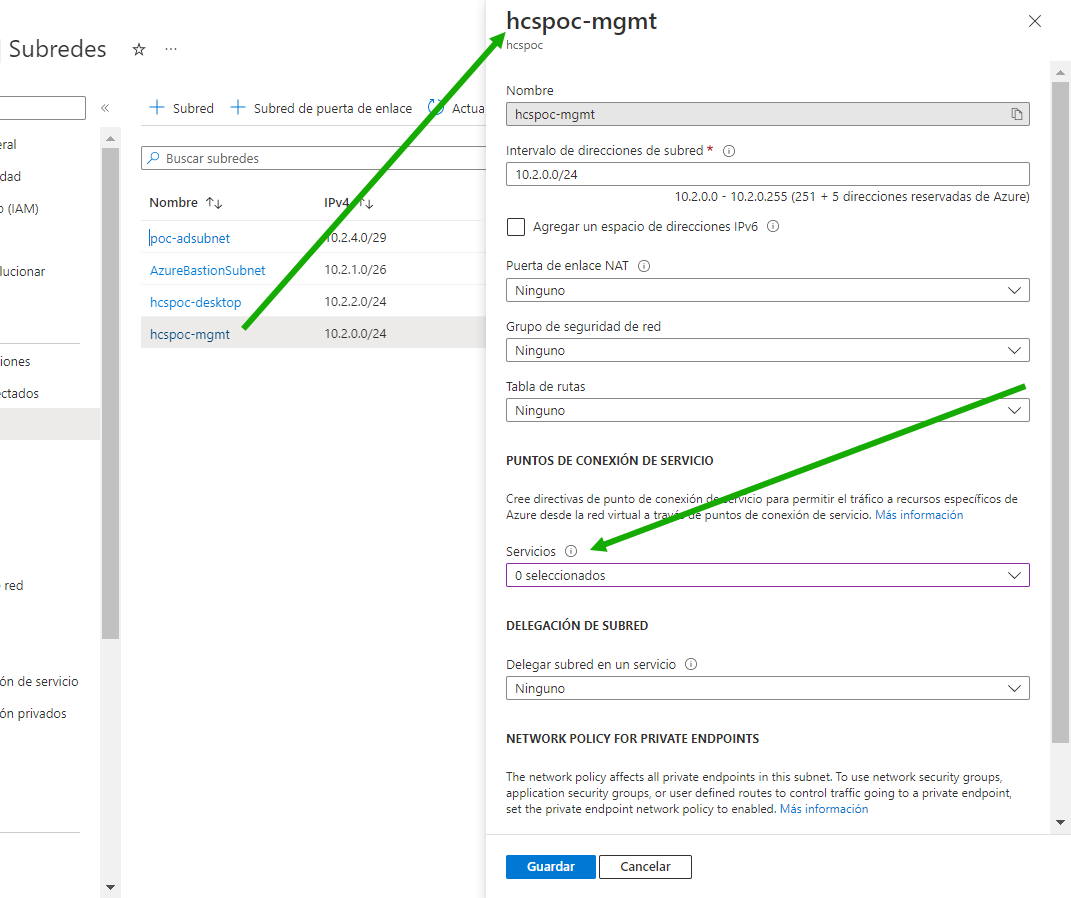
- Haga clic en el menú Endpoints de servicio para obtener la lista de servicios.
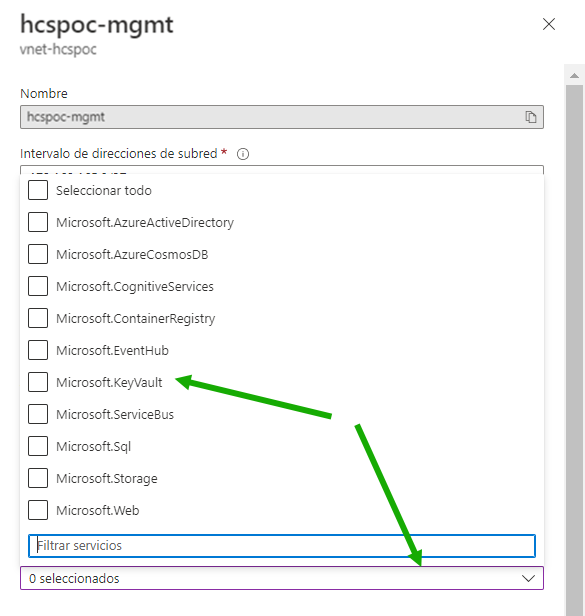
- Seleccione Microsoft.Sql y, en la parte inferior de la interfaz de usuario, haga clic en Guardar.

- En la barra de búsqueda superior del portal de Azure, comience a escribir Redes virtuales para que aparezca el icono Redes virtuales. Haga clic en el icono Redes virtuales.
 Configurar una máquina virtual local de Active Directory en la VNet
Configurar una máquina virtual local de Active Directory en la VNet
A continuación, crearemos una máquina virtual y la configuraremos como controlador de dominio y dominio local de Active Directory para nuestra PoC.
¿Por qué nuestra implementación de PoC de Horizon Cloud on Microsoft Azure necesita un dominio de Active Directory? Por los siguientes motivos:
- El objetivo principal de las soluciones VDI es proporcionar escritorios virtuales de Windows a los usuarios finales.
- Antes, los equipos de TI utilizaban Microsoft Active Directory para conservar la información sobre los usuarios de las organizaciones y sus correspondientes equipos (escritorios) Windows, que dichos equipos asignaban.
- Por lo tanto, disponer de dominios de Active Directory es crítico en las soluciones VDI, como Horizon Cloud on Microsoft Azure.
Al crear una máquina local de Active Directory de PoC en la VNet de esta prueba, esta máquina proporcionará el servicio DNS (servicio de nombres de dominio) que nuestra implementación de PoC precisa para la resolución de nombres en la VNet.
- Pasos
-
- En la barra de búsqueda superior del portal de Azure, comience a escribir Máquinas virtuales para que aparezca el icono Máquinas virtuales. Haga clic en el icono Máquinas virtuales.
Al hacer clic en Máquinas virtuales, el portal muestra el panel Máquinas virtuales.
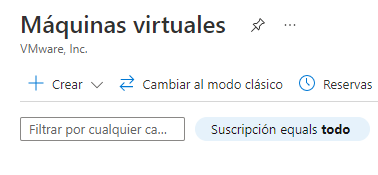
Tras comprobar que está aplicado el filtro Suscripción a la suscripción de nuestra PoC, debemos hacer clic en Crear.
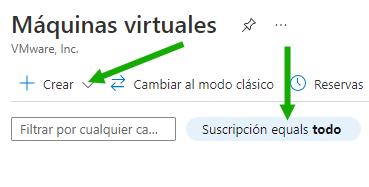
- Elija Máquina virtual de Azure.
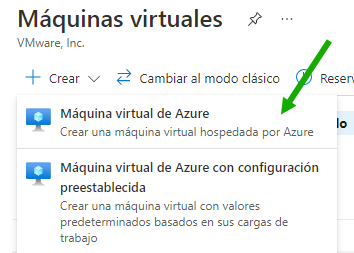
Esta acción inicia el asistente Crear una máquina virtual.
La siguiente captura de pantalla muestra lo que llevamos visto hasta este punto (en el momento de escribir este documento). Como puede adivinar por la barra de desplazamiento lateral, más abajo aparecen otros elementos de la interfaz de usuario del asistente.
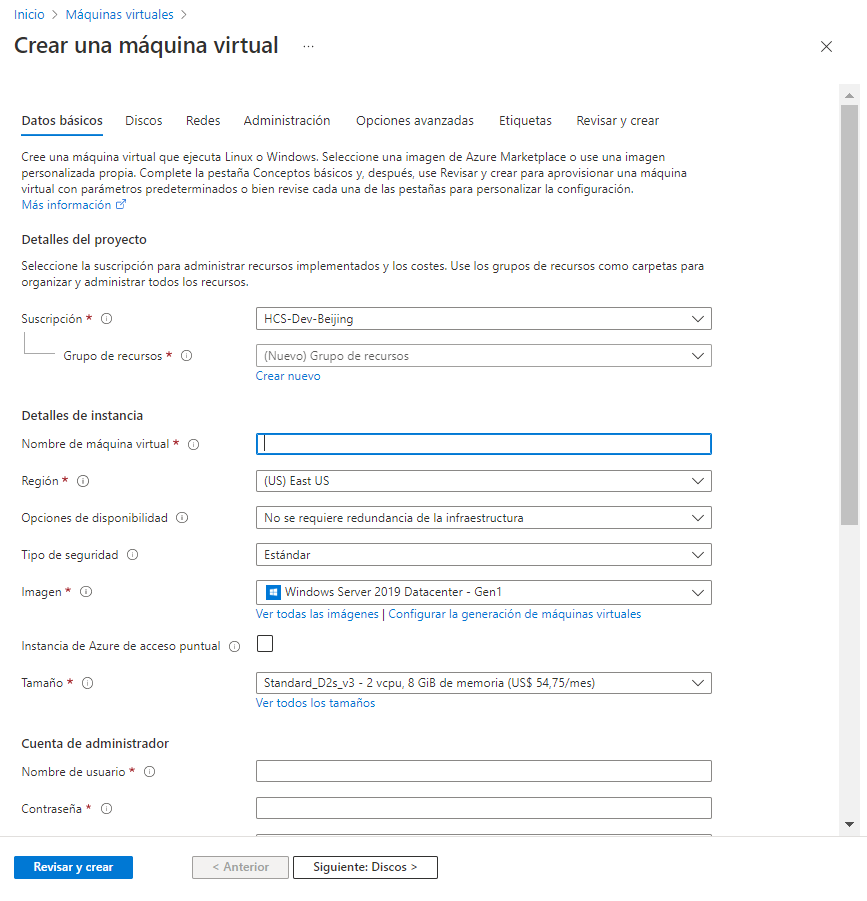
- Para el servidor de Active Directory de nuestra PoC, seleccionamos las siguientes opciones en los campos obligatorios (marcados con asteriscos en el portal) y mantenemos los valores predeterminados del portal en los campos opcionales.
- Suscripción: nos aseguramos de establecer la suscripción de la implementación de nuestra PoC.
- Grupo de recursos: hacemos clic en Crear nuevo y escribimos el nombre elegido: POC-AD.
- Nombre de máquina virtual: escribimos POC-AD.
- Región: seleccionamos la misma región que para nuestra VNet de PoC (West US 3).
En la imagen siguiente se muestran las selecciones realizadas hasta el momento. A continuación, nos desplazamos hacia abajo para elegir los valores del siguiente conjunto de elementos.
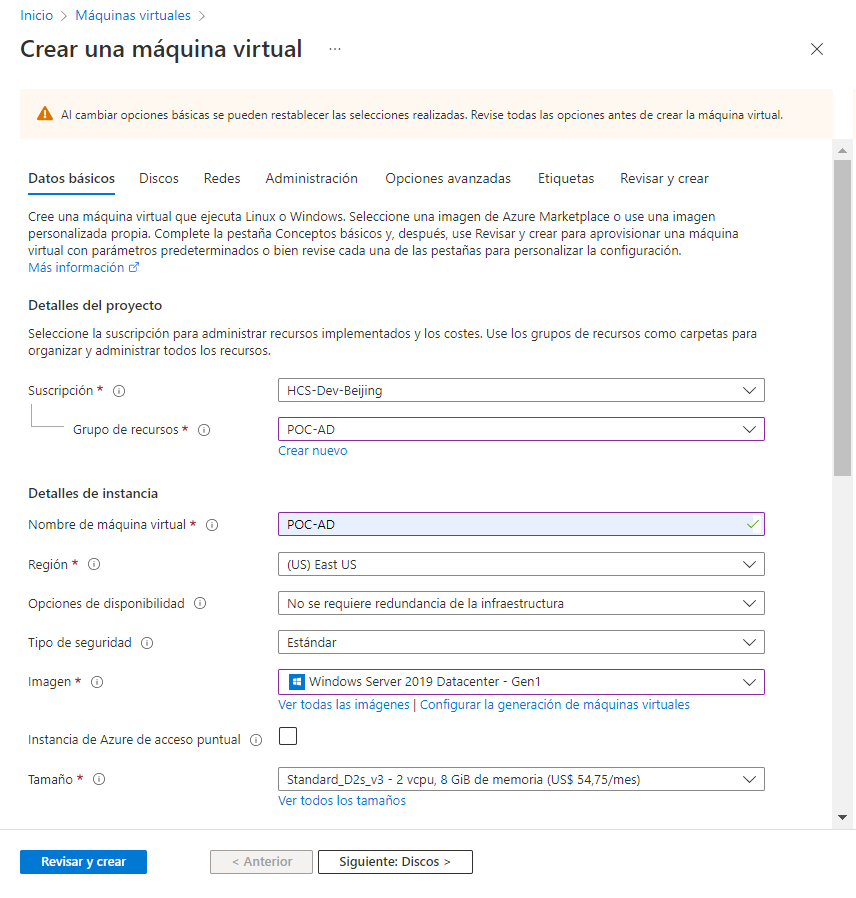
- Imagen: en el momento de escribir este documento, podemos especificar Generación 1 para nuestra máquina virtual. Como queremos usar la máquina virtual en nuestra PoC y será de corta duración, la definimos como de baja generación. Así podemos elegir un tamaño de máquina virtual de menor coste en el menú Tamaño.
En primer lugar, hacemos clic en Configurar generación de máquina virtual para acceder a la interfaz de usuario, donde podemos seleccionar Generación 1 y establecer los valores del campo Imagen.

Tras aplicar Generación 1, hacemos clic en Ver todas las imágenes para desplazarnos al panel Seleccione una imagen del portal, buscar el mosaico de Windows Server y buscar Windows Server 2019 Datacenter - Gen1 mediante el menú Seleccionar de dicho mosaico.
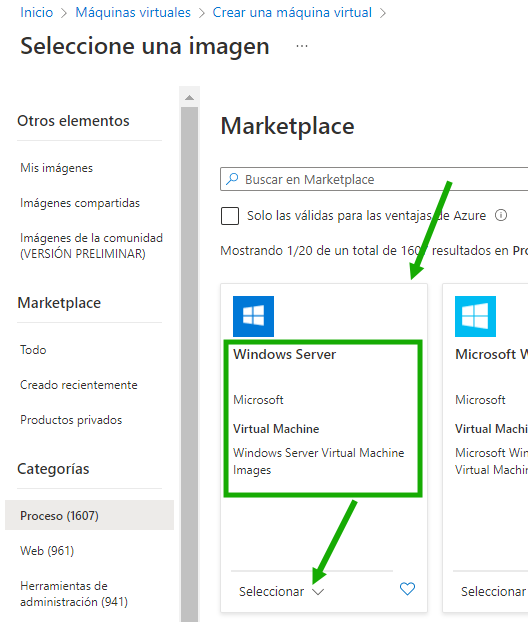
La captura de pantalla siguiente muestra la lista, tal y como nos aparecía en el momento de escribir este documento.
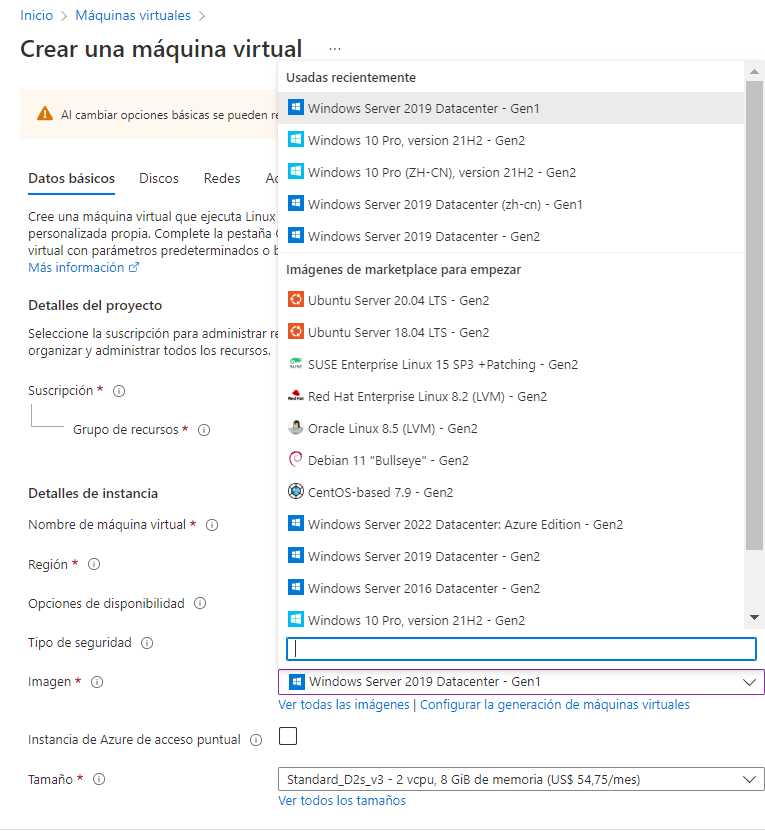
En la lista, elegimos Windows Server 2019 Datacenter - x64 Gen 1 para nuestra máquina virtual del servidor de Active Directory de PoC. Elegimos esta opción porque seleccionamos Windows Server 2019 Datacenter en ocasiones anteriores con otras actividades y nos parece suficiente para los objetivos de nuestra PoC.
- Tamaño: elegimos Standard_A1_v2. A partir de la publicación de este documento, Microsoft Azure ofrece esta opción para las imágenes Gen1 de nuestra suscripción y nuestra región. Entre otras razones, elegimos este tamaño de máquina virtual porque se va a usar en una PoC y, a partir de la publicación de este documento, este tamaño conllevará un coste mensual menor que otros más grandes. Asimismo, utilizamos este tamaño en otras PoC anteriores y resultó adecuado.
En la ilustración siguiente puede ver las opciones que hemos seleccionado en los campos anteriores, a los que se hace referencia en el portal como Detalles de la instancia. Obviamente, seguimos desplazándonos hacia abajo para elegir los valores del siguiente conjunto de elementos.
Tenga en cuenta que el coste mensual mostrado variará en función de los cálculos de Azure para el tipo de suscripción, la región seleccionada y las prestaciones que Azure proporcione en su caso.
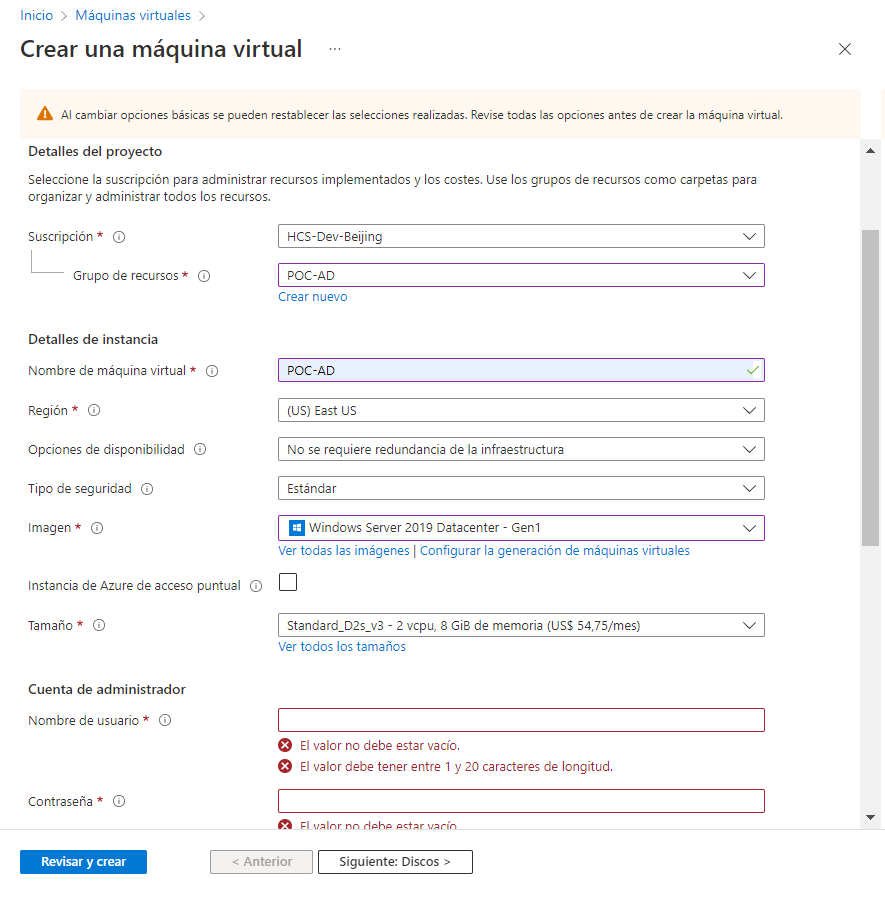
- Cuenta de administrador: introducimos la información de la que será la cuenta de administrador con la que iniciaremos sesión en el sistema operativo de servidor cuando se cree la máquina virtual.
Siga los mensajes en pantalla. El portal de Azure le indicará las condiciones aplicables al nombre de administrador y la contraseña.
- Reglas de puertos de entrada: seleccionamos Ninguna. Más adelante, configuraremos el uso de Azure Bastion para poder iniciar sesión en el sistema de la máquina virtual y configurar el dominio de Active Directory.
- Licencias: si tiene una licencia apta de Windows Server, puede seleccionarla. Aquí no la habilitamos porque no la utilizaremos en esta PoC.
Antes de avanzar al siguiente paso, en la imagen siguiente puede ver los campos que acabamos de completar.
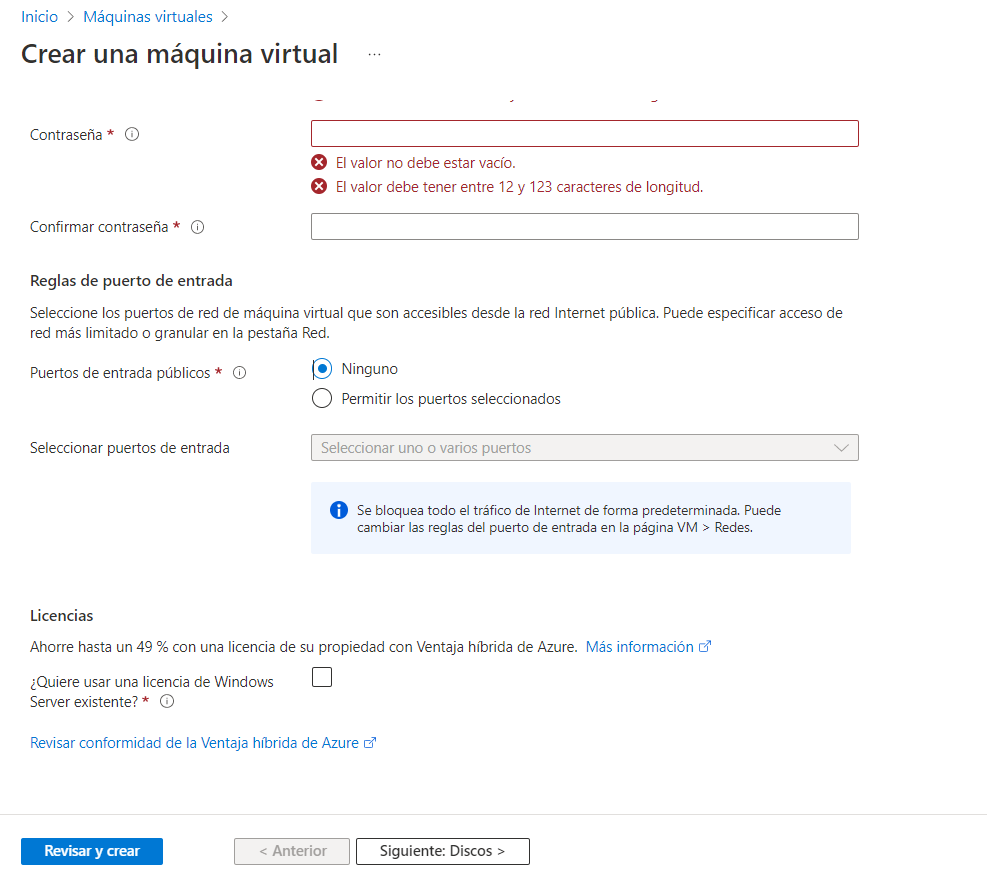
- Vaya a Siguiente: Discos >. En la pestaña Discos, seleccionamos Disco duro estándar en Tipo de disco de sistema operativo. A partir de la publicación de este documento, los costes del disco duro estándar serán más reducidos en Azure. Además, como esta máquina solo se va a usar en una PoC, no necesitamos un disco de nivel superior.
Exceptuando el cambio realizado en Tipo de disco de sistema operativo, mantenemos los valores predeterminados del resto de las opciones.
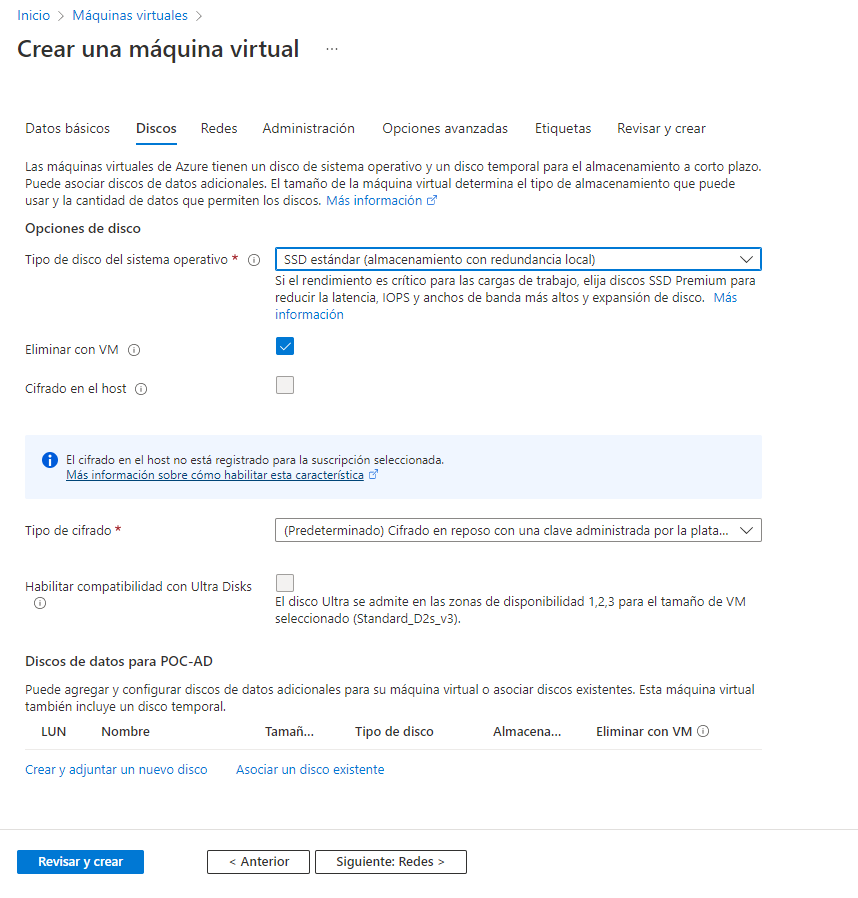
- Vaya a Siguiente: Redes >.
En la pestaña Redes, hemos seleccionado las siguientes opciones en función de nuestra VNet de PoC y de la subred específica que preparamos para nuestro dominio de Active Directory de PoC en la actividad
 .
.- Red virtual: seleccionamos nuestra red vnet-hcspoc.
- Subred: seleccionamos nuestra subred poc-adsubnet.
- IP pública: seleccionamos Ninguna, ya que más adelante utilizaremos el método de Azure Bastion para conectar con una máquina virtual. Cuando se usa Azure Bastion, no se precisa dirección IP pública en la máquina virtual.
- Grupo de seguridad de red de NIC: en el momento de escribir este documento, Azure tiene seleccionado el valor predeterminado Básico, y lo mantenemos para nuestra PoC.
- Puertos de entrada públicos: en el momento de escribir este documento, Azure refleja la opción Ninguno establecida anteriormente en el asistente Crear una máquina virtual. La mantenemos.
- Eliminar NIC cuando se elimine la máquina virtual: seleccionamos esta opción. porque estamos realizando una PoC y, cuando eliminemos la máquina virtual al final del proceso, queremos que, al mismo tiempo, también se eliminen todos sus artefactos.
En la pestaña Redes solo hacemos los cambios descritos hasta ahora.
Antes de avanzar al siguiente paso, en la imagen siguiente puede ver los campos que acabamos de completar.
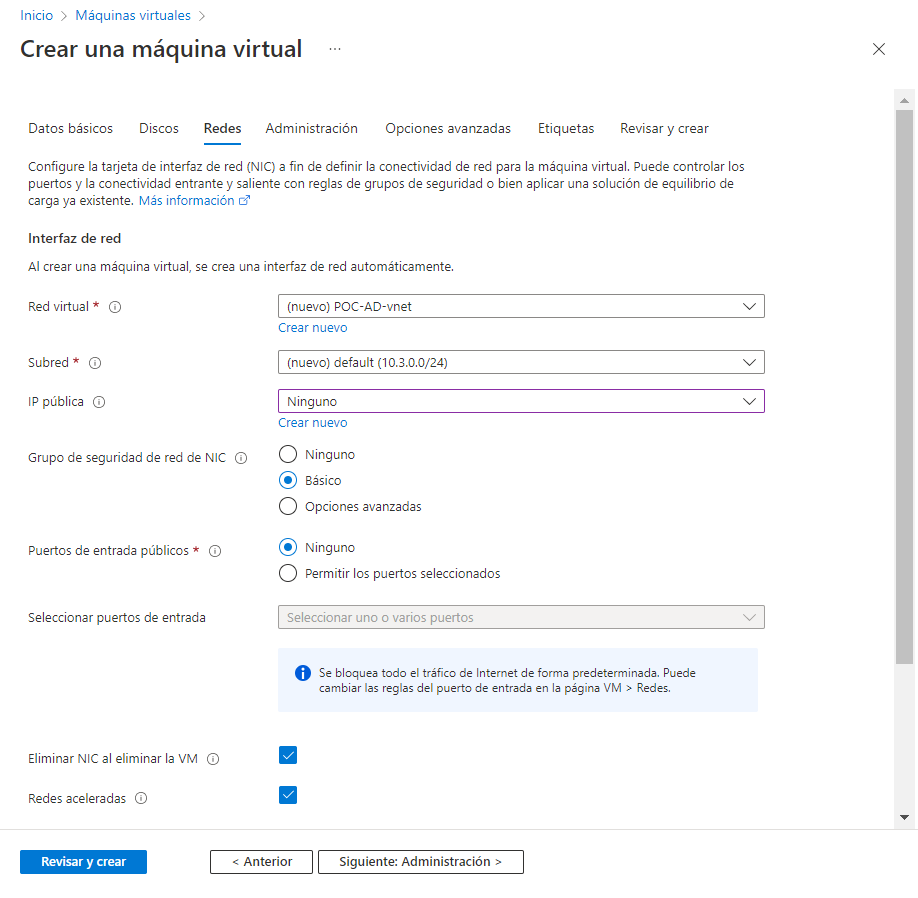
- A continuación, hacemos clic en el botón Revisar y crear, porque queremos mantener los valores predeterminados de las demás pestañas sin seleccionar otros nuevos.

Azure ejecuta las comprobaciones de validación y, si la validación se completa correctamente, muestra la información final para su revisión. Utilice la barra de desplazamiento para revisar toda la información de los elementos que se crearán.
Esta captura de pantalla muestra los elementos que corresponden a nuestra situación y a las opciones que seleccionamos.
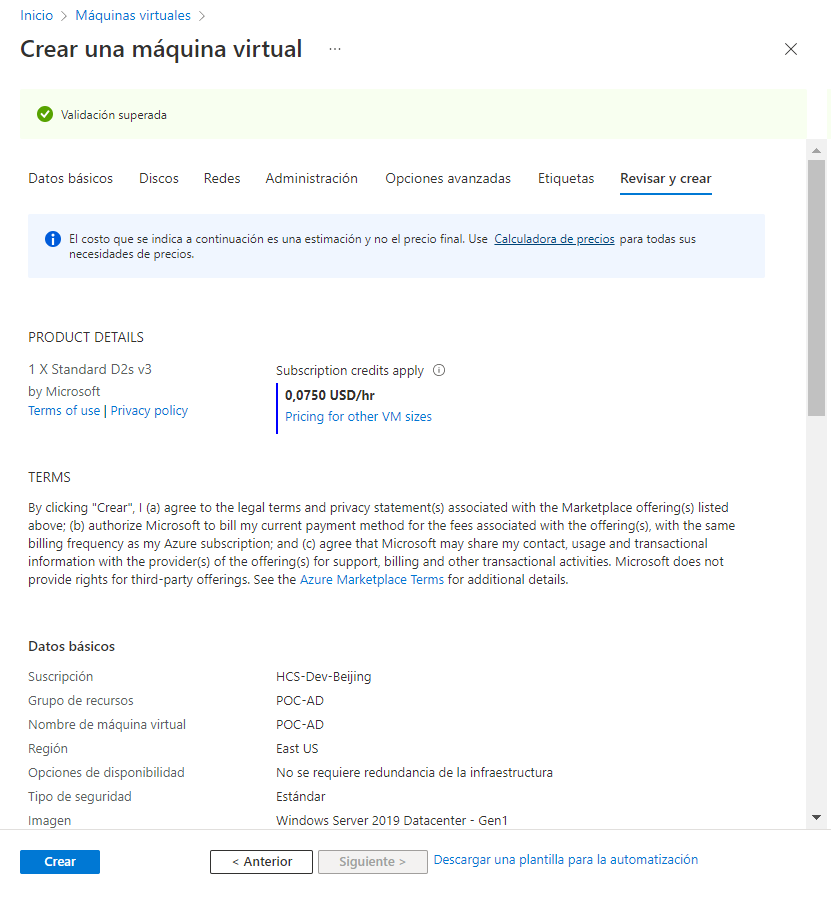
- A continuación, haga clic en Crear.
Azure comienza entonces a implementar la máquina virtual y todos los artefactos relacionados. Cuando la implementación se completa, el portal muestra una notificación similar a esta:

- A continuación, debemos iniciar sesión en esta nueva máquina virtual y configurarla como el dominio de Active Directory para nuestra implementación de Horizon Cloud on Microsoft Azure de PoC.
- En el portal, vaya a la máquina virtual recién creada (en nuestro caso, POC-AD).
- Asegúrese de que, para la máquina virtual, en Estado del agente aparece Listo.
No se puede iniciar sesión si este agente no está listo. Se trata del agente de Azure con el que este servicio administra la máquina virtual. Como el agente se instala y ejecuta en el sistema operativo de la máquina virtual, pueden pasar varios minutos hasta que su estado aparezca como Listo. Tal vez tenga que actualizar los valores con el botón Actualizar.
En el ejemplo siguiente, el agente aún no está listo.
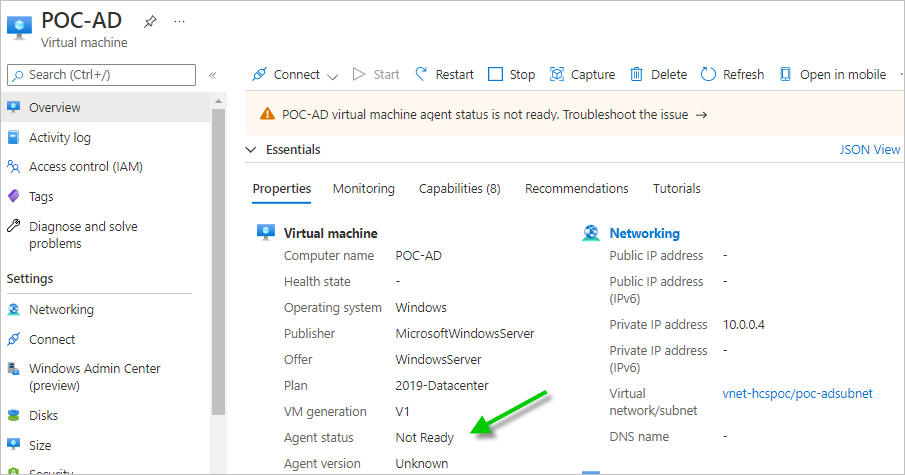
En el ejemplo siguiente, el agente está listo y podemos conectar con la máquina virtual e iniciar sesión.
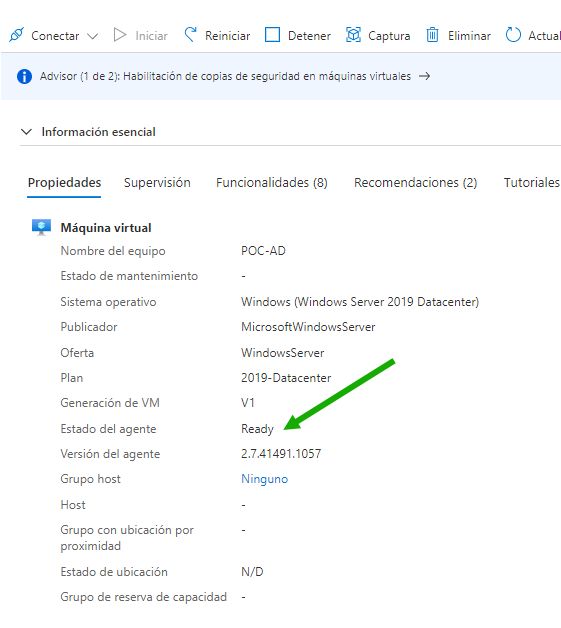
- A continuación, debemos conectar con la máquina virtual. Podemos hacerlo y configurar las funciones que necesitamos con la función Azure Bastion.
- En el menú Conectar, haga clic en Bastion.

Al hacer clic en Bastion, el portal muestra una pantalla que permite seleccionar la implementación de Bastion. Esta captura de pantalla es un ejemplo basado en los valores de PoC de nuestra VNet.
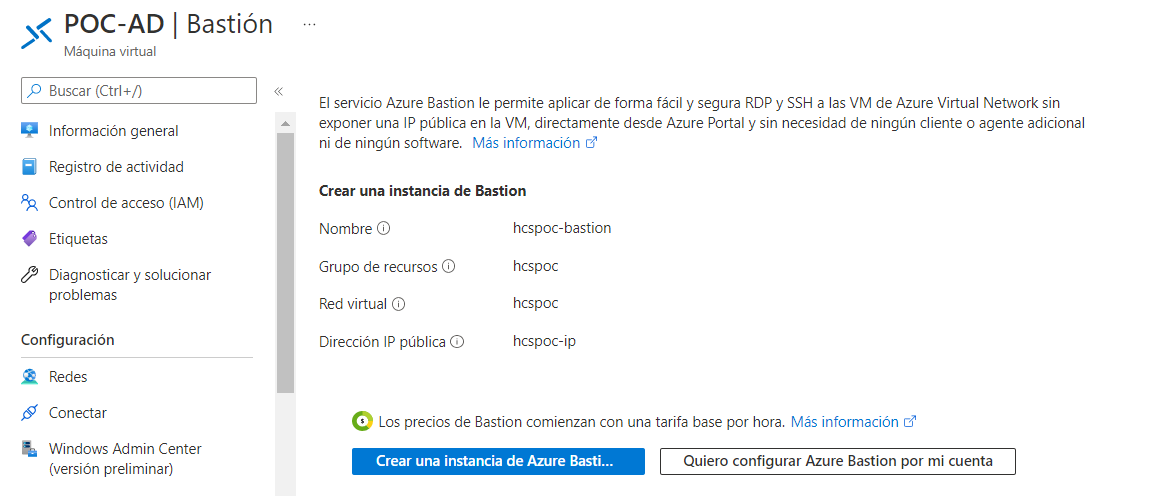
A partir de este punto, al hacer clic en el botón Implementar Bastion, se crea Azure Bastion en la VNet y el recurso enumerados (es decir, en la VNet y su correspondiente grupo de recursos de nuestra PoC).
En el proceso de implementación de Bastion, Azure agrega una subred para este servicio a la VNet y lo crea en el grupo de recursos indicado.
- Haga clic en Implementar Bastion.
Azure agrega la subred Bastion y crea el servicio. La siguiente captura de pantalla muestra las notificaciones de nuestra PoC cuando realizamos este paso.
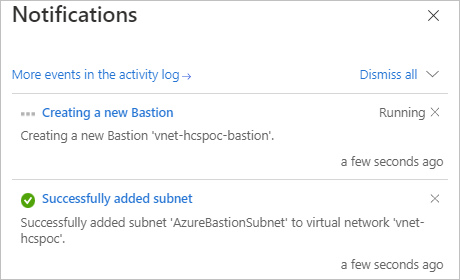
Una vez que se puede usar Azure Bastion, la pantalla del portal se actualiza para mostrar la interfaz de usuario de inicio de sesión en Bastion de la máquina virtual.
- Vuelva a introducir las credenciales de administrador que especificó para la máquina virtual en el asistente Crear una máquina virtual y haga clic en Conectar.
A menos que deshabilite la casilla para que se abra en una ventana nueva, Azure iniciará la conexión en la misma ventana del navegador. Nuestros valores aparecen ocultos aquí para mayor privacidad.
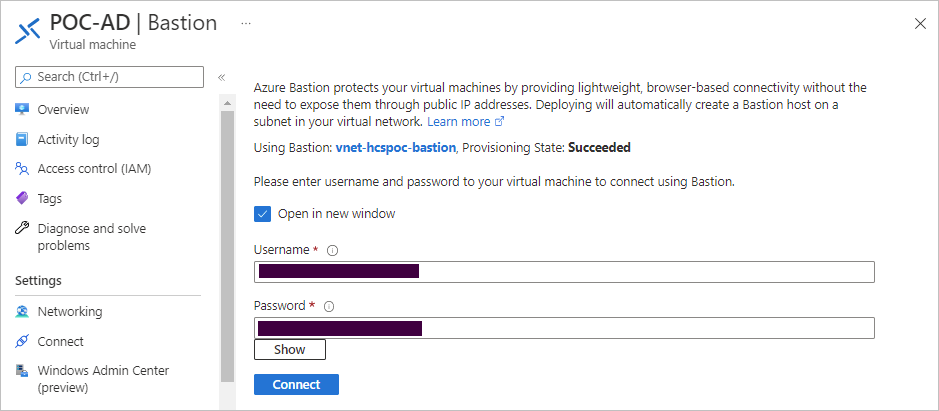
En este punto, se asume que iniciamos sesión en el sistema operativo Windows Server 2019 de la máquina virtual y accedimos a su escritorio estándar.
Esta captura de pantalla muestra lo que veíamos en este punto de nuestra PoC.
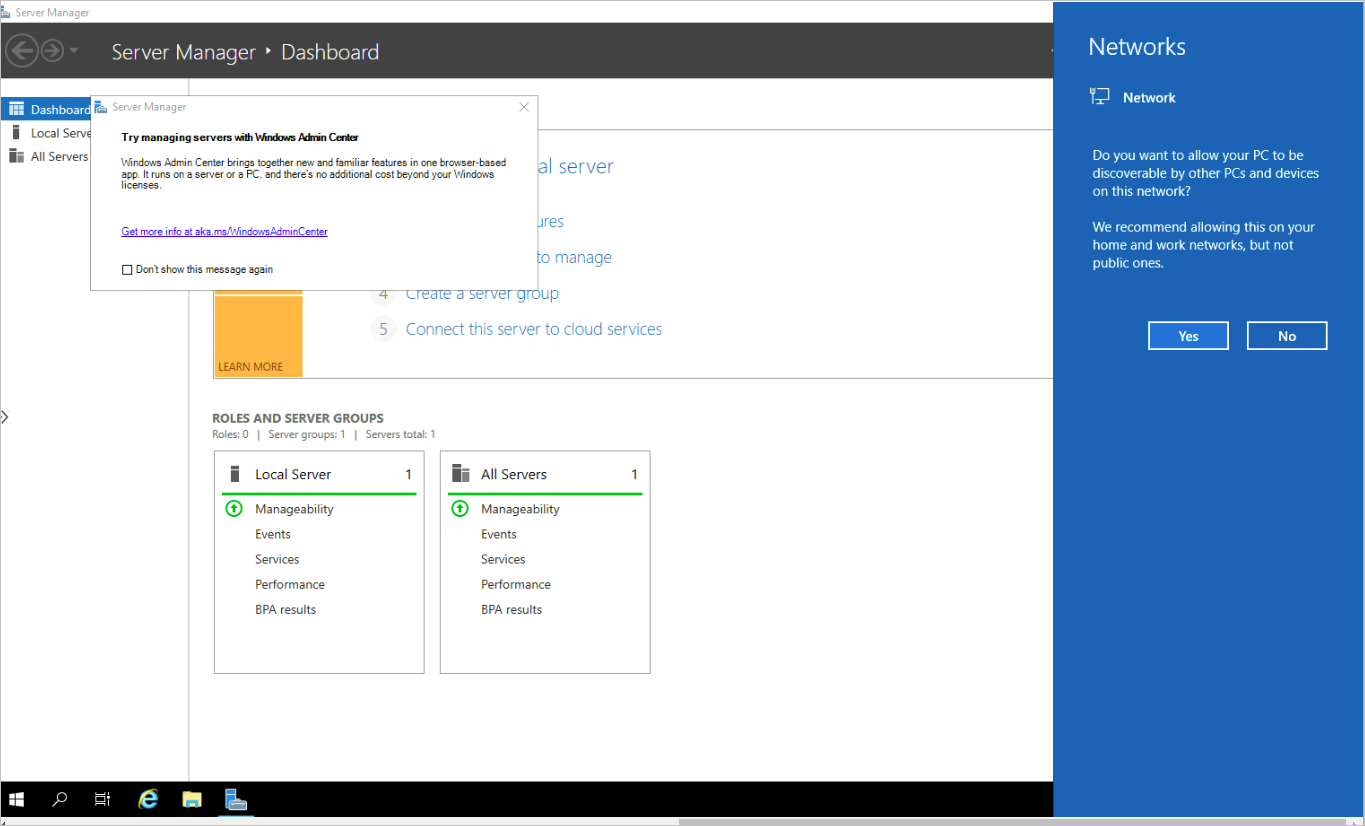
- En el menú Conectar, haga clic en Bastion.
- A continuación, configuramos este escritorio Windows Server 2019 como controlador de dominio y dominio de Active Directory para nuestra PoC. Además, agregamos las cuentas de administrador que se precisan en la implementación de Horizon Cloud on Microsoft Azure de PoC.
- En primer lugar, utilizamos el asistente Agregar roles y características para agregar la función Servicios de dominio de Active Directory y los componentes que esta requiera.
-
Nota: Se siguen los mismos pasos que para configurar un escritorio Windows Server 2019 Datacenter como controlador de dominio y dominio de Active Directory, tal y como se indica en la documentación de Microsoft y en un gran número de artículos de Internet. Al tratarse de una máquina virtual en la nube de Azure, los pasos son los mismos.
- En el cuadro azul sobre detección de la derecha, Redes, seleccionamos No. En nuestra PoC no es preciso que se detecte esta máquina virtual.
- En Administrador de servidores - Panel de control, vaya al menú Administrar de la esquina superior derecha y haga clic en Agregar roles y características.
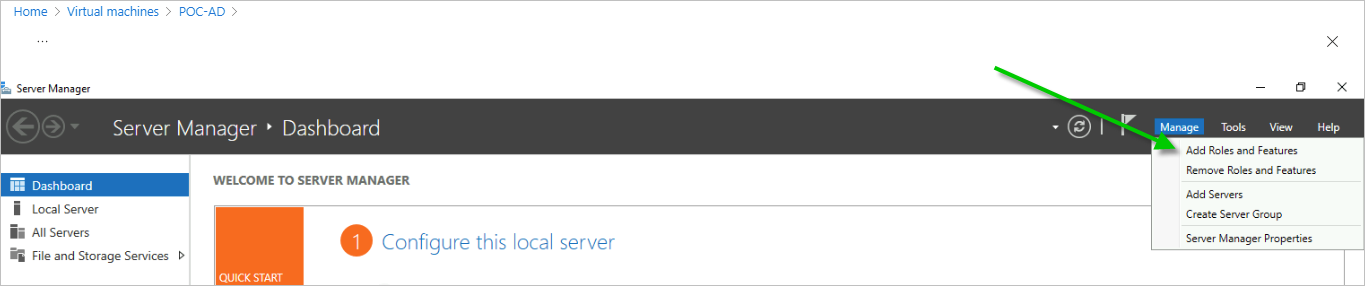
Al hacer clic, aparece el asistente Agregar roles y características.
- Siga los pasos del asistente y seleccione las opciones necesarias para configurar la función Servicios de dominio de Active Directory y los componentes que esta requiera en el servidor.
- Seleccione Instalación basada en características o en funciones.
- Haga clic en Seleccionar un servidor del grupo de servidores y compruebe que la máquina virtual de PoC está seleccionada en este paso. La nuestra se llama POC-AD.
- Seleccione la función Servicios de dominio de Active Directory.
- Cuando el asistente sugiera instalar una lista de funciones o servicios de función que también son necesarios, inclúyalos con Agregar funciones.
- En el paso del asistente sobre la instalación de funciones adicionales, mantenga seleccionadas las opciones predeterminadas y avance al siguiente paso (Siguiente).
- En el paso AD DS del asistente, avance hasta el siguiente paso de confirmación (Siguiente).
La captura de pantalla siguiente muestra lo que nos aparecía en el paso Confirmación del asistente. En la parte izquierda, se enumeran los pasos del asistente que completamos y en los que seleccionamos las opciones que nos interesan.
En esta pantalla, deshabilitamos la casilla de reinicio para mantener la conexión con la máquina virtual y observar cómo se ejecuta la instalación.
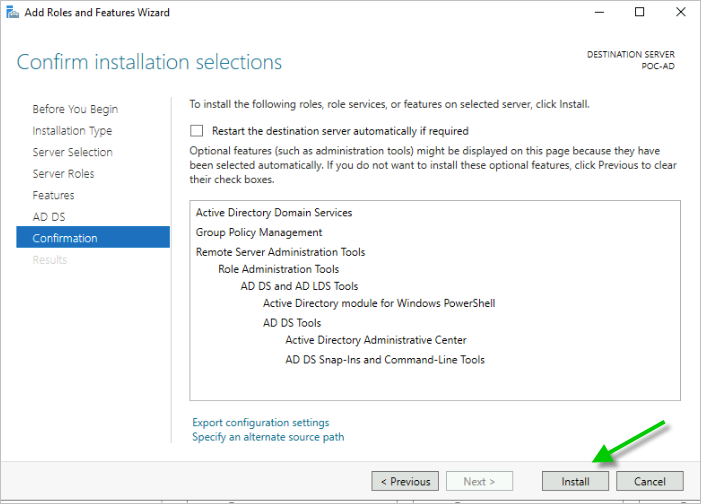
- Haga clic en Instalar.
Se inicia la instalación de funciones.
Estas capturas de pantalla muestran lo que nos aparecía.
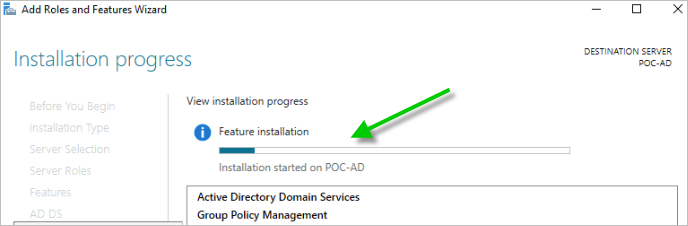
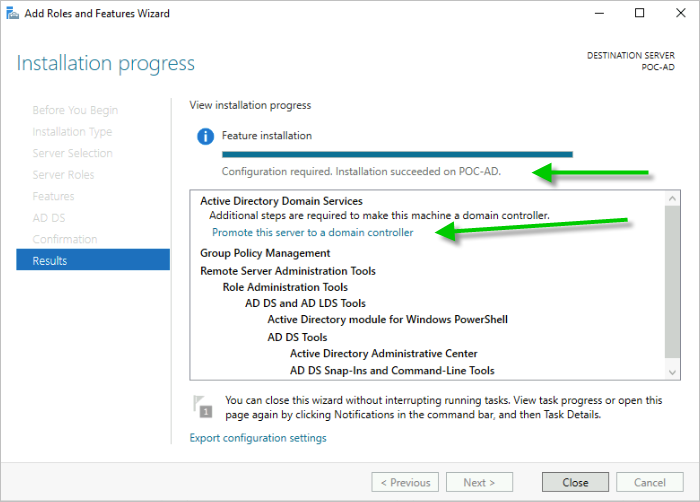
- A continuación, promueva el servidor a controlador de dominio. Haga clic en Promover este servidor a controlador de dominio.
- Ahora, siga los pasos para promover el servidor a controlador de dominio.
-
Después de cerrar el asistente Agregar roles y características, se inicia el Asistente para configuración de Servicios de dominio de Active Directory a fin de obtener los valores necesarios para convertir este servidor en un controlador de dominio.
- En la configuración de implementación, seleccione Agregar un nuevo bosque y escriba el nombre de dominio raíz para el dominio de PoC.
En nuestra PoC, utilizamos hcspoc.local.
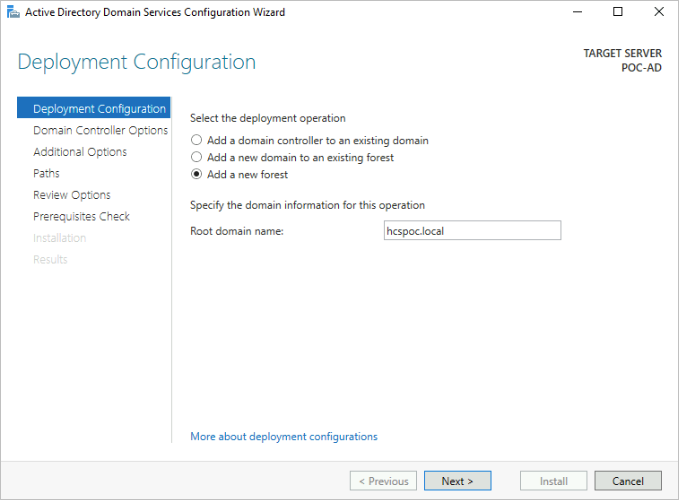
- Avance al paso siguiente del asistente para establecer las opciones del controlador de dominio.
Aquí mantenemos los valores predeterminados tal y como están en el asistente para los niveles funcionales de bosque y dominio y nos aseguramos de que estén seleccionadas las opciones Servidor de Sistema de nombres de dominio (DNS) y Catálogo global (GC). (Microsoft requiere en su documentación un catálogo global para el primer controlador de dominio, y, obviamente, este es nuestro primer controlador).
También especificamos una contraseña de DSRM cuando el asistente lo solicita.

- Al continuar con el siguiente paso del asistente, un mensaje amarillo indica que no se puede crear una delegación. Haga clic en Mostrar más para leer el mensaje completo.
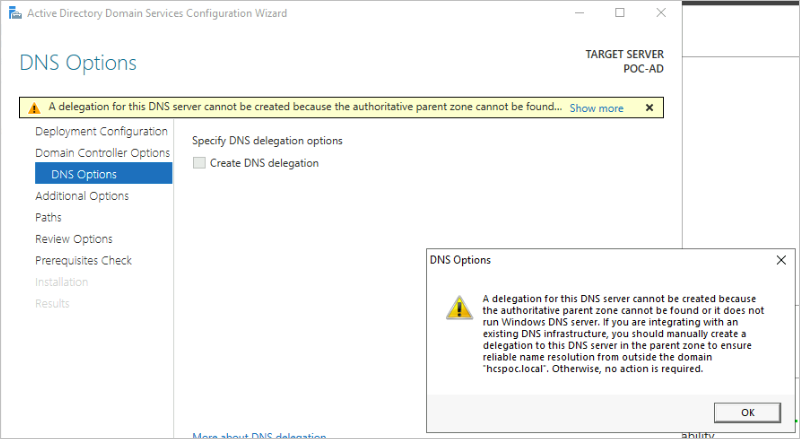
Este mensaje aparece por motivos ajenos a nuestro dominio de PoC, porque sabemos que hemos inventado el nombre de dominio. Por lo tanto, lo ignoramos y hacemos clic en Siguiente para continuar.
- Compruebe el nombre de NetBIOS que el asistente basa de forma predeterminada en el nombre de dominio que escribió y cámbielo si lo desea.
Para nuestro dominio de PoC, conservamos el nombre HCSPOC que el asistente deriva del nombre hcspoc.local que introdujimos.
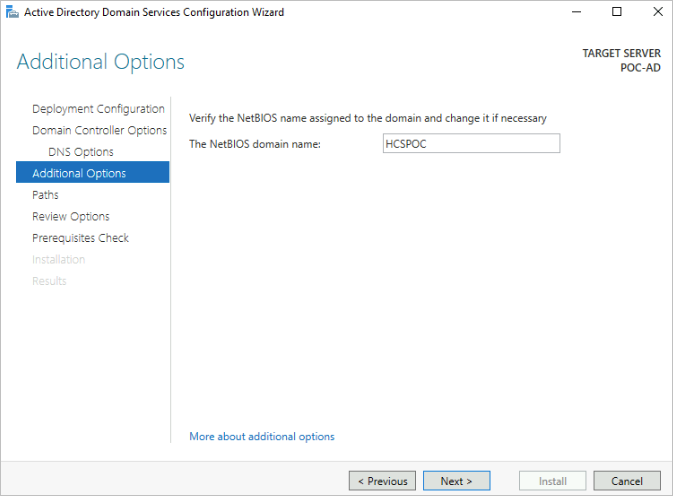
- Siga los pasos del asistente.
En el paso Rutas, mantuvimos los valores predeterminados.
En el paso Revisar opciones, revisamos que el asistente configurara este servidor como el primer controlador de dominio de Active Directory en un bosque nuevo.
También observamos aquí que este equipo se configuraría para usarse a sí mismo como servidor DNS preferido. Decidimos que era un comportamiento correcto para nuestra PoC.
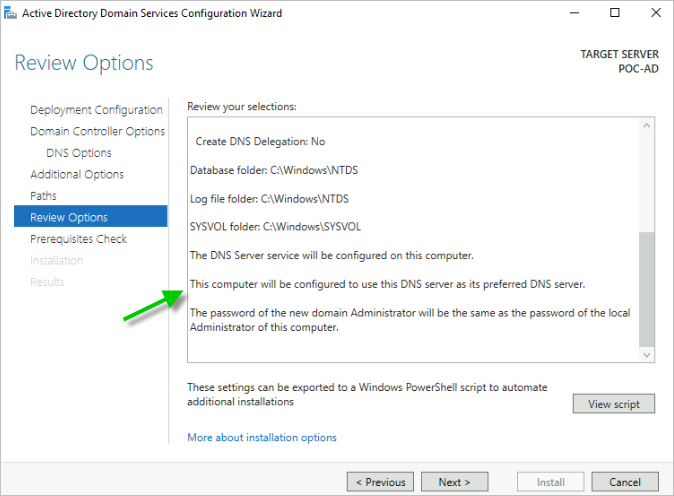
- Haga clic en Siguiente para avanzar a Comprobación de requisitos previos.
La siguiente captura de pantalla muestra lo que vimos entonces. Todas las comprobaciones de requisitos previos se completaron correctamente. Mostramos todos los elementos amarillos simplemente para su información, porque no son relevantes en nuestra PoC.
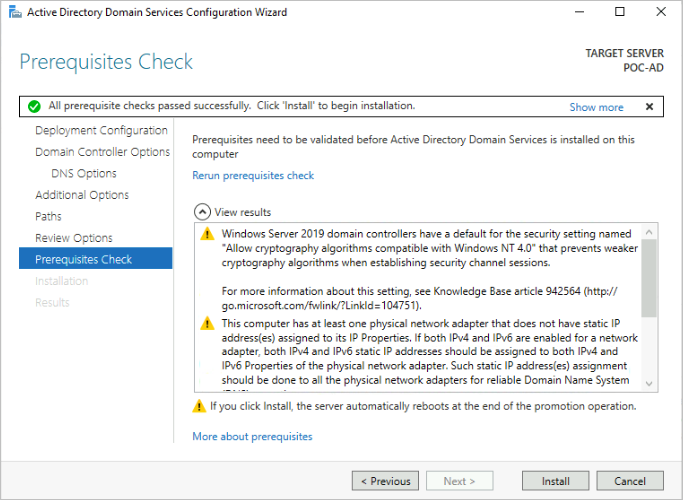
- Haga clic en Instalar.
Cuando el sistema llega al punto en el que se debe reiniciar la máquina, aparece el mensaje Estás a punto de cerrar la sesión. En segundo plano, puede ver la pantalla Resultados que el servidor configuró correctamente.
Haga clic en Cerrar en este mensaje.
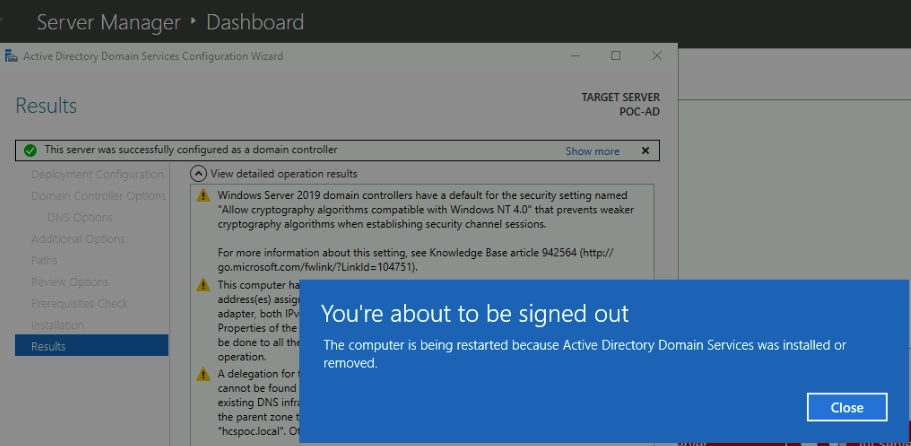
A continuación, en el mensaje La conexión ha finalizado, haga clic de nuevo en Cerrar para cortar la conexión de Bastion hasta que se haga una copia de seguridad de la máquina y el agente de Azure esté listo.
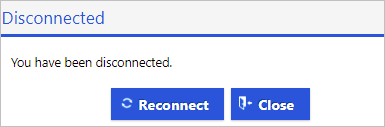
- En la configuración de implementación, seleccione Agregar un nuevo bosque y escriba el nombre de dominio raíz para el dominio de PoC.
- Vuelva a conectar con la máquina virtual y configure las cuentas de administrador que precisa nuestra PoC
-
Una vez creado el controlador de dominio de Active Directory de nuestra PoC, debemos crear tres cuentas que podamos utilizar en ella.
- Vuelva a conectar con el sistema operativo de la máquina virtual seleccionando .
Cuando aparece Administrador de servidores - Panel de control, podemos ver que este panel refleja las opciones de AD DS y DNS que acabamos de configurar.
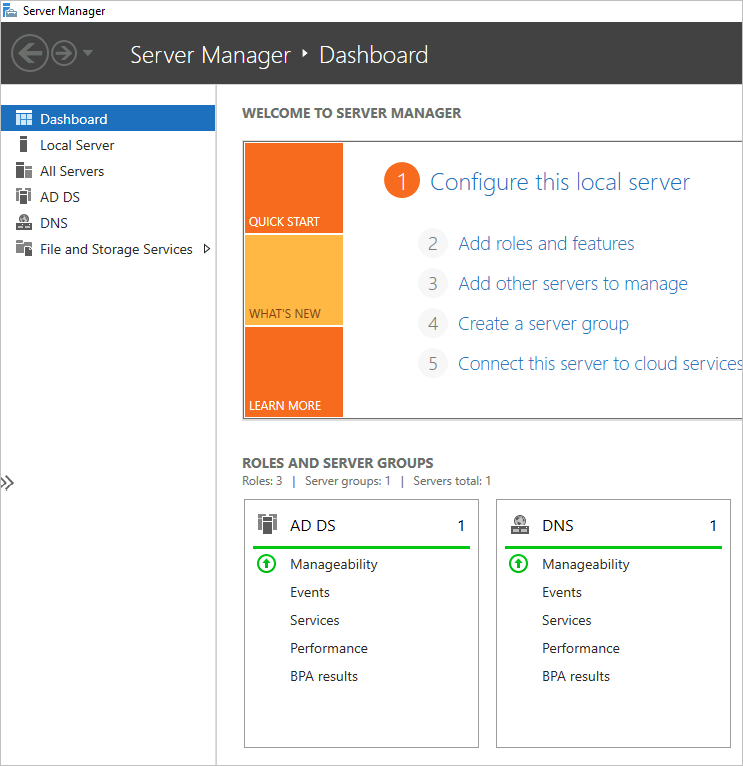
- A continuación, debemos agregar tres cuentas de usuario al dominio.
Estas cuentas se utilizarán más adelante, en los pasos de la sección Registrar el dominio de Active Directory de PoC con el arrendatario de Horizon Cloud Registrar el dominio de Active Directory de PoC con el arrendatario de Horizon Cloud.
Para explicar el proceso de forma sencilla, y dado que simplemente realizamos una PoC, agregaremos las tres cuentas al grupo estándar Admins. del dominio en nuestro dominio de Active Directory de PoC.
Para nuestra PoC, hemos asignado los siguientes nombres a las tres cuentas:
- hcsbind1
- hcsbind2
- hcsjoin
Para empezar a agregar los usuarios al dominio de Active Directory, en Administrador de servidores - Panel de control, haga clic en .

- En la herramienta Usuarios y equipos de Active Directory, haga clic en .
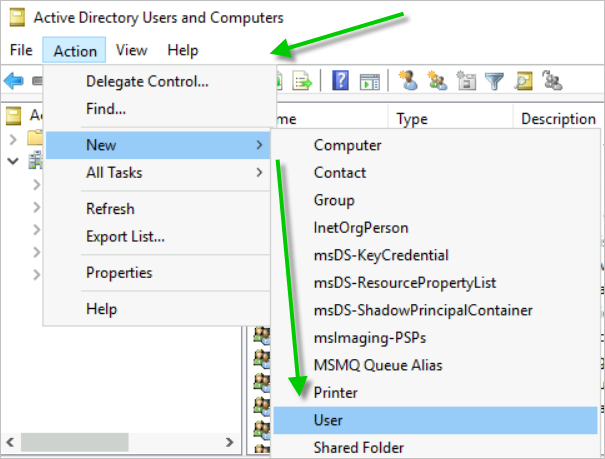
- Complete los campos de la primera cuenta de usuario nueva.
Para nuestro primer usuario, indicamos el nombre hcsbind1 y establecimos las opciones El usuario no puede cambiar la contraseña y La contraseña no caduca nunca.
- Cuando el usuario aparezca en la lista, configúrelo como miembro del grupo Admins. del dominio.
- Repita el paso d para agregar dos usuarios más.
Les asignamos los nombres hcsbind2 y hcsjoin.
- Vuelva a conectar con el sistema operativo de la máquina virtual seleccionando .
- Tras agregar las tres cuentas de usuario, puede desconectarse de la máquina virtual del dominio de Active Directory de PoC.
- A continuación, dado que esta máquina virtual figura como servidor DNS, debemos agregar su dirección IP privada a la configuración del servidor DNS de la VNet.
- Anote el valor de Dirección IP privada que se indica en los detalles de la descripción general de la máquina virtual.
En el caso de nuestra máquina virtual de PoC, la dirección era 10.0.0.4.

- A continuación, acceda a la configuración de la VNet y a su panel Servidores DNS y haga clic en Personalizar.
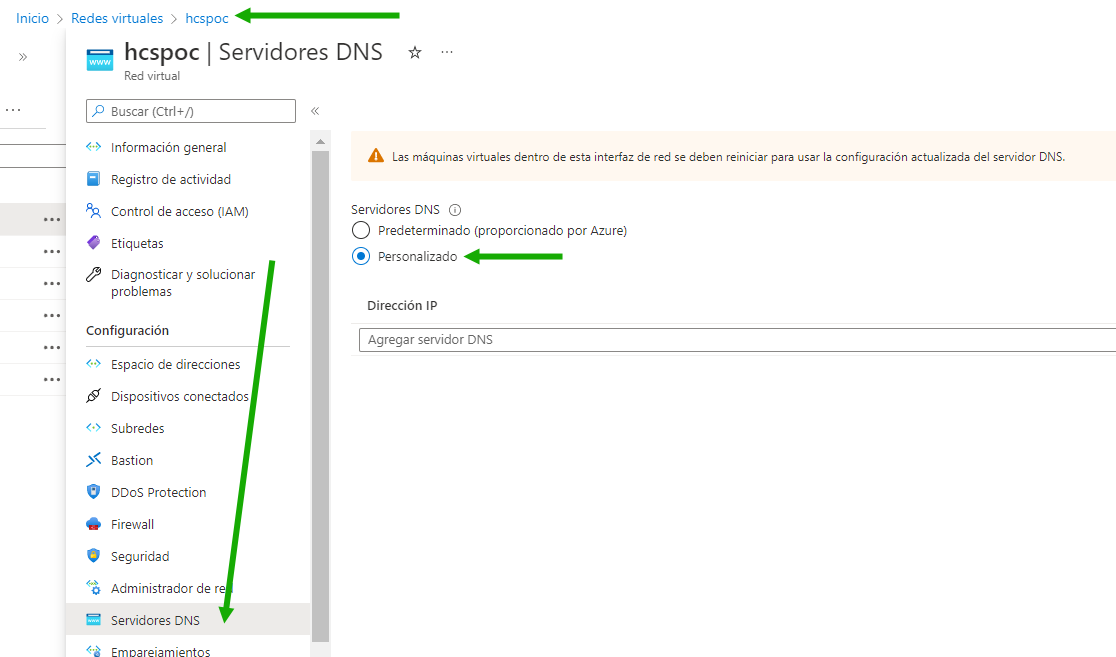
- Introduzca la dirección IP privada de la máquina virtual de Active Directory de PoC y haga clic en Guardar.

- A continuación, vaya a la máquina virtual de Active Directory de PoC y reiníciela, tal y como se indica en el mensaje en pantalla.
- Anote el valor de Dirección IP privada que se indica en los detalles de la descripción general de la máquina virtual.
- Por último, dado que de momento ya no necesitamos conectar con la máquina virtual de AD, eliminamos Azure Bastion para no tener que abonar su coste por hora.
Este es un paso opcional. Si no le importa abonar el coste por hora de Azure Bastion, puede mantener el servicio si lo cree conveniente. En nuestro caso, decidimos eliminarla para ahorrar costes.
Vaya al grupo de recursos donde se creó la instancia de Bastion y elimínela.
Esta captura de pantalla muestra dónde residía Azure Bastion en el grupo de recursos de nuestra VNet. Hicimos clic en ese elemento y lo eliminamos.
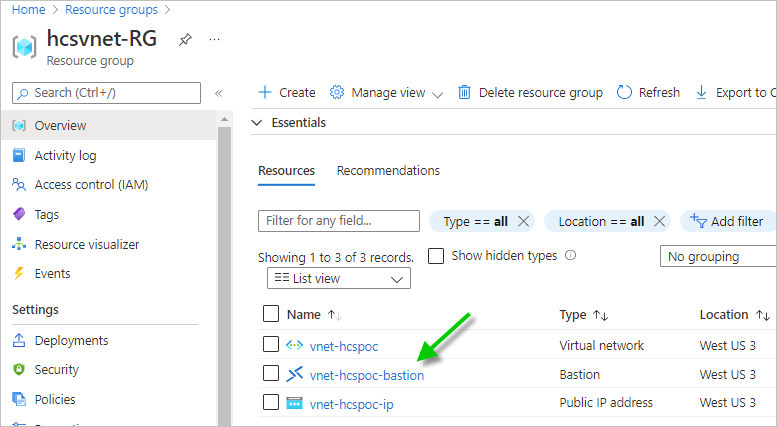
La eliminación de Azure Bastion puede tardar unos 10 minutos.
- En la barra de búsqueda superior del portal de Azure, comience a escribir Máquinas virtuales para que aparezca el icono Máquinas virtuales. Haga clic en el icono Máquinas virtuales.
Obtener una cuenta de arrendatario de Horizon Cloud
|
|
Para iniciar sesión y ejecutar el asistente Agregar pod, debe tener una cuenta de arrendatario de nube ya configurada y asociada a su cuenta de VMware Customer Connect. |
Para configurar una cuenta de arrendatario, debe disponer de lo siguiente:
- Una cuenta de VMware Customer Connect o una cuenta de VMware Cloud services.
- Una suscripción que proporcione acceso a los servicios alojados en la nube, como la suscripción de Horizon Universal. Consulte en esta tabla una comparación de los distintos tipos de suscripción de Horizon.
- Obtener una cuenta
- Utilice la acción Registrar en el encabezado de https://customerconnect.vmware.com.
- Obtener la suscripción
-
Si sabe que aún no tiene una suscripción que proporcione acceso a los servicios alojados en la nube, una forma de obtener una cuenta de arrendatario para su PoC es registrarse para una prueba de 60 días.
En el momento en que se escribió este documento, esta es la página conocida sobre la licencia de prueba de 60 días: https://www.vmware.com/horizon-universal-license-trial.html.
Si ya tiene una suscripción o forma parte de una cuenta empresarial que la tiene, es posible que pueda acceder a una cuenta de arrendatario de nube ya configurada.
Para averiguar su estado actual, envíe una solicitud de servicio (SR) siguiendo los pasos descritos en el artículo 2006985 de la base de conocimientos de VMware. Necesitará información de su cuenta actual de VMware Customer Connect.
- Recibir una notificación cuando el arrendatario esté configurado
-
Cuando VMware asocia las credenciales de su cuenta con la cuenta de arrendatario de Horizon Cloud, se envía un correo electrónico a la dirección que se encuentra en el perfil de esa cuenta de VMware Customer Connect o de la cuenta de VMware Cloud services.
Cuando reciba ese correo, sabrá que tiene acceso a la cuenta de arrendatario. Asegúrese de comprobar si tiene algún correo electrónico de servicio de VMware Horizon en la carpeta de correo no deseado.
Iniciar sesión y ejecutar el asistente Agregar pod
|
|
Cuando se le notifique por correo electrónico que la cuenta de arrendatario está lista, puede iniciar sesión y ejecutar el asistente Agregar pod. |
Asegúrese de que la máquina virtual del dominio de Active Directory de PoC se ejecuta en el portal de Azure. Tras los pasos anteriores, esa máquina virtual proporciona servicios DNS para la VNet que se precisan en el proceso Agregar pod.
Recopile los datos que se indican a continuación y téngalos a mano mientras sigue estos pasos. Se incluye información que configuró en las actividades anteriores.
| Elemento | Los valores |
|---|---|
| Su cuenta de VMware Customer Connect (como [email protected]). | |
| Contraseña de su cuenta de VMware Customer Connect. | |
ID de suscripción de la actividad de preparación de Azure  . . |
|
ID de directorio (arrendatario) de la actividad de preparación de Azure  . . |
|
ID de aplicación (cliente) de la actividad de preparación de Azure  . . |
|
Valor del secreto de cliente de la actividad de preparación de Azure  Crear registro de aplicaciones. Crear registro de aplicaciones.En los pasos siguientes, se hará referencia a este elemento como Clave de aplicación en la interfaz de usuario de Administrar suscripciones. |
|
Nombre de VNet de la actividad  . . |
|
Nombre de subred de administración de la actividad  . . |
|
Nombre de subred de VDI de la actividad  . . |
- 1. Inicie sesión en Horizon Universal Console con las credenciales de su cuenta de VMware Customer Connect.
-
- Inicie sesión en Horizon Universal Console con sus credenciales de VMware Customer Connect o VMware Cloud services.
En un navegador, diríjase a https://cloud.horizon.vmware.com.
La pantalla de inicio de sesión se redireccionará automáticamente a la interfaz de usuario de inicio de sesión de VMware Cloud Services en https://console.cloud.vmware.com.
Inicie sesión con sus credenciales de VMware Cloud services o VMware Customer Connect, siguiendo las indicaciones que aparecen en pantalla.

Tras aceptar las condiciones de servicio, la consola principal muestra la página Introducción.
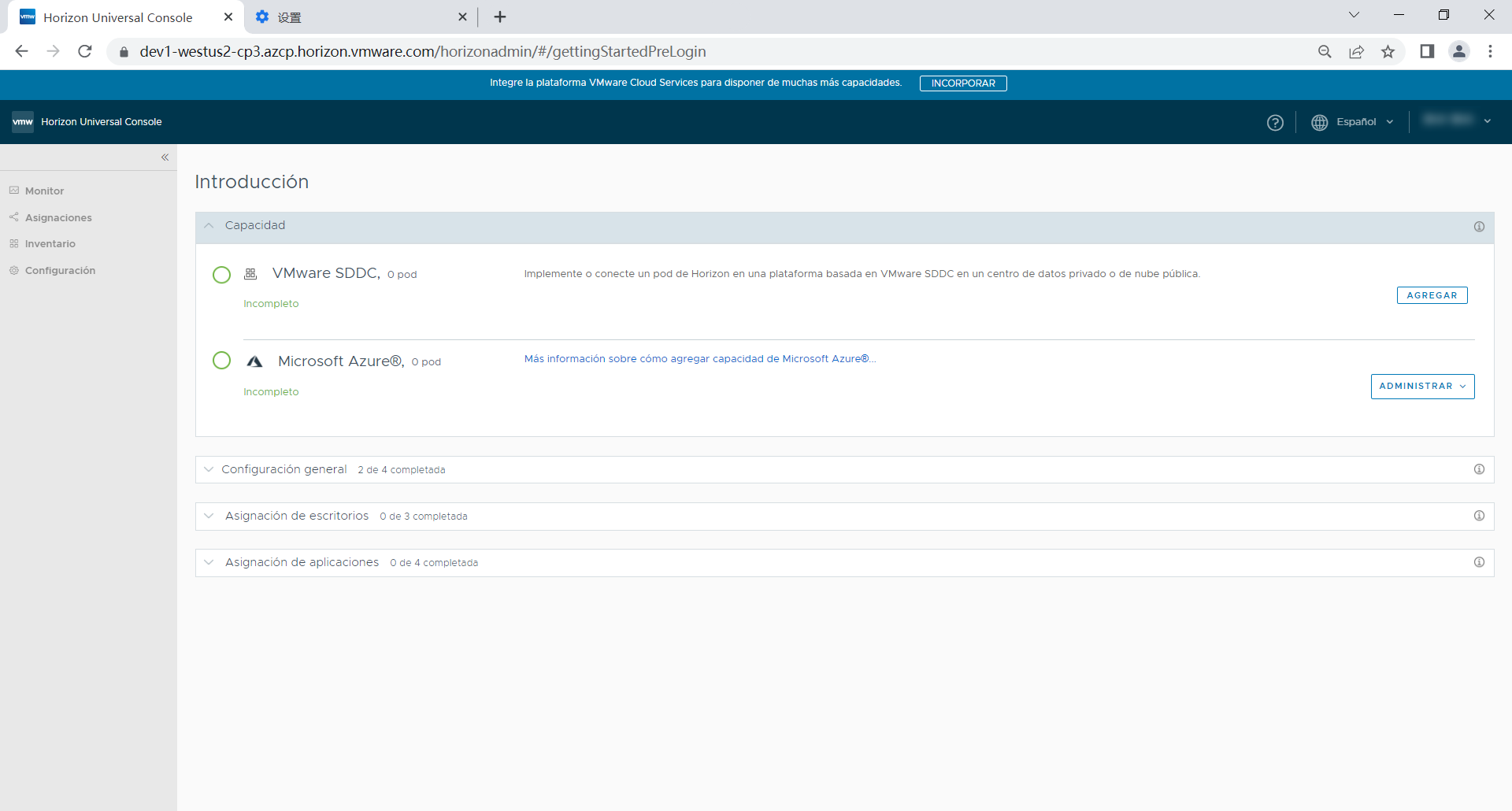
Esta página es el punto de partida para todos los arrendatarios nuevos.
Hasta que agregue una implementación de pod, la mayor parte de la consola estará bloqueada.
Por lo tanto, ahora comenzaremos a crear nuestra implementación de Horizon Cloud on Microsoft Azure de PoC.
- Inicie sesión en Horizon Universal Console con sus credenciales de VMware Customer Connect o VMware Cloud services.
- 2. Agregue la información de suscripción de Azure a la consola.
-
Como se indica en la actividad
 , esta información es necesaria para que el servicio pueda utilizar llamadas de API para poner inicialmente en espera la implementación en la suscripción.
, esta información es necesaria para que el servicio pueda utilizar llamadas de API para poner inicialmente en espera la implementación en la suscripción.- Haga clic en .

Aparece esta ventana de la interfaz de usuario.
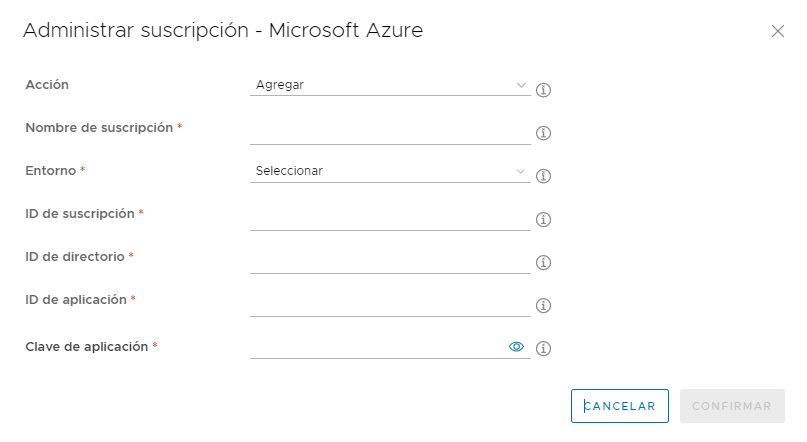
- Mantenga la acción predeterminada Agregar, porque está agregando por primera vez su información de suscripción, y escriba un nombre con el que desee hacer referencia a la suscripción en la consola.
Este nombre solo sirve para distinguir los valores de esta suscripción de los de otra cuando se utilizan varias suscripciones de Azure con un mismo arrendatario de Horizon Cloud. Utilizamos myhcspoc.
En Entorno, seleccione Azure - Comercial.
A continuación, copie en los cuatro campos restantes los valores que recopiló en la actividad
 .Nota: Tenga en cuenta que el campo Clave de aplicación de la interfaz de usuario de Administrar suscripciones se refiere al valor del secreto de cliente que copió durante la actividad
.Nota: Tenga en cuenta que el campo Clave de aplicación de la interfaz de usuario de Administrar suscripciones se refiere al valor del secreto de cliente que copió durante la actividad , Crear registro de aplicaciones.
, Crear registro de aplicaciones.
Tabla 6. Comparativa de las etiquetas que verá en la interfaz de usuario de Administrar suscripciones y los nombres del portal de Azure de la actividad 4. Interfaz de usuario de Administrar suscripciones Nombre en el portal de Azure Su valor ID de suscripción ID de suscripción ID de directorio ID de directorio (arrendatario) ID de aplicación ID de aplicación (cliente) Clave de aplicación Valor de la clave secreta de cliente Esta captura de pantalla muestra las opciones que utilizamos en nuestra PoC. Nuestros valores aparecen ocultos para mayor privacidad.
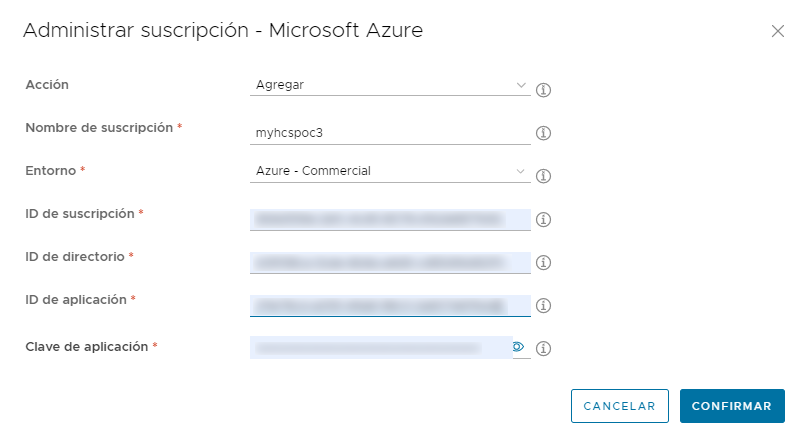
- Tras especificar los elementos requeridos, haga clic en Confirmar.
El sistema comienza a comprobar que todos los valores son satisfactorios y que se unen según lo previsto en la actividad
 .
. Cuando la verificación del sistema se completa y todos los valores se unen satisfactoriamente, se muestra brevemente un mensaje azul de operación correcta. Vimos este mensaje tras agregar nuestros valores.

En este punto, vuelva a la página Introducción. Ya puede iniciar el asistente Agregar pod.
- Haga clic en .
- 3. Ejecute el asistente Agregar pod.
-
- Haga clic en .
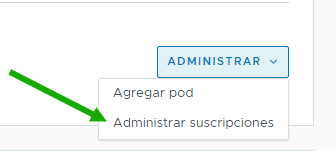
En este primer paso del asistente, como ya introdujo la información de suscripción, puede seleccionar el nombre de suscripción en Aplicar suscripción.

Esta captura de pantalla muestra el asistente cuando seleccionamos nuestro nombre de suscripción hcspoc en Aplicar suscripción. Nuestros valores se redactan en esta captura de pantalla.

Haga clic en Siguiente.
- En el paso Configuración de pod del asistente, complete las dos áreas principales: Detalles y Redes.
- Detalles
-
- Nombre del pod: escriba el nombre que desea ver en la consola para este pod. (En nuestro caso, utilizamos HCS-trialpod-1).
- Ubicación: haga clic en Agregar y, en el campo Nombre de la ciudad, comience a escribir el nombre de una ciudad.
En nuestro caso, empezamos a escribir Arl para ver nombres con Arlington.
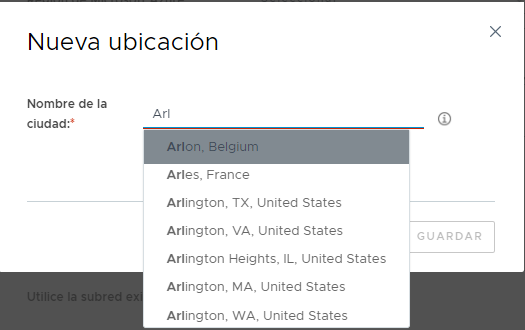
Tras escribir algunas letras, el sistema empezará a mostrar nombres que coincidan con ellas. Haga clic en una de las ciudades que más se asemejen a lo que busca. (En nuestro caso, elegimos Arlington, WA, United States).
- Región de Microsoft Azure: seleccione la misma región en la que estableció todas las cuotas y creó la VNet y la máquina virtual del dominio de Active Directory de PoC. (En nuestro caso, utilizamos West US 3).
Mantuvimos el resto de los elementos tal y como figuraban en Detalles y completamos Redes.
- Redes
-
- Red virtual: seleccione su VNet. (En nuestro caso, vnet-hcspoc).
- Cambie Usar la subred existente a la posición de encendido (verde) y seleccione las subredes que creó en esa VNet.
- Subred de administración: seleccione la subred mgmt que creó en la actividad
 . (En nuestro caso, hcspoc-mgmt).
. (En nuestro caso, hcspoc-mgmt). - Subred de máquina virtual - Principal: seleccione la subred vdi que creó en la actividad
 . (En nuestro caso, hcspoc-vdi).
. (En nuestro caso, hcspoc-vdi). - Servidores NTP: introduzca una lista de uno o varios servidores NTP para usarlos en la sincronización de hora con las máquinas virtuales del pod. Si introduce varios nombres, sepárelos con comas. (En nuestro caso, elegimos us.pool.ntp.org).
Los elementos anteriores son los que establecimos específicamente en este paso del asistente. El resto queda tal y como está, con sus valores predeterminados.
Esta captura de pantalla muestra nuestro ejemplo.
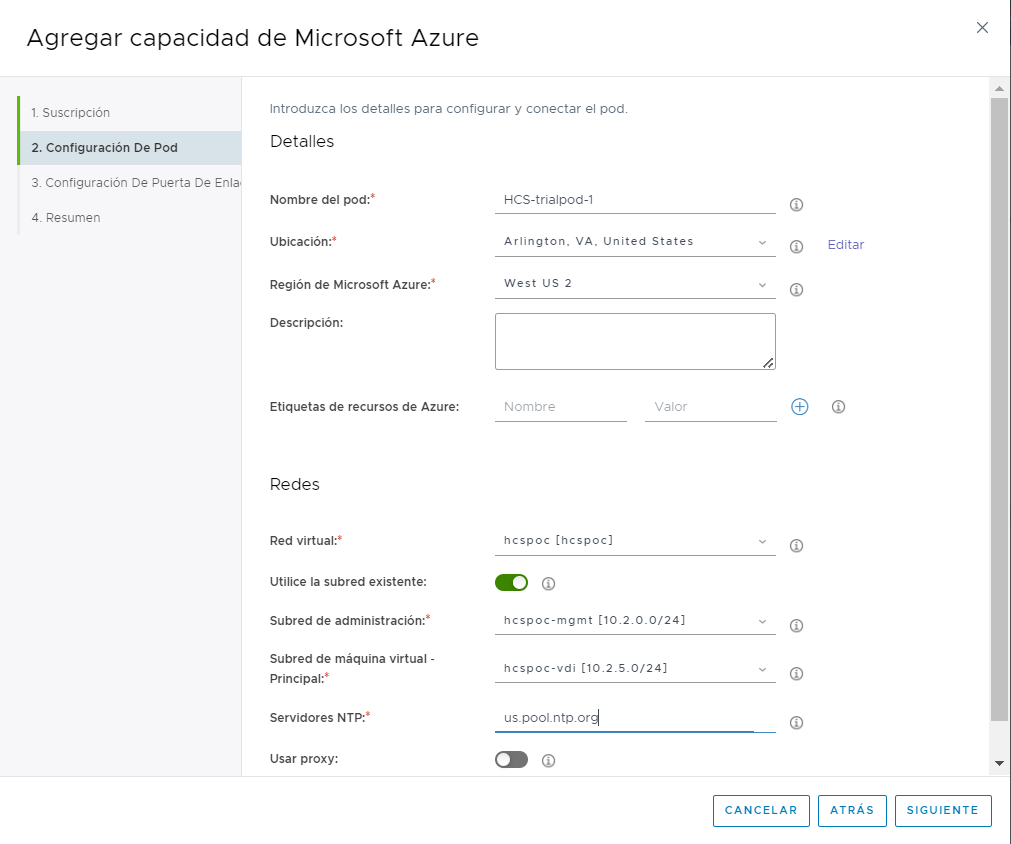
Haga clic en Siguiente.
- En el paso Configuración de puerta de enlace del asistente, cambie ¿Habilitar puerta de enlace externa? a la posición de apagado.
Recuerde que, al describir los componentes del proceso para esta sección de la prueba de PoC, indicamos que esta puerta de enlace se puede agregar más adelante después de implementar el pod. Por el momento, vamos a desactivar estas opciones.

- Haga clic en Validar y continuar.
A la hora de realizar sus comprobaciones de validación, el sistema se basa en la información introducida en el asistente. Cuando termina, se muestra brevemente un mensaje azul.

El texto del mensaje mencionará la puerta de enlace, aunque estén desactivadas las opciones correspondientes para esta implementación. Es un comportamiento esperado.
- En el último paso del asistente, Resumen, compruebe que se enumeran las subredes mgmt y vdi correctas que configuró para su PoC.
A continuación se muestra una vista completa de nuestro ejemplo.

- Haga clic en Enviar.
El sistema comienza a generar la implementación de Horizon Cloud on Microsoft Azure en la suscripción de Azure.
- Haga clic en .
En la consola, el estado indicará una operación en curso. Primero aparecerá lo siguiente:

Después cambiará a lo siguiente:

La implementación puede tardar entre 30 y 45 minutos, en función del tráfico de red entre Azure Cloud y Horizon Cloud.
Cuando se complete el proceso, la consola lo indicará.

Cuando vea el indicador Completado, realice los pasos de la siguiente sección para registrar el dominio de Active Directory de PoC con esta implementación de Horizon Cloud on Microsoft Azure.
Registrar el dominio de Active Directory de PoC con el arrendatario de Horizon Cloud
|
|
Esta actividad tiene acceso al resto de la consola. Por eso debe completarla antes de explorar la nueva implementación de Horizon Cloud on Microsoft Azure de PoC e iniciar las tareas del día 2. |
Configuramos la máquina virtual del dominio de Active Directory de PoC para facilitar la finalización de esta actividad.
- Cuando se indique en la página Introducción de la consola que la implementación se completó correctamente, expanda Configuración general para ver la fila Active Directory.
Haga clic en Configurar en esa fila.
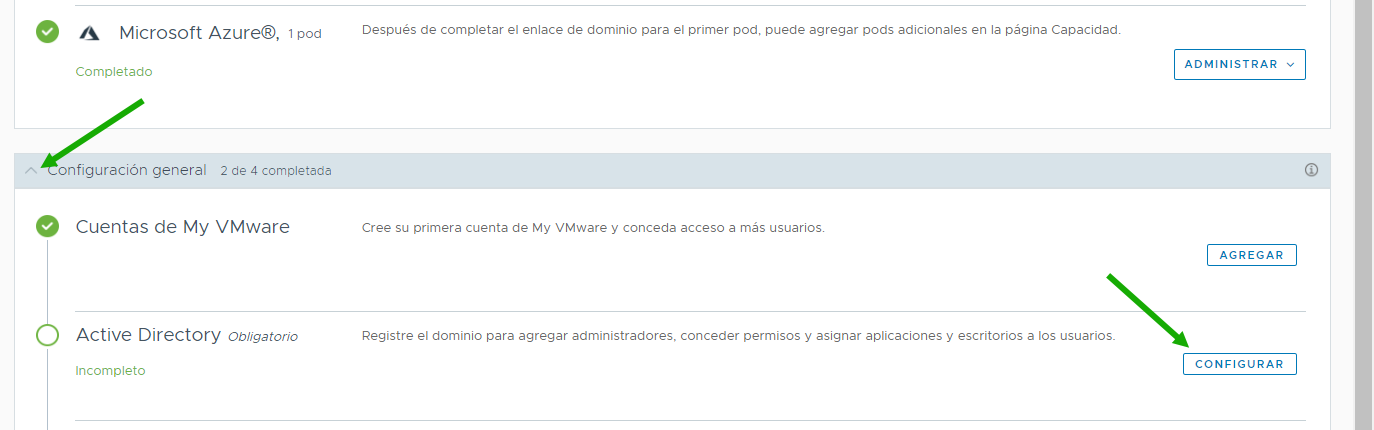
- En la ventana Registrar Active Directory, introduzca la información que se solicita sobre el dominio de Active Directory de PoC y los usuarios creados en la actividad
 .
.Se precisa el nombre de NetBIOS del dominio de Active Directory de PoC, el nombre de dominio DNS, y los nombres cortos y las contraseñas de los usuarios de AD configurados para este fin.
Los valores de nuestra PoC son los siguientes: el nombre de NetBIOS HCSPOC, el nombre de dominio DNS hcspoc.local y los dos usuarios llamados hcsbind1 y hcsbind2. Esta captura de pantalla muestra nuestras entradas.
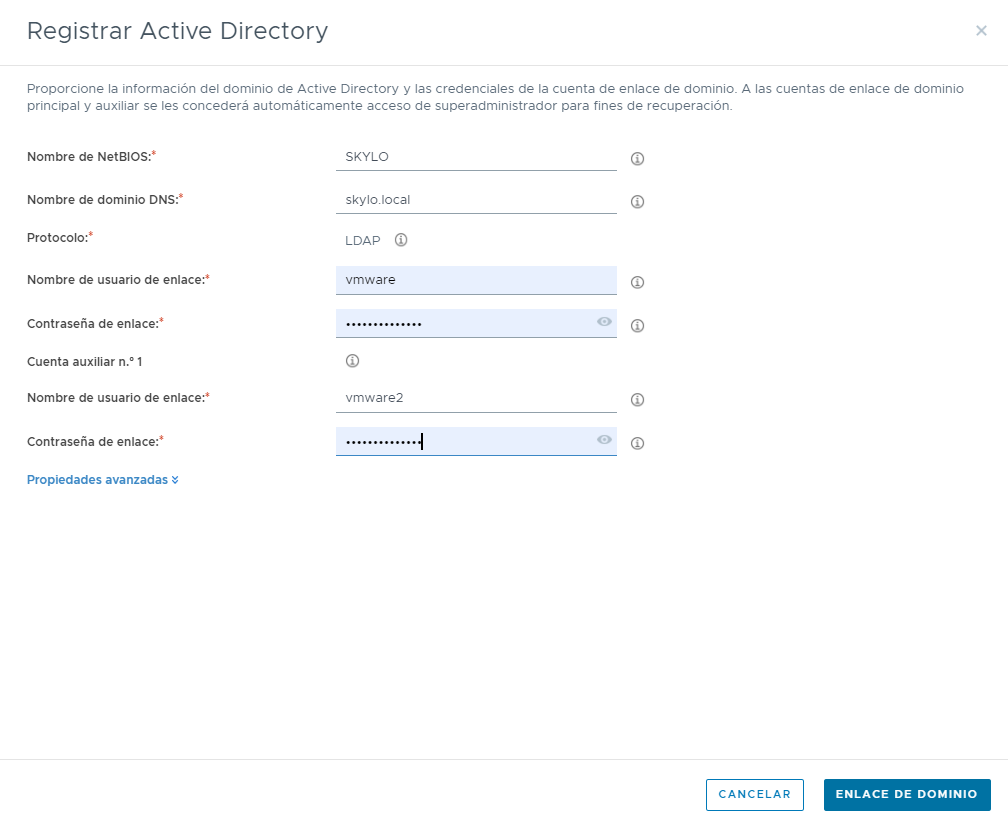
Haga clic en Enlace de dominio.
El sistema guarda la información y muestra la ventana Unirse a un dominio.
- En la ventana Unirse a un dominio, introduzca la dirección IP de la máquina virtual de Active Directory de PoC y las credenciales del tercer usuario de AD creado en la actividad
 .
.Nuestros valores de PoC son la dirección IP 10.0.0.4 de la máquina virtual y las credenciales de nuestro usuario hcsjoin. Esta captura de pantalla muestra nuestras entradas.

Haga clic en Guardar.
El sistema guarda la información y muestra la ventana Agregar administrador.
- En la ventana Agregar administrador, comience a escribir Admins. del dominio hasta que la búsqueda del sistema ubique al grupo Admins. del dominio en el dominio de Active Directory de PoC.
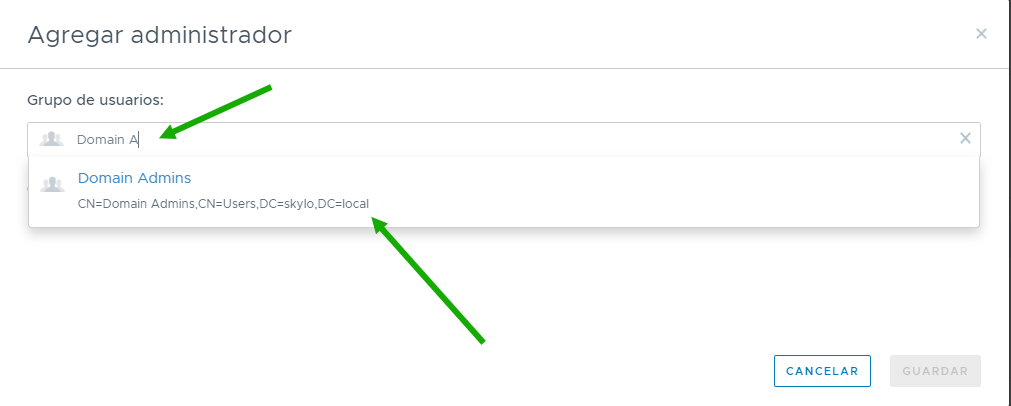
Haga clic en Admins. del dominio para seleccionar ese grupo de AD. Se trata del grupo de AD al que se agregaron como miembros tres cuentas de usuario creadas en la actividad
 .
.
A continuación, haga clic en Guardar.
- En este punto, el sistema cierra automática e inmediatamente la sesión de la consola. Verá algo similar a esto:

Tenga en cuenta que este cierre de sesión forzado aparece por diseño.
Ahora que el dominio de Active Directory está registrado con la implementación de Horizon Cloud on Microsoft Azure, habrá dos puertas para la autenticación del arrendatario de nube: una en la que se deberán usar las credenciales de la cuenta de arrendatario y otra para utilizar una cuenta de usuario de AD que sea miembro del grupo Admins. del dominio de AD seleccionado.
- Vuelva a la página principal de inicio de sesión y proceda como lo hacía antes de utilizar las credenciales de su cuenta. En cloud.horizon.vmware.com, el sistema se redireccionará automáticamente a la interfaz de usuario de inicio de sesión de VMware Cloud Services para completar el flujo de inicio de sesión.

- Después de iniciar sesión, se abre la ventana Credenciales de Active Directory. con el nombre de NetBIOS del paso 2 anterior introducido.
Inicie sesión con las credenciales de una de las cuentas de usuario que son miembros del grupo de administradores de dominio de AD.
Para nuestra PoC, utilizamos las credenciales de la cuenta hcsjoin, tal y como se muestra a continuación.

Cuando pase las dos puertas de autenticación, volverá a Horizon Universal Console y podrá acceder a todas las áreas de navegación de la izquierda.

.

Empezar a utilizar Horizon Cloud
|
|
¡Enhorabuena! Llegó hasta aquí tras completar correctamente este proceso paso a paso que se puede aplicar en un pod en una exploración de prueba simplificada de la implementación de Horizon Cloud Service on Microsoft Azure. |
Nuestro proceso finaliza aquí. A continuación, puede iniciar su exploración.
Notas finales
Una de las simplificaciones que aplicamos al principio de este proceso fue comenzar la implementación sin configuración externa de Unified Access Gateway e introducir dichos ajustes más adelante.
Para realizar varias actividades de PoC del día 2, deberá agregar esa configuración externa de Unified Access Gateway.
Un requisito previo para agregar esta configuración mediante el asistente Editar pod es proporcionar un certificado SSL firmado que cumpla con los criterios específicos establecidos.
Este certificado SSL firmado se necesita porque las capacidades de Unified Access Gateway requieren SSL para las conexiones cliente. El certificado debe estar firmado por una entidad de certificación (CA) de confianza. El certificado de servidor SSL firmado debe estar en formato PEM y basarse en un FQDN. El archivo PEM único debe contener la cadena de certificados completa con la clave privada. Por ejemplo, el archivo PEM único debe contener el certificado de servidor SSL, los certificados de CA intermedios que sean necesarios, el certificado de CA raíz y la clave privada. OpenSSL es una herramienta que puede utilizar para crear el archivo PEM.
A modo de referencia, consulte las siguientes páginas.
Vídeos en línea y contenido adicional de la zona tecnológica de VMware
En la zona tecnológica de VMware Digital Workspace encontrará una guía de evaluación de Horizon Cloud on Microsoft Azure, con vídeos que ayudan a comprender visualmente el proceso de implementación: Guía de evaluación para VMware Horizon Cloud Service on Microsoft Azure.