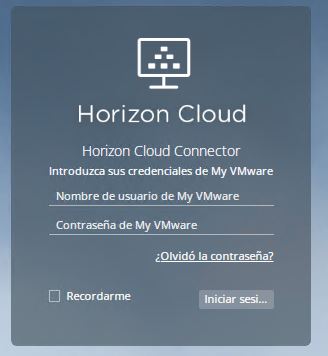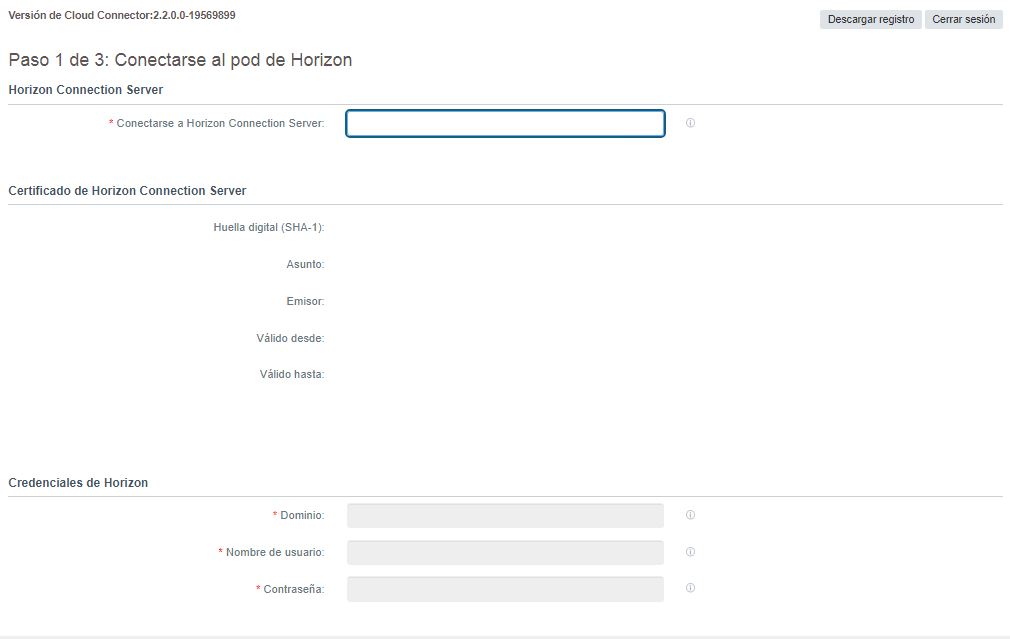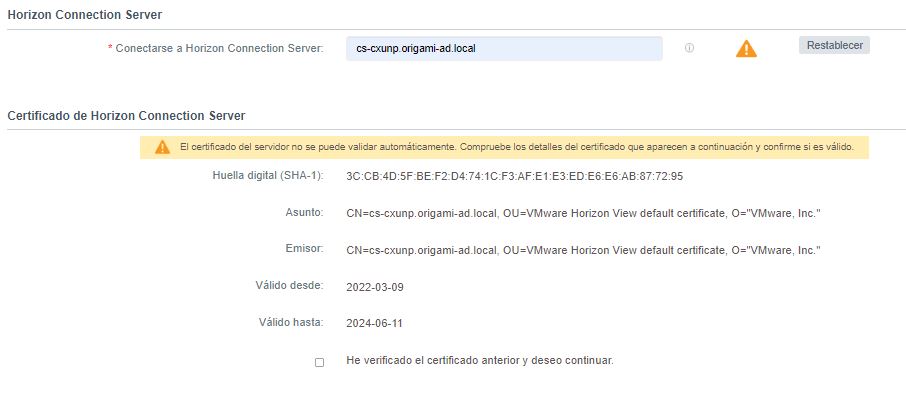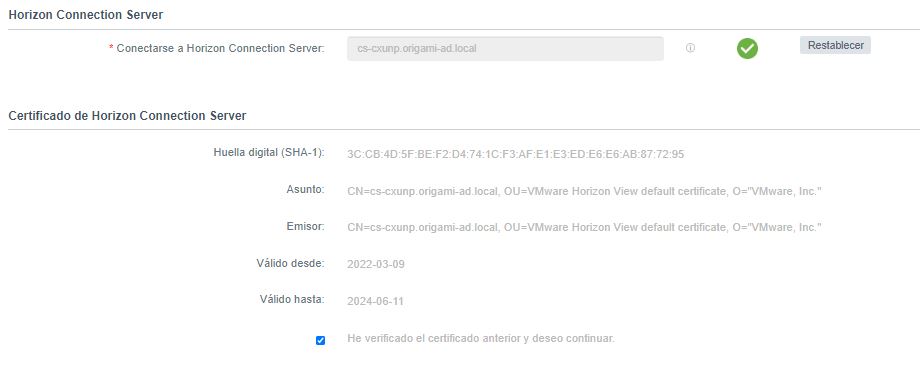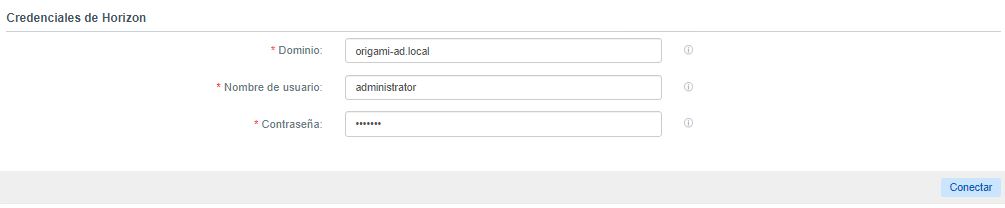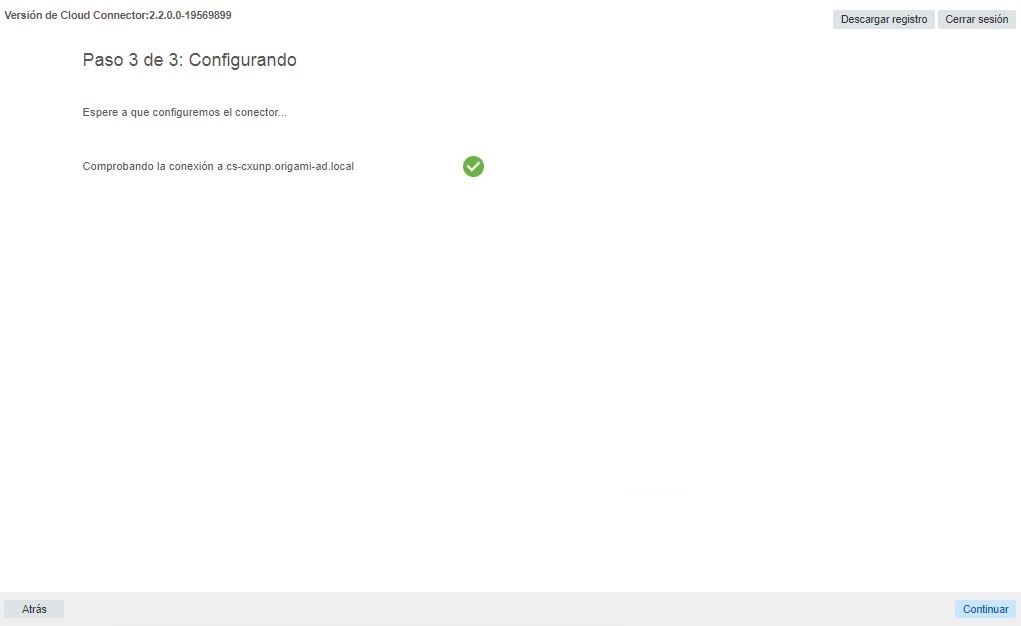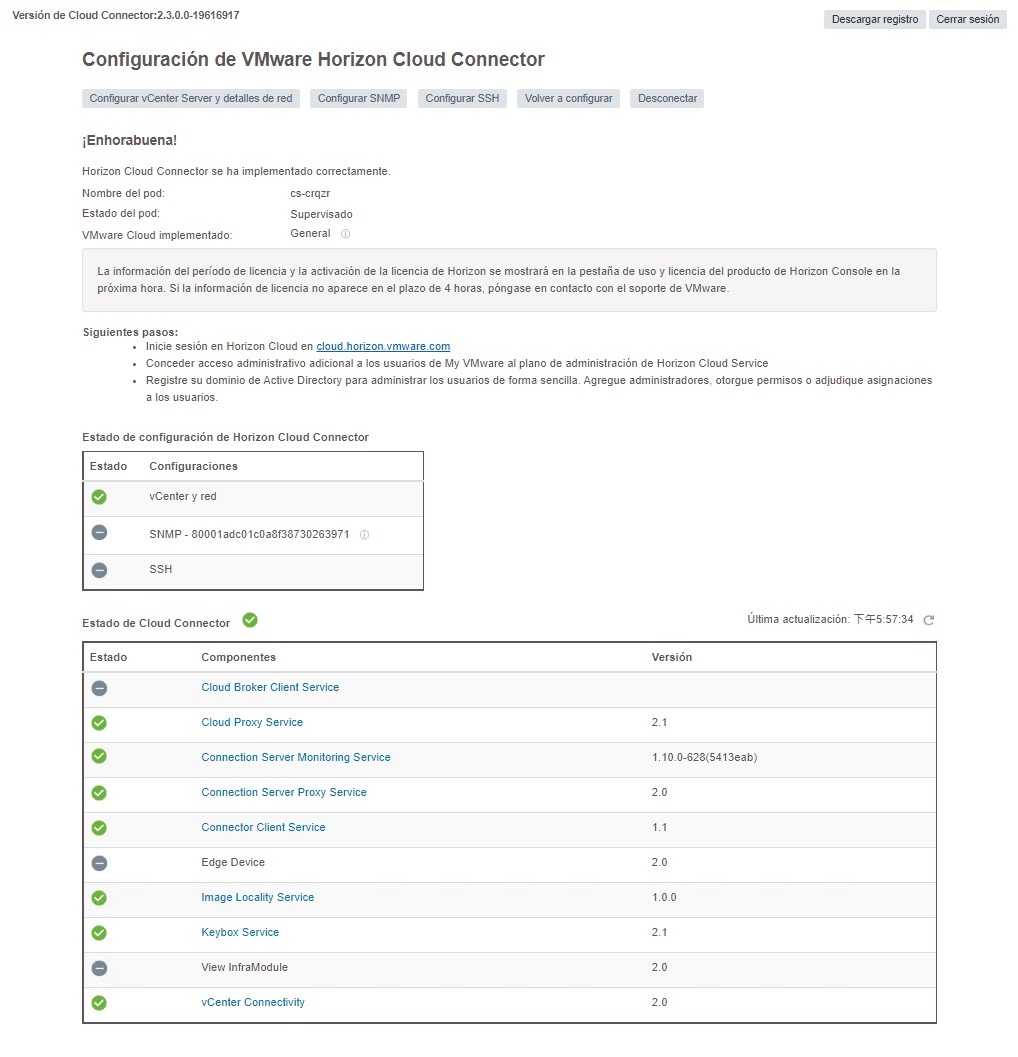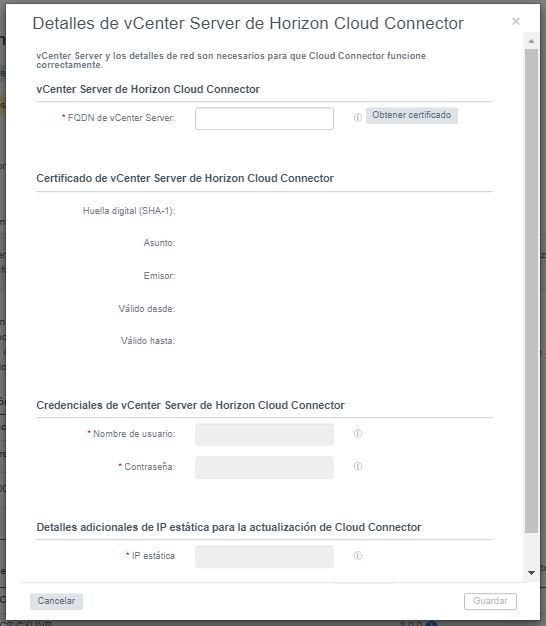En este paso del flujo de trabajo de incorporación de un pod de Horizon a Horizon Cloud first-gen, se utiliza el portal de configuración de Horizon Cloud Connector para especificar los detalles que Horizon Cloud Connector utiliza para realizar el emparejamiento con la instancia de Connection Server del pod de Horizon. Cuando estos pasos se completan correctamente, el pod se conecta al entorno de arrendatario de Horizon Cloud first-gen.
Para ver una ilustración de cómo el pod de Horizon, Horizon Cloud first-gen y Horizon Cloud Connector se relacionan entre sí en el proceso de emparejamiento, consulte el diagrama que se muestra en Arrendatarios de first-gen: conectar Horizon Cloud Service first-gen con un pod de Horizon existente para utilizar los servicios alojados en la nube.
Requisitos previos
Verifique que completó los pasos de preparación requeridos:
- Compruebe que ha completado los pasos en los subtemas correspondientes de Arrendatarios de first-gen: descargar e implementar Horizon Cloud Connector en el entorno del pod.
- Verifique que completó los pasos descritos en Arrendatarios de first-gen: verificar que el dispositivo virtual y el pod de Horizon están listos para emparejarse con el Plano de control de Horizon first-gen.
Además, compruebe que:
- El nodo principal (Horizon Cloud Connector 2.0 y versiones posteriores) o el dispositivo virtual (Horizon Cloud Connector 1.10 y versiones anteriores) está encendido.
- Dispone de la URL para acceder al portal de configuración de Horizon Cloud Connector basada en navegador. Esta URL se basa en la dirección IP del dispositivo virtual, por ejemplo, https://dirección_IP/, donde dirección_IP es la dirección IP del dispositivo. Como alternativa, si asignó un FQDN a la dirección IP del dispositivo virtual de Horizon Cloud Connector en el servidor DNS, ese FQDN funciona como dirección URL del portal de configuración.
Compruebe que haya completado todos los elementos descritos en Arrendatarios de first-gen: pod de Horizon y Horizon Cloud Connector - Preparar la incorporación a los servicios del plano de control de first-gen, especialmente:
- que cumple los requisitos de DNS, puertos y protocolos necesarios para emparejar un pod de Horizon con Horizon Cloud mediante Horizon Cloud Connector;
- que la configuración de DNS de la topología de la red permite a la instancia de Horizon Cloud Connector implementada resolver el FQDN de Connection Server del pod. Cuando la instancia de Horizon Cloud Connector implementada no puede resolver Connection Server mediante DNS, el asistente de incorporación genera un error inesperado en el paso en el que se introducen las credenciales de dominio del pod.
- que el dispositivo virtual de Horizon Cloud Connector tiene acceso a Internet para comunicarse con el plano de control de Horizon Cloud y mostrar el portal de configuración basada en navegador. Si en el entorno se requiere el uso de un servidor proxy y su correspondiente configuración con los dispositivos implementados, verifique que configuró el dispositivo de Horizon Cloud Connector implementado con la configuración de proxy requerida en dicho entorno. Consulte la información relacionada con el proxy en Arrendatarios de first-gen: pod de Horizon y Horizon Cloud Connector - Preparar la incorporación a los servicios del plano de control de first-gen, Consideraciones conocidas deHorizon Cloud Connector y Modificar los ajustes de proxy para Horizon Cloud Connector 1.6 o versiones posteriores.
- Tiene las credenciales de la cuenta de My VMware que está asociada a la cuenta de cliente de Horizon Cloud con la que está emparejando el pod. Tal y como se describe en Arrendatarios de first-gen: conectar Horizon Cloud Service first-gen con un pod de Horizon existente para utilizar los servicios alojados en la nube, se requiere una cuenta de My VMware para efectuar la autenticación con el plano de administración de la nube para configurar el conector y establecer la conexión que permite utilizar esa licencia con las ofertas de suscripción de Horizon.
- Debe proporcionar la siguiente información en el primer paso de configuración del asistente:
- FQDN de Horizon Connection Server
- Nombre NETBIOS del dominio de Active Directory
- Nombre de cuenta de un usuario de Active Directory en ese dominio. Escriba el tipo SAM del nombre de usuario. No escriba un UPN (nombre principal de usuario). Esta cuenta de usuario debe cumplir los requisitos indicados en la sección Requisitos del pod de Horizon y Horizon Cloud Connector de los pods de Horizon con Lista de comprobación de requisitos del plano de control de Horizon Cloud.
Nota: Una práctica recomendada es utilizar una cuenta de servicio cuya contraseña no cambie. Horizon Cloud Connector utilizará estas credenciales para comunicarse con Horizon Connection Server a lo largo del tiempo, por ejemplo, para enviar la información de licencia de suscripción. A partir de Horizon Cloud Connector versión 2.4, si su organización requiere rotación de la contraseña de esta cuenta, puede actualizar las credenciales siguiendo los pasos descritos en Actualizar las credenciales de AD registradas que utiliza Horizon Cloud Connector con Horizon Connection Server.
Procedimiento
Resultados
Cuando llega a este punto, se completa el flujo de trabajo de emparejamiento. En este punto, VMware activa la licencia de suscripción, por lo general, dentro de 30 minutos después de emparejar el pod con el plano de control de la nube. Cuando VMware activa la licencia de suscripción, aparece un mensaje en la consola de administración basada en web del pod que indica que este utiliza el tipo específico de licencia de suscripción aplicable. La siguiente captura de pantalla es una ilustración de ejemplo.
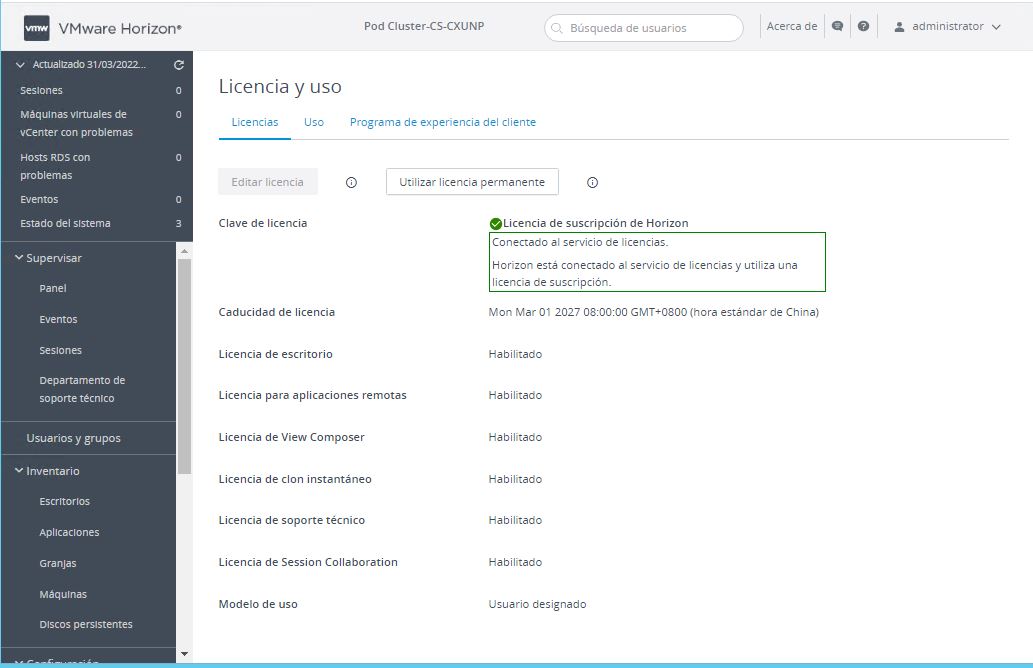
Qué hacer a continuación
A partir de este punto, el pod está emparejado correctamente con Horizon Cloud. Para obtener más información sobre las tareas administrativas y de mantenimiento de Horizon Cloud Connector que suelen realizarse a partir de este momento, consulte el tema Tareas administrativas y de mantenimiento típicas que se realizan en Horizon Cloud Connector tras el emparejamiento del pod de Horizon con Horizon Cloud de la Guía de administración.
(Horizon Cloud Connector 2.0 y versiones posteriores) Para admitir la tolerancia a errores en el nivel del servicio, implemente un nodo de trabajo. Consulte Horizon Cloud Connector 2.0 y versiones posteriores: agregar un nodo de trabajo a un clúster de Horizon Cloud Connector.