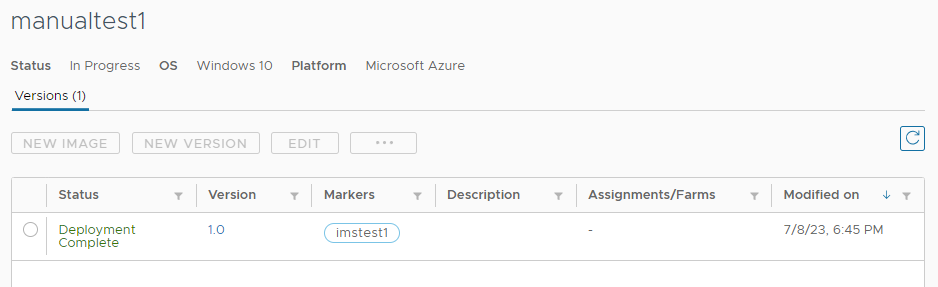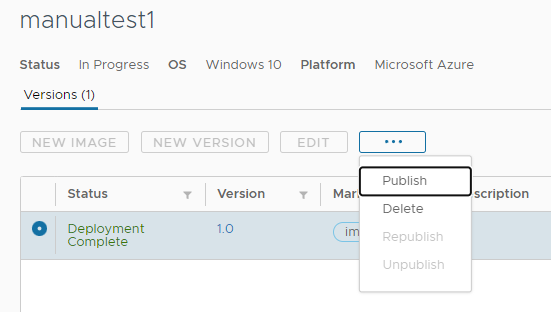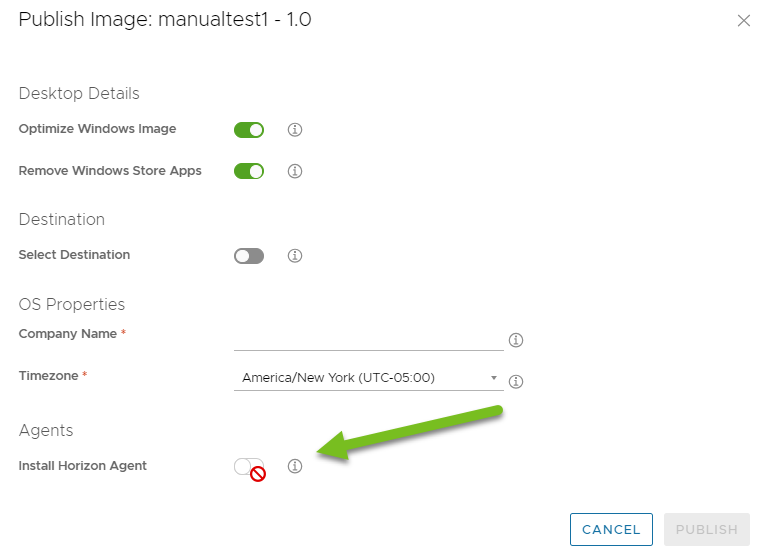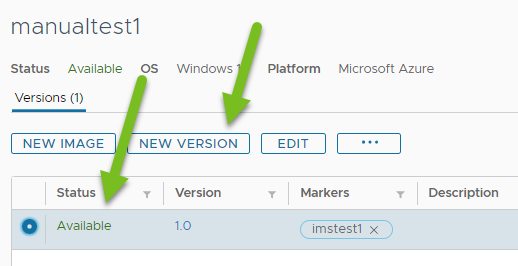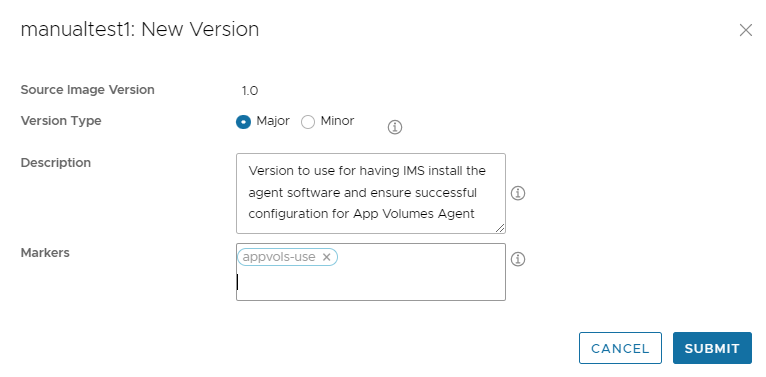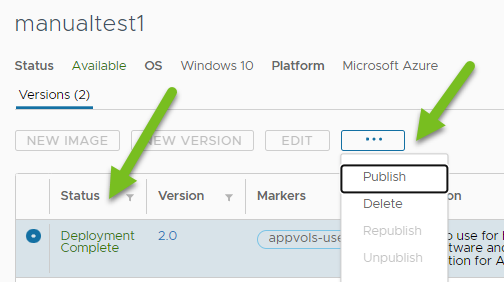En esta página se describe el proceso que se suele utilizar en el Horizon Universal Console, donde la página Máquinas virtuales importadas de la consola muestra las máquinas virtuales basadas en pod único que se encuentran en las implementaciones de Horizon Cloud on Microsoft Azure del arrendatario y, a continuación, desea convertirlas en imágenes de varios pods.
Si la imagen ejecuta el sistema operativo Windows 11, para que se admita correctamente en implementaciones de Horizon Cloud on Microsoft Azure - first-gen, debe proceder directamente de Azure Marketplace y no haberse procesado con posterioridad. Actualmente no se admite la importación de máquinas virtuales de Windows 11 desde ningún otro origen, como Shared Image Gallery (SIG), imágenes administradas de Azure, instantáneas de máquina virtual de Azure o similares.
Para acceder a consideraciones adicionales sobre las combinaciones compatibles de máquinas de la Generación 1 y la Generación 2 para los flujos de trabajo relacionados con imágenes con implementaciones de Horizon Cloud on Microsoft Azure - first-gen, con sistemas operativos compatibles con la generación de máquinas, consulte Compatibilidad con imágenes procedentes de pods en Microsoft Azure.
La página Máquinas virtuales importadas de la consola enumera las máquinas virtuales basadas en un solo pod por diseño. Una máquina virtual basada en pod único se muestra en la página como producto de dos escenarios. Un escenario es cuando se importa manualmente una máquina virtual base de Azure Marketplace a un pod de Horizon Cloud específico. El otro escenario es cuando se crea una máquina virtual base en un pod específico mediante el flujo de trabajo Importar máquina virtual - Catálogo de soluciones de pod único en esa página Máquinas virtuales importadas.
La página Máquinas virtuales importadas de la consola proporciona dos opciones para publicar máquinas virtuales importadas como imágenes maestras selladas:
- Publicar en Imágenes: esta opción publica una máquina virtual como una imagen asignable de un solo pod en la página Imágenes.
- Mover a Imágenes de varios pods: esta opción mueve una máquina virtual a la página Imágenes de varios pods, donde puede publicarse como una imagen de varios pods.
En este tema se describe la opción Mover a Imágenes de varios pods.
En el flujo Mover a Imágenes de varios pods, el sistema conserva el tamaño de la máquina virtual que se mueve.
Sin embargo, como se describe en Horizon Cloud - Publicar una imagen, cuando el software del agente ya está instalado, el asistente de publicación de imágenes no permite habilitar la opción Instalar Horizon Agent.
Cuando la opción Instalar Horizon Agent del asistente Publicar imagen no está habilitada para publicar la imagen, los agentes adicionales, como App Volumes Agent, no se configurarán correctamente.
Por lo tanto, después de utilizar Mover a Imágenes de varios pods y mover la imagen a la página Imágenes - Varios pods de la consola, debe realizar pasos adicionales para garantizar que IMS lleva a cabo las configuraciones de agente adecuadas. Estas pasos se describen en el procedimiento siguiente. El movimiento creará la versión 1.0 de la imagen, y esta acción le llevará a través del flujo de trabajo de publicación, después de lo cual creará una versión 2.0 y publicará esa versión con la opción Instalar Horizon Agent seleccionada y las opciones del agente seleccionadas.
A continuación, la versión 2.0 resultante de la imagen publicada se puede utilizar en las asignaciones de escritorios.
Requisitos previos
- Este procedimiento solo está disponible para máquinas virtuales de escritorio.
- En las implementaciones de Horizon Cloud on Microsoft Azure, esta función solo está disponible cuando todos esos pods ejecutan la versión del manifiesto especificada en Arrendatarios de first-gen - Requisitos del sistema de IMS.
- Antes de mover una máquina virtual a la página Imágenes de varios pods, confirme que ha instalado y emparejado la instancia de Horizon Agent correcta en la máquina virtual.