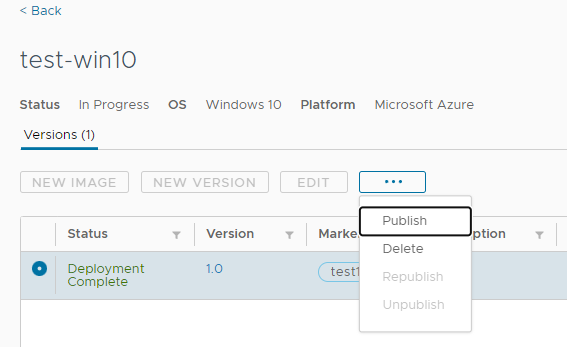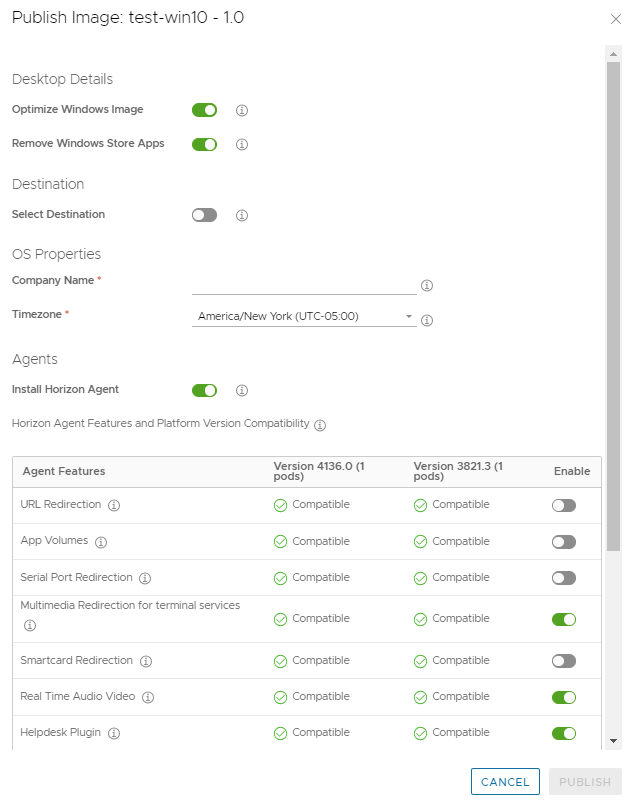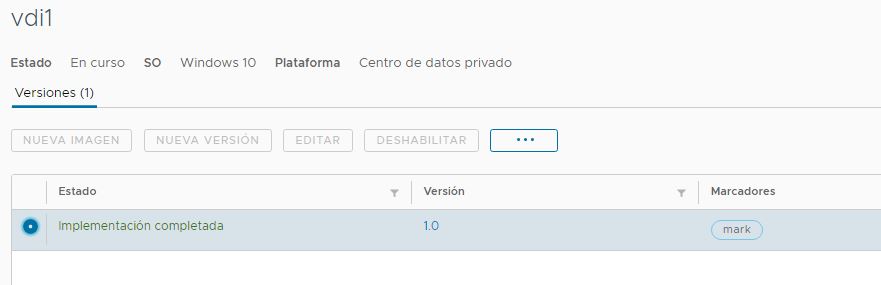Esta página de documentación se aplica a los arrendatarios de first-gen. Después de importar una imagen en el catálogo de imágenes o después de crear una versión de imagen, debe publicar la versión de imagen en los pods del arrendatario de first-gen. Al publicar una versión de imagen, se crea la imagen sellada que se puede utilizar en asignaciones de grupos, asignaciones de escritorios y granjas.
Introducción
El grupo de pods del arrendatario de first-gen puede constar de ambos tipos de implementaciones: pods de Horizon 8 que se ejecutan en software de Horizon Connection Server e implementaciones de Horizon Cloud on Microsoft Azure basadas en la tecnología del administrador de pods de Horizon Cloud.
Incluso cuando el grupo de pods del arrendatario de first-gen tiene ambos tipos de pods, el flujo de trabajo Publicar versión de imagen solo publica en los pods que tienen el mismo tipo de capacidad de recursos. Las imágenes de pods de Horizon que se ejecutan en Connection Server solo se publican en los pods del mismo tipo, y las imágenes de pods basados en el administrador de pods en Microsoft Azure solo se publican en los pods del mismo tipo.
Utilice Horizon Universal Console para ejecutar el asistente Publicar versión de imagen. Los requisitos previos y los pasos específicos son diferentes en función del tipo de pod.
Pods de Horizon Cloud first-gen, IMS, Horizon Cloud on Microsoft Azure: publicar una versión de imagen
En esta página de documentación se describen los pasos para publicar imágenes y versiones de imagen de implementaciones de Horizon Cloud on Microsoft Azure first-gen y replicar la imagen en los pods de Horizon Cloud on Microsoft Azure seleccionados dentro del grupo de pods del arrendatario de first-gen. Utilice Horizon Universal Console para realizar estos pasos. Las versiones de imagen publicada se pueden utilizar en granjas y asignaciones de escritorios para los pods que seleccione en el flujo de trabajo Publicar imagen.
Después de importar una imagen de un pod de Horizon Cloud on Microsoft Azure en el catálogo de imágenes o después de crear una versión de imagen, publique la versión de imagen en los pods de Horizon 8 del arrendatario de first-gen. La publicación de una versión de imagen hace que esté disponible para su uso en granjas y asignaciones de escritorios VDI de los pods de Horizon Cloud.
Para llevar a cabo el proceso correctamente, siga los siguientes puntos fundamentales.
- Asegúrese de que la opción Instalar Horizon Agent esté habilitada en el asistente Publicar imagen
-
Para los pods de
Horizon Cloud, siempre debe asegurarse de que la opción
Publicar Imagen del asistente
Instalar Horizon Agent esté habilitada y las opciones del agente que desee estén seleccionadas.
Esta práctica es fundamental para garantizar que los procesos de publicación de imagen del sistema instalen el software del agente con los parámetros de configuración del agente necesarios para que la imagen publicada funcione correctamente con las funciones del plano de nube, especialmente los parámetros del agente para App Volumes Agent. De lo contrario, se producirán resultados inesperados.
El proceso Publicar imagen del sistema para instalar el software del agente utiliza las credenciales de administrador local que se especificaron cuando se importó la imagen base. Solo en casos atípicos en que la organización bloquea el uso de cuentas de administrador locales puede optar por preinstalar el software del agente en la imagen, para evitar el proceso automatizado de instalación del agente. Sin embargo, dado que evitar que el proceso Publicar imagen instale el software del agente afectará al funcionamiento correcto de las funciones del plano de nube, como App Volumes para Azure, si cree que su organización se encuentra en esta circunstancia atípica que impide el uso de cuentas de administrador locales, primero busque asistencia del soporte técnico de VMware para analizar los casos prácticos de su organización, antes de publicar imágenes con Instalar Horizon Agent desactivado.
Esta captura de pantalla muestra la ubicación de la opción Instalar Horizon Agent habilitada en el asistente Publicar Imagen para una imagen de un pod de Horizon Cloud on Microsoft Azure, donde el arrendatario solo tiene un pod en su grupo.
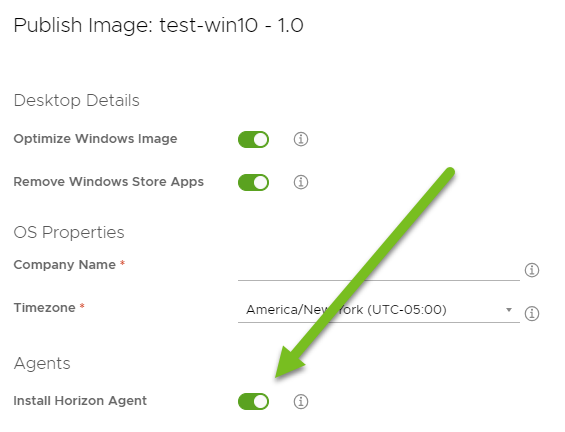
- Eliminar todos los usuarios administradores establecidos en la imagen excepto un solo usuario administrador
- Para evitar errores de eliminación del paquete de AppX, se recomienda eliminar todos los usuarios administradores, excepto uno.
- No utilice el portal de Microsoft Azure para realizar acciones en imágenes publicadas (selladas) por el servicio
-
Advertencia: Después de publicar una imagen procedente de un pod de Horizon Cloud en Microsoft Azure, si se encuentra en su estado sellado en Horizon Cloud, no utilice el portal de Microsoft Azure para realizar acciones en esa máquina virtual de imagen o copias de ella. No se admite el uso del portal de Microsoft Azure para realizar acciones directas en una máquina virtual que está en estado publicado en Horizon Cloud, ya que tal acción provocará un comportamiento inesperado. Utilice siempre Horizon Universal Console para realizar acciones en imágenes selladas.
- Siga esta práctica recomendada cuando el grupo de pods del arrendatario tenga varios pods de Horizon Cloud que ejecutan diferentes versiones de manifiesto del pod
-
En el escenario en el que el grupo de pods del arrendatario tiene varios pods de
Horizon Cloud que ejecutan diferentes versiones de manifiesto del pod, se recomienda ejecutar siempre el flujo de trabajo Publicar imagen en versiones de imagen procedentes del pod de la versión anterior del grupo. En el escenario de varios pods que ejecutan varios manifiestos, evite ejecutar el flujo de trabajo Publicar imagen en una versión de imagen procedente de los pods de la versión superior.
El motivo por el cual la publicación de la imagen desde el pod de la versión anterior y la replicación en los pods de una versión superior es una práctica recomendada debido a que el software del agente instalado en la imagen publicada desde el pod de la versión anterior será más compatible con los pods de versión superior que a la inversa. Cada versión del pod de Horizon Cloud on Microsoft Azure first-gen es compatible con un conjunto específico de versiones del agente (como se indica en la Matriz de interoperabilidad de productos de VMware). Cuando se ejecuta el flujo Publicar imagen en una imagen procedente de un pod de una versión superior, el sistema replica la imagen publicada en el pod de la versión inferior, y esto provocará una incompatibilidad entre la versión de manifiesto del pod anterior y la versión de software del agente posterior.
Si ejecuta Publicar imagen en una versión de imagen que se implementó en un manifiesto del pod superior y el sistema implementa la imagen publicada en todos los pods Horizon Cloud del grupo, y encuentra un error parecido a No se puede publicar porque los pods de destino nombre-pod-versión-anterior pertenecen a una versión anterior en comparación con el pod de origen, puede probar las siguientes soluciones alternativas:
- Vuelva a ejecutar el asistente Publicar imagen y, esta vez en la sección Destino, anule la selección de los pods indicados en el mensaje de error como nombre-pod-versión-anterior. Esta solución alternativa hace que la imagen esté disponible para ese subconjunto de pods seleccionado. Actualmente, cuando los pods de manifiesto anteriores se actualicen al manifiesto del pod más reciente, podrá crear una nueva versión de imagen en función de la nueva imagen publicada y publicar esa nueva versión de imagen en todos los pods.
- Para crear una nueva imagen inicial, identifique el pod con la versión de manifiesto anterior (las versiones se muestran en la página Capacidad de la consola) y, a continuación, ejecute el flujo de trabajo Importar imagen y, en el asistente Importar imagen, seleccione el pod que ejecuta la versión de manifiesto anterior. Esta solución alternativa da como resultado una imagen de inicio que el flujo Publicar imagen puede publicar correctamente en todos los pods y evitar incompatibilidades del agente.
- Las imágenes solo se publican en pods dentro de la misma familia de tipo de pod
- Las dos familias son: pods de Horizon que se ejecutan en el software de Horizon Connection Server y pods de Horizon Cloud que se basan en la tecnología del administrador de pods de Horizon Cloud. Las imágenes de pods de Horizon que se ejecutan en Connection Server solo se publican en los pods del mismo tipo, y las imágenes de pods basados en el administrador de pods en Microsoft Azure solo se publican en los pods del mismo tipo. Las imágenes de los pods de Horizon pueden ser VDI o RDSH, pero las imágenes de los pods de Horizon Cloud deben ser imágenes de escritorio VDI.
Requisitos previos
Antes de ejecutar el asistente Publicar imagen, compruebe lo siguiente:
- Asegúrese de que todos los pods de Horizon Cloud on Microsoft Azure - first-gen del arrendatario estén en buen estado y conectados, y que haya suficiente cuota en todas las regiones de la suscripción de Microsoft Azure.
- Confirme que la imagen de se haya importado en el catálogo de imágenes de IMS.
- Para que una imagen se pueda utilizar con una asignación de escritorios VDI o una granja, debe tener al menos un marcador. Puede añadir marcadores a la imagen durante el proceso de creación o importación.
- Asegúrese de que no haya actualizaciones pendientes de Windows en la imagen principal o la versión de la imagen que desea publicar. Si hay actualizaciones de Windows pendientes, se produce un error en la publicación de la imagen.
- Si la imagen que está seleccionando para el flujo de trabajo Publicar imagen es una máquina virtual de imagen importada en la que instaló software o utilizó herramientas de automatización que podrían haber agregado extensiones de script personalizadas (CSE) a esa máquina virtual, compruebe que las extensiones de script personalizadas (CSE) se eliminen de la máquina virtual antes de intentar publicarla en el flujo de trabajo Publicar imagen. Las CSE preexistentes en la máquina virtual de imagen interfieren con los procesos de publicación de imágenes del sistema.
Procedimiento
Resultados
La sección Copias de imágenes muestra el estado de la versión de imagen según se replica en cada pod. Durante el proceso de replicación, la copia de la versión muestra el estado de acción en curso ( ). Una vez completada la replicación, el estado cambia a Disponible.
). Una vez completada la replicación, el estado cambia a Disponible.
Para pods de Horizon Cloud on Microsoft Azure, solo hay una copia. El estado de esta copia es Implementación completada antes de publicarse y, a continuación, pasa a estar Disponible después de publicarse.
Se puede producir un error en el proceso de replicación en algunos o en todos los pods debido a problemas de entorno, como la desconexión del pod.
- Si se produce un error en el proceso en algunos pods y se realiza correctamente en otros, se genera el estado Parcialmente disponible.
- Si se produce un error en todos los pods, se genera el estado Error.
Si la versión de imagen tiene el estado Parcialmente disponible o Error, puede volver a publicar después de corregir cualquier problema de entorno que haya causado el error en un pod en particular. Consulte Volver a publicar una versión de imagen mediante la Horizon Universal Console.
Qué hacer a continuación
- Cree una asignación de escritorio basada en la imagen recién publicada. Consulte Pods en Microsoft Azure: crear asignaciones de varias nubes de VDI con imágenes administradas.
- Para volver a asociar una asignación de escritorios existente para utilizar la imagen recién publicada, consulte Actualizar asignaciones de escritorios con una imagen personalizada.
Arrendatarios de first-gen - Pods de IMS y Horizon 8: publicar una versión de imagen
En esta página de documentación se describen los pasos para publicar imágenes y versiones de imagen de un pod de Horizon 8 y replicar la imagen en los pods de Horizon 8 seleccionados dentro del grupo de pods del arrendatario de first-gen. Utilice Horizon Universal Console para realizar estos pasos. Las versiones de imagen publicada se pueden utilizar en grupos y asignaciones de escritorios y granjas para los pods de Horizon 8 seleccionados.
Después de importar una imagen de un pod de Horizon 8 en el catálogo de imágenes o después de crear una versión de imagen, publique la versión de imagen en los pods de Horizon 8 del arrendatario de first-gen. La publicación de una versión de imagen hace que esté disponible para su uso en grupos y granjas de los pods de Horizon 8.
Requisitos previos
Antes de ejecutar el asistente Publicar imagen, compruebe lo siguiente:
- Para los pods de Horizon 8 que utiliza con IMS, configure las instancias de vCenter Server que participan. Consulte Pods de Horizon 8, IMS y Horizon Cloud first-gen: configurar las instancias de vCenter Server.
- Confirme que la imagen se importe de vCenter al catálogo de imágenes de IMS.
- Confirme que la imagen tenga al menos un marcador. Para que una imagen se pueda utilizar con un grupo, una asignación de escritorios o una granja, debe tener al menos un marcador. Puede añadir marcadores a la imagen durante el proceso de creación o importación.
- Asegúrese de que no haya actualizaciones pendientes de Windows en la imagen principal o la plantilla de la versión de la imagen que desea publicar. Si hay actualizaciones de Windows pendientes, se produce un error en la publicación de la imagen.
- No se admite la instalación del software de agente de 32 bits mediante el flujo de trabajo automatizado Publicar imagen. Si la versión del pod de Horizon 8 es 2103 o una posterior y desea utilizar una imagen de 32 bits, debe preinstalar manualmente la instancia de Horizon Agent de 32 bits en la imagen antes de importar la imagen al catálogo. Si la versión del pod es 2103 o una posterior, la imagen de 32 bits ya debe tener instalada una instancia de Horizon Agent de 32 bits antes de importar esa imagen al catálogo. Después de importar esa imagen de 32 bits, en el flujo de trabajo Publicar, debe anular la selección de la opción Instalar Horizon Agent para que el flujo de trabajo de publicación omita la instalación del agente.
Importante: En este escenario de software de agente de 32 bits preinstalado, usted es responsable de garantizar que el software del agente válido, la versión correcta del agente y las opciones de agente válidas estén preinstaladas en la imagen de 32 bits antes de importar la imagen en el catálogo de imágenes de IMS.
Procedimiento
Resultados
La sección Copias de imágenes muestra el estado de la versión de imagen según se replica en cada pod. Durante el proceso de replicación, la copia de la versión muestra el estado de acción en curso ( ). Una vez completada la replicación, el estado cambia a Disponible.
). Una vez completada la replicación, el estado cambia a Disponible.
Para las implementaciones de pods de Horizon 8, el pod de origen desde el que importó la imagen en un principio muestra dos copias de la versión. La copia Implementación completada representa la imagen de origen que se replicó a la biblioteca de contenido del pod. La copia Disponible representa la versión de la imagen publicada que puede usar para las asignaciones.
Se puede producir un error en el proceso de replicación en algunos o en todos los pods debido a problemas de entorno, como la desconexión del pod.
- Si se produce un error en el proceso en algunos pods y se realiza correctamente en otros, se genera el estado Parcialmente disponible.
- Si se produce un error en todos los pods, se genera el estado Error.
Si la versión de imagen tiene el estado Parcialmente disponible o Error, puede volver a publicar después de corregir cualquier problema de entorno que haya causado el error en un pod en particular. Consulte Volver a publicar una versión de imagen mediante la Horizon Universal Console.
Qué hacer a continuación
- Cree una asignación de escritorio basada en la imagen recién publicada. Consulte Arrendatarios de first-gen - Horizon 8: crear asignaciones de escritorios con imágenes administradas en la nube.
- Para volver a asociar una asignación de escritorios existente para utilizar la imagen recién publicada, consulte Actualizar asignaciones de escritorios con una imagen personalizada.