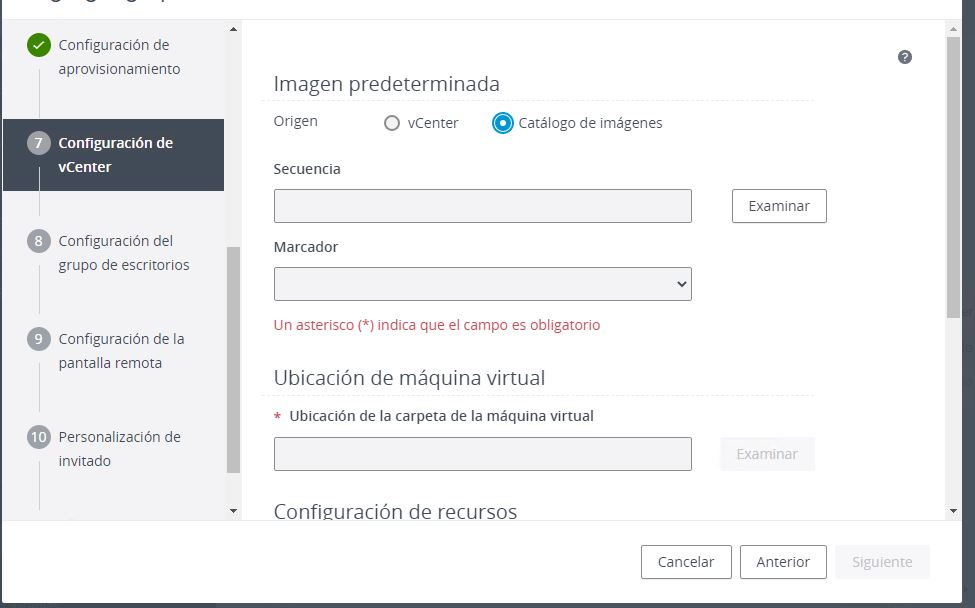Esta página de documentación se aplica a Servicio de administración de imágenes de Horizon first-gen. Después de importar y publicar imágenes de los pods de Horizon 8 del arrendatario de first-gen, puede crear asignaciones de escritorios en función de estas imágenes administradas.
Servicio de administración de imágenes de Horizon admite el uso de imágenes administradas para los siguientes tipos de asignaciones de escritorios.
- Grupos de escritorios automatizados de clones completos
- Grupo de escritorios automatizados de clones instantáneos
- Granjas automatizadas de clones instantáneos
Pods de Horizon conectados a la nube: crear un grupo de escritorios automatizado a partir de una imagen administrada
Este tema de la documentación es específico de grupos de escritorios para pods de Horizon (el tipo de pod que se basa en el software de Horizon Connection Server). Puede crear un grupo de escritorios de clones instantáneos automatizado o un grupo de escritorios automatizado que contenga máquinas virtuales completas basadas en una imagen administrada en la plantilla del catálogo de imágenes. Los marcadores permiten asociar el grupo de escritorios con una versión específica de la imagen.
Requisitos previos
- Prepare la imagen administrada que el pod de Horizon usará para crear las máquinas. La imagen debe estar disponible en el catálogo de imágenes de Horizon Universal Console. Realice los siguientes procedimientos:
- Importe la imagen. Consulte Arrendatarios de first-gen - IMS y pods de Horizon 8 - Importar una imagen de vCenter en el catálogo de imágenes.
- Publique al menos una versión de la imagen. Consulte Horizon Cloud first-gen - IMS: publicar la versión de la imagen.
- Recopile la información de configuración que debe proporcionar para crear el grupo de escritorios automatizado de clones instantáneos o el grupo de escritorios automatizado que contiene máquinas virtuales completas. Para obtener instrucciones específicas, consulte la información de acuerdo con la versión de software de Connection Server del pod:
- Versión 7.13: Configurar escritorios virtuales en Horizon, disponible en la documentación de Horizon 7.
- VMware Horizon 8 versiones 2006 o posteriores: Aplicaciones y escritorios de Windows en Horizon, disponible en la documentación de Horizon.
- Si tiene pensado proporcionar acceso a los escritorios y las aplicaciones a través de Workspace ONE Access, cree los grupos de aplicaciones y de escritorios como un usuario con la función predefinida de Administradores de Horizon en el grupo de acceso raíz, como se muestra en la instancia de Horizon Console del pod. Si proporciona al usuario la función Administradores en un grupo de acceso diferente al raíz, Workspace ONE Access no reconocerá el autenticador SAML que configuró en Horizon y no podrá configurar el grupo en Workspace ONE Access.
Procedimiento
Qué hacer a continuación
Autorice a los usuarios a acceder al grupo. Para obtener instrucciones específicas, consulte la información de acuerdo con la versión de software de Connection Server del pod:
- Versión 7.13: Configurar escritorios virtuales en Horizon, disponible en la documentación de Horizon 7.
- Versiones de VMware Horizon 8: Aplicaciones y escritorios de Windows en Horizon, disponible en la documentación de Horizon.
Pods de Horizon conectados a la nube: crear una granja automatizada a partir de una imagen administrada
Este tema de la documentación es específico de grupos de escritorios para pods de Horizon (el tipo de pod que se basa en el software de Horizon Connection Server). Puede crear una granja automatizada de clones instantáneos que contenga hosts RDS basados en una imagen administrada en la plantilla del catálogo de imágenes. Los marcadores permiten asociar la granja con una versión específica de la imagen.
Una granja automatizada de clones instantáneos se crea como parte del proceso para proporcionar a los usuarios acceso a las aplicaciones o los escritorios publicados.
Requisitos previos
- Prepare la imagen administrada que Horizon usará para crear las máquinas. La imagen debe estar disponible en el catálogo de imágenes de Horizon Universal Console. Realice los siguientes procedimientos:
- Importe la imagen. Consulte Arrendatarios de first-gen - IMS y pods de Horizon 8 - Importar una imagen de vCenter en el catálogo de imágenes.
- Publique al menos una versión de la imagen. Consulte Horizon Cloud first-gen - IMS: publicar la versión de la imagen.
- Recopile la información de configuración que debe proporcionar para crear la granja. Para obtener instrucciones específicas, consulte la información de acuerdo con la versión de software de Connection Server del pod:
- Versión 7.13: Configurar escritorios virtuales en Horizon, disponible en la documentación de Horizon 7.
- VMware Horizon 8 versiones 2006 o posteriores: Aplicaciones y escritorios de Windows en Horizon, disponible en la documentación de Horizon.
Procedimiento
Qué hacer a continuación
Cree un grupo de aplicaciones publicado o un grupo de escritorios publicado. Para obtener instrucciones específicas, consulte la información de acuerdo con la versión de software de Connection Server del pod:
- Versión 7.13: Configurar escritorios virtuales en Horizon, disponible en la documentación de Horizon 7.
- Versiones de VMware Horizon 8: Aplicaciones y escritorios de Windows en Horizon, disponible en la documentación de Horizon.
Pods de Horizon 8: cambiar el origen de la imagen y la instantánea en un grupo o una granja de vCenter Server al catálogo de imágenes o viceversa
A partir de la versión Horizon 8 2209, en función de cómo desee que se administre la imagen maestra, puede cambiar el origen de la instantánea y la imagen maestra utilizados en un grupo o una granja de modo que no utilicen vCenter Server para usar el catálogo de imágenes del servicio de administración de imágenes (IMS) de Horizon. Como alternativa, si un grupo o una granja ya utilizan el catálogo de imágenes de IMS para su entidad de origen, puede pasar a utilizar vCenter Server para esa entidad de origen.
Con esta función, puede cambiar y revertir el origen, como desee. Antes de Horizon 8 versión 2209, no se proporcionaba una forma de cambiar el origen para utilizar el catálogo de imágenes de IMS o pasar de usar el catálogo de imágenes de IMS.
Usar esta función con los grupos de escritorios automatizados de clones completos
Consulte la página de Horizon 8 2209 Crear y administrar grupos de escritorios automatizados de clones completos. Como se describe en esa página, después de usar VMware Horizon Console para editar la configuración del grupo de escritorios de clones completos y cambiar el botón de opción del origen, debe reconstruir la máquina virtual asociada con el origen editado para que el cambio surta efecto.
Usar esta función con los grupos de escritorios automatizados de clones instantáneos
Consulte la página de Horizon 8 2209 Aplicar revisiones a un grupo de escritorios de clones instantáneos. Como se describe en esa página, se cambia la configuración de origen dentro de la operación de inserción de imagen de la programación de VMware Horizon Console ().
Usar esta función con las granjas automatizadas de clones instantáneos
Consulte la página de Horizon 8 2209 Programar el mantenimiento para una granja automática de clones instantáneos en Horizon. Como se describe en esa página, se cambia la configuración de origen dentro de la operación de mantenimiento de la programación de VMware Horizon Console ().
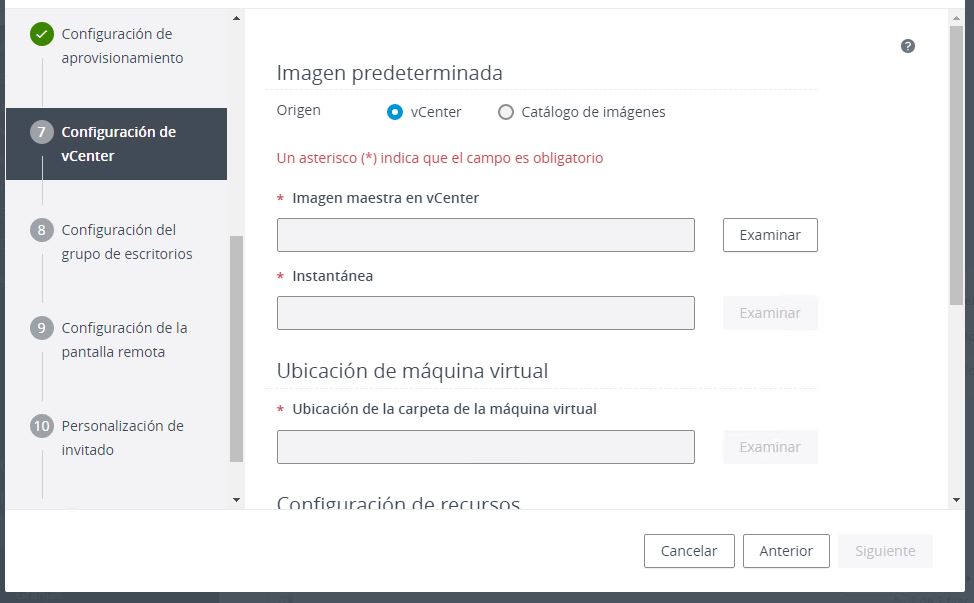
 ).
).