Para conectarse a una aplicación publicada o a un escritorio remoto, debe proporcionar el nombre de un servidor y las credenciales de la cuenta de usuario. El procedimiento de conexión es ligeramente diferente para los administradores y los usuarios finales. Consulte la sección que se aplica a su función.
Procedimiento para usuarios finales
Antes de comenzar, obtenga la siguiente información del administrador:
- Instrucciones sobre si debe activar una conexión VPN (red privada virtual).
- Nombre de dominio completo (FQDN) que se utilizará para conectarse al servidor.
- Si el puerto no es el 443, se utilizará el número de puerto para conectarse al servidor.
- Credenciales para iniciar sesión, como un nombre de usuario y la contraseña de Active Directory, el nombre de usuario y el código de acceso de RSA SecurID o las credenciales de autenticación de RADIUS.
- Nombre de dominio para iniciar sesión.
- Si su organización requiere una conexión VPN, actívela.
- Abra un navegador y escriba el nombre del servidor en la barra de navegación.
Escriba https y utilice el FQDN del servidor o del agente de conexión (por ejemplo, https://view.company.com).
Las conexiones de Horizon Connection Server siempre usan TLS. El puerto predeterminado para las conexiones TLS es 443. Si el servidor no está configurado para que utilice el puerto predeterminado, use el formato view.company.com:1443.
- Cuando aparezca la página del portal web de VMware Horizon, seleccione una de las siguientes opciones.
En la siguiente tabla se incluyen todas las opciones posibles. Las opciones disponibles dependerán del servidor al que se conecte y de cómo esté configurado su entorno.
Opción Descripción Iniciar Native Client Inicia Horizon Client.
Nota: Esta opción solo está disponible si un administrador configuró el entorno del sistema con Unified Access Gateway.Acceso al navegador Inicia HTML Access.
Nota: Esta opción solo está disponible si un administrador configuró el entorno del sistema con Unified Access Gateway.VMware Horizon HTML Access Inicia HTML Access. Instalar VMware Horizon Client Abre la página de descargas de clientes de VMware Horizon, donde podrá descargar el instalador de Horizon Client para su sistema cliente.
Nota: Esta opción puede aparecer como un vínculo en lugar de como una opción.De forma opcional, puede seleccionar una casilla de verificación para guardar su selección y omitir la página del portal web de VMware Horizon la próxima vez que introduzca el nombre del servidor en el mismo tipo de navegador y en el mismo sistema cliente. Si cambia de opinión más adelante, puede utilizar la opción Restaurar página de destino predeterminada en la página de configuración de HTML Access para mostrar la página del portal web VMware Horizon.
- Si se le solicitan las credenciales de RSA SecurID o las credenciales de autenticación de RADIUS, introdúzcalas y haga clic en Iniciar sesión.
El código de acceso puede incluir tanto un PIN como el número generado en el token.
- Si se le solicita por segunda vez las credenciales RSA SecurID o las credenciales de autenticación RADIUS, introduzca el siguiente número generado en el token.
No introduzca su PIN ni tampoco el mismo número generado que ya introdujo anteriormente. Si es necesario, espere hasta que se genere un número nuevo. Este paso solo es necesario cuando se introduce incorrectamente el primer código de acceso o cuando las opciones de configuración cambian en el servidor RSA.
- Si se le solicita un nombre de usuario y una contraseña, introduzca sus credenciales de Active Directory.
- Escriba su nombre de usuario y contraseña de acuerdo con las instrucciones de un administrador. Debe estar autorizado por un administrador para usar al menos un grupo de escritorios o aplicaciones.
- (Opcional) Seleccione un dominio según las instrucciones de un administrador.
Si no puede seleccionar un dominio, debe escribir el nombre de usuario con el formato dominio\nombredeusuario o nombredeusuario@dominio.
- Inicie sesión.
- Para conectarse a una aplicación publicada o un escritorio remoto, haga una de las siguientes acciones en la ventana de selección de aplicaciones y escritorios.
Opción Acción Conectarse desde el icono de escritorio/aplicación Haga clic en el icono de la aplicación o el escritorio. 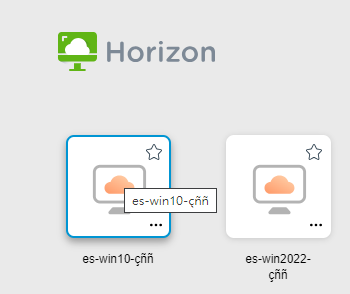
Conectarse desde el menú contextual de escritorio/aplicación Haga clic en el botón […] situado junto al icono del escritorio o la aplicación y seleccione Conectar. 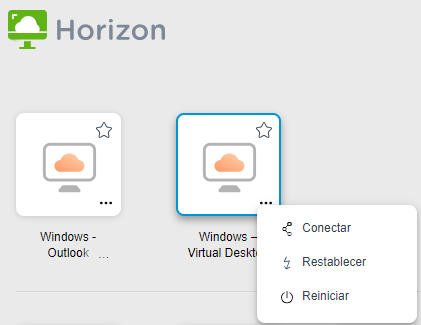
La aplicación publicada o el escritorio remoto se abrirán en la ventana del navegador. Para abrir la barra lateral, haga clic en la pestaña en el lateral izquierdo de la ventana del navegador. Desde la barra lateral, puede abrir otros escritorios remotos o aplicaciones publicadas, configurar ajustes, copiar y pegar texto, y realizar otras tareas.
- (Opcional) Para marcar como favorito un escritorio remoto o una aplicación publicada, en la ventana de selección de aplicaciones y escritorios, haga clic en la estrella gris dentro del icono del escritorio remoto o la aplicación publicada.
El icono de la estrella cambia de gris a amarillo. La próxima vez que inicie sesión, puede hacer clic en el icono de la estrella situado en la parte superior derecha de la ventana del navegador para mostrar únicamente sus elementos favoritos.
Si la zona horaria del escritorio remoto o la aplicación publicada no usa la zona horaria configurada en el dispositivo cliente, puede establecer la zona horaria manualmente. Consulte Establecer la zona horaria.
De forma predeterminada, HTML Access muestra un mensaje de notificación en la ventana de sesión si la conexión de red se vuelve inestable. Si desea obtener más información, consulte Detectar conexiones de red inestables.
Procedimiento para administradores
Compruebe que completó las siguientes tareas:
- Recopile las credenciales de inicio de sesión, como el nombre de usuario y la contraseña de Active Directory, el nombre de usuario y el código de acceso de RSA SecurID o las credenciales de autenticación de RADIUS.
- Obtenga el nombre de dominio NETBIOS para iniciar sesión. Por ejemplo, puede usar mycompany en lugar de mycompany.com.
- Si se encuentra fuera de la red corporativa y necesita una conexión VPN para acceder a aplicaciones publicadas y escritorios remotos, verifique que el dispositivo cliente esté configurado para utilizar una conexión VPN y establezca esa conexión.
- Compruebe que tiene un nombre de dominio completo (FQDN) del servidor que proporciona acceso a la aplicación publicada o al escritorio remoto. Los nombres de los servidores no admiten guiones bajos (_). Si el puerto no es 443, también necesita el número de puerto.
- Si su organización requiere una conexión VPN, actívela.
- Abra un navegador y escriba el nombre del servidor o el agente de conexión en la barra de navegación.
Escriba https y utilice el nombre de dominio completo (FQDN) del servidor (por ejemplo, https://view.company.com ).
Las conexiones de servidor siempre usan TLS. El puerto predeterminado para las conexiones TLS es 443. Si el servidor no está configurado para que utilice el puerto predeterminado, use el formato view.company.com:1443.
- Cuando aparezca la página del portal web de VMware Horizon, seleccione una de las siguientes opciones.
En la siguiente tabla se incluyen todas las opciones posibles. Las opciones disponibles dependerán del servidor al que se conecte y de la configuración de su entorno.
Opción Descripción Iniciar Native Client Inicia Horizon Client.
Nota: Esta opción solo está disponible si un administrador configuró el entorno del sistema con Unified Access Gateway.Acceso al navegador Inicia HTML Access.
Nota: Esta opción solo está disponible si un administrador configuró el entorno del sistema con Unified Access Gateway.VMware Horizon HTML Access Inicia HTML Access. Instalar VMware Horizon Client Abre la página de descargas de clientes de VMware Horizon, donde podrá descargar el instalador de Horizon Client para su sistema cliente.
Nota: Esta opción puede aparecer como un vínculo en lugar de como una opción.De forma opcional, puede seleccionar una casilla de verificación para guardar su selección y omitir la página del portal web de VMware Horizon la próxima vez que introduzca el nombre del servidor en el mismo tipo de navegador y en el mismo sistema cliente. Si cambia de opinión más adelante, puede utilizar la opción Restaurar página de destino predeterminada en la página de configuración de HTML Access para mostrar la página del portal web VMware Horizon.
- Si se le solicitan las credenciales de RSA SecurID o las credenciales de autenticación de RADIUS, introdúzcalas y haga clic en Iniciar sesión.
El código de acceso puede incluir tanto un PIN como el número generado en el token.
- Si se le solicita por segunda vez las credenciales RSA SecurID o las credenciales de autenticación RADIUS, introduzca el siguiente número generado en el token.
No introduzca su PIN ni tampoco el mismo número generado que ya introdujo anteriormente. Si es necesario, espere hasta que se genere un número nuevo. Este paso solo es necesario cuando se introduce incorrectamente el primer código de acceso o cuando las opciones de configuración cambian en el servidor RSA.
- Si se le solicita un nombre de usuario y una contraseña, introduzca sus credenciales de Active Directory.
- Introduzca el nombre de usuario y la contraseña. Un administrador debe autorizar al usuario para que use al menos un grupo de aplicaciones o escritorios.
- (Opcional) Seleccione un dominio.
Si no puede seleccionar un dominio, debe escribir el nombre de usuario con el formato dominio\nombredeusuario o nombredeusuario@dominio.
- Inicie sesión.
- Para conectarse a una aplicación publicada o un escritorio remoto, haga una de las siguientes acciones en la ventana de selección de aplicaciones y escritorios.
Opción Acción Conectarse desde el icono de escritorio/aplicación Haga clic en el icono de la aplicación o el escritorio. 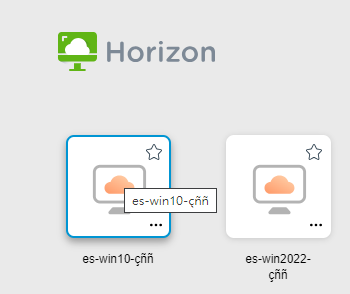
Conectarse desde el menú contextual de escritorio/aplicación Haga clic en el botón […] situado junto al icono del escritorio o la aplicación y seleccione Conectar. 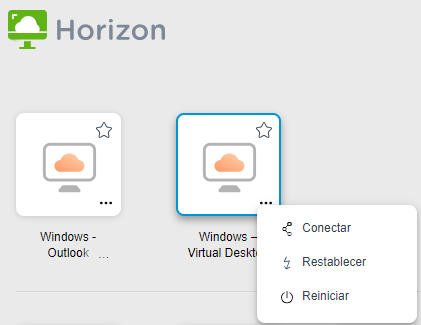
La aplicación publicada o el escritorio remoto se abrirán en la ventana del navegador. Para abrir la barra lateral, haga clic en la pestaña en el lateral izquierdo de la ventana del navegador. Desde la barra lateral, puede abrir otros escritorios remotos o aplicaciones publicadas, configurar ajustes, copiar y pegar texto, y realizar otras tareas.
- (Opcional) Para marcar como favorito un escritorio remoto o una aplicación publicada, en la ventana de selección de aplicaciones y escritorios, haga clic en la estrella gris dentro del icono del escritorio remoto o la aplicación publicada.
El icono de la estrella cambia de gris a amarillo. La próxima vez que inicie sesión, puede hacer clic en el icono de la estrella situado en la parte superior derecha de la ventana del navegador para mostrar únicamente sus elementos favoritos.
Si la zona horaria del escritorio remoto o la aplicación publicada no usa la zona horaria configurada en el dispositivo cliente, puede establecer la zona horaria manualmente. Consulte Establecer la zona horaria.
De forma predeterminada, HTML Access muestra un mensaje de notificación en la ventana de sesión si la conexión de red se vuelve inestable. Si desea obtener más información, consulte Detectar conexiones de red inestables.