Imágenes de máquinas personalizadas de Linux
Este procedimiento le guiará por el proceso de creación de una imagen de máquina personalizada de Linux para usarla al crear clústeres en AWS, Azure o vSphere. Se divide en las siguientes secciones. Para obtener más información sobre los tipos de clústeres en Tanzu Kubernetes Grid, consulte Tipos de clústeres de carga de trabajo.
- Requisitos previos de imagen de Linux muestra lo que necesita para compilar y utilizar correctamente una imagen de Linux personalizada.
- Compilar una imagen de Linux muestra cómo utilizar Kubernetes Image Builder y Docker para personalizar y compilar una imagen.
- Crear un TKr para la imagen de Linux muestra cómo convertir la imagen de Linux en una versión de Tanzu Kubernetes (TKr), lo que convertiría la imagen en la predeterminada para futuras versiones de Kubernetes y le ofrecería más opciones para usarla y administrarla.
- Usar una imagen de Linux para un clúster de administración muestra cómo implementar un clúster de administración que utiliza la imagen personalizada como plantilla.
- Usar una imagen de Linux para un clúster de carga de trabajo muestra cómo implementar un clúster de carga de trabajo que utiliza la imagen personalizada como plantilla.
Como se indica en los procedimientos, algunos pasos varían en función de si se está compilando una imagen para un clúster basado en clases o basado en planes (heredado).
Requisitos previos de imagen de Linux
Para crear una imagen de máquina personalizada de Linux, necesita:
- Una cuenta en la infraestructura de destino, AWS, Azure o vSphere.
- Una estación de trabajo macOS o Linux con lo siguiente instalado:
- Escritorio de Docker
- Para AWS: La interfaz de línea de comandos
aws(CLI) - Para Azure: La CLI
az - Para vSphere: Para crear una imagen RHEL 8, necesita una estación de trabajo Linux, no macOS.
(Basado en clases, vSphere) Recuperar la versión de imagen del sistema operativo
Antes de crear una imagen para usarla en clústeres basados en clases en vSphere, debe recuperar la versión de la imagen del sistema operativo que está asociada con el OVA de Ubuntu predeterminado para la versión de Kubernetes que desea usar para su imagen personalizada. Asignará esta versión de imagen del sistema operativo a la imagen personalizada en el paso Compilar una imagen de Linux a continuación.
Para recuperar la versión de imagen del sistema operativo, realice una de las siguientes acciones en función de su caso práctico:
-
Si tiene un clúster de administración en ejecución que se creó con la versión de Kubernetes predeterminada para la versión actual de Tanzu Kubernetes Grid, puede recuperar la versión de la imagen del sistema operativo del clúster:
-
Establezca el contexto
kubectlen el clúster de administración. -
En la lista de TKr disponibles, elija la versión de Tanzu Kubernetes (TKr) para la versión de Kubernetes que desea utilizar para la imagen personalizada. Por ejemplo,
v1.26.8---vmware.2-tkg.1. Para enumerar las TKr disponibles, ejecute:kubectl get tkr -
Abra la TKr y registre la propiedad
osImages. Esta propiedad especifica los nombres de los objetosOSImageasociados con la TKr. -
Enumere objetos
OSImageen Kubernetes:kubectl get osimages -
En el resultado, busque la lista de objetos
OSImageque coincide con el nombre de TKrosImagespara el archivo OVA de Ubuntu predeterminado. -
Registre la propiedad
NAMEde la listaOSImagey reemplace su---integrado por un carácter+. Por ejemplo,v1.26.8+vmware.1-tkg.1-0edd4dafbefbdb503f64d5472e500cf8.
-
-
Si no tiene un clúster de administración en ejecución que se creó con la versión de Kubernetes predeterminada para la versión actual de Tanzu Kubernetes Grid, puede recuperar la versión de la imagen del sistema operativo directamente desde el archivo OVA de Ubuntu predeterminado, ya sea de forma local o desde vSphere:
-
Para recuperar la versión de imagen del sistema operativo de forma local:
- Descargue el archivo OVA de Ubuntu predeterminado para la versión de Kubernetes de destino desde Customer Connect:
- Vaya a VMware Customer Connect e inicie sesión con las credenciales de VMware Customer Connect.
- Vaya a Descargas de productos de Tanzu Kubernetes Grid v2.3.1.
- Descargue el OVA. Por ejemplo, Ubuntu 2004 Kubernetes v1.26.8 OVA.
- Descomprima el OVA descargado mediante la herramienta de extracción que desee.
- En el directorio descomprimido, busque el archivo
.ofv. -
En el archivo
.ofv, busque la propiedadVERSIONde OVA y registre su valor. Por ejemplo,v1.26.8+vmware.1-tkg.1-0edd4dafbefbdb503f64d5472e500cf8. La propiedad debe ser similar al siguiente mensaje:<Property ovf:key="VERSION" ovf:type="string" ovf:userConfigurable="false" ovf:value="v1.26.8+vmware.1-tkg.1-0edd4dafbefbdb503f64d5472e500cf8"/>
- Descargue el archivo OVA de Ubuntu predeterminado para la versión de Kubernetes de destino desde Customer Connect:
-
Si ya cargó el archivo OVA de Ubuntu predeterminado para la versión de Kubernetes de destino en vSphere, puede recuperar la versión de la imagen del sistema operativo inspeccionando las propiedades de la máquina virtual de OVA en la interfaz de usuario de vSphere o mediante la CLI
govc. Para utilizar este método, recupere la versión de la imagen del sistema operativo antes de convertir la máquina virtual de OVA en una plantilla.-
Para recuperar la versión de imagen del sistema operativo de la interfaz de usuario de vSphere:
- Busque la máquina virtual de OVA y abra la pestaña Configurar (Configure) en la página de resumen de la máquina virtual de OVA.
- Vaya a Ajustes –> Opciones de vApp (Settings –> vApp Options).
- En la tabla Propiedades (Properties), busque la clave VERSIÓN (VERSION) y registre su Valor predeterminado (Default Value). Por ejemplo,
v1.26.8+vmware.1-tkg.1-0edd4dafbefbdb503f64d5472e500cf8.
-
Para recuperar la versión de la imagen del sistema operativo mediante la CLI
govc, ejecute el comandogovc vm.info. Por ejemplo:govc vm.info -json /dc0/vm/ubuntu-2004-kube-v1.26.8+vmware.1-tkg.1 | jqEn el resultado, busque
"Id": "VERSION"y registre el valor de la propiedad"DefaultValue". Por ejemplo:{ "Key": 10, "ClassId": "", "InstanceId": "", "Id": "VERSION", "Category": "Cluster API Provider (CAPI)", "Label": "VERSION", "Type": "string", "TypeReference": "", "UserConfigurable": false, "DefaultValue": "v1.26.8+vmware.1-tkg.1-0edd4dafbefbdb503f64d5472e500cf8", "Value": "", "Description": "" }
-
-
Compilar una imagen de Linux
-
Configure la autenticación para su infraestructura:
-
vSphere: Cree un archivo JSON de credenciales y rellene sus valores:
{ "cluster": "", "convert_to_template": "false", "create_snapshot": "true", "datacenter": "", "datastore": "", "folder": "", "insecure_connection": "false", "linked_clone": "true", "network": "", "password": "", "resource_pool": "", "template": "", "username": "", "vcenter_server": "" } -
AWS: Inicie sesión en la CLI de
aws. Autentique y especifique su región, si se le solicita:aws configure -
Azure: Inicie sesión en la CLI de
az. A continuación, cree un archivo JSON de configuraciónazure-sig.jsony rellene la información específica de Azure. Se puede encontrar un ejemplo de dicho archivo aquí.
-
-
Descargue el contenedor del paquete de recursos de Linux desde
projects.registry.vmware.com:-
Asegúrese de que la estación de trabajo pueda acceder al registro de imágenes VMware
projects.registry.vmware.com. -
Descargue y ejecute el contenedor con los archivos binarios de Kubernetes Linux que Image Builder necesita para compilar un archivo OVA de Linux:
docker pull projects.registry.vmware.com/tkg/linux-resource-bundle:v1.26.8_vmware.1-tkg.1 docker run -d -p 3000:3000 projects.registry.vmware.com/tkg/linux-resource-bundle:v1.26.8_vmware.1-tkg.1
-
-
Descargue el directorio de configuración de Image Builder:
-
Determine la versión de configuración de Image Builder a partir de la que desea compilar.
- Busque el VMware {code} Sample Exchange para
TKG Image Builderpara ver una lista de las versiones disponibles. - Cada versión de Image Builder corresponde a sus versiones compatibles de Kubernetes y Tanzu Kubernetes Grid. Por ejemplo,
TKG-Image-Builder-for-Kubernetes-v1_26_8---vmware_1-tkg_v2_3_1.zipcrea una imagen de Kubernetes v1.26.8 para Tanzu Kubernetes Grid v2.3.1. - Si necesita crear un clúster de administración, que debe hacer cuando instale Tanzu Kubernetes Grid por primera vez, elija la versión de Kubernetes predeterminada de la versión de Tanzu Kubernetes Grid. Por ejemplo, en Tanzu Kubernetes Grid v2.3.1, la versión predeterminada de Kubernetes es la 1.26.8. Para los clústeres de carga de trabajo, también puede crear una imagen de Kubernetes v1.25.13 o v1.24.17, además de la v1.26.8.
Los siguientes pasos explican cómo crear una imagen de Kubernetes v1.26.8 para Tanzu Kubernetes Grid v2.3.1.
- Busque el VMware {code} Sample Exchange para
-
Descargue el archivo zip del código de configuración y desempaquete su contenido.
-
cden el directorioTKG-Image-Builder-, de modo que el archivotkg.jsonse encuentre en el directorio actual.
-
-
vSphere Para obtener vSphere, cree un archivo
metadata.jsonen el directorio de Image Builder que establezca una cadena de versión que coincida con lo que se muestra en el TKr personalizado en los pasos posteriores:-
Basado en clases: Utilice el valor que recuperó en el paso anterior Recuperar la versión de imagen del sistema operativo, por ejemplo:
{ "VERSION": "v1.26.8+vmware.1-tkg.1-0edd4dafbefbdb503f64d5472e500cf8" } -
Basado en planes: Image-Builder proporciona los archivos OVA que crea una cadena de versión idéntica a los archivos OVA publicados por VMware, como
v1.26.8+vmware.1-tkg.1. Para las imágenes personalizadas, VMware recomienda reemplazar la-tkg.1por una cadena significativa para su organización, por ejemplo:{ "VERSION": "v1.26.8+vmware.1-myorg.0" }
-
-
Edite el archivo
tkg.jsonpara rellenar la configuración y personalizaciones<IP>y<PORT>decontainerd_urlykubernetes_http_source, donde:IPcorresponde a la dirección IP de la máquina que ejecuta el contenedor de Docker.PORTasocia un puerto no utilizado en el host Docker con el puerto 3000 en el contenedor, por ejemplo,3001:3000. El contenedor expone los artefactos a través del puerto 3000.
-
Para incluir las siguientes opciones, continúe editando el archivo
tkg.json:-
Photon: Si crea un archivo OVA en Photon-3, edite
"extra_rpms"entkg.jsonpara reflejar los paquetes personalizados adicionales compatibles:"extra_rpms": "sysstat nfs-utils ethtool apparmor-parser" -
Protección de STIG y CIS: Para proteger la imagen de Ubuntu personalizada por encima de los niveles predeterminados:
-
Agregue una línea que establezca
ansible_user_varspara que algunas o todas las variables siguientes estén entrue. Estos valores predeterminados sonfalse: -
STIG:
install_aide: activar AIDE (entorno de detección avanzada de intrusiones)install_sshd_login_banner: banner de inicio de sesión del DoD de instalaciónremove_existing_ca_certs: mantener la infraestructura de PKI de DoDinstall_audispd_plugins: instalar complementos de multiplexor de eventos (audispd)
-
CIS:
install_aide: activar AIDE (entorno de detección avanzada de intrusiones)install_clamav: Activar el antivirus ClamAVinstall_systemd_timesyncd: utilizar sincronizada en lugar de cronocrónicainstall_protect_kernel_defaults: establecer valores predeterminados de protección de kernel ascendentes
-
Modifique la configuración de
custom_role_namesagregando/home/imagebuilder/stig_ubuntu_2004para STIG o/home/imagebuilder/cis_ubuntu_2004para CIS.
Por ejemplo, para la protección adicional de CIS:
"ansible_user_vars": "install_aide=true install_clamav=true install_systemd_timesyncd=true install_protect_kernel_defaults=true", "custom_role_names": "/home/imagebuilder/tkg /home/imagebuilder/cis_ubuntu_2004",Nota
Las imágenes de Photon personalizadas no son compatibles con la protección adicional a través de
ansible_user_vars. -
-
FIPS: Para crear una imagen compatible con FIPS, elimine el siguiente ajuste, si está presente:
"ansible_user_vars": "install_fips=no" -
Restringido por Internet: Para crear imágenes para un entorno restringido por Internet que acceda a Internet a través de un servidor proxy HTTP, agregue lo siguiente:
"http_proxy": "http://proxy.acme.com:80", "https_proxy": "http://proxy.acme.com:80", "no_proxy": "localhost, 127.0.0.1, acme.com, 10.0.0.0/8" -
Clústeres habilitados para GPU: Para compilar una imagen para un clúster habilitado para GPU agregue lo siguiente:
"vmx_version": "17"
Puede agregar personalizaciones adicionales a
tkg.jsono colocarlas en un archivo independientecustomizations.json. -
-
Recopile las siguientes cadenas de parámetros para conectarse al comando
dockeren el siguiente paso. Muchos de estos especifican los parámetrosdocker run -vque copian los directorios de trabajo actuales en el directorio/home/imagebuilderdel contenedor utilizado para compilar la imagen:AUTHENTICATION: Copia el directorio de la CLI local. Utilice:- vSphere:
/PATH/TO/CREDENTIALS.json:/home/imagebuilder/vsphere.json - AWS:
~/.aws:/home/imagebuilder/.aws - Azure:
~/.azure:/home/imagebuilder/.azure
- vSphere:
SOURCES: Copia el archivotkg.jsondel repositorio, que enumera los orígenes de descarga del sistema operativo con versiones, Kubernetes y la interfaz de red de contenedor (Container Network Interface, CNI) Imágenes:- Utilice
/PATH/TO/tkg.json:/home/imagebuilder/tkg.json
- Utilice
ROLES: El directoriotkgdel repositorio, que contiene las funciones de Ansible requeridas por Image Builder.- Utilice /PATH/TO/tkg:/home/imagebuilder/tkg
TESTS: Copia un directorio de pruebagossdiseñado para la infraestructura de destino de la imagen, el sistema operativo y la versión de Kubernetes:- Utilice el nombre de archivo de un archivo en el directorio
gossdel repositorio. - Ejemplos:
amazon-ubuntu-1.26.8+vmware.1-goss-spec.yaml
- Utilice el nombre de archivo de un archivo en el directorio
CUSTOMIZATIONS: Copia un archivo de personalización en formato JSON.- Consulte Personalización en la documentación de Image Builder.
- Antes de realizar modificaciones, consulte con VMware Customer Reliability Engineering (CRE) para conocer las prácticas recomendadas y las recomendaciones.
PACKER_VAR_FILES: Una lista delimitada por espacios de los archivos JSON anteriores que contiene variables para Packer.- (Azure)
AZURE-CREDS: Ruta de acceso a un archivo de credenciales de Azure, como se describe en la documentación de Image Builder. COMMAND: Use un comando como uno de los siguientes, en función del sistema operativo de imagen personalizado. Para las imágenes de Azure y vSphere, los comandos comienzan conbuild-node-ova-ybuild-azure-sig-:build-ami-ubuntu-2004: Ubuntu v20.04build-ami-ubuntu-1804: Ubuntu v18.04build-ami-amazon-2: Amazon Linux 2build-node-ova-vsphere-ubuntu-2004: Clústeres habilitados para GPU
-
Con las cadenas anteriores, ejecute Image Builder en un contenedor docker extraído del registro VMware
projects.registry.vmware.com:Omita
metadata.jsonsi no crea una imagen para vSphere yenv-filesi no crea una imagen para Azure:export ROLES="... the value for roles you created above" export SOURCES="... ..." docker run -it --rm \ -v $AUTHENTICATION \ -v $SOURCES \ -v $ROLES \ -v /PATH/TO/goss/TESTS.yaml:/home/imagebuilder/goss/goss.yaml \ -v /PATH/TO/metadata.json:/home/imagebuilder/metadata.json \ -v /PATH/TO/CUSTOMIZATIONS.json:/home/imagebuilder/CUSTOMIZATIONS.json \ --env PACKER_VAR_FILES="tkg.json CUSTOMIZATIONS.json" \ --env-file AZURE-CREDS \ --env IB_OVFTOOL=1 \ projects.registry.vmware.com/tkg/image-builder:v0.1.13_vmware.2 \ COMMANDNota
Este comando puede tardar varios minutos en completarse.
Ejemplos
vSphere: El archivo OVA
.ovase guarda en el sistema de archivos local de la estación de trabajo. La carpeta en la que desee que se guarden los archivos OVA debe montarse en/home/imagebuilder/outputdentro del contenedor. A continuación, cree el archivo OVA mediante la imagen del contenedor:docker run -it --rm \ -v /PATH/TO/CREDENTIALS.json:/home/imagebuilder/vsphere.json \ -v $(pwd)/tkg.json:/home/imagebuilder/tkg.json \ -v $(pwd)/tkg:/home/imagebuilder/tkg \ -v $(pwd)/goss/vsphere-ubuntu-1.26.8+vmware.1-goss-spec.yaml:/home/imagebuilder/goss/goss.yaml \ -v $(pwd)/metadata.json:/home/imagebuilder/metadata.json \ -v /PATH/TO/OVA/DIR:/home/imagebuilder/output \ --env PACKER_VAR_FILES="tkg.json vsphere.json" \ --env OVF_CUSTOM_PROPERTIES=/home/imagebuilder/metadata.json \ --env IB_OVFTOOL=1 \ projects.registry.vmware.com/tkg/image-builder:v0.1.13_vmware.2 \ build-node-ova-vsphere-ubuntu-2004Para los clústeres habilitados para GPU: necesario incluir el archivo
customizations.jsoncreado en los pasos anteriores al ejecutar el comando para crear el archivo OVA:docker run -it --rm \ -v /PATH/TO/CREDENTIALS.json:/home/imagebuilder/vsphere.json \ -v $(pwd)/tkg.json:/home/imagebuilder/tkg.json \ -v $(pwd)/tkg:/home/imagebuilder/tkg \ -v $(pwd)/goss/vsphere-ubuntu-1.26.8+vmware.1-goss-spec.yaml:/home/imagebuilder/goss/goss.yaml \ -v $(pwd)/metadata.json:/home/imagebuilder/metadata.json \ -v $(pwd)/customizations.json:/home/imagebuilder/customizations.json \ -v /PATH/TO/OVA/DIR:/home/imagebuilder/output \ --env PACKER_VAR_FILES="tkg.json vsphere.json customizations.json" \ --env OVF_CUSTOM_PROPERTIES=/home/imagebuilder/metadata.json \ --env IB_OVFTOOL=1 \ projects.registry.vmware.com/tkg/image-builder:v0.1.13_vmware.2 \ build-node-ova-vsphere-ubuntu-2004RHEL: Para crear un archivo OVA de RHEL, debe usar una máquina Linux, no macOS, ya que Docker en macOS no admite la opción
--network host.
También debe registrar el sistema operativo como con licencia con Red Hat y registrarse para las actualizaciones agregando lo siguiente al comandodocker runanterior:-v $(pwd)/isos/rhel-8.4-x86_64-dvd.iso:/rhel-8.4-x86_64-dvd.iso \ --network host \ --env RHSM_USER=USER --env RHSM_PASS=PASSDonde:
RHSM_USERyRHSM_PASSson el nombre de usuario y la contraseña para su cuenta de Red Hat Subscription Manager.- Asigne la ruta ISO de RHEL local en
$(pwd)/isos/rhel-8.4-x86-64-dvd.isoen el ejemplo anterior, como un volumen adicional.
AWS: para crear una imagen personalizada con Ubuntu v20.04 y Kubernetes v1.26.8 para ejecutarse en AWS, ejecutándose desde el directorio que contiene
tkg.json:docker run -it --rm \ -v ~/.aws:/home/imagebuilder/.aws \ -v $(pwd)/tkg.json:/home/imagebuilder/tkg.json \ -v $(pwd)/tkg:/home/imagebuilder/tkg \ -v $(pwd)/goss/amazon-ubuntu-1.26.8+vmware.1-goss-spec.yaml:/home/imagebuilder/goss/goss.yaml \ -v /PATH/TO/CUSTOMIZATIONS.json /home/imagebuilder/aws.json \ --env PACKER_VAR_FILES="tkg.json aws.json" \ --env IB_OVFTOOL=1 \ projects.registry.vmware.com/tkg/image-builder:v0.1.13_vmware.2 \ build-ami-ubuntu-2004 -
Cargue la imagen en el proveedor de nube.
- Para obtener instrucciones de vSphere, consulte Importar la plantilla de imagen base en vSphere en Preparar para implementar clústeres de administración para vSphere.
- Si cargó el archivo OVA de Ubuntu predeterminado para la versión de Kubernetes de destino en vSphere, elimine el OVA predeterminado antes de cargar el OVA personalizado.
Crear un TKr para la imagen de Linux
Para que la imagen de Linux sea la predeterminada para futuras versiones de Kubernetes, cree un TKr basado en ella. De lo contrario, vaya a Usar una imagen de Linux para un clúster de carga de trabajo.
El siguiente diagrama proporciona una descripción general de alto nivel de cómo crear un TKr para una imagen de Linux personalizada en vSphere.
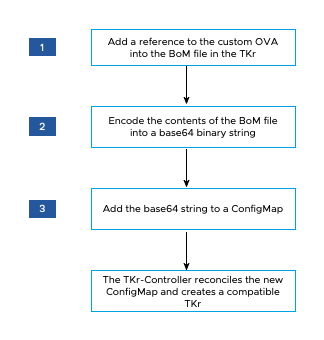
Para crear un TKr:
-
En el directorio
~/.config/tanzu/tkg/bom/, abra TKr BoM correspondiente a la versión de Kubernetes de la imagen personalizada. Por ejemplo con un nombre de archivo comotkr-bom-v1.26.8+vmware.1-tkg.1.yamlpara Kubernetes v1.26.8.Si el directorio no tiene el archivo TKr BoM que necesita, puede introducirlo implementando un clúster con la versión de Kubernetes deseada, como se describe en Implementar un clúster con una versión de Kubernetes no predeterminada.
-
En el archivo de BoM, busque los bloques de definición de imagen para la infraestructura:
ovapara vSphere,amipara AWS yazurepara Azure. Cada bloque de definiciones de imágenes contieneosinfo.name,osinfo.versionyosinfo.arch, donde:osinfo.namees el nombre del sistema operativo. Por ejemplo,ubuntu. Para ver la lista de sistemas operativos compatibles, consulte Sistemas operativos principales.osinfo.versiones la versión del sistema operativo. Por ejemplo,20.04. Para ver la lista de versiones compatibles, consulte Sistemas operativos principales.osinfo.arches el arco del SO. El valor compatible esamd64.
-
Para agregar una referencia a la nueva imagen de SO, agregue un bloque de definición de imagen en
ova,amioazure, según la infraestructura de destino. El bloque de definición de imagen debe contenerosinfo.name,osinfo.versionyosinfo.arch, como se describe anteriormente. Además, al agregar un bloque de definición de imagen en:-
vSphere:
name:es un nombre único para su OVA que incluye la versión del sistema operativo, por ejemplo,my-ova-ubuntu-2004.version:use laVERSIONúnica asignada enmetadata.jsoncuando creó el archivo OVA, por ejemplo,v1.26.8+vmware.1-myorg.0.
Nota
La
versiondebe coincidir exactamente con la mismaVERSIONenmetadata.json. - AWS: Para cada región en la que tenga pensado utilizar la imagen personalizada, siga el formato de valor
idexistente, pero utilice una cadena hexadecimal única al final, por ejemplo,ami-693a5e2348b25e428.
Si el archivo de BoM define imágenes en regiones, el bloque de definición de imágenes personalizadas debe aparecer en primer lugar en su región. Dentro de cada región, el proceso de creación del clúster selecciona la primera imagen adecuada que aparece en la lista.
-
-
En el valor
release.version, agregue un sufijo para establecer una versión personalizada. No personalice la versión agregando un prefijo. Por ejemplo, cambiev1.26.8+vmware.1-tkg.1av1.26.8+vmware.1-tkg.1-mycustomtkr. -
Guarde el archivo de BoM con el mismo sufijo personalizado que especificó para
release.versionen el paso anterior.Si el nombre de archivo incluye un carácter más (
+), reemplace el+por un guion triple (---).Por ejemplo, guarde el archivo BoM como
tkr-bom-v1.26.8---vmware.2-tkg.1-mycustomtkr.yaml.
-
-
base64codificar el contenido del archivo en una cadena binaria, por ejemplo:cat tkr-bom-v1.26.8---vmware.2-tkg.1-mycustomtkr.yaml | base64 -w 0 -
Cree un archivo YAML de ConfigMap, por ejemplo denominado
configmap-v1.26.8---vmware.2-tkg.1-mycustomtkr.yaml, con valores como se muestra:apiVersion: v1 kind: ConfigMap metadata: name: CUSTOM-TKG-BOM labels: tanzuKubernetesRelease: CUSTOM-TKR binaryData: bomContent: "BOM-BINARY-CONTENT"Donde:
CUSTOM-TKG-BOMes el nombre deConfigMap, que debe incluir el valor de TKrrelease.versionque especificó en el archivo DE MATERIALES y reemplazar cualquier símbolo + por un guion triple (—). Por ejemplo, establezcav1.26.8---vmware.2-tkg.1-mycustomtkr.CUSTOM-TKRes un nombre para la TKr, que debe coincidir con el valor que especifique paraCUSTOM-TKG-BOM. Por ejemplo,v1.26.8---vmware.2-tkg.1-mycustomtkr.BOM-BINARY-CONTENTes el contenido codificado enbase64del archivo de BoM personalizado que generó en el paso anterior.
Por ejemplo:
apiVersion: v1 kind: ConfigMap metadata: name: v1.26.8---vmware.2-tkg.1-mycustomtkr labels: tanzuKubernetesRelease: v1.26.8---vmware.2-tkg.1-mycustomtkr binaryData: bomContent: "YXBpVmVyc2lvbjogcnVuLnRhbnp1...." -
Guarde el archivo
ConfigMap, establezca el contextokubectlen un clúster de administración al que desee agregar TKr y aplique el archivo al clúster, por ejemplo:kubectl -n tkr-system apply -f configmap-v1.26.8---vmware.2-tkg.1-mycustomtkr.yamlEl controlador de TKr concilia el nuevo objeto
ConfigMapcreando unTanzuKubernetesRelease. El período de conciliación predeterminado es de 600 segundos. Para evitar este retraso, elimine el pod de TKr Controller, lo que hace que el pod se restaure y se concilia inmediatamente:-
Lista de pods en el espacio de nombres
tkr-system:kubectl get pod -n tkr-system -
Recupere el nombre del pod de TKr Controller, que tiene el aspecto
tkr-controller-manager-f7bbb4bd4-d5lfd -
Elimine el pod:
kubectl delete pod -n tkr-system TKG-CONTROLLERDonde
TKG-CONTROLLERes el nombre del pod de TKr Controller.
-
-
Para comprobar que se agregó el TKr personalizado, ejecute
tanzu kubernetes-release getokubectl get tkro y busque el valorCUSTOM-TKRestablecido anteriormente en el resultado.
Una vez que el TKr personalizado aparezca en la lista de CLI de kubectl y tanzu, puede utilizarlo para crear clústeres de administración o de carga de trabajo, como se describe a continuación.
Usar una imagen de Linux para un clúster de administración
Para crear un clúster de administración que utilice la imagen personalizada como sistema operativo base para sus nodos:
- Al ejecutar la interfaz del instalador, seleccione la imagen personalizada en el panel de imagen de sistema operativo, tal como se describe en Seleccionar imagen del sistema operativo base.
Para obtener más información, consulte Cómo se generan las opciones de imagen del sistema operativo base.
Usar una imagen de Linux para un clúster de carga de trabajo
El procedimiento para crear un clúster de carga de trabajo a partir de la imagen de Linux varía en función de si creó un TKr en Crear un TKr para la imagen de Linux anterior.
-
Si creó un TKr, pase el nombre de TKr como aparece en
tanzu kubernetes-release geta la opción--tkrdetanzu cluster create. -
Si no creó un TKr, siga estos pasos:
-
Copie el archivo de configuración del clúster de administración y guárdelo con un nombre nuevo siguiendo el procedimiento descrito en Especificaciones de objetos y archivos de configuración.
-
En el nuevo archivo de configuración, agregue o modifique lo siguiente:
VSPHERE_TEMPLATE: LINUX-IMAGEDonde
LINUX-IMAGEes el nombre de la imagen de Linux que creó en Compilar una imagen de Linux.Elimine
CLUSTER_NAMEy su configuración, si existe. -
Implemente un clúster de carga de trabajo como se describe en Crear clústeres de carga de trabajo.
-