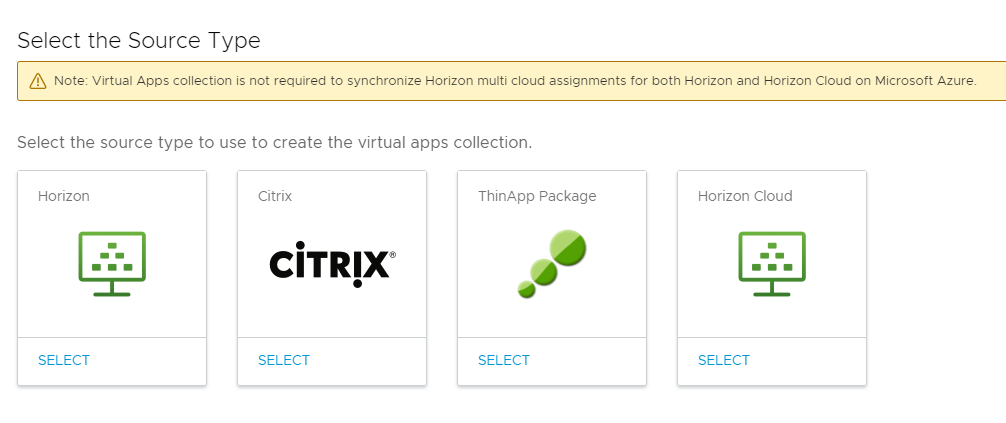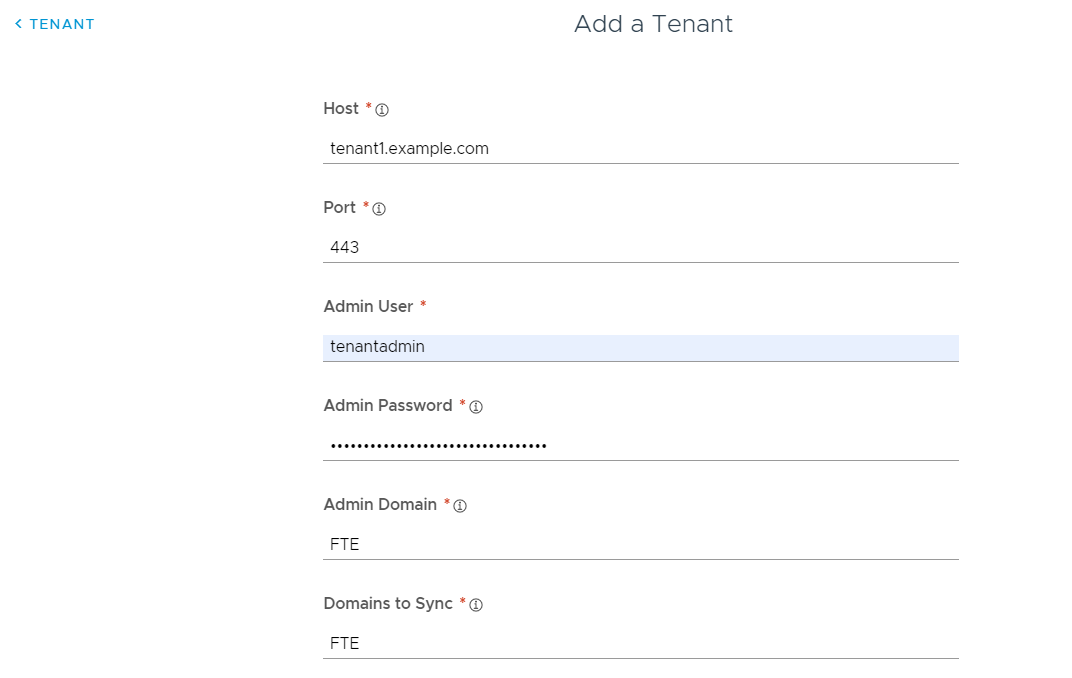Para integrar los arrendatarios de Horizon Cloud con el servicio de Workspace ONE Access, cree una colección de aplicaciones virtuales en la consola de Workspace ONE Access. La colección contiene información de configuración, como el arrendatario de Horizon Cloud desde el que se sincronizan las asignaciones, la instancia del servicio de aplicaciones virtuales que se utilizará para la sincronización y la configuración de sincronización.
Si tiene varios arrendatarios de Horizon Cloud, puede crear una colección de aplicaciones virtuales independiente para cada arrendatario o configurar todos los arrendatarios en una sola colección, según sus necesidades. Cada colección se sincroniza por separado.
Nota: Este tema se aplica a la integración de
Workspace ONE Access con los entornos de Horizon Cloud Service on Microsoft Azure con agente de pod único u Horizon Cloud Service on IBM Cloud, mediante
Workspace ONE Access Connector 22.05 y versiones posteriores.
Procedimiento
- Inicie sesión en la consola de Workspace ONE Access.
- Seleccione .
- Haga clic en Nuevo.
- Seleccione Horizon Cloud como el tipo de origen.
- En el asistente Nueva colección de Horizon Cloud, introduzca la siguiente información en la página Conector.
| Opción |
Descripción |
| Nombre |
Escriba un nombre único para la colección de Horizon Cloud. |
| Conector |
Seleccione los conectores que desea utilizar para sincronizar esta colección. Puede agregar varios conectores y organizarlos en orden de conmutación por error. Solo los conectores que tienen instalado el servicio de aplicaciones virtuales aparecen en la lista.
Importante: Se admite un máximo de cinco instancias de Connector por colección de aplicaciones virtuales de Horizon Cloud.
|
Por ejemplo:

- Haga clic en Siguiente.
- En la página Arrendatario, haga clic en Agregar un arrendatario e introduzca la información del arrendatario de Horizon Cloud.
Importante: Utilice solo caracteres ASCII para introducir la información del dominio.
| Opción |
Descripción |
| Host |
Nombre de dominio completo del host del arrendatario de Horizon Cloud. Por ejemplo: tenant1.ejemplo.com |
| Puerto |
Número de puerto del host del arrendatario de Horizon Cloud. Por ejemplo: 443 |
| Usuario administrador |
Nombre de usuario de la cuenta de administrador de arrendatarios de Horizon Cloud. Por ejemplo: tenantadmin |
| Contraseña del administrador |
Contraseña de la cuenta de administrador de arrendatarios de Horizon Cloud. |
| Dominio del administrador |
Nombre de dominio NetBIOS de Active Directory en el que reside el administrador de arrendatarios de Horizon Cloud. |
| Dominios para sincronizar |
Nombres de dominio NETBIOS de Active Directory para sincronizar recursos y autorizaciones de Horizon Cloud. |
| URL del servicio del consumidor de aserción |
La URL en la que se publica la aserción de SAML. Esta URL suele ser el nombre de host o la dirección IP flotante del arrendatario de Horizon Cloud o la URL de Unified Access Gateway. Por ejemplo, https://mytenant.example.com. |
| True SSO |
Seleccione esta opción solo si True SSO está habilitado para el arrendatario de Horizon Cloud. Cuando esta opción está habilitada, a los usuarios que hayan iniciado sesión en la aplicación o el portal de Intelligent Hub con un método de autenticación que no sea una contraseña, como SecurID, no se les solicitará una contraseña cuando inicien sus escritorios de Windows. |
| Asignación de ID personalizada |
Puede personalizar el ID de usuario que se utiliza en la respuesta de SAML cuando los usuarios inician escritorios y aplicaciones de Horizon Cloud. De forma predeterminada, se utiliza el nombre principal de usuario. Puede optar por utilizar otros formatos de ID de nombre como sAMAccountName o la dirección de correo electrónico y personalizar el valor. Formato de ID de nombre: Seleccione el formato de ID de nombre, como Dirección de correo electrónico o Nombre principal de usuario. El valor predeterminado es Sin especificar (nombre de usuario). Valor de ID de nombre: Haga clic en Seleccione entre las sugerencias y elija una opción de la lista predefinida de valores o haga clic en Valor personalizado y escriba el valor. Este valor puede ser cualquier expresión de Expression Language (EL) válida como ${user.userName}@${user.domain}. El valor predeterminado es ${user.userPrincipalName}.
Nota: Asegúrese de que los atributos que utilice en la expresión sean atributos asignados en el directorio de VMware. Puede ver los atributos asignados en la pestaña Configuración de sincronización del directorio. En el ejemplo anterior, userName, userPrincipalName y el dominio son atributos de directorio asignados.
La capacidad para seleccionar el formato de ID de nombre es útil en escenarios como los siguientes:
- Cuando se sincronizan usuarios de varios subdominios, es posible que nombre principal de usuario no funcione. Puede utilizar un formato de ID de nombre diferente como sAMAccountName o la dirección de correo electrónico para identificar de forma exclusiva los usuarios.
Importante: Asegúrese de utilizar la misma configuración de formato de ID de nombre en Horizon Cloud y
Workspace ONE Access.
|
Por ejemplo:
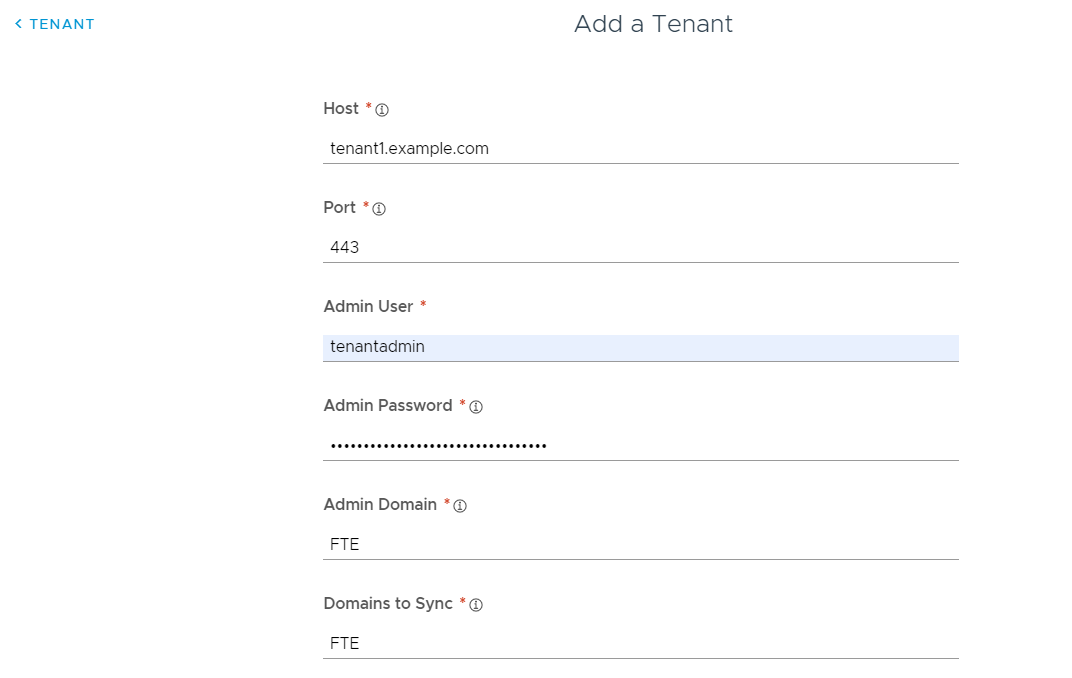
- Haga clic en Agregar.
- Si es necesario, agregue otros arrendatarios y, a continuación, haga clic en Siguiente.
- En la página Configuración, introduzca la siguiente información.
| Opción |
Descripción |
| Frecuencia de sincronización |
Seleccione la frecuencia con la que desea sincronizar los recursos en la colección. Puede configurar una programación de sincronización automática o elegir sincronizar manualmente. Para establecer una programación, seleccione el intervalo, por ejemplo, diariamente o semanalmente, y seleccione la hora del día en que se ejecutará la sincronización. Si selecciona Manual, debe hacer clic en o en la página de colecciones de aplicaciones virtuales después de configurar la colección y cada vez que haya un cambio en las autorizaciones o los recursos de Horizon Cloud. Para obtener más información sobre la sincronización, consulte Sincronizar colecciones de aplicaciones virtuales en Workspace ONE Access. |
| Límites de umbrales de los elementos de protección |
Configure los umbrales de los elementos de protección de sincronización si desea limitar el número de cambios que se pueden realizar en las aplicaciones, los escritorios y las asignaciones cuando se sincroniza la colección de aplicaciones virtuales. Si se llega a alguno de los umbrales, se cancela la sincronización. De forma predeterminada, Workspace ONE Access establece el umbral para todas las categorías en el 10%. Los elementos de protección de sincronización se ignoran la primera vez que se sincroniza una colección y se aplican a todas las sincronizaciones posteriores. Para obtener más información sobre los elementos de protección de sincronización, consulte Sincronizar colecciones de aplicaciones virtuales en Workspace ONE Access. |
| Directiva de activación |
Seleccione cómo desea que los recursos de esta colección estén disponibles para los usuarios en la aplicación y el portal de Intelligent Hub. Si pretende configurar un flujo de aprobación, seleccione Activado por el usuario; de lo contrario, seleccione Automático. Con las opciones Activado por el usuario y Automático, los recursos se agregan a la pestaña Aplicaciones. Los usuarios pueden ejecutar los recursos desde la pestaña Aplicaciones o marcarlos como favoritos y ejecutarlos desde la pestaña Favoritos. Sin embargo, para configurar un flujo de aprobación para cualquiera de las aplicaciones, debe seleccionar Activada por el usuario para esa aplicación. La directiva de activación se aplica a todas las autorizaciones de usuario para todos los recursos en la colección. Puede modificar la directiva de activación para usuarios o grupos individuales por recurso, desde la página de usuario o grupo disponible en las páginas o . |
| Cliente de inicio predeterminado |
Seleccione el cliente predeterminado para que los usuarios finales accedan a las aplicaciones y los escritorios de Horizon Cloud desde la aplicación o el portal de Intelligent Hub. Ninguno: no se establece ninguna preferencia predeterminada en el nivel de administrador. Si esta opción se establece en Ninguno y el usuario final tampoco establece ninguna preferencia, se utiliza el ajuste Protocolo de visualización predeterminado de Horizon para determinar la forma en que se debe iniciar la aplicación o el escritorio. Navegador: las aplicaciones y los escritorios se inician en un navegador web de forma predeterminada. Si se establecen preferencias de usuario final, esas preferencias anulan esta configuración. Nativo: las aplicaciones y los escritorios se inician en Horizon Client de forma predeterminada. Si se establecen preferencias de usuario final, esas preferencias anulan esta configuración. Esta opción se aplica a todos los usuarios para todos los recursos de esta colección. Se aplica el siguiente orden de prioridad, enumerado de mayor a menor, a la configuración predeterminada de inicio de cliente:
- Configuración de preferencias de usuario final, establecida en Intelligent Hub.
- Configuración de cliente de inicio predeterminado del administrador para la colección que se establece en la consola de Workspace ONE Access.
- Configuración de protocolo predeterminado de Horizon Cloud
|
Por ejemplo:

- Haga clic en Siguiente.
- En la página Resumen, revise las selecciones y, a continuación, haga clic en Guardar.
Resultados
La colección se crea y aparece en la página de colecciones de aplicaciones virtuales. Los recursos de la colección aún no están sincronizados. Después de finalizar la configuración de la integración, puede esperar a la próxima sincronización programada o sincronizar manualmente.
Qué hacer a continuación
Configure la autenticación SAML en el arrendatario de Horizon Cloud para habilitar la confianza entre el servicio de Workspace ONE Access y el arrendatario de Horizon Cloud. No puede iniciar ninguna aplicación hasta que se configure la autenticación SAML.