Integración de Horizon Cloud Next-Gen
La integración de Horizon Cloud Next-Gen procesa y muestra los análisis de Horizon en una ubicación centralizada en Workspace ONE Intelligence. Utilice los paneles e informes de Intelligence para ver y analizar el estado de la implementación de Horizon.
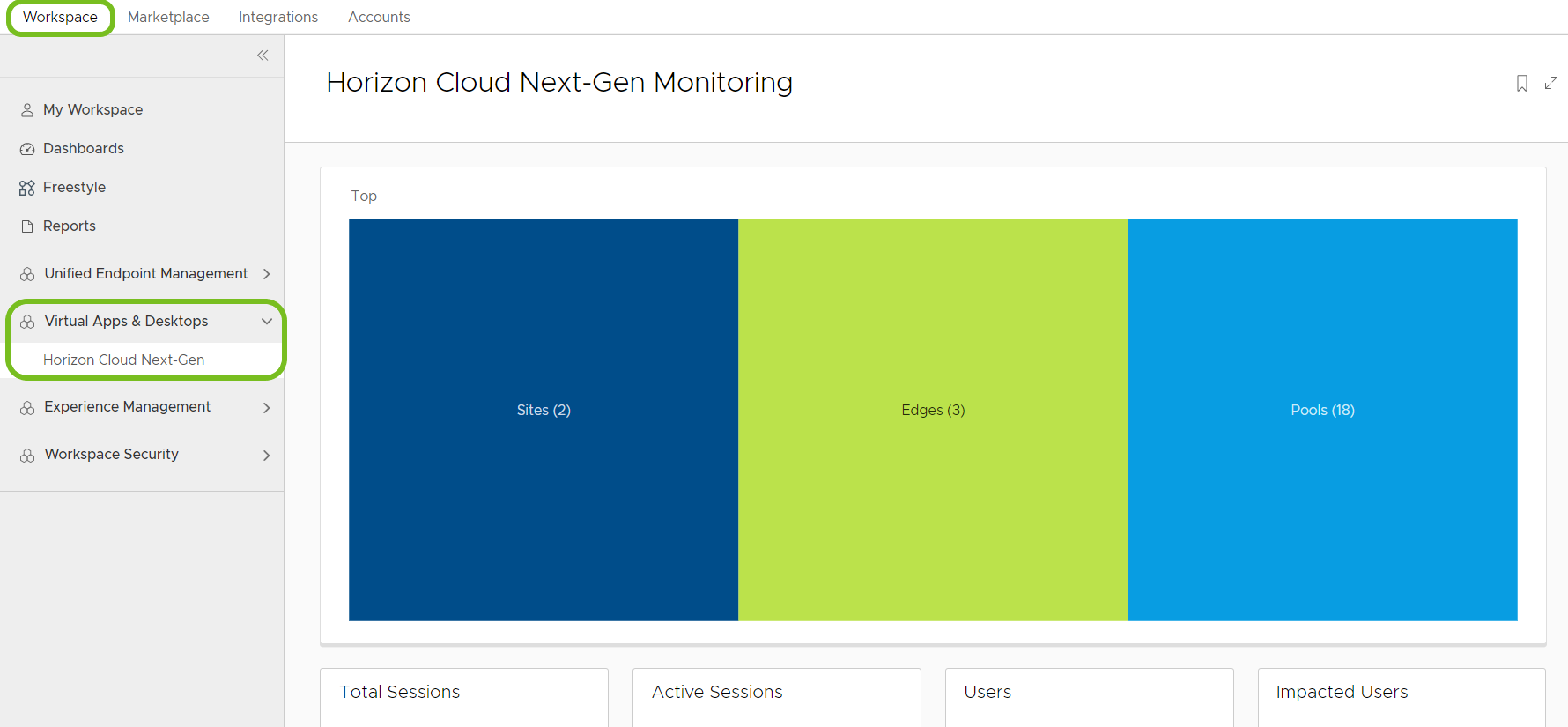
Autorizaciones
Consulte el contenido Productos y funciones de Workspace ONE para obtener la información más reciente sobre las ediciones de Workspace ONE.
Supervisión
La supervisión de la inteligencia de Horizon Cloud Next-Gen en Workspace ONE Intelligence está autorizada para todos los clientes con Horizon Universal Subscription, incluidas las suscripciones universales de Horizon Apps y las suscripciones estándar de Horizon Apps.
Flujos de trabajo
El uso de flujos de trabajo con datos de Horizon Cloud Next-Gen en Workspace ONE Intelligence está autorizado para clientes con Horizon Universal Subscription con una de las licencias enumeradas.
- Licencia empresarial de Workspace ONE
- Complemento de Administración de la experiencia digital del empleado (DEEM)
Requisitos
Para supervisar las sesiones de Horizon Cloud Next-Gen y las métricas relacionadas con la máquina virtual en Workspace ONE Intelligence, active Supervisión de datos del agente en las máquinas virtuales de Horizon. Para obtener más información sobre cómo activar Supervisión de datos del agente, consulte Configuración de la supervisión de datos de Horizon Edge Agent para Horizon Edge con Workspace ONE.
Usted debe realizar la integración
Usted debe realizar la integración de Horizon Cloud Next-Gen con Intelligence. Workspace ONE Intelligence es un servicio predeterminado que se proporciona a los clientes de Horizon Cloud Next-Gen. La integración entre Horizon Cloud Next-Gen y Workspace ONE Intelligence se produce automáticamente al incorporarse a Next-Gen. No se necesita una configuración manual.
Supervisar datos desde la página de inicio de Horizon Universal Console
También puede utilizar los servicios de supervisión en la consola de Horizon Cloud Next-Gen que funciona con Workspace ONE Intelligence. Consulte el artículo Supervisión del estado de los recursos de Horizon Cloud desde la página de inicio.
¿Cómo se retira la autorización de Horizon?
Para retirar la autorización de Horizon Cloud Next-Gen, trabaje en el área Integraciones de Workspace ONE Intelligence.
Importante: No desautorice la integración a menos que esté seguro de que ya no desea compartir datos entre los dos sistemas. Para volver a activar la integración de Horizon Cloud Next-Gen y Workspace ONE Intelligence, debe ponerse en contacto con VMware Operations.
- En Workspace ONE Intelligence, vaya a Integraciones > Orígenes de datos.
- Busque la tarjeta Horizon Cloud y seleccione los puntos suspensivos (…).
- Seleccione Desautorizar.
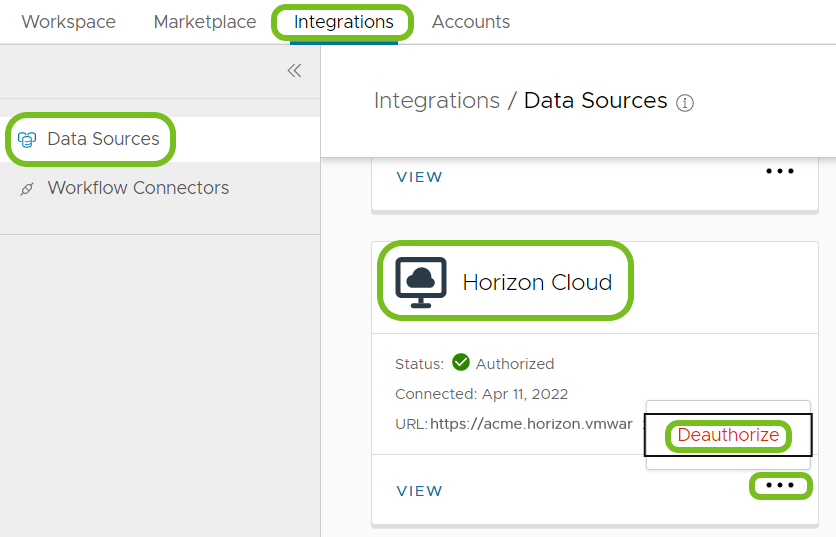
Resultados: Después de desautorizar la integración, el panel de control Supervisión de Horizon Cloud Next-Gen aparece vacío y el panel de control ya no recibe datos de sesiones, agentes o errores de Edge.
¿Cómo se accede a los datos de Horizon en Intelligence?
Busque los paneles de control de la integración de Horizon en Workspace ONE Intelligence, en Área de trabajo > Aplicaciones y escritorios virtuales > Horizon Cloud Next-Gen. El panel de control incluye varias secciones para que pueda ver rápidamente los datos y acceder a otras herramientas para su análisis.
- Gráfico superior: el gráfico superior muestra los Sitios, las Instancias de Edge y los Grupos disponibles en el entorno.
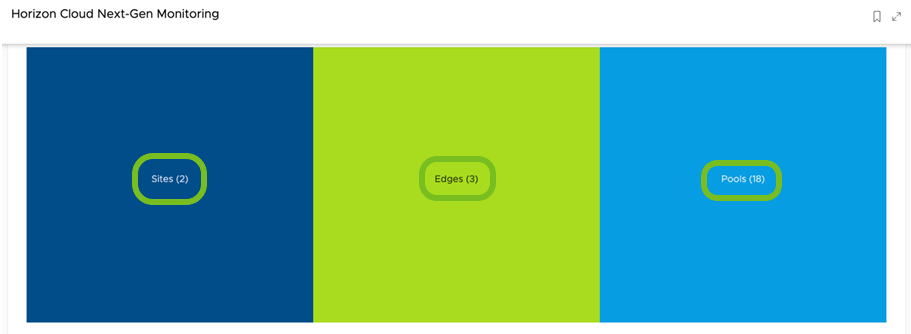 .
. - Tarjetas de actividad: las tarjetas de actividad muestran las métricas clave de las sesiones y los usuarios en el panel de control de información general. Las métricas incluyen Sesiones totales, Sesiones activas, Usuarios y Usuarios afectados. Puede seleccionar Ver para obtener listas detalladas de sesiones y usuarios de cada métrica.
 .
. - Widgets: Intelligence muestra más datos de Horizon Cloud Next-Gen en los widgets enumerados debajo de la información general.
- Sesiones: este widget muestra las sesiones Totales, Activas, Inactivas y Desconectadas en todas las implementaciones.
- Incluye sesiones de Escritorio de sesión múltiple, Escritorio de sesión única y Aplicación de sesión múltiple.
- Seleccione Ver panel de control para profundizar en los datos y obtener información detallada de las métricas de sesión.
- Al profundizar en un Sitio, Edge o Grupo en el mapa de árbol, el widget se actualiza según corresponda para mostrar las sesiones de la infraestructura seleccionada.
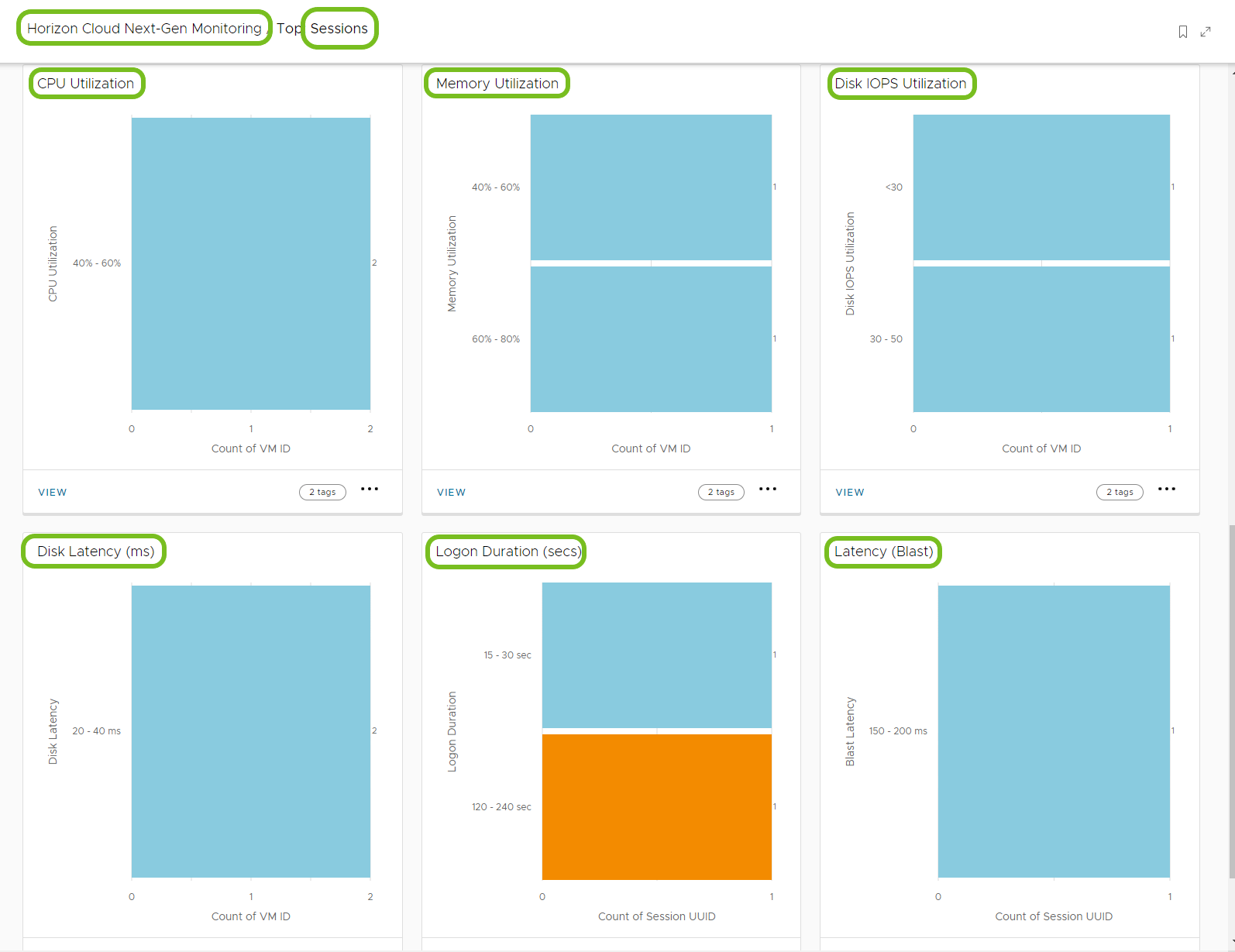
- Número de sesiones a lo largo del tiempo: este widget muestra las sesiones Totales, Activas, Inactivas y Desconectadas con tendencia a lo largo del tiempo.
- Seleccione Ver panel de control para ver el panel de control Sesiones.
- En el panel de control Sesiones, puede personalizar el intervalo de tiempo del widget Número de sesiones. Esta personalización ofrece la flexibilidad necesaria para ver las tendencias de las sesiones durante un intervalo de tiempo seleccionado.
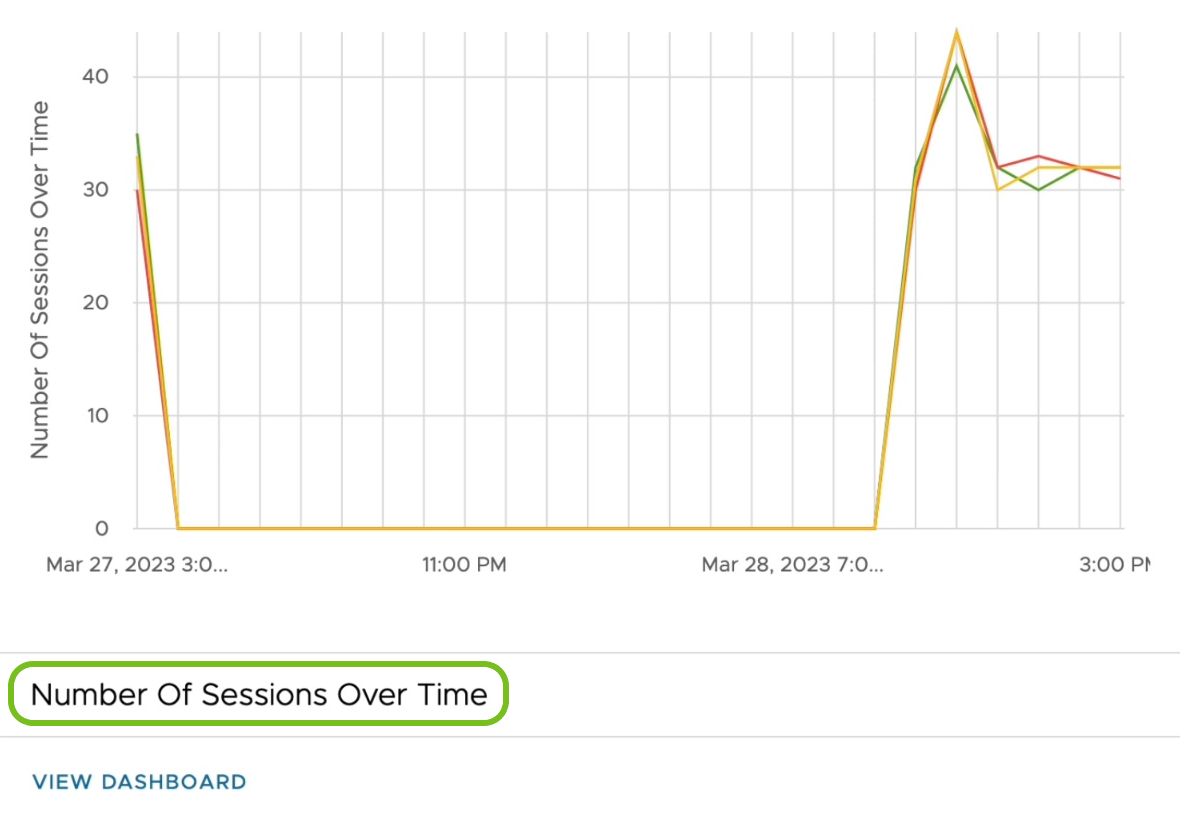
- Usuarios: este widget muestra la distribución de los usuarios en las instancias de Edge o los grupos, y enumera los usuarios afectados por el protocolo, la latencia y el rendimiento de inicio de sesión.
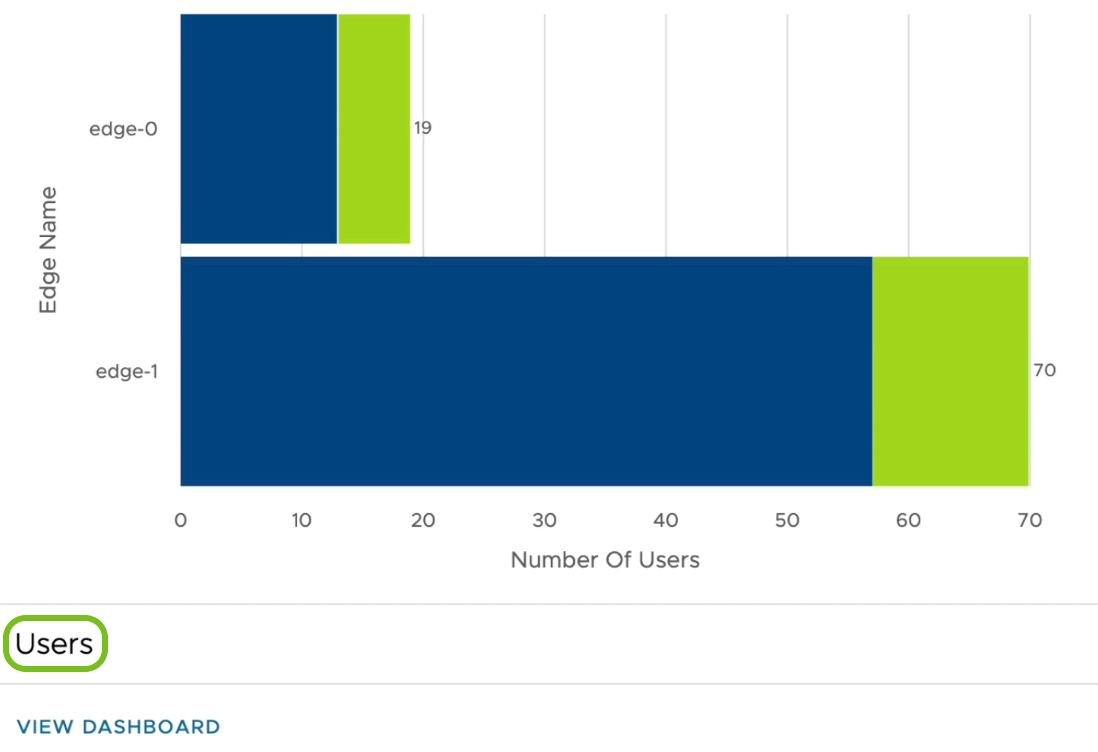
- Conexiones: este widget desglosa los protocolos, los tipos de cliente y los tipos de acceso por conexiones de usuario activas.
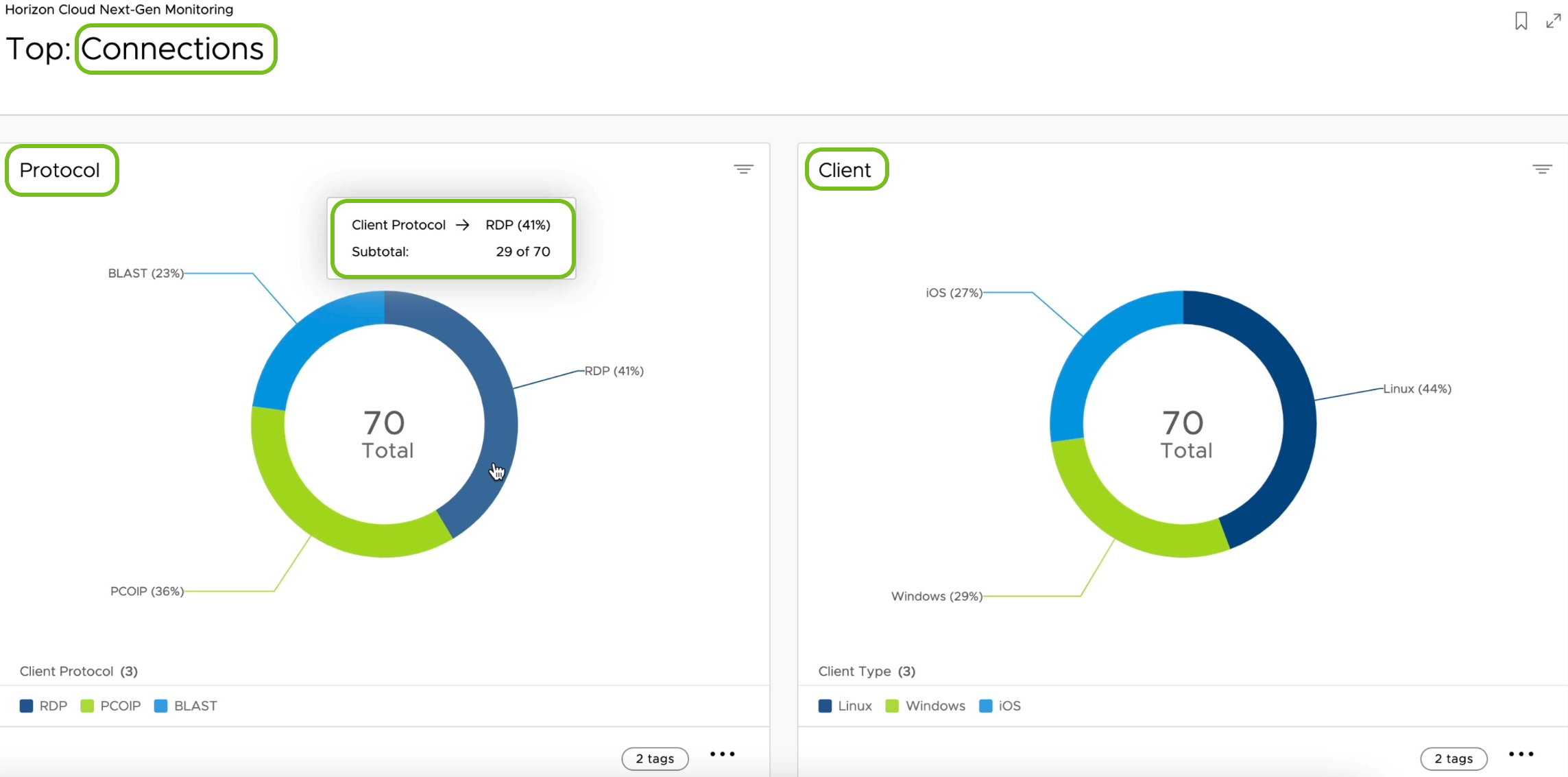
- Uso: este widget muestra el uso general de recursos de las implementaciones de Horizon Cloud Next-Gen.
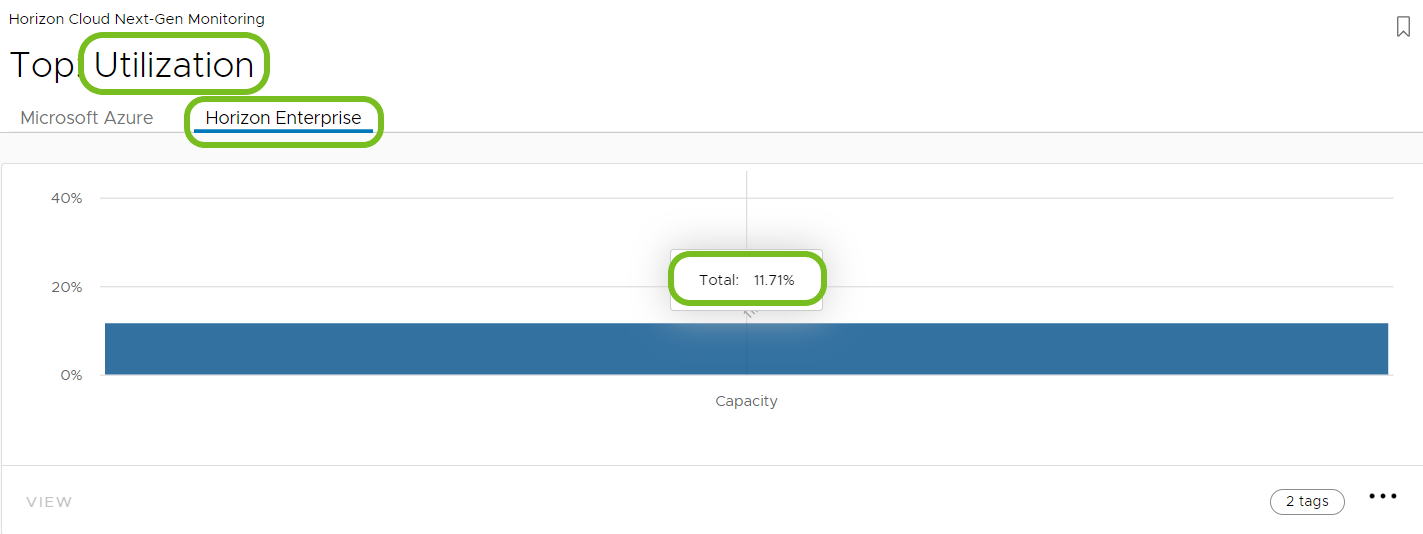
- Sesiones: este widget muestra las sesiones Totales, Activas, Inactivas y Desconectadas en todas las implementaciones.
¿Cómo se crea un panel de control personalizado?
El uso de los paneles de control personalizados de Horizon Cloud le permite crear sus propios widgets con los datos de Horizon Cloud Next-Gen. Puede compartir estos paneles de control con compañeros y otros equipos empresariales.
- Cree un panel de control personalizado para poder añadirle widgets personalizados.
- En Workspace ONE Intelligence, vaya a Área de trabajo > Paneles de control.
- Seleccione Agregar y, a continuación, seleccione Panel de control personalizado.
- Introduzca un nombre para el panel de control que le ayude a identificarlo rápidamente.
- De forma opcional, puede introducir una descripción para el panel de control. Considere la descripción como una herramienta para ayudarle a recordar por qué se necesitaba inicialmente el panel de control personalizado.
- Guarde el panel de control.
- Agregue un widget personalizado al panel de control personalizado.
- Si no está en el panel de control personalizado, puede encontrarlo en la consola, en Área de trabajo > Mi área de trabajo > Paneles de control recientes. También puede encontrar paneles de control en la consola, en Área de trabajo > Paneles de control.
- Seleccione Agregar widget > Widget personalizado.
- En Categoría, seleccione Horizon y, a continuación, seleccione el punto de datos que desea mostrar en el widget.
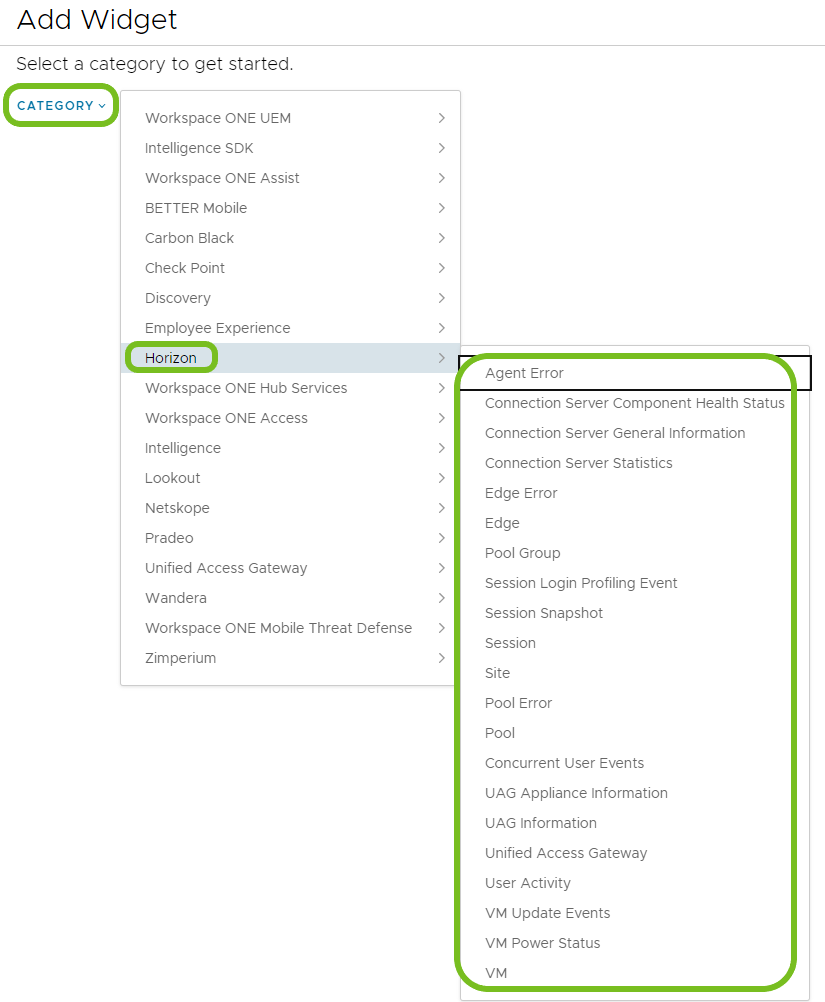
- Introduzca un nombre y una descripción para el widget.
- Configure el área Visualización de datos. Utilice Resumen para obtener una vista previa del widget personalizado, comprobar si las configuraciones capturan los datos que desea y cambiar las configuraciones según sea necesario.
- Complete los datos de Instantánea, que representan los datos de su implementación ahora.
- Tipo de gráfico: Seleccione cómo desea que el widget muestre los datos.
- Medida: establece la forma en que el widget cuenta los datos mediante un agregador (de [agregador]) que seleccione.
- Recuento: Establece el número de filas de un conjunto de datos en particular. El recuento es la función más simple para comprobar los resultados.
- Recuento distinto: Devuelve una serie de valores únicos o diferenciados identificados en el conjunto de rangos de datos.
- Máximo: Devuelve los valores más grandes de un conjunto de datos en particular. Este ajuste solo funciona con columnas numéricas.
- Mínimo: Devuelve los valores más pequeños de un conjunto de datos en particular. Este ajuste solo funciona con columnas numéricas.
- Promedio: Calcula el promedio de un grupo de valores seleccionado. Este ajuste solo funciona con columnas numéricas.
- Agrupar por: Separa los datos en grupos. Los widgets pueden mostrar dos grupos por conjunto de datos.
- Resultados por grupo: Reduce los resultados mostrados. Por ejemplo, utilice un valor de 10 para mostrar los datos de una lista de las 10 principales aplicaciones instaladas.
- Configure el Filtro para definir los conjuntos de datos de línea base para el widget. Utilice Agregar regla y otros parámetros para definir los datos que desea ver en el panel de control personalizado.
Si el sistema no tiene información que mostrar, se lo notificará. Sin embargo, puede cambiar la configuración para ver si un parámetro diferente, como Medida o Agrupar por, puede mostrar datos en el widget.
¿Cómo se crea un informe personalizado?
Los informes personalizados de Horizon Cloud le permiten crear informes únicos con datos de Horizon Cloud Next-Gen que puede compartir con compañeros y otros equipos empresariales.
- En Workspace ONE Intelligence, vaya a Área de trabajo > Informes y seleccione Agregar > Informe personalizado.
- En Categoría, seleccione Horizon y, a continuación, seleccione el punto de datos que desea mostrar en el informe.
- Introduzca un nombre para el informe. Agregar una descripción es opcional.
- Complete los datos de Instantánea, que representan los datos de su implementación ahora.
- Seleccione el Formato de descarga, que puede ser CSV o JSONL (líneas JSON).
Importante: No puede cambiar el formato seleccionado después de crear y ejecutar el informe. Este comportamiento ayuda a mantener el mismo formato y salida cuando comparte el archivo con otros usuarios. - Configure los Filtros con un atributo que se corresponda con los datos que intenta recopilar.
- Seleccione un operador y el valor de la regla de filtro .
- Consulte la Vista previa del informe para ver los resultados de la consulta de informes. Puede editar las reglas para cambiar los datos en la vista previa. Seleccione Actualizar vista previa para ver si los cambios resultaron en datos actualizados.
- Guarde el informe.
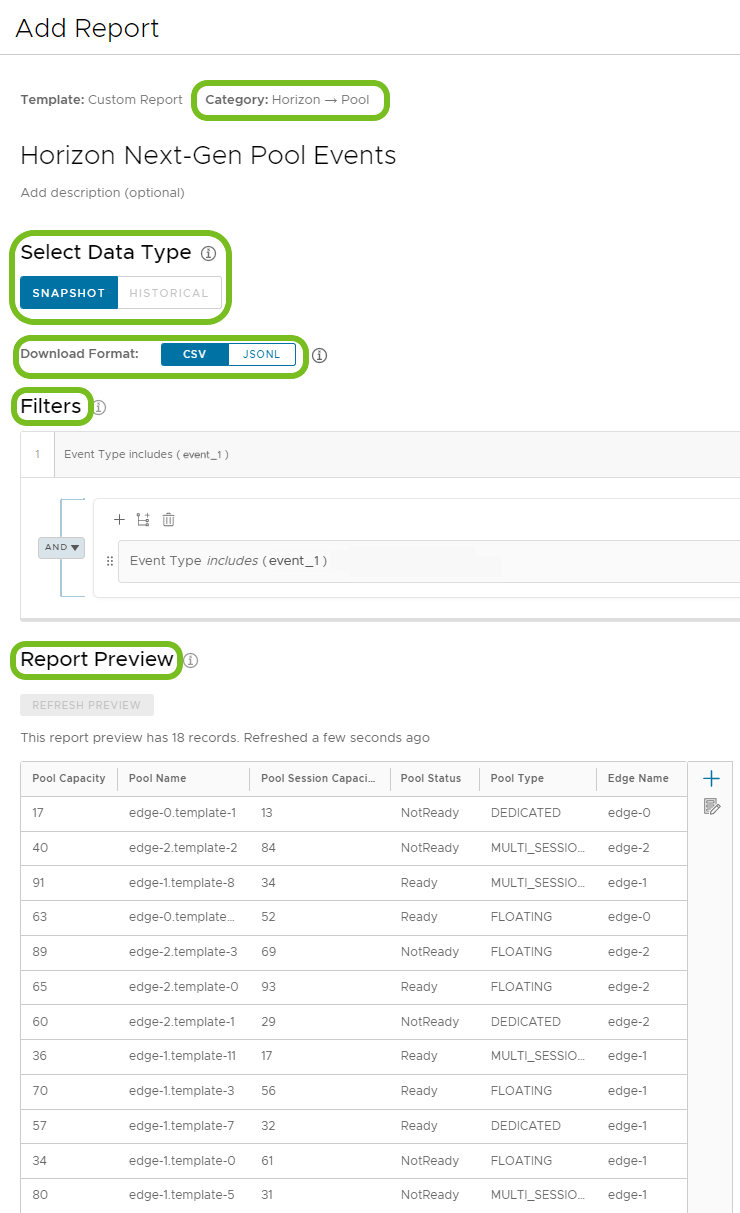
Usar flujos de trabajo (Freestyle)
Puede activar flujos de trabajo mediante la selección de los datos de Horizon Next-Gen como origen de datos. Estos son algunos ejemplos de casos prácticos para crear flujos de trabajo que supervisan el entorno de Horizon Cloud Next-Gen.
Caso 1: Supervisar la conectividad de puerta de enlace Edge de Horizon Cloud Next-Gen
Cuando hay un problema de conectividad con Edge, el plano de control de Horizon Cloud Next-Gen pierde visibilidad sobre la supervisión de recursos de los escritorios, las granjas y las máquinas virtuales con instancias de Horizon Agent. Esta pérdida de visibilidad hace que sea fundamental garantizar la conectividad de la puerta de enlace Edge para las implementaciones de Next-Gen.
Cree un flujo de trabajo que garantice que el sistema notifica a un administrador seleccionado cuando se produzca un problema de conectividad con Edge.
- En Workspace ONE Intelligence, vaya a Área de trabajo > Freestyle y seleccione Agregar flujo de trabajo.
- Seleccione Horizon como Origen de datos y, a continuación, seleccione Edge.
- Seleccione Manual como Ajustes del activador.
- Complete Reglas del activador.
- Seleccione el atributo Edge > Estado de conectividad de Edge.
- Seleccione No igual a como operador.
- Seleccione Conectado como valor de estado.
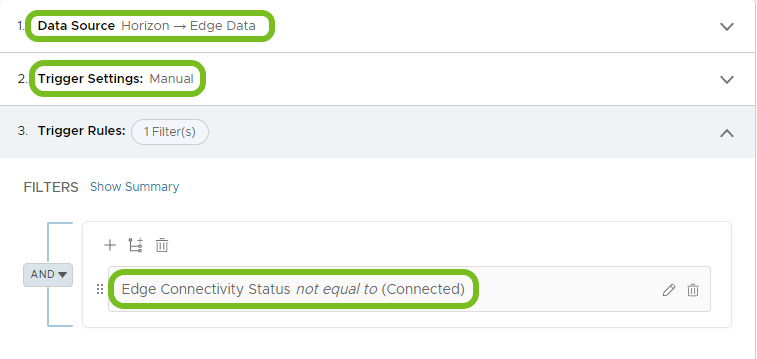
- Seleccione Actualizar en la opción de menú Impacto potencial para ver una vista previa de los posibles resultados del flujo de trabajo.
- Arrastre y suelte el botón Acción debajo de Ajustes de flujo de trabajo.
- Seleccione Workspace ONE Intelligence > Enviar correo electrónico y, a continuación, seleccione Agregar acción.
- Introduzca la información de correo electrónico del administrador que desea que reciba notificaciones sobre pérdidas de conectividad con Edge.
- Guarde el flujo de trabajo.
- Seleccione Activar flujo de trabajo para comenzar a utilizar el flujo de trabajo en los datos entrantes o espere para activar el flujo de trabajo más tarde. El sistema no empieza a buscar activadores en una programación manual hasta que se activa el flujo de trabajo.
Caso 2: Supervisar el estado de mantenimiento de UAG
UAG (Unified Access Gateway) activa un acceso remoto seguro desde una red externa a los recursos internos, como escritorios virtuales y aplicaciones publicadas. Puede utilizar flujos de trabajo para supervisar de forma proactiva el estado de UAG.
Por ejemplo, si UAG se encuentra en un estado incorrecto, el plano de control de Next-Gen notifica a Intelligence que el estado de mantenimiento de UAG es CRÍTICO. Cree un flujo de trabajo para alertar a los administradores sobre el estado por correo electrónico, Slack o un ticket de ServiceNow.
- En Workspace ONE Intelligence, vaya a Área de trabajo > Freestyle y seleccione Agregar flujo de trabajo.
- Seleccione Horizon como Origen de datos y, a continuación, seleccione Información de UAG.
- Seleccione Automático como Ajustes del activador.
- Complete Reglas del activador.
- Seleccione el atributo Información de UAG > Estado de UAG.
- Seleccione Igual a como operador.
- Seleccione Crítico como valor de estado.
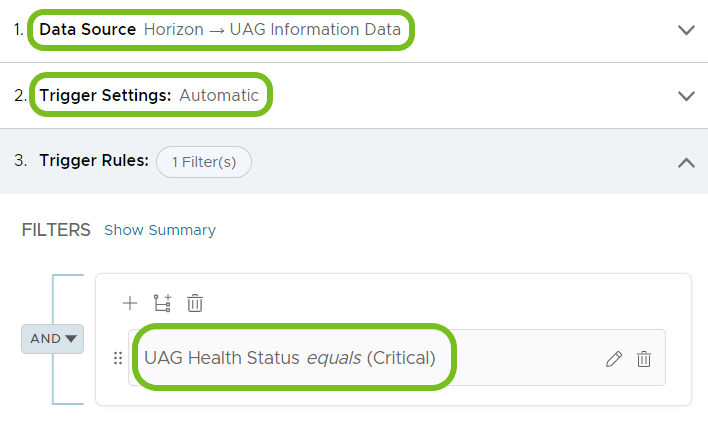
- Seleccione Actualizar en la opción de menú Impacto potencial para ver una vista previa de los posibles resultados del flujo de trabajo.
- Arrastre y suelte el botón Acción debajo de Ajustes de flujo de trabajo.
- Seleccione Workspace ONE Intelligence > Enviar correo electrónico y, a continuación, seleccione Agregar acción. Entre otras opciones, se incluye el uso de acciones de API Web de Slack o ServiceNow, si estos servicios están integrados con Intelligence.
- Introduzca la información de correo electrónico del administrador que desea recibir notificaciones sobre el estado de UAG.
- Guarde el flujo de trabajo.
- Seleccione Activar flujo de trabajo para comenzar a utilizar el flujo de trabajo en los datos entrantes o espere para activar el flujo de trabajo más tarde. El sistema ejecuta el flujo de trabajo cuando los eventos entrantes coinciden con la regla del activador.