Integración de Zoom
Integre Zoom como un Origen de datos en Workspace ONE Intelligence para ver las puntuaciones de experiencia en los paneles de control relacionadas con el uso de aplicaciones. También puede utilizar los flujos de trabajo de Freestyle para alertar a los administradores sobre la experiencia de los empleados con la aplicación, y puede enviar informes que proporcionen información sobre las experiencias de los usuarios finales, ya sean deficientes, neutrales o buenas.
Acceder a Intelligence desde UEM
Acceda a Intelligence en Workspace ONE UEM siguiendo los pasos indicados.
- En Workspace ONE UEM, vaya a Monitor > Intelligence.
- Seleccione Aceptar la participación en Intelligence y, a continuación, seleccione Iniciar.
Para volver a Workspace ONE UEM Console, siga los pasos necesarios.
- Seleccione el cuadrado Mis servicios en la esquina superior derecha de la interfaz de usuario.
- Seleccione Workspace ONE UEM en el menú VMware Cloud Services.
Acceder a Intelligence desde Cloud Services Console
Acceda a Intelligence desde Servicios en Cloud Services.
- En Cloud Services, asegúrese de que se encuentra en la Organización correcta. Puede cambiar la organización mediante el cuadrado en la parte superior derecha de la interfaz de usuario.
- Vaya a Servicios y busque el mosaico Workspace ONE.
- Seleccione Iniciar servicio.
Para volver a Cloud Services, utilice el cuadrado en la parte superior derecha de la interfaz de usuario.
- Seleccione el cuadrado en la parte superior derecha de la interfaz de usuario.
- Seleccione Cloud Services Console. Si utiliza otros servicios, puede seleccionar volver a sus instancias desde este menú.
¿Por qué integrar Zoom e Intelligence?
Comprender los factores que afectan a la experiencia de los usuarios con Zoom es crucial para minimizar el tiempo de inactividad y abordar cualquier obstáculo que dificulte las actividades de los empleados. Desafortunadamente, en la actualidad los administradores de TI carecen de un método sencillo para identificar la causa principal de las experiencias poco satisfactorias de los empleados con Zoom. La integración de Zoom permite solucionar este problema. Al obtener datos de calidad de servicio (QSS) y soporte, y generar análisis de la experiencia de la sesión, Intelligence pretende ofrecerle análisis valiosos de Zoom.
El análisis de la experiencia de la sesión de Zoom en Intelligence mejora la calidad de audio, vídeo y uso compartido de pantalla durante reuniones, seminarios web y llamadas telefónicas de Zoom. Este producto, dirigido a administradores de TI, personal del departamento de soporte técnico y equipos de administración y RR. HH., permite la resolución proactiva de problemas, la asistencia personalizada y la toma de decisiones fundamentada. Al garantizar experiencias audiovisuales superiores, las organizaciones pueden fomentar colaboraciones virtuales efectivas y ofrecer respaldo a una fuerza laboral remota más productiva.
¿Qué datos recopila Intelligence?
Intelligence recopila datos sobre la calidad del audio, el vídeo y el uso compartido de la pantalla de las sesiones de reuniones para mostrarlos en paneles de control, flujos de trabajo e informes.
Requisitos para la integración
Para configurar la integración, debe utilizar los planes y las plataformas de la lista y tener los permisos indicados.
- Debe utilizar Zoom en las plataformas macOS o Windows.
- Su cuenta de Zoom Marketplace debe tener privilegios de administrador para configurar la integración.
- El plan de Zoom Marketplace debe ser Pro, Business, Business Plus o Enterprise. No puede utilizar una cuenta básica para configurar la integración.
- Debe autorizar para agregar Intelligence (VMware-EUC-[región]) a Zoom Marketplace.
- Agregue la instancia de Intelligence que se encuentre en la región más cercana a usted.
- Busque la región de Intelligence en la tabla indicada para determinar qué versión de Zoom desea autorizar.
| Su región de Intelligence | Identificador de región | Autorizar la versión de VMware-EUC enumerada |
|---|---|---|
| Canadá | CA1 | VMware-EUC-Canada (Central) |
| Fráncfort | EU1 | VMVMware-EUC-Europe (Fráncfort) |
| Irlanda | EU2 | VMware-EUC-Europe (Irlanda) |
| Bombay | IN1 | VMware-EUC-Asia-Pacific (Bombay) |
| Sídney | AU1 | VMware-EUC-Asia-Pacific (Sídney) |
| Tokio | AP1 | VMware-EUC-Asia-Pacific (Tokio) |
| Reino Unido | UK1 | VMware-EUC-Europe (Londres) |
| Estados Unidos - Federal | GOV | VMware-EUC-Gov-Cloud |
| Estados Unidos - Producción | NA1 | VMware-EUC-North-America (Oregón) |
| Estados Unidos - UAT | Espacio aislado | VMware-EUC-Sandbox (Oregón) |
Integrar Zoom
Registre Zoom con Workspace ONE Intelligence para permitir la comunicación entre los dos sistemas y de ese modo, ver y trabajar con los datos de Zoom en Intelligence.
Importante: Asegúrese de autorizar la versión de VMware-EUC-[región] que coincida con su región de Intelligence.
Autorizar la integración de Zoom
- En Workspace ONE Intelligence, vaya a Integraciones > Orígenes de datos, busque el mosaico de Zoom y seleccione Configurar. El sistema le dirige a la instancia de Zoom.
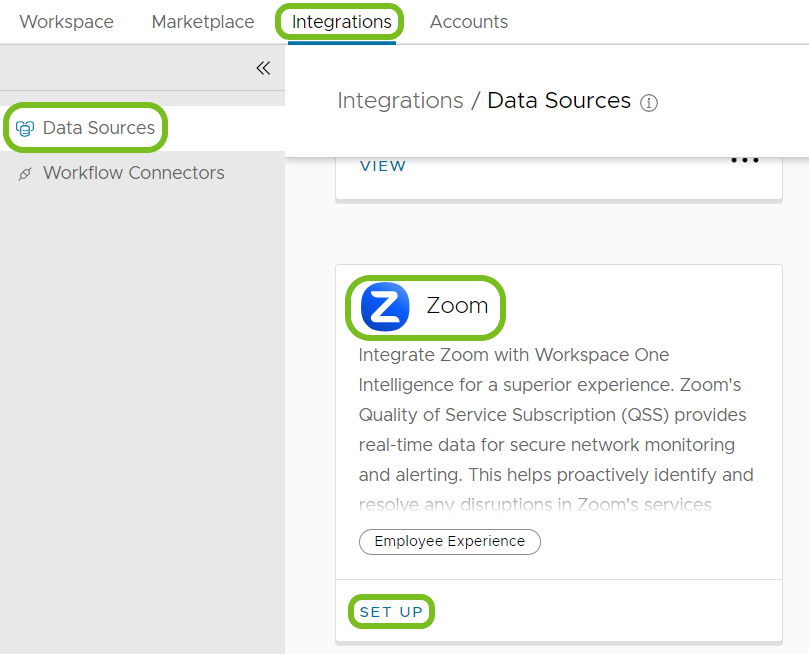
- Inicie sesión en Zoom con sus credenciales de administrador de Zoom.
- El proceso de integración confirma que está a punto de agregar VMware-EUC-[región] al catálogo de Zoom.
- Compruebe que la aplicación VMware-EUC que se muestra esté en la región correcta.
- Si ve que se muestra la aplicación incorrecta, utilice la opción de menú Cambiar cuenta para seleccionar la aplicación correcta en su región.
- Debe seleccionar Permitir para esta solicitud para que la integración se realice correctamente.
Desautorizar la integración
Puede seguir dos métodos para desautorizar Zoom. Puede utilizar el mosaico de Zoom utilizado para configurar la integración o puede desautorizar desde Zoom Marketplace. Independientemente del método que utilice, la acción de desautorización hace que el sistema elimine todos los datos recopilados desde que se autorizó la integración.
Desautorizar la integración mediante el mosaico de Zoom en Intelligence
- En Workspace ONE Intelligence, vaya a Integraciones > Orígenes de datos.
- Busque el mosaico de Zoom y seleccione los puntos suspensivos (…).
- Seleccione Desautorizar para detener la transmisión de datos entre los dos sistemas.
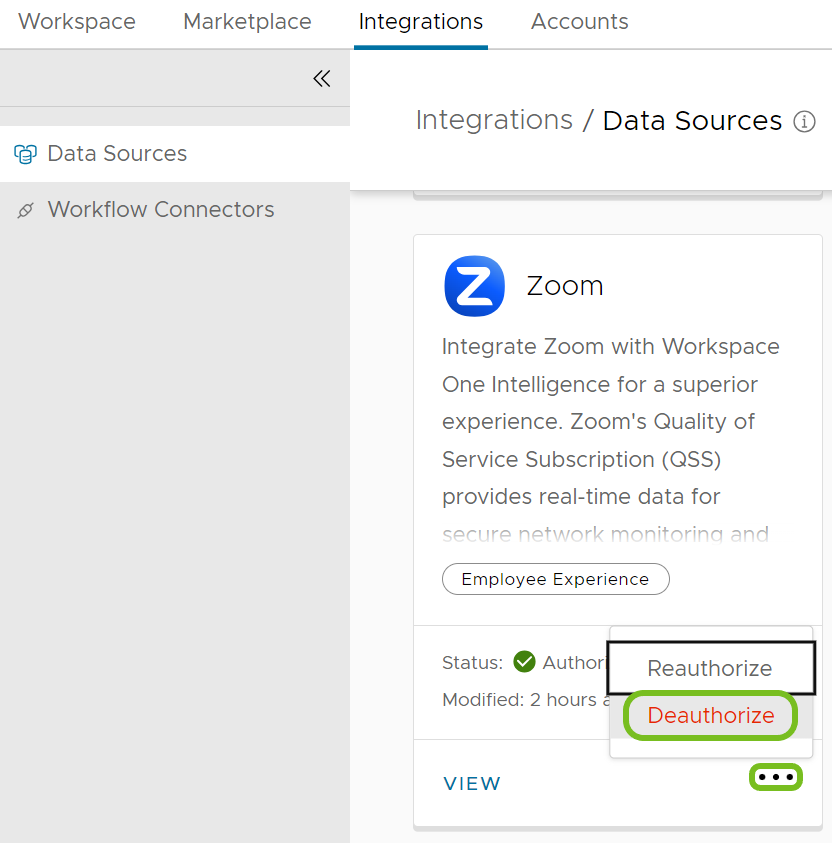
Desautorizar la integración mediante Zoom Marketplace
- Vaya a Zoom Marketplace.
- Busque la aplicación VMware EUC que autorizó y anule la autorización.
Administrar la integración
Utilice el mosaico de Zoom en el área Integraciones > Orígenes de datos para obtener registros de la integración, ver su estado, ver los análisis de uso y ver las acciones realizadas mientras la integración está autorizada.
- En Workspace ONE Intelligence, vaya a Integraciones > Orígenes de datos.
- Busque el mosaico de Zoom y seleccione Ver.
- Seleccione Compartir registro para descargar o copiar un archivo de registro JSON.
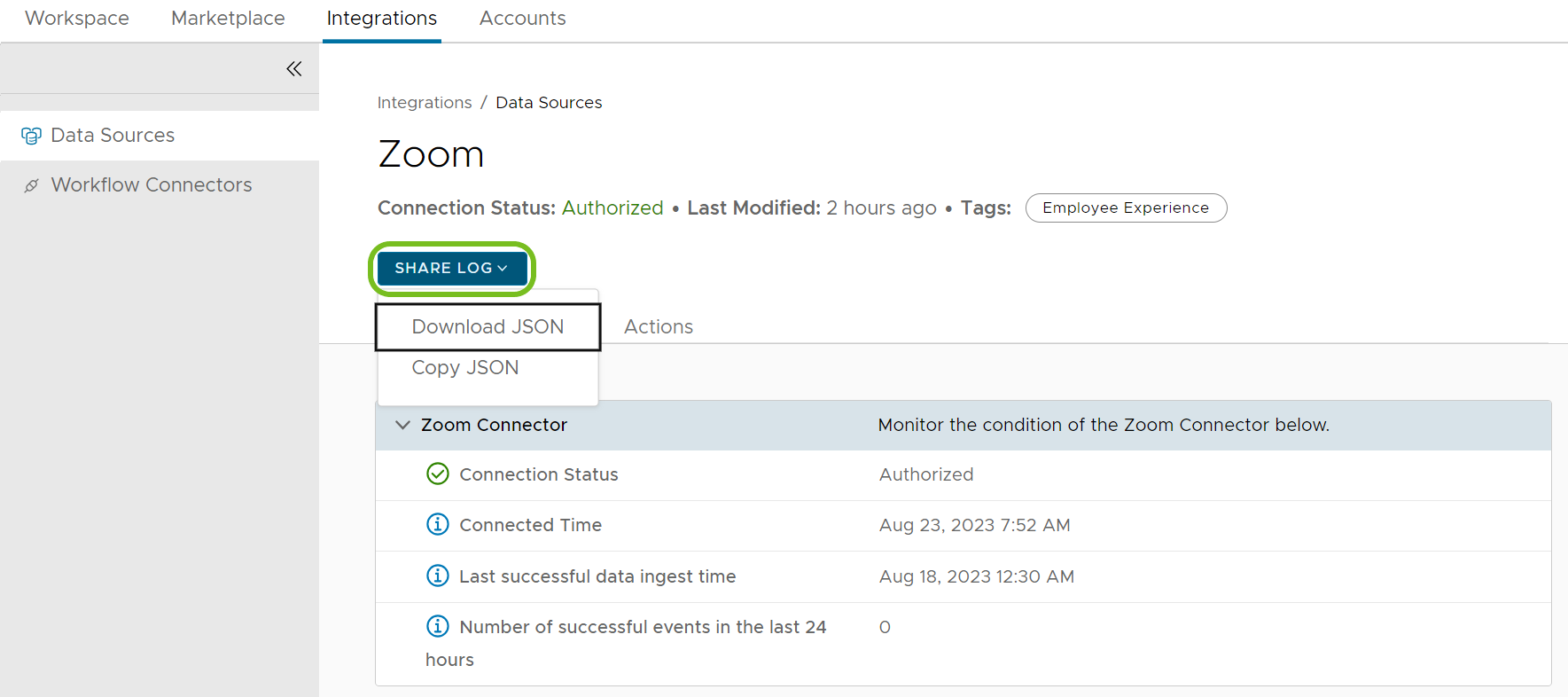
- Consulte el estado actual de la integración en la pestaña Estado.
- Consulte los análisis de los paneles de control, los flujos de trabajo y los informes utilizados y creados en la pestaña Uso.
- En la pestaña Acciones, consulte si los administradores han realizado alguna acción desde que se autorizó la integración.
Analice la experiencia de los empleados con el panel de control Puntuación de experiencia
Los datos de Administración de la experiencia (DEEM) para Zoom se muestran en el panel de control Puntuación de experiencia. Descubra posibles problemas, como bloqueos e interrupciones de aplicaciones, posibles problemas de red, problemas de calidad de audio y problemas de calidad de vídeo.
- En Workspace ONE Intelligence, vaya a Área de trabajo > Administración de la experiencia > Puntuación de experiencia.
- Seleccione la pestaña Físico y, a continuación, seleccione Aplicaciones de escritorio.
- Busque la aplicación Zoom en la lista Todas las aplicaciones de escritorio y selecciónela para la plataforma correspondiente (macOS o Windows).
- Utilice los widgets que se muestran para analizar el estado actual de la integración o para facilitar la solución de problemas.
- Vea la puntuación que se muestra como Deficiente, Neutral o Bueno.
- Consulte los datos de las sesiones y los datos sobre Usuarios activos mensuales.
- En el área Contribuidores, puede encontrar la causa principal de la puntuación de experiencia.
- Seleccione Calidad de audio o Calidad de vídeo para obtener detalles específicos de Zoom. Por ejemplo, los widgets de calidad de audio muestran la velocidad de bits promedio, la vibración, la latencia y la pérdida de paquetes tanto para la recepción (entrada) como para el envío (salida) de audio.
- Utilice los widgets, como Principales dispositivos con calidad de audio deficiente, para obtener una lista de los dispositivos afectados.
Alertar a los administradores sobre experiencias deficientes con flujos de trabajo de Freestyle
Utilice flujos de trabajo de Freestyle para alertar a los administradores sobre experiencias de usuario deficientes. Para obtener información específica sobre cómo configurar flujos de trabajo, consulte el tema Freestyle. Estas son algunas sugerencias para crear un flujo de trabajo personalizado (no desde una plantilla).
- Utilice Zoom y sus categorías disponibles como Origen de datos.
- En Reglas del activador, utilice Nombre de aplicación > incluye > (zoom).
- Cuando agregue una Acción, seleccione el conector Workspace ONE Intelligence y utilice su acción para Enviar correo electrónico a un grupo de administradores que pueda ayudar con los problemas de la aplicación.
Comunicar experiencias con informes
Utilice los informes para comunicar experiencias de los empleados deficientes, neutrales o buenas al utilizar una aplicación. Para obtener información específica sobre cómo configurar informes, consulte el tema Informes.