Utilice la Vista de lista de dispositivos en Workspace ONE UEM para ver una lista completa de todos los dispositivos del grupo organizativo seleccionado. También puede filtrar la vista para mostrar solo los tipos de dispositivos que desea ver.

La columna Última detección muestra un indicador del número de minutos transcurridos desde el último registro del dispositivo. El indicador aparece en rojo o en verde, en función de la cantidad de tiempo que el dispositivo está inactivo. El valor predeterminado es 480 minutos (8 horas), pero puede personalizarlo si accede a Grupos y ajustes > Todos los ajustes > Dispositivos y usuarios > General > Avanzado y cambia el valor Tiempo de espera de inactividad de dispositivo (min).
En cualquier momento, puede seleccionar un nombre descriptivo en la columna Información general para abrir la página de detalles del dispositivo. Un nombre descriptivo es la etiqueta que se le asigna a un dispositivo para diferenciarlo de otros de la misma marca y modelo.
Además, puede ordenar las columnas y configurar los filtros de información para revisar la actividad del según la información específica. Por ejemplo, ordene la columna por Estado de conformidad para ver solamente los dispositivos que no están en estado de conformidad y para aplicar medidas solo en ellos. Busque un nombre común o nombre de usuario en todos los dispositivos para aislar un dispositivo o usuario específico.
Ventana emergente de información en la vista de lista de dispositivos
Cada dispositivo de la columna Información general incorpora el icono de información en forma de una carpeta ubicada en la esquina superior derecha junto al nombre descriptivo del dispositivo. Al pasar el puntero del ratón sobre este icono, se muestra una ventana emergente que aparece al pasar el cursor. Esta ventana emergente contiene información como el nombre descriptivo, el grupo organizativo, el ID de grupo, la administración y la propiedad.
Puede encontrar iconos parecidos de información sobre herramientas en las columnas Inscripción y Estado de conformidad de la vista de lista de dispositivos. Estos iconos de información presentan ventanas emergentes que aparecen al pasar el cursor y muestran la fecha de inscripción y las infracciones de conformidad respectivamente.
Cómo personalizar el diseño de la Vista de lista de dispositivos
Visualice toda la lista de columnas visibles en la vista Lista de dispositivos seleccionando el botón Diseño y la opción Personalizado. Esta vista le permite mostrar u ocultar las columnas de la Lista de dispositivo según sus preferencias.
Asimismo, hay una opción para aplicar la vista de columnas personalizada a todos los administradores de su grupo organizativo (GO) actual o uno inferior. Por ejemplo, puede ocultar "Número de activo" de las vistas Lista de dispositivos del grupo organizativo actual y de todos los grupos que estén por debajo.
Una vez que haya completado todas las personalizaciones, seleccione el botón Aceptar para guardar sus preferencias y aplicar esta nueva vista de columnas. Puede regresar a la configuración del botón Diseño en cualquier momento para retocar las preferencias de visualización de las columnas.
Algunas de las columnas de diseño personalizado de la vista de lista de dispositivos destacados incluyen lo siguiente
- Android Management
- SSID (identificador de red o nombre de la red Wi-Fi)
- Dirección MAC de Wi-Fi
- Dirección IP del Wi-FI
- Dirección IP pública
Exportar Vista de lista
Permite guardar un archivo XLSX o CSV (valores separados por comas) de toda la Vista de lista de dispositivos para poder verlo y analizarlo con Microsoft Excel. Si ha aplicado un filtro a la Vista de lista de dispositivo, la lista exportada reflejará los resultados del filtro.
Seleccione el botón Exportar, seleccione el formato (XLSX o CSV) y, a continuación, navegue a Supervisión > Informes y análisis > Exportaciones para ver y descargar el informe resultante.
Cómo buscar en la Vista de lista de dispositivos
Puede buscar un solo dispositivo para acceder a su información de manera rápida y así tomar medidas o acciones a distancia sobre el dispositivo.
Para realizar una búsqueda, desplácese a Dispositivos > Vista de lista, seleccione la barra Buscar en lista e introduzca un nombre de usuario, un nombre descriptivo del dispositivo o cualquier otro elemento para identificarlo. Esta acción inicia una búsqueda en todos los dispositivos con ese parámetro de búsqueda, dentro del grupo organizativo actual y todos los grupos secundarios.
Grupo de botones de acción de la vista de lista de dispositivos

Con uno o varios dispositivos seleccionados en la vista de lista de dispositivos, puede llevar a cabo acciones habituales con el grupo de botones de acción, incluyendo la consulta, el envío (de mensajes), el bloqueo y otras acciones a las que se accede a través del botón Más acciones.
Las acciones disponibles en el dispositivo varían según la plataforma, el fabricante y el modelo del dispositivo, el estado de inscripción y la configuración específica de la consola de Workspace ONE UEM Console.
Para ver una lista completa de acciones remotas que el administrador puede realizar con la consola, consulte Descripción de acciones del dispositivo.
Asistencia remota
Puede iniciar una sesión de Asistencia remota en un único dispositivo apto que le permita ver la pantalla de forma remota y controlar el dispositivo. Esta función es ideal para solucionar problemas y realizar configuraciones avanzadas en los dispositivos de su flota.
Para usar esta función, debe cumplir los siguientes requisitos.
- Debe poseer una licencia válida para Workspace ONE Assist.
- Debe ser un administrador con una función asignada que incluya los permisos de asistencia adecuados.
- La aplicación de asistencia debe estar instalada en el dispositivo.
- Plataformas de dispositivos compatibles:
- Android
- iOS
- macOS
- Windows 10
- Windows Mobile
Seleccione la casilla de verificación a la izquierda de un dispositivo apto en la Vista de lista de dispositivos y se mostrará el botón Asistencia remota. Seleccione este botón para iniciar una sesión de asistencia remota.
Para obtener más información, consulte la Guía de Workspace ONE Assist.
Dispositivos no inscritos
Es posible que los dispositivos que no estén inscritos se muestren o no en Workspace ONE UEM Console en función de si se registraron o si mantuvieron un estado inscrito en el pasado. También puede obtener acceso a los registros de solución de problemas creados antes de la anulación de la inscripción del dispositivo desde la consola UEM.
Estado de inscripción anulada
Un dispositivo con inscripción anulada se encuentra en una de tres situaciones posibles.
- El dispositivo es nuevo en Workspace ONE UEM y no se ha registrado ni inscrito y, por lo tanto, no se gestiona. Un dispositivo en esta situación no se muestra en la consola de UEM.
- El nuevo dispositivo ha comenzado el proceso de inscripción de Workspace ONE y está registrado con la consola UEM pero aún no se ha inscrito completamente. Normalmente, esta situación se produce durante una oleada de nuevas inscripciones durante la cual los dispositivos se registran como forma de restringir las inscripciones. El mecanismo que permite que los dispositivos registrados se inscriban es una lista de dispositivos permitidos. Puede ver un dispositivo en este estado cuando su estado se muestre como "no inscrito" en UEM Console. Dado que un dispositivo registrado tradicionalmente forma parte del proceso de inscripción, un dispositivo no permanece en este estado durante mucho tiempo.
- También se puede anular la inscripción de un dispositivo si el usuario final del dispositivo elimina manualmente el perfil de MDM del dispositivo.
Para obtener más información, consulte la sección de esta página titulada Eliminación de dispositivos.
Cómo acceder a los registros de solución de problemas creados antes de la anulación de la inscripción
Puede acceder a los registros de solución de problemas y comandos creados antes de que se anulara la inscripción del dispositivo. Estos registros pueden ser útiles para obtener una visión completa del historial del dispositivo.
-
Vaya a Dispositivos > Vista de lista.
-
Seleccione un dispositivo del cual sepa que se anuló la inscripción en el pasado. Cuenta con la opción Filtrar en la vista de lista para mostrar únicamente los dispositivos con el estado de No inscrito.
Resultado: Cuando selecciona un dispositivo, se muestra la Vista de detalles.
-
Seleccione el menú desplegable de la pestaña Más, seleccione Solución de problemas y, a continuación, seleccione la pestaña Comandos.
**Siguientes pasos:**si no tiene intención de volver a inscribir un dispositivo con inscripción anulada para el mismo grupo organizativo de clientes, considere la posibilidad de eliminar permanentemente el registro del dispositivo para que el historial del dispositivo quede limpio tras volver a inscribirse. Póngase en contacto con el soporte de Workspace ONE para realizar este ajuste.
Acciones en masa en la Vista de lista de dispositivos
Cuando filtre un subconjunto de dispositivos, seleccione los dispositivos y, a continuación, seleccione la agrupación de botones de acción para realizar acciones en masa en varios dispositivos.

Debe habilitar las acciones en masa en los ajustes del sistema antes de que estén disponibles en la vista de lista de dispositivos. Acceda a Grupos y ajustes > Todos los ajustes > Sistema > Seguridad > Acciones restringidas. Las acciones que requieren contraseña exigen un PIN para poder ejecutarse.
Después de realizar la selección en la Vista de lista, la cantidad de dispositivos seleccionados aparecerá al lado de los botones de acciones. Esa cantidad también incluye dispositivos que estén filtrados.
Aviso: En la vista de lista de dispositivos, las acciones en masa disponibles al seleccionar un bloque de dispositivos con la tecla Mayús pueden ser diferentes a las acciones en masa que están disponibles cuando se utiliza la casilla Global.
Para obtener más información sobre las acciones afectadas, consulte Descripciones de acciones del dispositivo y para obtener más información sobre los métodos de selección, consulte la sección en esta página titulada Seleccionar dispositivos en la vista de lista de dispositivos.
Cantidad máxima de administración en masa en Vista de lista de dispositivos
Puede garantizar que no haya ningún problema con las operaciones en la administración de una flota de dispositivos grande mediante la definición del número máximo de dispositivos que pueden recibir un comando de acción en masa.
Puede cambiar este límite de acción en masa desde Grupos y ajustes > Todos los ajustes > Dispositivos y usuarios > Avanzado > Administración en masa. Se enumeran varias acciones de dispositivos para las que puede cambiar el máximo de dispositivos admitido para esa acción.
Cuando hay un límite sobre la administración en masa y selecciona varios dispositivos, aparece un enlace junto al mensaje de elementos seleccionados: Algunas acciones están desactivadas debido a los límites de acciones en masa. Esto significa que la cantidad de dispositivos que ha seleccionado supera el número máximo de dispositivos permitidos para determinadas acciones de dispositivo.
Puede seleccionar este vínculo para conocer qué acciones se han desactivado.
Advertencia contra acciones en masa en cola en Vista de lista de dispositivos
Las acciones en masa tardan un tiempo en procesarse. Recibirá un mensaje de advertencia cuando inicie una nueva acción en masa mientras la consola de Workspace ONE ™ UEM todavía esté procesando otra.
Your previous bulk actions requested are still being processed. This request is run once the previous actions are complete. Do you want to continue with the current request?
Seleccione Sí para agregar la nueva acción en masa a la cola. Seleccione No para cancelar la nueva acción en masa.
Cómo seleccionar dispositivos en la vista de lista de dispositivos
Es posible seleccionar dispositivos concretos en una página marcando sus correspondientes casillas, situadas a la izquierda de cada dispositivo. También puede seleccionar un bloque de dispositivos en varias páginas. Puede incluso seleccionar todos los dispositivos de su flota al completo, lo cual puede activar una advertencia de acciones restringidas.
Cómo seleccionar un bloque de dispositivos
Puede seleccionar un bloque contiguo de dispositivos, aun cuando ocupen varias páginas, mediante la selección de la casilla del dispositivo al principio del bloque. A continuación, mantenga presionada la tecla de mayúsculas y, luego, seleccione la casilla del dispositivo al final del bloque. Esta acción es parecida a la selección en bloque de los entornos de Windows y Mac. Permite realizar acciones en masa en los dispositivos seleccionados.
Cómo seleccionar todos los dispositivos
La casilla Global, ubicada a la izquierda del encabezado de columna Última detección, se puede utilizar para seleccionar o anular la selección de todos los dispositivos de la lista. Si la Vista de lista contiene una lista filtrada de dispositivos, puede utilizar la casilla Global para seleccionar o anular la selección de todos los dispositivos filtrados.
Cuando la casilla Global muestra un signo menos verde( ), significa que no todos los dispositivos están seleccionados. Seleccione el icono de nuevo y cambiará a una marca de verificación (
), significa que no todos los dispositivos están seleccionados. Seleccione el icono de nuevo y cambiará a una marca de verificación ( ), que indica que todos los dispositivos de la lista (filtrados o no) están seleccionados. Vuelva a seleccionarlo y aparecerá como una casilla vacía (
), que indica que todos los dispositivos de la lista (filtrados o no) están seleccionados. Vuelva a seleccionarlo y aparecerá como una casilla vacía ( ), que indica que ningún dispositivo de la lista está seleccionado.
), que indica que ningún dispositivo de la lista está seleccionado.
Aviso: En la vista de lista de dispositivos, las acciones en masa disponibles al seleccionar un bloque de dispositivos con la tecla Mayús pueden ser diferentes a las acciones en masa que están disponibles cuando se utiliza la casilla Global.
Para obtener más información sobre las acciones afectadas, consulte Descripciones de acciones del dispositivo.
Advertencia de acción restringida en todos los dispositivos seleccionados
Aparecerá un mensaje de advertencia cuando seleccione un botón de acción y todos los dispositivos de la flota estén seleccionados.
Está intentando realizar una acción sobre [número de elementos seleccionados] dispositivos. Es posible que esta acción no se aplique a todos los dispositivos. Esta acción presenta ciertas limitaciones como el estado de inscripción, el tipo de administración, la plataforma del dispositivo, el modelo o el SO.
Esta advertencia reconoce la diversidad de la flota de dispositivos, que está compuesta por diversos fabricantes, sistemas operativos y capacidades. No guarda relación con el Límite de administración en masa ni con ninguna advertencia que pueda generar. Si ha implementado un Límite de administración en masa, esta Advertencia de acción restringida no se mostrará.
Eliminar dispositivos
Puede eliminar un dispositivo inscrito de Workspace ONE UEM Console.
La eliminación de un dispositivo tiene los tres siguientes efectos.
- Elimina el dispositivo de la Vista de lista de dispositivos.
- Se lleva a cabo una eliminación empresarial* para eliminar cualquier contenido corporativo confidencial del dispositivo.
- Consulte la nota a continuación sobre Eliminación de dispositivos y protección contra eliminaciones.
- Por lo tanto, el dispositivo se excluye de todas las funciones y características de administración del dispositivo.
No obstante, un dispositivo eliminado permanece registrado en la consola de UEM y se añade a la lista de permitidos. Esta adición significa que el dispositivo eliminado puede volver a inscribirse fácilmente. Un dispositivo puede permanecer en esta situación de manera indefinida. Puede conservar hasta aproximadamente 150 000 dispositivos en la lista de permitidos. Si sus necesidades exceden esta cantidad, póngase en contacto con soporte técnico.
Puede eliminar la inscripción de cualquier dispositivo incluido en la lista de permitidos en cualquier momento, lo que hace que el dispositivo no sea detectado y reconocido por la consola de UEM. Un dispositivo en esta situación puede inscribirse en una fecha futura.
Como alternativa, puede eliminar el dispositivo de la lista de permitidos y agregar el dispositivo a una lista de no permitidos, evitando inscripciones futuras y prohibiendo eficazmente el acceso al dispositivo desde su flota.
Para obtener más información sobre los dispositivos de lista de no permitidos y de lista de permitidos, consulte Registro de dispositivos de lista de no permitidos y lista de permitidos.
Puede eliminar un dispositivo desde la Vista de lista de dispositivos o desde la Vista de detalles de dispositivos.
- Desplácese a Dispositivos > Vista de lista y seleccione el dispositivo que desea eliminar. Para ello, haga clic en la casilla de verificación que se muestra a la izquierda de la lista de dispositivos.
- Algunos dispositivos no se pueden eliminar desde la vista de lista. Si desea eliminar ese tipo de dispositivos, desplácese a Dispositivos > Vista de lista y, en su lugar, seleccione el dispositivo Nombre descriptivo en la columna Información general. Esta acción muestra la Vista de detalles. El Nombre descriptivo es la etiqueta que se le asigna a un dispositivo para diferenciarlo de otros de la misma marca y modelo.
- Busque el botón Más acciones y selecciónelo.
- Seleccione Eliminar dispositivo y, a continuación, seleccione Aceptar en el mensaje de confirmación.
Resultados: la entrada de la Vista de lista de dispositivos para el dispositivo eliminado incluye el indicador "Eliminando".
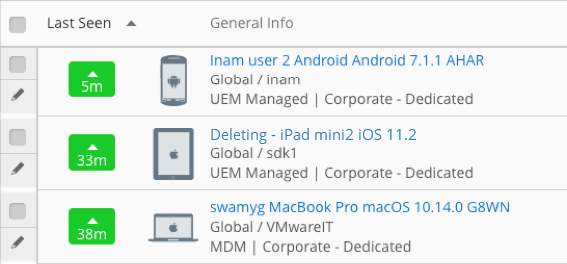
Eliminación de dispositivos y protección contra eliminaciones
Al seleccionar varios dispositivos para eliminarlos, es posible que active la función de protección contra eliminaciones. Si lo activa, la función de protección contra eliminaciones pone en espera temporal el resto de dispositivos que se eliminarán. Como administrador, debe desbloquear la protección contra eliminaciones y permitir que los dispositivos restantes en cola se eliminen. Una vez que esto ocurre, los dispositivos restantes se eliminan automáticamente y, a continuación, se eliminan mediante eliminación empresarial.
Por ejemplo, si selecciona 25 dispositivos para eliminarlos y la protección contra eliminaciones se activa después de 10 eliminaciones, los 15 dispositivos restantes se eliminarán mediante eliminación empresarial y se eliminarán de UEM después de desbloquear la protección contra eliminaciones y aprobar las eliminaciones en el registro de eliminaciones.
Para obtener más información, consulte Protección contra eliminaciones.