Workspace ONE UEM admite el aprovisionamiento de dispositivos Windows con aplicaciones antes de salir de fábrica. Para ello, cree paquetes de aprovisionamiento con Workspace ONE Drop Ship Provisioning (sin conexión). Antes de crear paquetes de aprovisionamiento, debe cumplir los requisitos Workspace ONE Drop Ship Provisioning (sin conexión). Utilice las versiones de los componentes de la lista y consulte los componentes de aprovisionamiento que Workspace ONE UEM habilita o requiere para su tipo de implementación. Después de cumplir los requisitos, debe instalar el servicio de aprovisionamiento de fábrica en su entorno.
Workspace ONE Drop Ship Provisioning (sin conexión) requiere que los clientes locales instalen el servicio en un servidor de aplicaciones.
Este servicio de exporta aplicaciones de Workspace ONE UEM Console y las convierte en archivos .PPKG. Puede crear este paquete de aprovisionamiento en Workspace ONE UEM Console mediante un asistente. El asistente incluye la configuración del paquete, la adición de aplicaciones y la exportación del paquete.
Póngase en contacto con el OEM para consultar la disponibilidad
Para usar Workspace ONE Drop Ship Provisioning (sin conexión), póngase en contacto con el representante de OEM (fabricante de equipos originales).
Paquetes de aprovisionamiento
También puede crear PPKG cifrados para aprovisionar dispositivos usted mismo. Este proceso no utiliza Workspace ONE Drop Ship Provisioning (sin conexión). Puede aprovisionar dispositivos con la OOBE para dispositivos o mediante la ejecución del PPKG en un dispositivo.
Requisitos de Workspace ONE Drop Ship Provisioning (sin conexión) por tipo de implementación
- Workspace ONE UEM V2008 o versiones posteriores
- Workspace ONE Intelligent Hub para Windows v 20.08 o versiones posteriores
- Distribución de software de aplicaciones Win32 publicadas con Workspace ONE UEM V2008 y versiones posteriores
-
Implementación de Workspace ONE UEM Distribución de software Almacenamiento de archivos CDN SaaS compartido Habilitado de forma predeterminada N/A Habilitado de forma predeterminada Versión dedicada de SaaS 2008 y versiones posteriores Habilitado de forma predeterminada N/A Habilitado de forma predeterminada Versión local 2008 y posterior Habilitado de forma predeterminada Obligatorio Inhabilitado de forma predeterminada, opcional
- Se debe volver a cargar cualquier aplicación cargada antes de habilitar la distribución de software.
- Si utiliza el Servicio de aprovisionamiento de fábrica v20.11 o una versión posterior, debe utilizar Workspace ONE Provisioning Tool v.3.1 o una versión posterior.
Instalar el servicio de aprovisionamiento de fábrica
Antes de poder utilizar Workspace ONE Drop Ship Provisioning (sin conexión), debe instalar el Servicio de aprovisionamiento de fábrica en el entorno.
Requisitos previos: Este proceso instala el servicio de aprovisionamiento de fábrica en su entorno. Solo los clientes locales deben instalar este servicio. Revise la Guía de arquitectura recomendada VMware Workspace ONE UEM antes de instalar el servicio.
Asegúrese de que los servidores en los que está instalado el servicio de aprovisionamiento de fábrica puedan acceder al servidor de API de REST y conectarse a él. La URL de la API de REST se establece en .
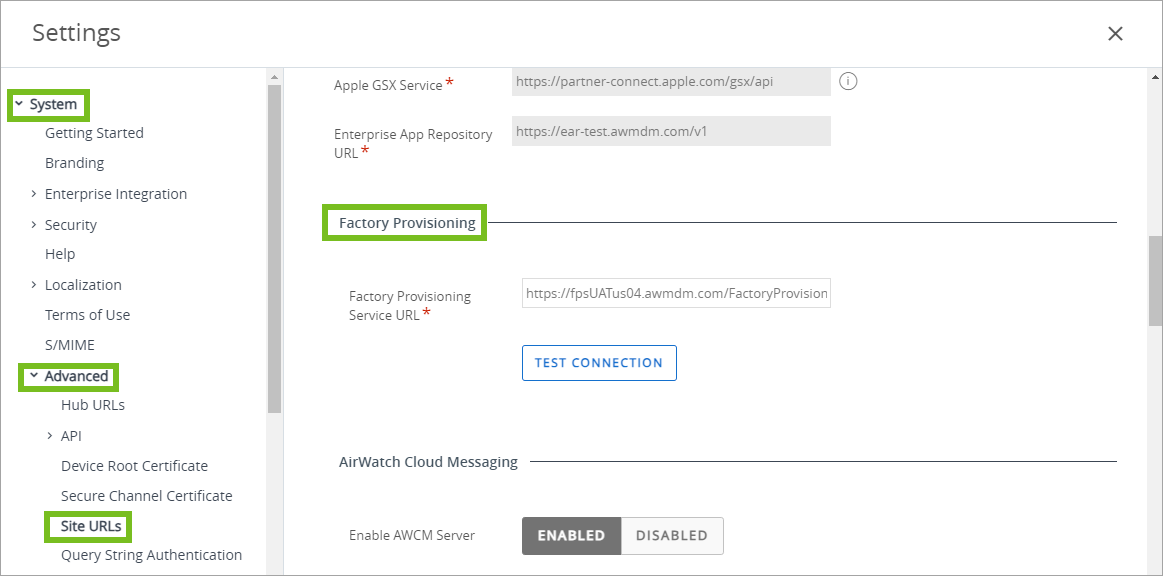
Utilice TLS para asegurarse de que el tráfico entre el servidor del servicio de aprovisionamiento de fábrica y Workspace ONE UEM Console esté protegido. Para usar TLS, debe instalar un certificado para el servidor del servicio de aprovisionamiento de fábrica y habilitar HTTPS.
Procedimiento:
- Descargue el Servicio de aprovisionamiento de fábrica en myWorkspaceONE.
- Ejecute el instalador del servicio de aprovisionamiento de fábrica.
- En Workspace ONE UEM Console, navegue a .
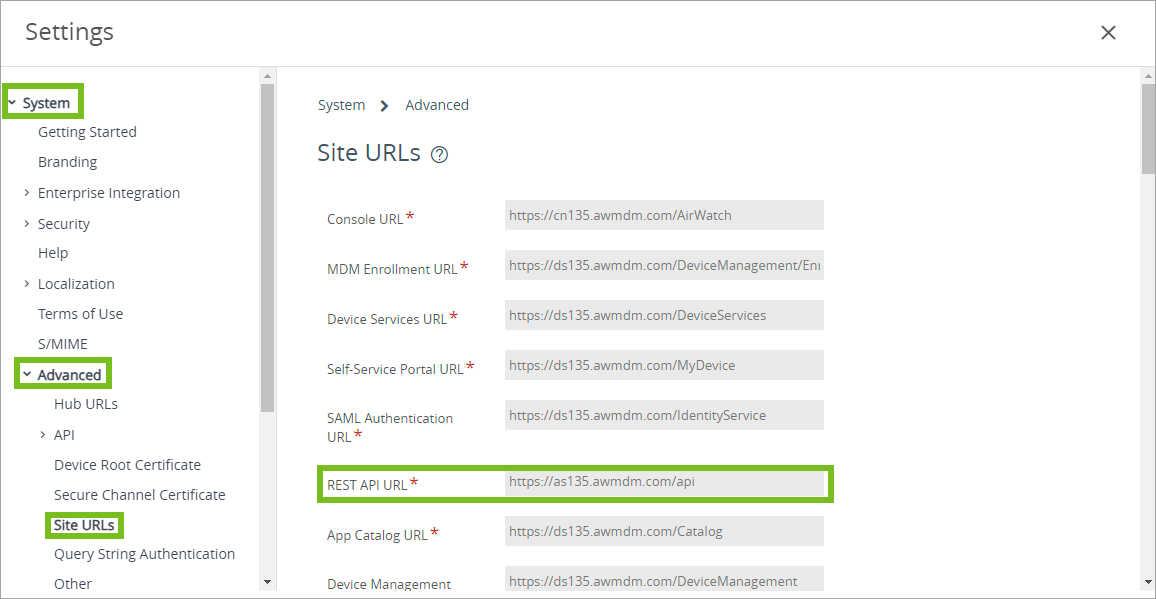
- Asegúrese de introducir la URL correcta:
https://[FPS]/FactoryProvisioning/Package.
Ya se habrá instalado el servicio de aprovisionamiento de fábrica. Para validar la instalación, compruebe la comunicación entre los diversos componentes utilizados.
- API de REST a través de HTTPS
- Servicios de dispositivo a través de HTTPS
- CDN (si está configurado)
- Acceso de recursos compartidos de archivos de red
Workspace ONE UEM Console y el servidor de la API de REST se comunican con el servidor del servicio de aprovisionamiento de fábrica a través de HTTPS.
Cómo crear paquetes de aprovisionamiento para dispositivos Windows
Cree un paquete de aprovisionamiento para que los dispositivos Windows lo utilicen con Workspace ONE Drop Ship Provisioning (sin conexión) o como un PPKG cifrado para instalarlo en los dispositivos de forma manual. Agregue el paquete a los dispositivos mediante la configuración rápida de Windows (OOBE). Este método instala las configuraciones y aplicaciones durante la configuración inicial del dispositivo. Ejecute el paquete en cualquier dispositivo Windows que desee configurar.
Cree un paquete de aprovisionamiento para dispositivos Windows. Este paquete contiene el archivo de configuración y las aplicaciones de los dispositivos Windows.
Requisitos previos: Cumplir los requisitos de Workspace ONE Drop Ship Provisioning (sin conexión).
- Desplácese a y seleccione Nuevo.
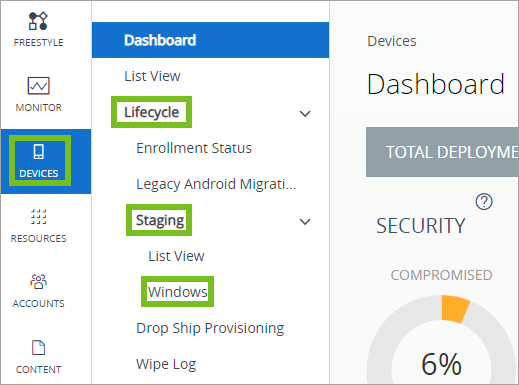
- Introduzca los ajustes generales, incluidos el nombre del paquete de aprovisionamiento, la descripción y el grupo inteligente que administra el paquete. A continuación, seleccione Siguiente.
- Seleccione el método de incorporación. Para crear un PPKG para Workspace ONE Drop Ship Provisioning (sin conexión), seleccione Aprovisionamiento de fábrica. Para crear un PPKG cifrado para su uso personal, seleccione PPKG cifrado. A continuación, seleccione Siguiente.
- Establezca los ajustes de Configuraciones. Los ajustes que se muestran dependen del tipo de Active Directory seleccionado. A continuación se muestra una lista de posibles ajustes y sus .
Ajustes Descripción Unidad organizativa (Organization Unit, OU) de AD Introduzca la unidad organizativa de AD. La OU debe tener el formato correcto:
OU=,OU=,DC=Company,DC=com
Este ajuste se muestra cuando establece el tipo de Active Directory en Unión de AD en la sede.
Comandos sincrónicos adicionales Agregue comandos que se ejecutarán automáticamente al final del proceso de configuración de Windows y antes de cualquier inicio de sesión de usuario. Nombre de la computadora El nombre de la computadora se genera aleatoriamente de forma predeterminada para que todos los sistemas procedentes de la fábrica sean únicos. Para crear una convención de nomenclatura, utilice los ajustes del Propietario registrado y de la Organización registrada. El nombre del equipo toma los 7 primeros caracteres de la Organización registrada o el Propietario registrado como prefijo y, a continuación, aleatoriza el resto de los caracteres hasta un máximo de 15.
Dirección URL de servicios de dispositivos Introduzca la dirección URL de servicios de dispositivos. Busque los servicios de dispositivos navegando en el Workspace ONE UEM Console a .
Este ajuste solo se muestra cuando establece el tipo de Active Directory en Azure AD - No Premium.
Contraseña del dominio Introduzca la contraseña del usuario con privilegios de unión al dominio. Este ajuste se muestra cuando establece el tipo de Active Directory en Unión de AD en la sede. Nota: Esta información se guarda como texto sin formato en el archivo XML. Asegúrese de que este archivo esté siempre protegido y de que no se envíe a través de conexiones no seguras.Nombre de usuario del dominio Introduzca el nombre de usuario que disponga de privilegios de unión al dominio. Este ajuste se muestra cuando establece el tipo de Active Directory en Unión de AD en la sede. Nota: Esta información se guarda como texto sin formato en el archivo XML. Asegúrese de que este archivo esté siempre protegido y de que no se envíe a través de conexiones no seguras.Servidor de inscripción Introduzca la dirección URL del servidor de inscripción Workspace ONE UEM. Busque la URL de inscripción navegando en el Workspace ONE UEM Console a .
Este ajuste se muestra cuando establece el tipo de Active Directory en Unión de AD en la sede o en Grupo de trabajo.
Comandos de primer inicio de sesión Agregue los comandos que se ejecutarán automáticamente la primera vez que un usuario inicie sesión. Para este ajuste, es necesario que el usuario tenga privilegios de administrador local.
Convertir en administrador Debe convertir la cuenta de usuario local en administrador para iniciar la inscripción de Workspace ONE automáticamente. Durante la OOBE, el dispositivo solicita al usuario que introduzca sus credenciales de inscripción.
Este ajuste se muestra cuando establece el tipo de Active Directory en Grupo de trabajo o en Azure AD.
Idioma del sistema operativo Utilice esta opción para establecer el idioma del sistema operativo. Si utiliza un PPKG cifrado, puede utilizar un idioma distinto de los que aparecen en la lista siguiendo el procedimiento indicado. - Seleccione Otro.
- En el campo Idioma personalizado del SO que se muestra, introduzca la cadena de texto de código estándar BCP 47 para la configuración regional del idioma deseado.
Clave del producto Introduzca la clave de producto de Windows. Debe tener el formato correcto:
12345-54CDE-XYZ78-ONM98-456TY
Ajustes de región y teclado Utilice esta opción para establecer el idioma de los teclados y la región de los usuarios. Si utiliza un PPKG cifrado, puede utilizar un idioma distinto de los que aparecen en la lista siguiendo el procedimiento indicado.
- Seleccione Otro.
- En el campo Ajustes personalizados de región y teclado que se muestra, introduzca la cadena de texto de código estándar BCP 47 para la configuración regional del idioma deseado.
Eliminar aplicaciones de consumidor de Windows 10 Seleccione Sí para evitar que las aplicaciones de consumidor aparezcan en Windows. Esta opción solo es compatible con Windows Enterprise o Education. Debe introducir una clave de Windows Enterprise o Education.
Cuenta de inscripción preparada Introduzca el nombre de usuario de la cuenta de inscripción preparada. Encontrar este nombre de usuario al navegar en el Workspace ONE UEM Console a .
Este ajuste se muestra cuando establece el tipo de Active Directory en Unión de AD en la sede o en Grupo de trabajo.
Grupo de trabajo Introduzca el nombre del grupo de trabajo al que desea que se una el cliente. El nombre del grupo de trabajo debe tener 15 caracteres o menos.
Este ajuste se muestra cuando establece el tipo de Active Directory en Grupo de trabajo.
- Seleccione Siguiente.
- Seleccione las aplicaciones que desea incluir en el paquete de aprovisionamiento. Las aplicaciones que se muestran son aquellas que están disponibles para el grupo inteligente establecidas durante el paso de ajustes generales.
Esta pantalla solo muestra las aplicaciones Win32 reconocidas mediante la distribución de software. Las aplicaciones basadas en el contexto del usuario se comportan de forma diferente a las aplicaciones basadas en el contexto del dispositivo. Un paquete de aprovisionamiento instala cualquier aplicación basada en el contexto del dispositivo en la fábrica, pero las aplicaciones basadas en el contexto del usuario se instalan cuando un usuario inicia sesión por primera vez. Estas aplicaciones se instalan mediante la distribución de software.
- De forma opcional, si la aplicación requiere cambios y parches (archivos MST y MSP), seleccione el icono de flecha > para agregar los cambios y parches necesarios. Debe agregar estos cambios desde la modalidad Editar aplicación antes de crear un paquete de aprovisionamiento. A continuación, seleccione Siguiente.
- Revise el resumen y exporte o guarde el paquete de aprovisionamiento como plantilla.
- Para exportar el paquete de aprovisionamiento, seleccione Guardar y exportar.
- Para guardar el paquete como una plantilla, seleccione Guardar. Las plantillas no crean un archivo PPKG, sino que guardan la configuración para una posterior creación y exportación. Se mostrará una plantilla en la vista de lista de Windows con el estado de borrador.
- Nota: Solo puede tener un paquete de aprovisionamiento PPKG almacenado a la vez.
- Una vez completado, Workspace ONE UEM exportará el paquete o guardará la plantilla.
- Si ha creado un PPKG de Workspace ONE Drop Ship Provisioning (sin conexión), envíe el paquete a su OEM para aprovisionar los dispositivos con Windows.
- Si ha creado un PPKG cifrado, debe guardar el PPKG en la raíz de una unidad USB e instalar el paquete en el dispositivo Windows.
Si desea cambiar la configuración de un paquete de aprovisionamiento después de crear uno, debe editar el paquete existente o exportar una plantilla. Repita el proceso de creación y vuelva a enviar el paquete al OEM. Al exportar una nueva plantilla de PPKG, se sobrescriben todos los archivos PPKG disponibles actualmente para su descarga.
Cómo agregar un PPKG cifrado durante la configuración rápida
Después de crear un PPKG cifrado, puede agregar el paquete a los dispositivos con la configuración rápida de Windows (OOBE). Este método instala las configuraciones y aplicaciones durante la configuración inicial del dispositivo.
- Cree un PPKG cifrado en Workspace ONE UEM Console.
- Necesita una unidad USB para transferir el PPKG al dispositivo Windows. La unidad USB debe tener un formato NTFS o FAT32.
- Desplácese a .
- Busque el paquete cifrado y seleccione Descargar PPKG cifrado.
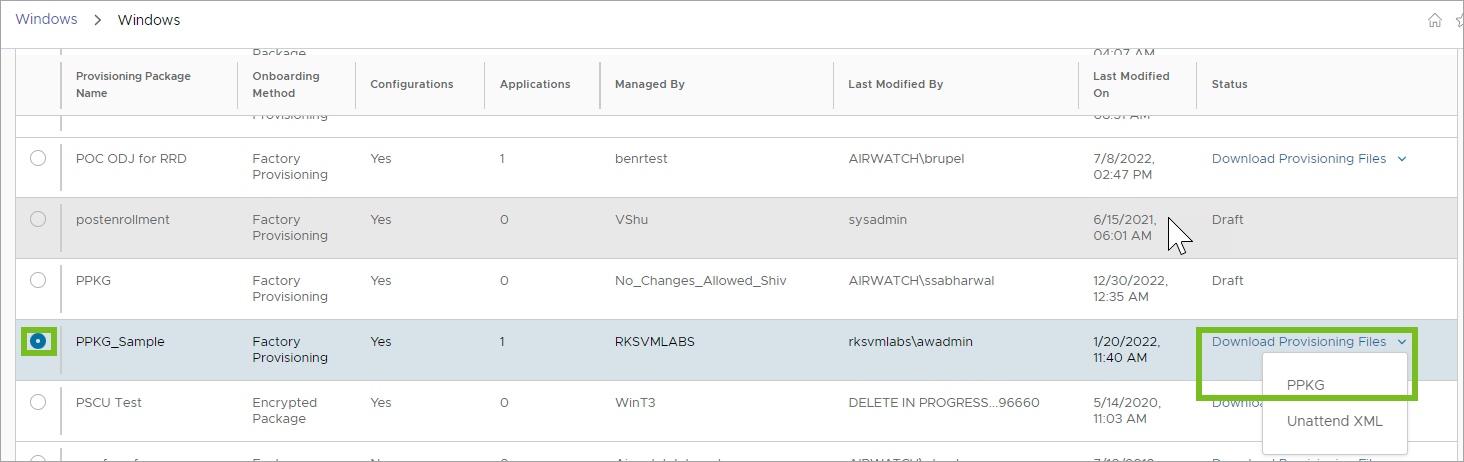
- Guarde el PPKG en la raíz de una unidad USB. Si guarda el PPKG en una subcarpeta, OOBE no podrá detectar el archivo.
- En el dispositivo Windows que desee aprovisionar, inserte la unidad USB en la pantalla Seleccionar su región de la configuración rápida. Si guarda varios PPKG en el dispositivo USB, Windows le pedirá que seleccione el PPKG que desea aplicar. Después de seleccionar el PPKG, Windows detecta y comienza a procesar automáticamente el PPKG.
- Cuando se le solicite, introduzca la contraseña utilizada para cifrar el PPKG.
- Si desea ver el progreso de la instalación de la aplicación, pulse Mayús + F10 para ejecutar una ventana cmd, pulse Alt + Tab y seleccione la herramienta de aprovisionamiento.
- Si no incluye configuraciones en el PPKG, el proceso finaliza y vuelve a Seleccione su región para completar el proceso de OOBE.
- Si incluye configuraciones en el PPKG, Windows ejecutará Sysprep automáticamente y reiniciará el dispositivo. Después de reiniciar el dispositivo, Windows completa la configuración del dispositivo en función de la configuración. Una vez finalizada la instalación, Workspace ONE Intelligent Hub ejecuta y completa la inscripción del dispositivo.
Ejecutar un PPKG cifrado en un dispositivo Windows
Después de crear un PPKG cifrado, puede ejecutar el paquete en cualquier dispositivo Windows que desee configurar. Este método instala la configuración y las aplicaciones en cualquier dispositivo Windows, incluso los ya configurados.
- Cree un PPKG cifrado en Workspace ONE UEM Console.
- Necesita una unidad USB para transferir el PPKG al dispositivo Windows. La unidad USB debe tener un formato NTFS o FAT32.
- Los dispositivos deben ejecutar Windows 1709 o una versión posterior. También deben ser dispositivos sin administrar. Si el dispositivo ya está inscrito, el proceso no aplica ninguna configuración ni instala ninguna aplicación.
- Desplácese a .
- Busque el paquete cifrado y seleccione Descargar PPKG cifrado.
- Guarde el PPKG en una unidad USB.
- En el dispositivo Windows que desee aprovisionar, inserte la unidad USB, ábrala y haga doble clic para ejecutar el PPKG.
- Introduzca la contraseña que utilizó para cifrar el PPKG.
- Confirme que confía en la fuente seleccionando Sí, agregarlo.
La herramienta de aprovisionamiento se ejecuta y comienza a instalar la configuración y las aplicaciones incluidas en el paquete. Si incluyó configuraciones en el PPKG, Sysprep se ejecuta y se reinicia el dispositivo de forma automática. Después de reiniciar el dispositivo, Windows completa la configuración del dispositivo en función de la configuración. Una vez finalizada la instalación, Workspace ONE Intelligent Hub se ejecuta y completa la inscripción del dispositivo.
Administración de los paquetes de aprovisionamiento (sin conexión) y prueba de un archivo de configuración
Después de crear los paquetes de aprovisionamiento, puede administrar las plantillas y el paquete desde la vista de lista de Windows. Esta página le permite crear, editar y eliminar los paquetes existentes. Después de crear un archivo de configuración para Workspace ONE Drop Ship Provisioning (sin conexión), pruebe el archivo para comprobar que los dispositivos estén configurados correctamente. Para probar los archivos de configuración es necesario usar una máquina virtual o un dispositivo de prueba.
Crear un paquete de aprovisionamiento
Cree un paquete de aprovisionamiento para configurar sus dispositivos Dell. Para crear un paquete, desplácese a Dispositivos > Ciclo de vida > Inscripción provisional > Windows y, a continuación, seleccione Nuevo.
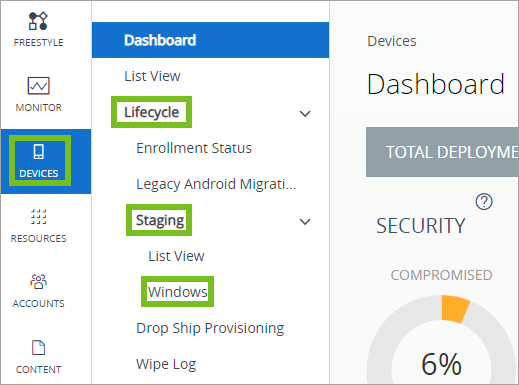
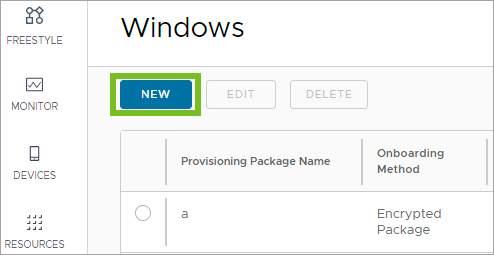
Plantillas de paquete de aprovisionamiento
Después de crear un paquete de aprovisionamiento, puede elegir entre exportar el paquete o guardarlo como una plantilla. Las plantillas son la configuración guardada para los paquetes de aprovisionamiento. Al guardar una plantilla, se guardan los ajustes configurados, pero las plantillas no generan archivos PPKG hasta que se exporta el paquete. Utilice las plantillas para guardar y editar paquetes sin exportarlos.
Workspace ONE UEM purga los archivos PPKG almacenados en función de la tarea de purga del programador. Una vez que se inicia la tarea de purga, los archivos PPKG se eliminan, pero la plantilla se guarda y se puede volver a exportar el paquete.
Cómo editar un paquete de aprovisionamiento
Puede editar los paquetes de aprovisionamiento existentes. Seleccione un paquete para editarlo y, a continuación, seleccione Editar. 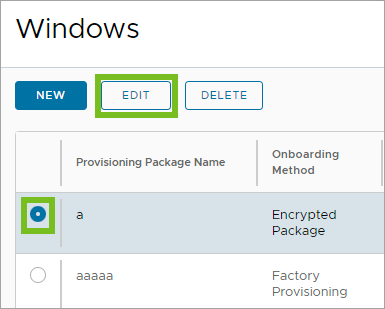
En la página de edición, puede editar cualquiera de las opciones del paquete de aprovisionamiento. También puede exportar una plantilla guardada seleccionando Guardar y exportar.
Cómo eliminar un paquete de aprovisionamiento
Puede eliminar paquetes de aprovisionamiento y plantillas según sea necesario. Seleccione el paquete o la plantilla y, a continuación, seleccione Eliminar. Cuando se elimina un paquete, también se eliminan los archivos PPKG almacenados.
Prueba de un archivo de configuración de Workspace ONE Drop Ship Provisioning (sin conexión)
Pruebe el archivo de configuración para asegurarse de que los dispositivos estén configurados correctamente. Para probar los archivos de configuración es necesario usar una máquina virtual o un dispositivo de prueba.
- Debe contar con una máquina virtual o un dispositivo de prueba. Para probar el archivo, debe ejecutar la herramienta de aprovisionamiento del sistema en el modo auditoría.
- Para ejecutar las pruebas, debe disponer de uno de los siguientes elementos:
- Un PPKG que contenga las aplicaciones que desee instalar en el dispositivo.
- Un archivo de configuración de Workspace ONE Drop Ship Provisioning (sin conexión).
- El dispositivo de prueba debe estar sin conexión (desconectado de Internet) antes de ejecutar VMware Workspace ONE Provisioning Tool para evitar que se implementen actualizaciones de Windows durante el aprovisionamiento.
- Descargue VMware Workspace ONE Provisioning Toolen el dispositivo de prueba.
- Inicie VMware Workspace ONE Provisioning Tool.
- En la herramienta, seleccione un PPKG o una configuración para realizar las pruebas.
- Seleccione el método de prueba que desea usar. Seleccione Apply Apps Only (Aplicar solo aplicaciones) para aplicar únicamente las aplicaciones del PPKG al dispositivo. Seleccione Apply Full Process (Aplicar proceso completo) para aplicar las aplicaciones y los ajustes del archivo de configuración.
- Si selecciona un archivo de configuración para probarlo, puede seleccionar ver el resultado tras definir la opción After Applying Sysprep (Tras aplicar Sysprep). Puede elegir que se proceda a apagar, reiniciar o salir tras la configuración. Si reinicia la máquina, se ejecutará OOBE. Si selecciona salir, VMware Workspace ONE Provisioning Tool se cierra tras aplicar Sysprep.
Durante esta prueba, solo se aplican las aplicaciones del contexto del dispositivo. Dado que no hay ningún usuario para el dispositivo, las aplicaciones del contexto del usuario no se aplicarán. Si una aplicación requiere reiniciarse para finalizar la instalación, la herramienta le solicitará programar un reinicio. Durante el reinicio, se indicará al dispositivo que reanude la instalación tras el reinicio, y la herramienta volverá a iniciarse.
VMware Workspace ONE Provisioning Tool aplica el PPKG y el archivo de configuración según el método de prueba seleccionado. En el lateral derecho de la herramienta puede ver el estado de cada paso. Podrá ver los registros una vez ejecutada la herramienta. Los registros se encuentran en C:\ProgramData\Airwatch\UnifiedAgent\Logs\PPKGFinalSummary.log.