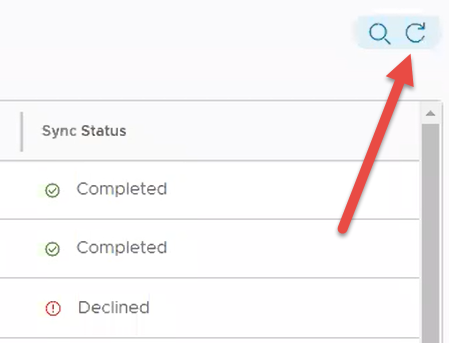Cuentas administrativas y de usuarios
Para inscribir dispositivos en Workspace ONE Express y Workspace ONE UEM, debe crear e integrar cuentas de usuario. Del mismo modo, también debe crear cuentas administrativas para que los administradores puedan administrar usuarios y dispositivos fácilmente.
Vista de lista de cuentas de usuario
La consola permite establecer una infraestructura administrativa y de usuario completa. Ofrece opciones de configuración para disponer de autenticación, integración empresarial y mantenimiento constante.
La página Vista de lista, que puede ver si accede a Cuentas > Usuarios > Vista de lista, ofrece herramientas útiles para el mantenimiento regular de la cuenta de usuario de Workspace ONE UEM.
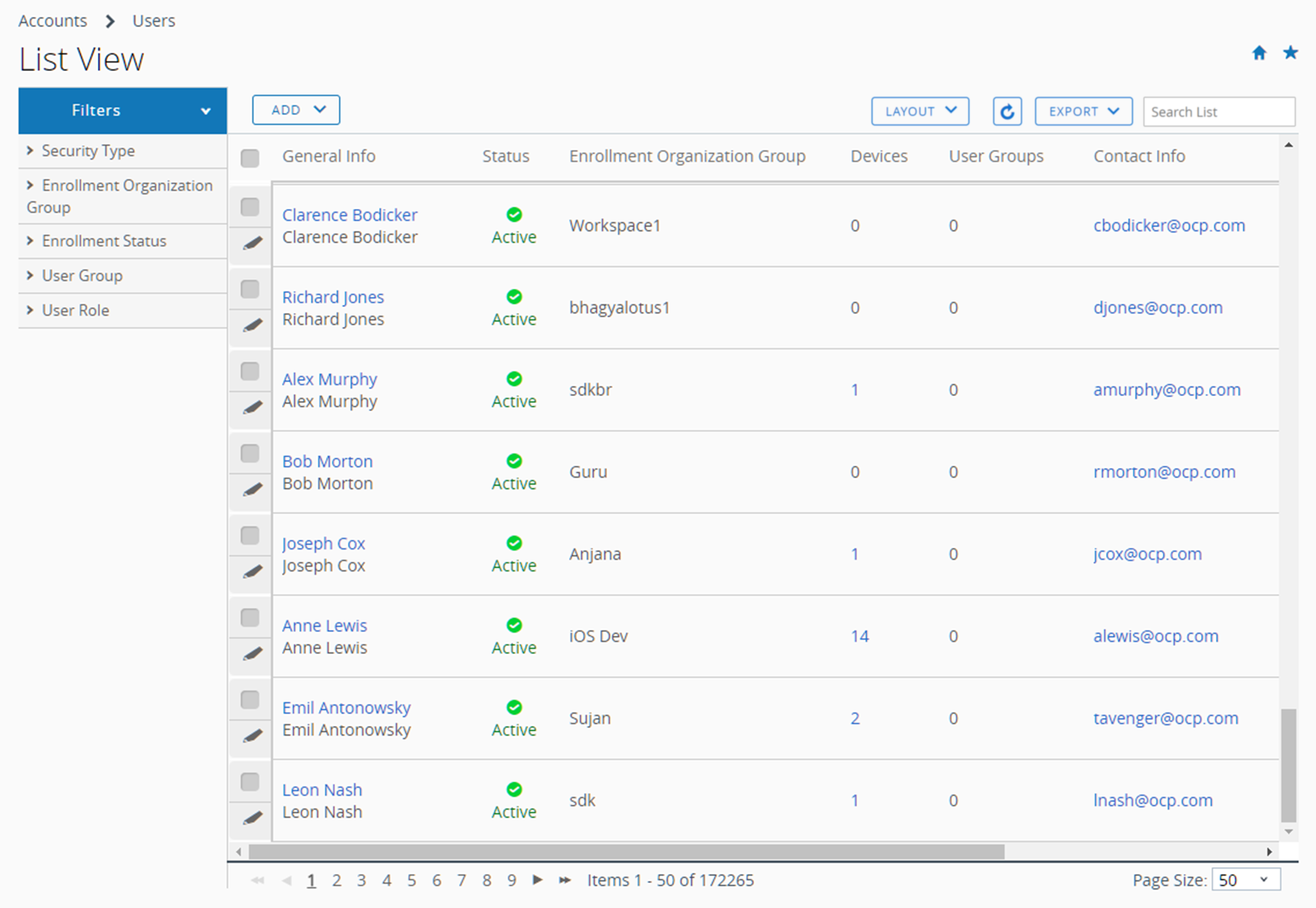
Cómo personalizar la Vista de lista
Puede utilizar la Vista de lista de las cuentas de usuario para crear listas personalizadas de los usuarios de forma inmediata. También puede personalizar el diseño de la pantalla según los criterios que considere más importantes. Podrá exportar esta lista personalizada para realizar un análisis más adelante y agregar nuevos usuarios de forma individual o en masa.
| Acción | Descripción |
|---|---|
| Filtros | Para ver solo los usuarios deseados, utilice los siguientes filtros. Tipo de seguridad Grupo organizativo de inscripción Estado de inscripción Grupo de usuarios Función de usuario Estado |
| Botón Agregar | Agregar usuario: permite agregar una única cuenta de usuario básica. Agregue un empleado o un empleado recién ascendido que necesite acceso a las capacidades de MDM. Importar por lotes: agregue varios usuarios a Workspace ONE mediante la importación de un archivo de valores separados por comas (CSV). Escriba un nombre y una descripción únicos para agrupar y organizar varios usuarios a la vez. Para obtener más información, consulte la sección Importación por lotes de usuarios y dispositivos en la Función Importar por lotes. |
| Botón Diseño | Permite personalizar todo el diseño de las columnas. Resumen: puede consultar la Vista de lista con columnas y los ajustes de vista predeterminados. Personalizado: permite seleccionar solamente las columnas de la Vista de lista que se deseen ver. También puede aplicar las columnas seleccionadas a todos los administradores que se encuentren en el grupo organizativo actual o por debajo de este. |
| Ordenar | La mayoría de las columnas de la Vista de lista (en el diseño de Resumen y Personalizado) pueden ordenarse por temas como Dispositivos, Grupos de usuarios y Grupo organizativo para la inscripción. |
| Botón Exportar | Permite guardar un archivo CSV (valores separados por comas) de toda la Vista de lista de usuarios para poder verlo y analizarlo con Microsoft Excel. Si ha aplicado un filtro a la Vista de lista de usuarios, la lista exportada reflejará los resultados del filtro. Seleccione el botón Exportar y, a continuación, acceda a Monitor > Informes y análisis > Exportaciones para ver y descargar el informe resultante. |
Cómo interactuar con cuentas de usuario
La vista de lista también tiene una casilla a la izquierda de cada cuenta de usuario. Para ver los detalles de los usuarios, seleccione el nombre de usuario del hipertexto de la columna Información general.
El icono Editar ![]() permite realizar cambios básicos en la cuenta de usuario. Al seleccionar una sola casilla, aparecerán tres botones de acción: Enviar mensaje, Agregar dispositivo y Más acciones.
permite realizar cambios básicos en la cuenta de usuario. Al seleccionar una sola casilla, aparecerán tres botones de acción: Enviar mensaje, Agregar dispositivo y Más acciones.
Puede seleccionar varias cuentas de usuario mediante esta casilla, lo que a su vez modifica las acciones disponibles.
| Acción | Descripción |
|---|---|
| Enviar mensaje | Permite proporcionar ayuda inmediata a un dispositivo único o a un grupo de usuarios. Envíe un correo electrónico para la activación del usuario (a través de la plantilla de usuarios) para notificar al usuario sus credenciales de inscripción. |
| Agregar dispositivo | Agregue un dispositivo para el usuario seleccionado. Disponible solamente para las selecciones de usuarios únicos. |
| Más acciones | Visualice las siguientes acciones. |
| Agregar a grupo de usuarios | Permite agregar los usuarios seleccionados a un grupo de usuarios nuevo o existente para simplificar la administración. Para obtener más información, consulte las secciones tituladas Vista de lista de los grupos de usuarios y Editar los permisos de los grupos de usuarios en Grupos de usuarios. |
| Eliminar del grupo de usuarios | Permite eliminar a los usuarios seleccionados del grupo de usuarios existente. |
| Cambiar grupo organizativo | Traslade los usuarios de forma manual a un grupo organizativo diferente. Además, permite actualizar el contenido disponible, al igual que los permisos y las restricciones de los usuarios si estos cambian de puesto, reciben un ascenso o se mudan a otra ubicación. |
| Eliminar | Si un miembro de la organización es despedido de forma permanente, puede eliminar su cuenta de usuario rápidamente. Eliminar la información de la cuenta es igual que si la cuenta nunca hubiera existido. No se puede reactivar una cuenta eliminada. Si el propietario de una cuenta eliminada vuelve, hay que crearle una cuenta nueva. |
| Activación | Permite activar una cuenta previamente desactivada si el usuario regresa a la organización o necesita volver a la empresa. |
| Desactivar | La desactivación es una medida de seguridad. La desactivación se utiliza cuando un usuario está desaparecido en combate, su dispositivo no cumple las normas, se ha perdido o ha sido robado. Workspace ONE UEM retiene toda la información de una cuenta desactivada, como el nombre, la dirección de correo electrónico, la contraseña, el grupo organizativo de inscripción, etc. Una cuenta desactivada significa que los usuarios con credenciales de cuenta desactivada no puede iniciar sesión. Podrá activar la cuenta una vez que se resuelva el problema de seguridad (se encuentre el usuario, el dispositivo se vuelva conforme, el dispositivo se recupere). |
Migrar usuarios con la herramienta de migración
La herramienta de migración de usuarios corrige los errores en el proceso de sincronización del grupo de usuarios, así como los flujos de trabajo no controlados y los errores de migración de la base de datos.
Solo puede ejecutar la herramienta de migración de usuarios en grupos organizativos (GO) que estén configurados con el protocolo ligero de acceso a directorios (Lightweight Directory Access Protocol, LDAP). Debe cambiar a un GO que esté sincronizado con LDAP o configurar el GO sin LDAP. Seleccione el vínculo Configurar en el GO configurado sin LDAP para abrir la página Configuración del sistema de servicios de directorio.
Para obtener más información sobre cómo configurar los servicios de directorio, incluido LDAP, ya sea a través del asistente o manualmente, consulte Configuración de servicios de directorio.
Aviso: Debe utilizar la consola de Active Directory para migrar usuarios de un dominio secundario a otro. Esta migración no solo cambia el dominio del usuario, sino también el nombre distintivo del usuario. Al completar las opciones de migración en la consola de Active Directory, debe habilitar la casilla Migrar grupos de usuarios asociados. Debe realizar estos pasos antes de utilizar la herramienta de migración de usuarios.
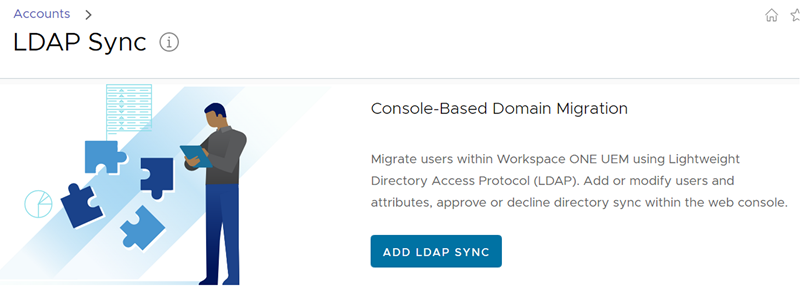
Realice los siguientes pasos para utilizar la herramienta de migración de usuarios.
- Asegúrese de estar en un GO que esté configurado con LDAP y de haber seguido la nota anterior; a continuación, vaya a Cuentas > Sincronización de LDAP.
-
Seleccione el botón Agregar sincronización de LDAP. Se mostrará la pantalla Sincronización de LDAP. Realice los siguientes ajustes.
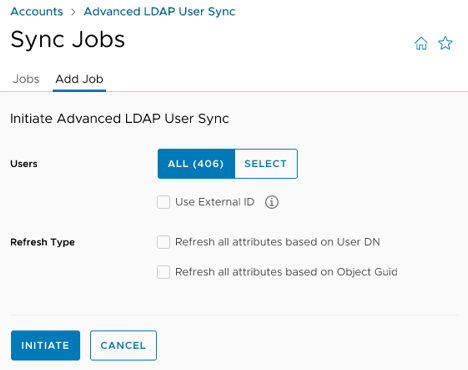
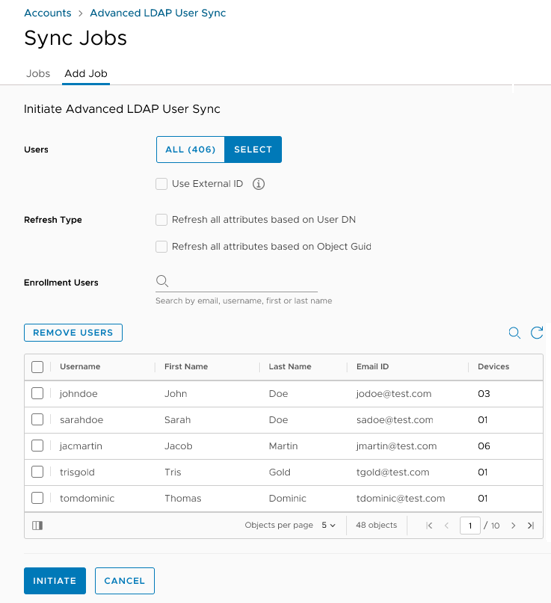
Ajustes Descripción Usuarios Seleccione una opción de migración para los usuarios en este GO: Todos o Seleccionar. Usar ID externo Esta opción está desactivada de forma predeterminada, lo que significa que los usuarios se sincronizan con LDAP en función de su UserDN (nombre de dominio).
Si habilita esta opción, los usuarios se sincronizarán con LDAP en función del ID externo, en lugar del nombre de dominio.Usuario de inscripción Esta opción solo está visible cuando la opción Seleccionar anterior está habilitada en Usuarios. Utilice este cuadro de texto para buscar usuarios. Cuando la búsqueda devuelva una coincidencia como un elemento del menú desplegable, selecciónelo para agregar el nombre de usuario a la Vista de lista de usuarios. Tipo de actualización Seleccione el método de actualización de atributos. Puede seleccionar ambos. Actualice todos los atributos en función del UserDN (nombre de dominio). Seleccione esta opción si Usar ID externo está desactivado. Actualice todos los atributos en función de la GUID de objetos. Seleccione esta opción si Usar ID externo está habilitado. Vista de lista de usuarios Esta opción solo está visible cuando la opción Seleccionar anterior está habilitada en Usuarios. A medida que agrega más usuarios de inscripción para migrar, esta vista de lista se amplía. Para eliminar usuarios de esta lista, selecciónelos en la lista y seleccione el botón Eliminar. -
Seleccione el botón Iniciar para finalizar el trabajo de sincronización y agregar el trabajo a la vista de lista.
-
Cada trabajo que se agrega a la lista Sincronización de LDAP aparece en la lista con el Estado de sincronización como Aprobación pendiente. Debe aprobar, aprobar parcialmente o rechazar el trabajo.
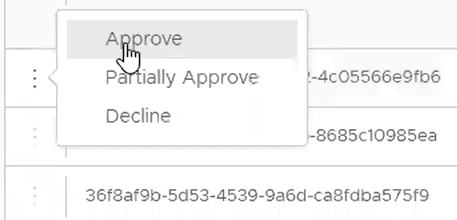
-
Seleccione los "puntos suspensivos verticales" que aparecen a la izquierda de cada lista de trabajo y seleccione una de las siguientes opciones.
- Aprobar: permite aprobar y procesar el trabajo de migración de usuarios. Debe confirmar la aprobación.
- Aprobar parcialmente: al seleccionar esta opción, se muestra el trabajo de aprobación pendiente en una pantalla emergente en la que puede seleccionar usuarios individuales para su aprobación. Esta opción puede ser útil cuando quiere excluir algunos usuarios del GO de la aprobación para la migración. Para ello, seleccione la casilla Todos los usuarios a la izquierda del encabezado Nombre de usuario. Al seleccionar esta casilla de verificación, se seleccionan todos los usuarios de todo el trabajo. A continuación, desplácese por la lista y anule la selección de los usuarios individuales que desea excluir de la migración. Seleccione el botón Aprobar. A continuación, debe confirmar la aprobación.
- Rechazar: rechaza el trabajo de migración del usuario. Debe confirmar el rechazo el trabajo de sincronización.
-
La lista Sincronización de LDAP actualiza la columna Estado de sincronización con cada opción de aprobación que seleccione. Puede actualizar manualmente la lista seleccionando el icono Actualizar.