Grupos de asignación
«Grupo de asignación» es un término general que se utiliza para categorizar ciertas estructuras de agrupación administrativas dentro de Workspace ONE UEM. Los grupos organizativos, grupos inteligentes y grupos de usuarios tienen su propio conjunto de funciones y cada uno es distinto.
Una función que estos grupos tienen en común es asignar contenido a los dispositivos de los usuarios fácilmente. Cada administrador puede administrar estas tres estructuras de agrupamiento desde una sola ubicación.
Acceda a Grupos y ajustes > Grupos > Grupos de asignación.
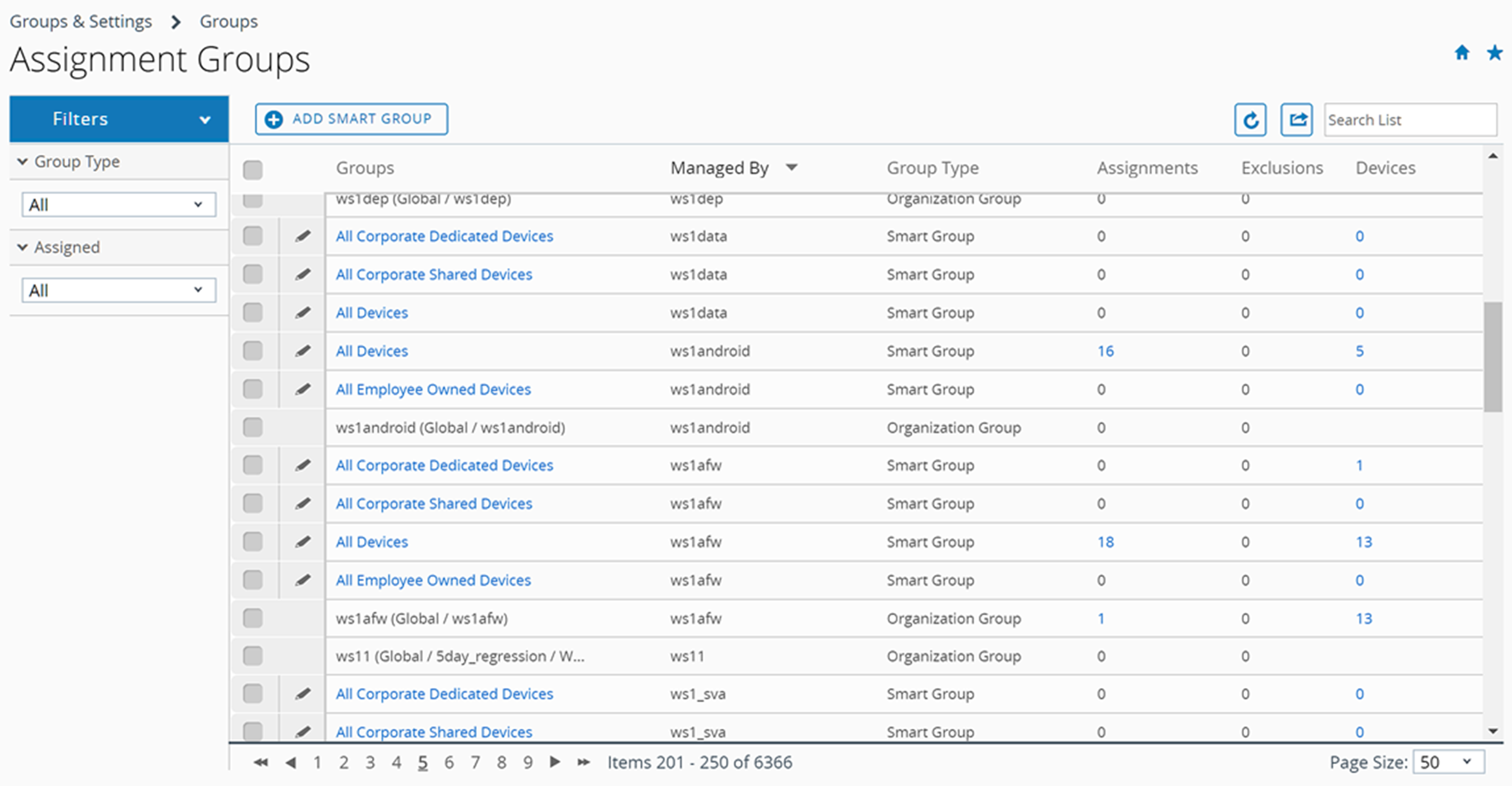
Puede asignar varios grupos organizativos, grupos inteligentes y grupos de usuarios a uno o varios perfiles, aplicaciones públicas y políticas desde la vista de lista Grupos de asignación.
Vista de lista de los grupos de asignación
La Vista de lista de los grupos de asignación organiza tres tipos de grupos que tienen la capacidad de asignar contenido a los dispositivos: grupos organizativos, grupos inteligentes y grupos de usuarios. Puede crear una lista solo con los grupos que le interese ver.
Vaya a Grupos y ajustes > Grupos > Grupos de asignación, y se mostrará la Vista de lista de los grupos de asignación. Los únicos grupos de asignación que se muestran son aquellos administrados por el grupo organizativo en el que se encuentra actualmente el administrador.
También puede exportar un archivo CSV (valores separados por comas) que contiene toda la Vista de lista de grupos de asignación. A continuación, puede ver y analizar este archivo con MS Excel. Seleccione el botón Exportar ( ) y acceda a Monitor > Informes y análisis > Exportaciones para ver y descargar el informe resultante.
) y acceda a Monitor > Informes y análisis > Exportaciones para ver y descargar el informe resultante.
Vista de lista del grupo de asignación: Cómo ordenar por columnas
Puede ordenar las listas de grupos por columnas individuales mediante la selección del encabezado de columna.
Vista de lista del grupo de asignación: Cómo filtrar los grupos
Puede filtrar los grupos por Tipo de grupo (Grupos inteligentes, Grupos organizativos y Grupos de usuarios). También puede filtrar por cómo se han asignado o si tienen el estado Asignado(s) (Asignaciones, Exclusiones, Todo y Ninguno).
Vista de lista del grupo de asignación: Cómo seleccionar vínculos
Las cuatro columnas de la página de lista Grupos de asignación tienen una función específica y requieren una mención especial.
- La columna Grupos tiene un enlace para cada Grupo inteligente. Puede editar el grupo inteligente al seleccionar este enlace.
- Si selecciona valores que no sean cero en la columna Asignaciones, aparecerá la página Ver asignaciones, incluso para los grupos de usuarios y grupos organizativos asignados. Puede ver y confirmar asignaciones a perfiles, aplicaciones públicas y políticas de conformidad. Para obtener más información, consulte Ver asignaciones.
- Si selecciona valores que no sean cero en la columna Exclusiones, aparecerá la página Ver asignaciones, incluso para los grupos de usuarios y grupos organizativos excluidos. Puede ver y confirmar exclusiones de perfiles, aplicaciones públicas y políticas de conformidad.
- Si selecciona el número de la columna Dispositivos, aparecerá la Vista de lista de la lista de dispositivos. La Vista de lista de dispositivos contiene la lista de todos los dispositivos del grupo organizativo, el grupo inteligente o el grupo de usuarios seleccionado.
Cómo asignar uno más grupos de asignación
Puede asignar grupos a los perfiles de dispositivos, aplicaciones públicas y políticas de conformidad. También puede asignar varios grupos de cada tipo individual (organizativo, inteligente o de usuarios) de una sola vez.
Para asignar aplicaciones públicas, puede configurar diferentes directivas de aplicaciones para diferentes grupos de usuarios. Para obtener más información, consulte Usar implementación flexible para asignar aplicaciones en la Guía de VMware Workspace One UEM para la administración de aplicaciones móviles, que puede encontrar en docs.vmware.com.
- Acceda a Grupos y ajustes > Grupos > Grupos de asignación.
-
Seleccione uno o más grupos de la lista y luego el botón de Asignar.
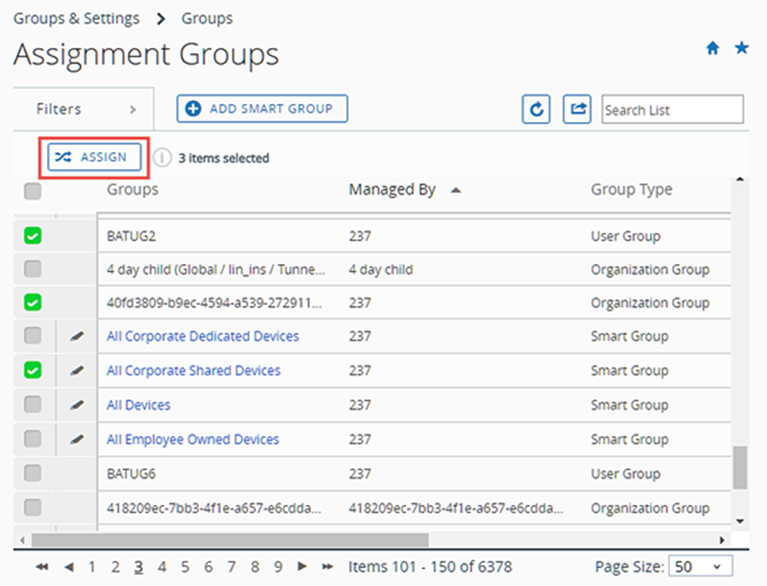
-
La página Asignación mostrará los Grupos organizativos, Grupos de asignación y Grupos de usuarios que ha seleccionado.
-
Para asignarlos, busque Perfil, Aplicación pública y Directiva de conformidad. Puede seleccionar hasta 10 perfiles, hasta 10 aplicaciones públicas y una política de conformidad única.
Solo puede seleccionar varias entidades de un solo tipo por sesión. Por ejemplo, puede asignar varios grupos a hasta 10 perfiles diferentes en un solo comando. Sin embargo, es posible que, en un único comando, no pueda asignar varios grupos a 10 perfiles, 10 aplicaciones y una política de conformidad. Si tiene entidades de varios tipos, tiene que realizar sesiones de asignación independientes para cada tipo (perfiles, aplicaciones y políticas).
-
Seleccione Siguiente para mostrar la página Ver la asignación de dispositivos, donde puede confirmar la asignación de los grupos.
- Seleccione Guardar y publicar para finalizar la asignación.
Cómo eliminar grupos
Puede eliminar un grupo de asignación, ya sea un grupo organizativo, un grupo inteligente, un grupo de usuarios o un grupo de administradores, siempre y cuando elimine primero todas las asignaciones y vacíe el grupo. Para obtener más información sobre cómo eliminar cada tipo de grupo, consulte los siguientes temas.
- Grupo organizativo: consulte la sección Eliminar un grupo organizativo en Grupos organizativos
- Grupo inteligente: consulte la sección Cómo anular la asignación de un grupo inteligente en Grupos inteligentes
- Grupo de usuarios: consulte la sección Vista de lista de los grupos de usuarios en Grupos de usuarios
- Grupo administrativo: consulte la sección Vista de lista de los grupos administrativos en Grupos administrativos