Acceso basado en funciones
Puede hacer que las funciones otorguen tipos de acceso específicos a Workspace ONE UEM basado en AirWatch. Defina roles para usuarios y grupos individuales en función de los niveles de acceso de la consola de UEM que encuentre útiles.
Por ejemplo, los administradores del servicio de asistencia de la empresa pueden tener acceso limitado dentro de la consola, mientras que el administrador de TI tiene acceso a más permisos. Para obtener más información sobre este ejemplo, consulte el caso práctico Cómo se crea un administrador del servicio de asistencia restrictivo y se agrega una función que le otorgue permisos específicos.
Para habilitar el control de acceso basado en funciones, primero tiene que configurar las funciones de administradores y usuarios en la consola de UEM. Los recursos específicos, también conocidos como permisos, definen estos roles, que habilitan y desactivan el acceso a varias funciones dentro de la consola de UEM. Puede crear funciones de usuario que concedan acceso al portal de autoservicio.
Ya que las funciones (y específicamente los recursos o los permisos) determinan qué pueden y no pueden hacer los usuarios y administradores en la consola de UEM, se debe tener cuidado a la hora de otorgar los permisos o recursos correctos. Por ejemplo, si necesita que los administradores introduzcan una nota antes de que se pueda realizar una eliminación empresarial en un dispositivo, el rol no solo debe tener los permisos para realizar la eliminación empresarial en el dispositivo, también debe tener los permisos para agregar una nota.
Las funciones son importantes para mantener la seguridad de su flota de dispositivos, por ejemplo, la creación de usuarios provisionales, que es un privilegio de administrador de nivel elevado. Deberá tratar las credenciales de usuarios provisionales como privilegios de administrador y no divulgar las credenciales de usuario.
Roles predeterminados y roles personalizados
Workspace ONE UEM basado en AirWatch ofrece varias funciones predeterminadas que puede seleccionar. Estos roles predeterminados están disponibles con cada actualización y permiten asignar roles de manera rápida a los usuarios nuevos. Puede personalizar aún más los privilegios y los permisos de usuario si necesita más personalización.
A diferencia de los roles predeterminados, los roles personalizados requieren actualizaciones manuales con cada actualización de la versión de Workspace ONE UEM.
Todos los tipos de rol tienen ventajas y desventajas inherentes. Los Roles predeterminados ahorran tiempo en la configuración de un rol completamente nuevo, se adaptan lógicamente a varios privilegios administrativos y se actualizan automáticamente con nuevas funciones y ajustes. Sin embargo, es posible que las funciones predeterminadas no sean adecuadas para su organización o implementación de MDM, razón por la cual las funciones personalizadas están disponibles.
Roles de usuarios finales predeterminados
Las funciones están disponibles de forma predeterminada para los usuarios de dispositivos en la consola de administración de extremos unificada.
- Función de acceso completo: proporciona acceso completo al portal de autoservicio.
- Rol de acceso básico: otorgue permisos completos, excepto los comandos de MDM, desde el portal de autoservicio.
Los Roles personalizados permiten personalizar todos los roles únicos que se desee y ajustar cambios grandes o pequeños para los diferentes usuarios y administradores. Sin embargo, debe mantener manualmente las funciones personalizadas a lo largo del tiempo y actualizarlas con nuevas funciones.
Cómo editar un rol predeterminado de usuario final para crear un rol de usuario personalizado
Si ninguno de los roles predeterminados disponibles cumplen con los requisitos para su organización, considere modificar un rol predeterminado que ya exista y crear un rol personalizado.
Cree un rol de usuario final personalizado editando un rol predeterminado incluido en la consola de UEM.

- Asegúrese de estar en el grupo organizativo que se asociará con el nuevo rol.
- Acceda a Cuentas > Usuarios > Roles.
- Determine qué rol de la lista se adapta mejor al que desea crear. A continuación, editar ese rol seleccionando el icono para editar (
 ) en el extremo derecho. Aparecerá la página Agregar/Editar el rol.
) en el extremo derecho. Aparecerá la página Agregar/Editar el rol. - Edite los cuadros de texto Nombre, Descripción y Página de destino inicial según sea necesario. Revise todas las casillas, que representan los distintos permisos. Seleccione o no las opciones según sea necesario.
- Seleccione Guardar.
Roles administrativos predeterminados
Los siguientes roles están disponibles de forma predeterminada para los administradores en Workspace ONE UEM Console.
Utilice la herramienta para comparar roles administrativos para comparar los permisos específicos de dos roles administrativos. Para obtener más información, consulte la sección de esta página titulada Cómo crear una función de administrador.
| Rol | Descripción |
|---|---|
| Administrador del sistema | El rol de administrador del sistema proporciona acceso completo a un entorno de Workspace ONE UEM. También incluye acceso a los ajustes de contraseña y seguridad, a la administración de sesiones y a información de auditoría de la consola de UEM que se encuentra en la pestaña Administración, en Configuración del sistema. Este rol está limitado a administradores de entorno, por ejemplo, equipos de operaciones de SaaS para todos los entornos de SaaS alojados por VMware. |
| Administrador de AirWatch | El rol de administrador de AirWatch ofrece acceso completo al entorno de Workspace ONE UEM. Sin embargo, el acceso excluye la pestaña Administración en la Configuración del sistema, ya que esta pestaña administra los ajustes de nivel superior en la consola de UEM. Este rol se limita a los empleados de VMware con acceso a los entornos con fines de solución de problemas, instalación y configuración. |
| Administrador de la consola | El rol de administrador de la consola es el rol administrativo predeterminado para los entornos de SaaS compartidos. El rol cuenta con una funcionalidad limitada en cuanto a atributos de política de conformidad, creación de informes y selección de grupos organizativos. |
| Administrador del dispositivo | El rol de administrador de dispositivos brinda a los usuarios acceso significativo a la consola de UEM. Sin embargo, este rol no está diseñado para configurar la mayoría de las Configuraciones del sistema. Estas configuraciones incluyen Active Directory (AD)/Protocolo ligero de acceso a directorios (LDAP), Protocolo simple de transferencia de correo (SMTP), hubs de interfaz de dispositivo-UEM, como Intelligent Hub, etc. Para esas tareas importantes es más apropiado utilizar un rol de alto nivel como Administrador de AirWatch o Administrador del sistema. |
| Visor de reportes | El rol del visor de reportes permite ver los datos recopilados a través de la administración de dispositivos móviles (MDM). Este rol solo otorga acceso a los usuarios para generar, ver y exportar informes de la consola de UEM, así como para suscribirse a ellos. |
| Administración de contenido | El rol de administración de contenido solo otorga acceso a la administración de VMware AirWatch Content Locker. Utilice este rol para los administradores especializados encargados de cargar y administrar el contenido de la flota de dispositivos. |
| Administración de aplicaciones | La función Administración de aplicaciones permite que los administradores que tengan este nivel de permisos implementen y administren las aplicaciones internas y públicas de la flota de dispositivos. Utilice este rol para los administradores de aplicaciones. |
| Servicio de asistencia | El rol de servicio de asistencia proporciona las herramientas necesarias para la mayoría de las funciones del servicio de asistencia de TI del nivel 1. La utilidad principal de este rol es permitir a los administradores de AirWatch ver la información de los dispositivos y responder a través de acciones remotas. Sin embargo, este rol también permite las acciones de ver informes y buscar dispositivos. |
| Administrador del catálogo de aplicaciones solamente | El rol administrativo Solo catálogo de aplicaciones tiene prácticamente los mismos permisos que Administración de aplicaciones. Además de estos permisos encontramos la capacidad de agregar y mantener cuentas de usuario y administrador, grupos de usuarios y administradores, detalles de dispositivos y etiquetas. |
| Sólo lectura | El rol de solo lectura ofrece acceso a la mayor parte de la consola de UEM, pero limita el acceso al estado de solo lectura. Utilice este rol para auditar o registrar la configuración en un entorno de Workspace ONE UEM. Este rol no es útil para los administradores o los operadores del sistema. |
| Administrador de Horizon | El rol Administrador de Horizon es un conjunto de permisos especialmente diseñado para complementar una configuración de Workspace ONE UEM integrada en la vista de VMware Horizon View. |
| Administrador de NSX | El rol Administrador de NSX es un conjunto de permisos especialmente diseñado para complementar VMware NSX integrado en Workspace ONE UEM. Este rol ofrece el complemento completo de permisos de administración de certificados y sistema, lo que permite a los administradores complementar la seguridad de los extremos con la seguridad del centro de datos. |
| Oficial de privacidad | El rol Oficial de privacidad ofrece acceso de lectura a Información general del Monitor, la Vista de lista de dispositivos, la opción Ver ajustes del sistema y permisos de edición completos para los ajustes de privacidad. |
Cómo editar un rol predeterminado para crear un rol administrativo personalizado
Si los roles predeterminados disponibles no cumplen con los requisitos organizativos para los recursos administrativos, considere modificar un rol predeterminado que ya exista y utilícelo para crear un rol administrativo personalizado.
Cree un rol administrativo personalizado editando un rol predeterminado incluido en la consola de UEM.

- Asegúrese de que esté en el grupo organizativo que se asociará con el nuevo rol.
- Acceda a Cuentas > Administradores > Roles.
- Determine qué rol de la lista se adapta mejor al que desea crear. Marque la casilla de ese rol.
- Seleccione Copiar en el menú de acciones. La página Copiar rol aparecerá.
- Edite los ajustes necesarios de la copia que aparece en la página Copiar rol. Cree un Nombre y Descripción únicos para el rol personalizado.
- Seleccione Guardar.
Pasos siguientes: Para obtener más información, consulte la sección de esta página titulada Cómo crear una función de administrador.
Roles administrativos
Puede habilitar o desactivar los permisos para todos los ajustes y recursos disponibles en Workspace ONE UEM basado en AirWatch. Estos ajustes conceden o restringen capacidades de la consola para cada miembro del equipo administrativo, lo que permite crear una jerarquía de administradores que se adapte específicamente a sus necesidades.
La creación de múltiples roles administrativos es una medida que ahorra tiempo. Realizar configuraciones completas en diferentes grupos organizativos significa que puede cambiar los permisos para un administrador específico en cualquier momento.
Hacer que los cambios del rol administrativo sean efectivos
Si edita una función que está utilizando un administrador, los cambios no se aplicarán hasta que el administrador cierre sesión y vuelva a iniciarla.
Vista de lista de funciones de administrador
Acceda a Cuentas > Administradores > Roles.
Puede eliminar un rol no utilizado de la biblioteca de roles administrativos. No puede eliminar una función asignada. Seleccione una función sin asignar y seleccione el botón Eliminar.
Puede editar el nombre, la descripción y los permisos específicos de una función. Seleccione el icono del lápiz a la izquierda del nombre de la función de la lista y aparece la pantalla Editar función.
También puede exportar un archivo CSV (valores separados por comas) que contenga toda la Vista de lista de funciones de administrador. A continuación, puede ver y analizar este archivo con MS Excel. Seleccione el botón Exportar y acceda a Monitor > Informes y análisis > Exportaciones para ver y descargar el informe resultante.
Cómo crear roles administrativos
-
Acceda a Cuentas > Administradores > Roles y seleccione Agregar rol en la consola de UEM.

-
En el campo Crear rol, introduzca el Nombre y la Descripción del rol.
-
Realice una selección en la lista de Categorías.
La sección Categorías organiza categorías de alto nivel, como Administración de dispositivos, que contiene las subcategorías Aplicaciones, Navegador y Administración en masa, entre otras. La subdivisión de esta categoría facilita un proceso de creación de roles sencillo y rápido. Los ajustes de cada subcategoría en el panel derecho tienen una casilla para Leer y Editar.
Cuando realiza una selección en la sección Categorías, el contenido de esa subcategoría (ajustes individuales) se rellenarán en el panel derecho. Cada ajuste individual tienen sus propias casillas Leer y Editar, aparte de las casillas con la opción "Seleccionar todo" para Leer y Editar, que puede elegir en cada encabezado de columna. Esas casillas le proporcionan un nivel de control y personalización flexibles a la hora de crear un rol.
Utilice el cuadro de texto Buscar recursos para reducir el número de recursos del cual puede seleccionar. Por lo general, los recursos están etiquetados del mismo modo en el que se hace referencia a ellos en la consola de UEM. Por ejemplo, si desea limitar una función administrativa para editar los registros de aplicaciones, introduzca "Registros de aplicaciones" en el cuadro Buscar recursos y aparecerá una lista de todos los recursos que contienen la cadena "Registros de aplicaciones".
-
Seleccione la casilla apropiada para Leer y Editar en las opciones de recursos correspondientes. También puede borrar cualquier recurso seleccionado.

-
Para realizar selecciones globales en las categorías, seleccione la opción Ninguno, Leer o Editar directamente desde la sección Categorías, sin necesidad de rellenar el panel derecho. Seleccione el icono circular a la derecha de la etiqueta Categoría, que es un menú desplegable. Utilice este método de selección cuando esté completamente seguro de que desea seleccionar Ninguno, Solo lectura o Editar para las capacidades de los ajustes de toda la categoría.
- Seleccione Guardar para terminar de crear el rol personalizado. Ahora podrá ver el rol agregado en la lista de la página Roles. Desde aquí, también puede editar los detalles del rol o eliminarlo.
Pasos siguientes: Debe actualizar el rol personalizado después de cada actualización de Workspace ONE UEM para tener en cuenta todas las nuevas funcionalidades en la última versión.
Cómo exportar roles administrativos
Las funciones de administrador constituyen un recurso portátil. Esta portabilidad puede ahorrar tiempo si se gestionan varios entornos de Workspace ONE UEM. Puede exportar los ajustes desde un entorno como un archivo XML y, a continuación, importar ese archivo XML a otro entorno. Esta actividad puede causar problemas de control de versiones.

- Acceda a Cuentas > Administradores > Roles.
- Exporte una función seleccionando la casilla de verificación junto a la función de administrador. Si seleccione más de un rol administrativo, la acción Exportar no se encontrará disponible.
- Seleccione el botón Exportar y guarde el archivo XML en una ubicación del dispositivo.
Cómo importar roles administrativos
-
Acceda a Cuentas > Administradores > Roles y seleccione Importar rol.
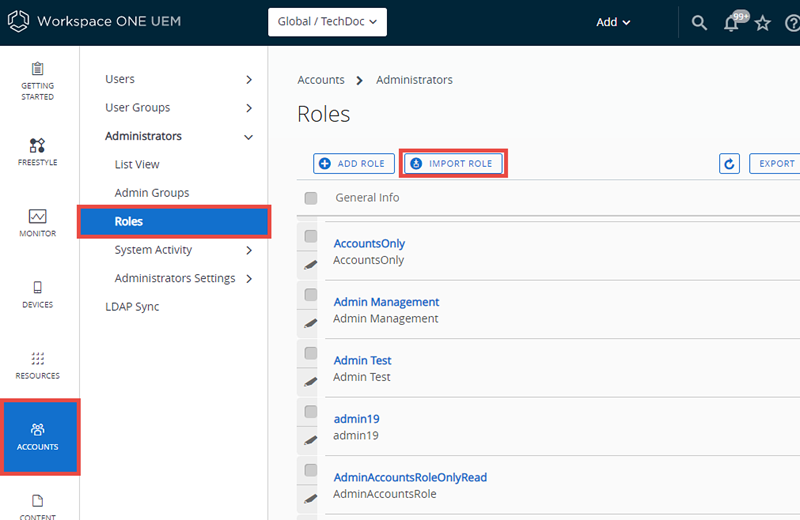
-
En la página Importar rol, seleccione Examinar y busque el archivo XML que haya guardado. Cargue la función de administrador en la lista de categorías para su validación seleccionando Cargar.
- Workspace ONE UEM realiza una serie de comprobaciones de validación, como la comprobación del archivo XML, la de la importación de permisos de roles, la de nombres de roles duplicados y la de nombres y descripciones vacíos.
- Compruebe los ajustes del recurso y verifique las especificaciones del rol importado. Para ello, seleccione las categorías específicas en el panel de la izquierda.
- También puede editar los recursos y el Nombre y la Descripción del rol importado según sus necesidades. Si desea mantener el rol existente y el importado, cambie el nombre del rol administrativo existente antes de importar el nuevo.
- Si el rol que va a importar tiene el mismo nombre que otro rol de su entorno, aparecerá el mensaje “Existe una función con este nombre en este entorno. ¿Desea reemplazar la función existente?”
- Si selecciona "No", entonces el rol existente en su entorno permanece sin cambios y se cancela la importación del otro rol.
- Si selecciona "Sí", se le pedirá el PIN de seguridad. Si es correcto, se sustituirá el rol existente por el importado.
- Seleccione Guardar para aplicar el rol importado al nuevo entorno.
Problemas relacionados con las versiones al importar y exportar roles administrativos
Puede haber casos en que una función exportada se importe a un entorno que ejecute una versión anterior de Workspace ONE UEM. La versión anterior no tiene necesariamente los mismos recursos y permisos que componen el rol importado.
En estos casos, Workspace ONE UEM notifica el siguiente mensaje:
No se encuentran ciertos permisos de este entorno en el archivo importado. Revise y corrija los permisos resaltados antes de guardar.
Utilice la página de lista de categorías para anular la selección de los permisos resaltados. Esta acción permite guardar el rol en el nuevo entorno.
Copiar rol
Puede crear una copia de un rol existente para ahorrar tiempo. También puede cambiar los permisos de la copia y guardarla con un nombre diferente.
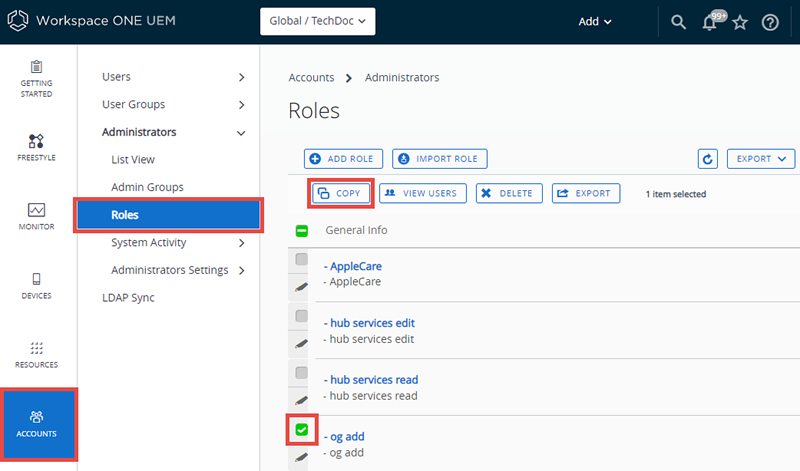
- Acceda a Cuentas > Administradores > Roles.
- Marque la casilla que aparece junto al rol que desea copiar.
- Seleccione el botón Copiar. La página Copiar rol aparecerá.
- Realice los cambios en Categorías, Nombre y Descripción.
- Cuando finalice, seleccione Guardar.
Cómo cambiar el nombre de un rol administrativo
Si va a importar un rol administrativo con el mismo nombre que otro rol administrativo ya existente, es posible que le resulte útil cambiar primero el nombre de este último. Al cambia el nombre de un rol, podrá mantener tanto el rol nuevo como el antiguo dentro del mismo entorno.
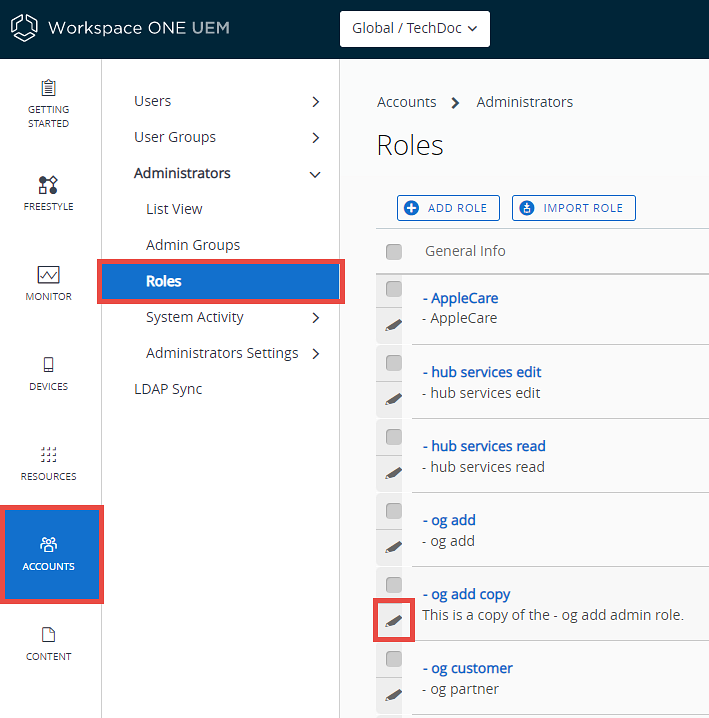
- Acceda a Cuentas > Administradores > Roles y seleccione el icono Editar (
 ) del rol cuyo nombre desea cambiar. Aparecerá la página Editar rol.
) del rol cuyo nombre desea cambiar. Aparecerá la página Editar rol. - Edite el Nombre del rol y, si lo desea, la Descripción.
- Seleccione Guardar.
Indicador Solo lectura/Editar en categorías para los roles administrativos
En la sección Categorías, existe un indicador visual que refleja la selección actual de Solo lectura, Editar o una combinación de ambas. Este indicador indica cuál es el ajuste sin que tenga que abrir y examinar los ajustes de cada subcategoría.
El indicador tiene un icono circular ubicado a la derecha de la lista de categorías que proporciona información sobre lo siguiente.
| Icono | Descripción |
|---|---|
 |
Todas las opciones de esta categoría cuentan con capacidad de edición (lo que significa que también cuentan con la capacidad de solo lectura). |
 |
La mayoría de los ajustes de categoría tienen la capacidad de edición habilitada, pero hay al menos una subcategoría que la tiene desactivada. |
 |
Todos los ajustes de la categoría tienen la capacidad de solo lectura (la edición está desactivada). |
 |
La mayoría de los ajustes de categoría son de solo lectura, pero hay al menos una subcategoría que tiene la función de editar habilitada. |
Asignar una función o editar la carga de la función de un administrador
Puede asignarle funciones a un administrador para ampliar sus capacidades en Workspace ONE UEM Console. También puede editar la carga existente de la función, lo que puede limitar o ampliar las capacidades de un administrador.
Si edita una carga de una función que está utilizando un administrador, los cambios no tendrán efecto hasta que el administrador cierre sesión y vuelva a iniciarla.

- Acceda a Cuentas > Administradores > Vista de lista, localice la cuenta administrativa cuya carga de función desea modificar, seleccione el icono de puntos verticales (
 ) a la izquierda del nombre de usuario de la cuenta administrativa y seleccione Editar. Aparecerá la página Agregar/Editar administrador.
) a la izquierda del nombre de usuario de la cuenta administrativa y seleccione Editar. Aparecerá la página Agregar/Editar administrador. -
Seleccione la pestaña Funciones y, a continuación, elija entre las siguientes, a, b o una combinación de ambas:
a. Si desea agregar una nueva función a la cuenta administrativa, seleccione el botón Agregar función y, a continuación, introduzca los detalles de Grupo organizativo y Función de cada función que agregue.
b. Si desea eliminar una función existente de la cuenta administrativa, seleccione la función y, a continuación, haga clic en el botón Eliminar.
-
Seleccione Guardar.
Cómo ver los recursos de un rol administrativo
Puede ver todos los recursos o permisos de cualquier rol administrativo, incluidos los roles personalizados o predeterminados. Esta vista puede ayudarle a determinar qué puede, y no puede, hacer un administrador en la consola de UEM.
Las funciones están formadas por cientos de recursos, o permisos, que sirven de acceso (de solo lectura o edición) a una función específica dentro de UEM Console.
Las pantalla Ver función y Editar función son las mismas, con la excepción de que la pantalla Editar función le permite realizar y guardar cambios con el botón Guardar.
Para ver o editar los recursos de una función administrativa, realice los siguientes pasos.
- Acceda a Cuentas > Administradores > Roles.
- Busque la función de administrador para la que desea ver los permisos. Si tiene una biblioteca grande de roles administrativos, utilice la barra Buscar en lista en la esquina superior derecha para reducir la lista.
-
Seleccione entre las siguientes opciones, a o b:
a. Para ver la función, seleccione el nombre de la función, que es un enlace, y se mostrará la pantalla Ver función, que contiene todos los permisos asociados con la función. Cuando finalice la auditoría de los roles administrativos, seleccione Cerrar.

b. Para editar la función, seleccione el icono Editar (
 ) a la izquierda del nombre de la función y se mostrará la pantalla Editar función. Edite la función agregando o eliminando las marcas de verificación Lectura y Editar. Cuando termine de editar la función, seleccione Guardar.
) a la izquierda del nombre de la función y se mostrará la pantalla Editar función. Edite la función agregando o eliminando las marcas de verificación Lectura y Editar. Cuando termine de editar la función, seleccione Guardar.
Algunos aspectos sobre la lista, si selecciona Ver o Editar.
- Las categorías de función se enumeran en el panel izquierdo. Seleccione el indicador ">" para expandir la categoría y ver las subcategorías de las funciones.
- Para obtener más información acerca de los indicadores visuales de lectura o edición de color naranja que se ven en esta pantalla, consulte la sección de esta página con el título Indicador de lectura o edición en categorías para las funciones administrativas.
- Seleccione una categoría específica en el panel izquierdo, y la categoría, nombre y descripción de cada recurso se muestra en el panel derecho.
- El enlace Detalles en el extremo derecho revela cada función de solo lectura y edición específica dentro de la consola de UEM.
-
Puede utilizar el cuadro de texto Buscar recursos para localizar una función específica por su nombre. Esta función de búsqueda facilita la tarea de localizar la función relacionada con la etiqueta específica y asignarla a una función.
-
Por ejemplo, si desea que una función administrativa solo pueda agregar una etiqueta a un dispositivo, escriba la palabra "etiqueta" en el cuadro de texto Buscar recursos y pulse la tecla Intro. Todos los recursos que contengan la cadena "etiqueta" en la categoría, el nombre, la descripción o los detalles de la descripción aparecen en el panel derecho.
Aviso: Tenga en cuenta que "provisional" (como en los dispositivos provisionales) también incluye la cadena "etiqueta".
-
Pasos siguientes: Puede aplicar estos pasos para crear sus propias funciones; para ello, visite la sección de esta página con el título Cómo crear una función de administrador.
Comparar dos roles
A la hora de crear una función administrativa, a menudo es más sencillo modificar una función rol existente que crear una desde cero. La herramienta Comparar funciones le permite comparar los ajustes de permisos de dos funciones administrativas para garantizar su precisión o confirmar las diferencias de los ajustes que estableció de forma deliberada.
- Acceda a Cuentas > Administradores > Roles.
- Elija dos roles en la lista, aunque estén en páginas distintas, y selecciónelos.
-
Seleccione Comparar. La página Comparar roles muestra una lista de categorías. Al seleccionar una categoría específica a la izquierda, todos los detalles de esa categoría se rellenarán.

- Si tiene menos de dos o más de dos roles seleccionados, no se muestra el botón Comparar.
- Seleccione el enlace Detalles en el lado derecho para ver las subcategorías de funciones. Contraiga la subcategoría del rol mediante la selección del enlace Ocultar.
- En el panel izquierdo, hay una categoría Todos que cuando se selecciona muestra todas las categorías principales en la página Comparar roles. Cuando introduce un parámetro de búsqueda en la barra Buscar recursos, el panel derecho mostrará solamente las listas de categorías y recursos (también conocidos como permisos) correspondientes.
- La función de búsqueda es persistente. Esto significa que, si tiene un parámetro en la barra de Buscar recursos, al seleccionar la categoría Todos, solo aparecerán las categorías y recursos que coincidan. La función de búsqueda es persistente incluso después de que se seleccionan recursos específicos y las opciones Leer y Editar.
- De forma predeterminada, solo se muestran las categorías y subcategorías cuyos ajustes son diferentes. Para mostrar todos los permisos, incluso aquellos ajustes que sean idénticos en ambos roles seleccionados, seleccione la casilla Mostrar todos los permisos.
- Si selecciona dos roles que tienen permisos idénticos, la consola muestra este mensaje en la parte superior de la página Comparar roles.
"No hay diferencias entre los permisos de estas dos funciones."
Pasos siguientes: También puede seleccionar Exportar para crear un archivo XLSX o CSV (valores separados por comas) que puede verse en Excel. El archivo de exportación contiene todos los ajustes del Rol 1 y el Rol 2 para que pueda analizar las diferencias entre ellos.
Roles de usuario
Las funciones de usuario en Workspace ONE UEM basado en AirWatch permiten habilitar o desactivar las acciones específicas que los usuarios pueden realizar. Entre estas acciones se incluye controlar el acceso a una eliminación total, consultar dispositivos y administrar contenido personal. Las funciones de usuario también pueden personalizar las páginas de destino iniciales y restringir el acceso al portal de autoservicio.
La creación de múltiples roles de usuario es una medida que ahorra tiempo. Puede realizar configuraciones completas en diferentes grupos organizativos o cambiar el rol del usuario para un usuario específico en cualquier momento.
Cómo crear un nuevo rol de usuario
Además de los roles de acceso básico y de acceso completo predeterminados, también puede crear roles personalizados. Tener varios roles disponibles fomenta la flexibilidad y puede ahorrar tiempo a la hora de asignar roles a usuarios nuevos.
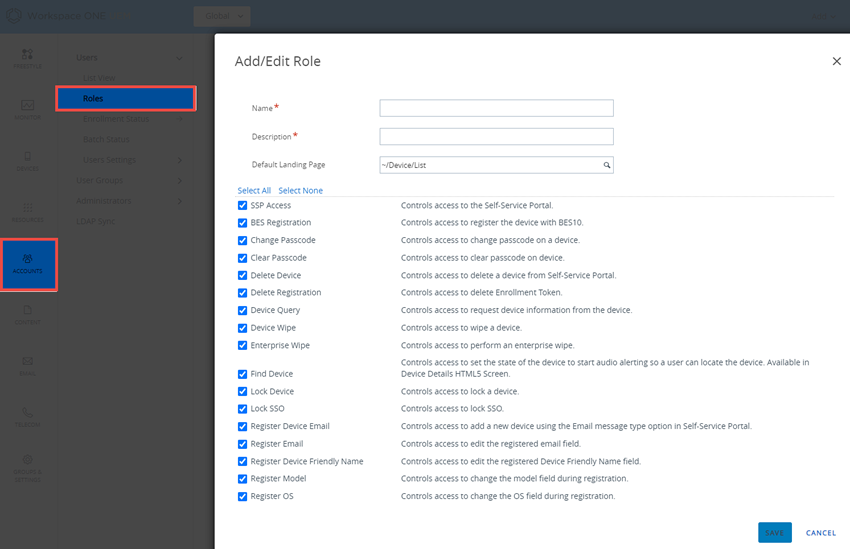
- Acceda a Cuentas > Usuarios > Roles y seleccione Agregar rol. Aparecerá la página Agregar/Editar el rol.
-
Introduzca el Nombre y la Descripción y seleccione la Página de destino inicial del SSP para los usuarios que tengan este nuevo rol.
Para los roles de usuario existentes, la Página de destino inicial predeterminada es la página Mis dispositivos.
-
Seleccione, en la lista de opciones, el nivel de acceso y control que los usuarios finales de este rol asignado tienen en el SSP.
- Haga clic en No seleccionar nada para borrar las casillas de la página.
- Elija Seleccionar todo para marcar todas las casillas de la página.
- Seleccione Guardar para guardar los cambios en el rol. El nuevo rol de usuario aparecerá en la lista de la página Roles.
Pasos siguientes: En la página de roles puede ver, editar o eliminar roles.
Cómo configurar un rol predeterminado
Un rol predeterminado es un valor de referencia para todos los roles de usuario. Si configura un rol predeterminado, podrá establecer los permisos y privilegios que los usuarios reciben automáticamente durante la inscripción.
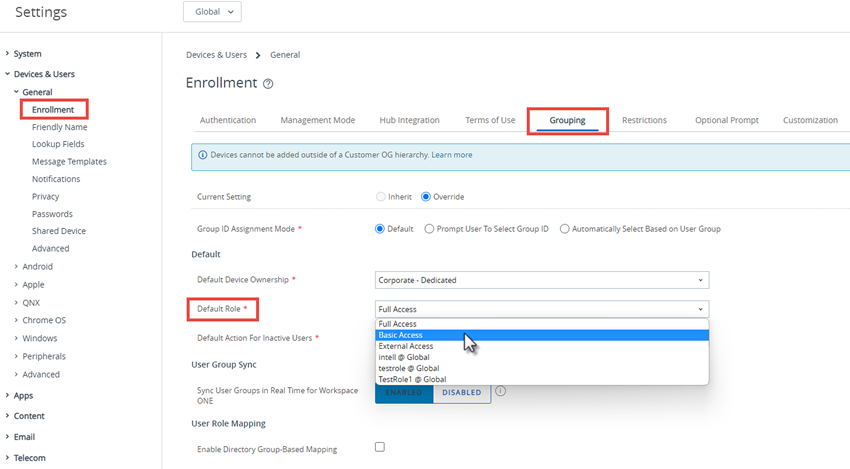
- Acceda a Dispositivos > Configuraciones de dispositivos > Dispositivos y usuarios > General > Inscripción y seleccione la pestaña Agrupación.
-
Configure un nivel de acceso predeterminado para los usuarios finales en el portal de autoservicio (SSP) mediante la selección de un rol predeterminado.
Estas configuraciones de los roles se pueden personalizar por grupo organizativo. Escoja una de las siguientes opciones.
- Acceso completo: concede a los usuarios acceso a las funciones superiores de SSP como instalar o eliminar perfiles y aplicaciones, restablecer los códigos de acceso, enviar mensajes de dispositivos y acceso de escritura al contenido.
- Acceso básico: concede a los usuarios acceso de un impacto bajo. Pueden registrar su propio dispositivo, tener (pero no instalar) perfiles solo de consulta y aplicaciones, ver su propia cuenta y consultar y buscar su dispositivo.
- Acceso externo: los usuarios con acceso externo cuentan con todas las habilidades como usuarios de acceso básico, pero también tienen acceso de solo lectura al contenido en el SSP que ha sido explícitamente compartido con ellos.
- Seleccione Guardar.
Cómo asignar o editar el rol de un usuario
Puede editar el rol de un usuario específico para, por ejemplo, otorgarle o restringirle el acceso a funciones de Workspace ONE UEM.
Si edita una función que está utilizando un usuario, los cambios no tendrán efecto hasta que el usuario cierre sesión y vuelva a iniciarla.

- Seleccione el grupo organizativo correspondiente.
- Vaya a Cuentas > Usuarios > Vista de lista.
- Busque un usuario específico que desee editar en la lista. Una vez que haya identificado el usuario, seleccione el icono de edición que hay bajo la casilla. Aparecerá la pantalla Agregar/Editar usuario.
- En la pestaña General, vaya a la sección Inscripción y seleccione el Rol de usuario del menú desplegable para cambiar el rol del usuario específico.
- Seleccione Guardar.
Consulte también: Cómo se crea un administrador del servicio de asistencia restrictivo y se agrega una función que le otorgue permisos específicos.
Puede crear una función personalizada que permita a un administrador del departamento de servicio de asistencia realizar solo aquellas acciones que usted le permita en Workspace ONE UEM basado en AirWatch. Descubra cómo las cuentas, las funciones y los permisos programables funcionan juntos para que pueda conseguir sus objetivos.