Cómo configurar las opciones de inscripción
Puede personalizar el flujo de trabajo de inscripción incorporando las opciones avanzadas disponibles en Workspace ONE UEM.
Puede acceder a más opciones de inscripción en Dispositivos > Configuración del dispositivo > Dispositivos y usuarios > General > Inscripción.
Cómo configurar las opciones de inscripción en la pestaña Autenticación
| Ajustes | Descripción |
|---|---|
| Agregar dominio de correo electrónico | Este botón se usa para configurar el servicio de detección automática y registrar los dominios de correo electrónico en su entorno. |
| Modo(s) de autenticación | Seleccione los tipos de autenticación permitidos: * Básica: se pueden inscribir cuentas de usuario básicas (creadas manualmente en UEM Console). * Directorio: se pueden inscribir las cuentas de usuario de directorio (aquellas que se han importado o permitido mediante la integración del servicio de directorio). La inscripción directa de Workspace ONE es compatible con los usuarios de directorio con o sin SAML. * Proxy de autenticación: permite a los usuarios inscribirse utilizando las cuentas de usuario del proxy de autenticación. Los usuarios se autentican en un extremo web. ** Introduzca la URL del proxy de autenticación, la Copia de seguridad de URL del proxy de autenticación, y el Tipo de método de autenticación (escoja entre HTTP básico y Exchange ActiveSync). |
| Origen de la autenticación para Intelligent Hub | Seleccione el sistema que el servicio de Intelligent Hub utiliza como origen para los usuarios y las políticas de autenticación. * Workspace ONE UEM: seleccione esta opción si desea que los servicios de Hub utilicen Workspace ONE UEM como el origen de las políticas de usuarios y de autenticación. Cuando configura la página Configuración de Hub para los servicios de Hub, introduce la dirección URL de arrendatario de servicios de Hub. * Workspace ONE Access: seleccione esta opción si desea que los servicios de Hub utilicen Workspace ONE Access como el origen de las políticas de usuarios y de autenticación. Al configurar la página Configuración de Hub para los servicios de Hub, introduzca la URL del tenant de Workspace ONE Access. Para obtener más información sobre Workspace ONE Intelligent Hub, consulte la documentación de servicios de Hub de VMware Workspace ONE. Para obtener más información sobre Workspace ONE Access, consulte la documentación de VMware Workspace ONE Access. |
| Modo de inscripción de dispositivos | Seleccione el modo de inscripción de dispositivos que prefiera: * Inscripción abierta: permite la inscripción de prácticamente cualquier persona que cumpla los demás criterios de inscripción (modo de autenticación, restricciones y demás). La inscripción directa de Workspace ONE es compatible con la inscripción abierta. * Solo dispositivos registrados: solo permite la inscripción de usuarios con dispositivos registrados por ellos o por usted. El registro del dispositivo es el proceso de agregar dispositivos corporativos a la consola de UEM antes de que se inscriban. La inscripción directa de Workspace ONE es compatible únicamente con permitir la inscripción de los dispositivos registrados pero solo si no se necesitan tokens de registro. |
| Requerir token de registro | Visible solo cuando Dispositivos registrados solamente está seleccionado como Modo de inscripción de dispositivos. Si restringe la inscripción únicamente a los dispositivos registrados, también tendrá la opción de requerir un token de registro para la inscripción. Esta opción mejora la seguridad al confirmar que un usuario concreto está autorizado para inscribirse. Puede enviar un correo electrónico o mensaje SMS con el token de inscripción adjunto a usuarios con cuentas de Workspace ONE UEM. |
| Inscripción de usuarios para dispositivos iOS 13+ y macOS 10.15+ | Habilitar esta opción permite que todos los dispositivos iOS o macOS compatibles que se inscriban en este grupo organizativo lo hagan mediante la inscripción de usuarios de Apple con el ID de Apple administrado del usuario. |
| Requerir la inscripción del Intelligent Hub para iOS | Seleccione esta casilla de verificación para exigir que los usuarios de dispositivos iOS descarguen e instalen Workspace ONE Intelligent Hub antes de inscribirse. Si está desactivada, la inscripción en Web está disponible. |
| Requerir la inscripción de Intelligent Hub para macOS | Seleccione esta casilla de verificación para exigir que los usuarios de dispositivos macOS descarguen e instalen Workspace ONE Intelligent Hub antes de poder inscribirse. Si está desactivada, la inscripción en Web está disponible. |
Cómo configurar las opciones de inscripción en la pestaña Modo de administración
Los dispositivos inscritos con Workspace ONE Intelligent Hub se administran a través de MDM de forma predeterminada. La pestaña Modo de administración le permite dirigirse a los dispositivos inscritos según la plataforma para utilizar modos de administración alternativos, como la administración de contenedores o a nivel de aplicación. La inscripción se puede habilitar en función de los siguientes criterios cuando se utilizan grupos inteligentes: Versión del SO, Tipo de propiedad y Grupo de usuarios. Utilice las directivas de la aplicación de administración adaptativa para controlar los niveles de administración de dispositivos para dispositivos iOS inscritos sin administración.
| Ajustes | Descripción |
|---|---|
| iOS | Habilite esta opción para omitir la administración de MDM para los dispositivos iOS que se inscriban. |
| Todos los dispositivos iOS de este grupo organizativo | Esta opción solo se muestra cuando iOS está habilitado en la parte superior. Habilite esta opción para configurar el modo de administración alternativo para todos los dispositivos iOS que se inscriban en el GO en el que se encuentra actualmente. De lo contrario, debe seleccionar un grupo inteligente específico de iOS. |
| Grupos inteligentes de iOS | Por determinar |
| Android | Habilite esta opción para omitir la administración de MDM para los dispositivos Android que se inscriban. |
| Todos los dispositivos Android de este grupo organizativo | Esta opción solo se muestra cuando Android está habilitado en la parte superior. Habilite esta opción para configurar el modo de administración alternativo para todos los dispositivos Android que se inscriban en el GO en el que se encuentra actualmente. De lo contrario, debe seleccionar un grupo inteligente específico de Android. |
| Grupos inteligentes de Android | Por determinar |
| Windows | Habilite esta opción para omitir la administración de MDM para los dispositivos Windows que se inscriban. |
| Todos los dispositivos Windows en este grupo organizativo | Esta opción solo se muestra cuando Windows está habilitado en la parte superior. Habilite esta opción para configurar el modo de administración alternativo para todos los dispositivos Windows que se inscriban en el GO en el que se encuentra actualmente. De lo contrario, debe seleccionar un grupo inteligente específico de Windows. |
| Grupos inteligentes de Windows | Por determinar |
Cómo configurar las opciones de inscripción en la pestaña Integración de Hub
La integración de Hub permite a los clientes habilitar o desactivar la experiencia de servicios de Hub en cualquier nivel de grupo organizativo secundario en el árbol del grupo organizativo.
Para obtener más información, consulte la documentación de servicios de Hub de Workspace ONE.
| Ajustes | Descripción |
|---|---|
| Use las funciones de los servicios de Hub en Intelligent Hub | Habilite esta opción para permitir que los dispositivos de este GO se conecten a los servicios de Hub de Workspace ONE para funciones tales como el catálogo unificado de aplicaciones, soporte, notificaciones de usuario final, People y la pestaña Inicio. Desactive esta opción para que los dispositivos se comporten en modo de administración (modo de solo agente). Por ejemplo, utilice Intelligent Hub y Workspace ONE Access para la autenticación, pero sin las funciones de Servicios de Hub, para su uso en dispositivos robustos que sean de línea de negocio. |
Cómo configurar las opciones de inscripción en la pestaña Términos de uso
La pestaña de Términos de uso le permite agregar y revisar los términos de uso, ya que pertenece a la inscripción. Puede encontrar la pestaña Términos de uso en Dispositivos > Configuración del dispositivo > Dispositivos y usuarios > General > Inscripción.
| Ajustes | Descripción |
|---|---|
| Requerir la aceptación de los términos del uso | Habilite esta opción para requerir la aceptación de un término de uso en el momento de la inscripción. |
| Agregar nuevos términos de uso para la inscripción | Seleccione esta opción para iniciar la adición de un acuerdo de un término de uso para la inscripción. |
Importante: Si habilita Requerir la aceptación de los términos de uso de inscripción, debe crear unos términos de uso; si no lo hace, es posible que falle la inscripción de dispositivos de escritorio de Windows.
Cómo configurar opciones de inscripción en la pestaña Agrupación
La pestaña de agrupación permite ver y especificar información básica sobre los grupos organizativos y los ID de grupo para los usuarios finales. Habilite el Modo de asignación de ID de grupo para seleccionar la forma en la que el entorno de Workspace ONE UEM asignará los ID de grupo a los usuarios.
Puede encontrar la pestaña Agrupación en Dispositivos > Configuración del dispositivo > Dispositivos y usuarios > General > Inscripción.
Modo de asignación de ID de grupo
La inscripción directa de Workspace ONE es compatible con todos los modos de asignación.
- Predeterminado: seleccione esta opción si desea que se les proporcionen ID de grupo a los usuarios para la inscripción. El ID de grupo utilizado determina a qué grupo organizativo se asigna el usuario.
- Pedirle al usuario que seleccione el ID de grupo: habilite esta opción para permitir a los usuarios de servicio de directorio seleccionar un ID de grupo durante la inscripción. La sección Asignación del ID de grupo enumera todos los grupos organizativos y los ID de grupo asociados. Esta lista no necesita que realice la asignación de grupos, pero es posible que los usuarios seleccionen un ID de grupo incorrecto.
-
Seleccionar automáticamente basado en el grupo de usuario: esta opción es aplicable solamente si está realizando la integración con grupos de usuarios. Habilite esta opción para asegurarse de que los usuarios se asignen automáticamente a los grupos organizativos según las asignaciones de grupos del servicio de directorio.
La sección Configuración de la asignación de grupo enumera todos los grupos organizativos para el entorno y los grupos de usuarios del servicio de directorio asociados.
Seleccione el botón Editar asignación para modificar las asociaciones de grupo organizativo/grupo de usuarios y establecer el orden de precedencia que tiene cada grupo.
Por ejemplo, tiene tres grupos: Ejecutivo, Ventas y Global, que están clasificados en el orden del rol de trabajo. Todo el mundo es miembro del grupo Global, así que si clasifica el grupo de usuarios primero, todos los usuarios estarán en un solo grupo organizativo.
En cambio, si se clasifica el grupo Ejecutivo en el primer puesto, se garantiza que un pequeño número de personas que pertenecen a ese grupo se asignen a su propio grupo organizativo. A continuación, se clasifica Ventas en el segundo puesto y así se garantiza que todos los empleados de Ventas estarán en un grupo organizativo específico de ventas. Al clasificar Global en último lugar, se garantiza que toda persona que no haya sido asignada a un grupo estará en un grupo organizativo independiente.
Predeterminado
| Ajustes | Descripción |
|---|---|
| Propiedad de dispositivo predeterminada | Seleccione el valor predeterminado de propiedad del dispositivo para la inscripción de dispositivos en el grupo organizativo actual. La inscripción directa de Workspace ONE admite la configuración de una propiedad de dispositivo predeterminada. |
| Rol predeterminado | Seleccione los roles predeterminados asignados a los usuarios en el grupo organizativo actual, que pueden afectar al acceso al Portal de autoservicio. 1. Acceso completo: concede a los usuarios acceso a las funciones superiores de SSP como instalar o eliminar perfiles y aplicaciones, restablecer los códigos de acceso, enviar mensajes de dispositivos y acceso de escritura al contenido. 2. Acceso básico: concede a los usuarios acceso de un impacto bajo. Pueden registrar su propio dispositivo, tener (pero no instalar) perfiles solo de consulta y aplicaciones, ver su propia cuenta y consultar y buscar su dispositivo. 3. Acceso externo: los usuarios con acceso externo cuentan con todas las habilidades como usuarios de acceso básico, pero también tienen acceso de solo lectura al contenido en el SSP que ha sido explícitamente compartido con ellos. La inscripción directa de Workspace ONE admite la configuración de un rol predeterminado. |
| Acción predeterminada para los usuarios inactivos | Seleccione la acción predeterminada que afecta a los usuarios de Active Directory si sus dispositivos dejan de estar activos. El procesamiento de cuentas siempre se basa en el usuario y no en el dispositivo. Este hecho significa que el comportamiento del procesamiento aplicado a los dispositivos se basa en la configuración del GO donde se administra el usuario, no el dispositivo. La inscripción directa de Workspace ONE admite la configuración de una acción predeterminada para los usuarios inactivos. |
Utilizar la sincronización de grupo
| Ajustes | Descripción |
|---|---|
| Sincronizar grupos de usuarios en tiempo real para Workspace ONE | Workspace ONE puede sincronizar grupos de usuarios para un usuario determinado, siempre que se registren con UEM console. Esta función, habilitada de forma predeterminada, es más eficaz cuando se utilizan grupos de usuarios para la asignación de aplicaciones, de perfiles, de políticas o de usuarios con bastante frecuencia. Esta función consume muchos recursos de CPU, por lo que, si su situación de uso no es similar a la anterior, desactive esta opción para mejorar el rendimiento y evitar problemas de latencia al iniciar la aplicación Workspace ONE. |
Usar la asignación de funciones
| Ajustes | Descripción |
|---|---|
| Habilitar asignación de directorio basado en grupo | Seleccione esta casilla para habilitar asignaciones clasificadas que vinculan un grupo de usuarios de directorio a un rol específico de Workspace ONE UEM. Se asignan los roles correspondientes a los usuarios que pertenezcan a un determinado grupo. Si pertenecen a más de un grupo, obtienen la combinación mejor clasificada. Puede editar el orden en el que se clasifican los grupos de usuarios con roles seleccionando el botón Editar asignación. La inscripción directa de Workspace ONE es compatible con la asignación según el grupo de directorio. |
Cómo configurar las opciones de inscripción en la pestaña de indicaciones opcionales
En la pestaña Indicaciones opcionales, puede decidir si desea solicitar información adicional del dispositivo o presentar mensajes opcionales sobre la información de inscripción y de MDM al usuario.
Acceda a Dispositivos > Configuraciones de dispositivos > Dispositivos y usuarios > General > Inscripción y seleccione la pestaña Indicaciones opcionales.
A continuación de la siguiente tabla se incluyen instrucciones específicas para configurar los mensajes, las plantillas y las notificaciones.
| Ajustes | Descripción |
|---|---|
| Solicitar el tipo de propiedad del dispositivo | Puede solicitar al usuario final que elija el tipo de propiedad de su dispositivo. De lo contrario, configure un tipo de propiedad predeterminado para ese grupo organizativo. La inscripción directa de Workspace ONE es compatible con la solicitud del tipo de propiedad de dispositivo. |
| Mostrar el mensaje de bienvenida | Puede mostrar un mensaje de bienvenida a los usuarios al comienzo del proceso de inscripción del dispositivo. Puede configurar tanto el encabezado como el cuerpo de este mensaje de bienvenida en Sistema > Localización > Editor de idiomas. A continuación, seleccione las etiquetas "EnrollmentWelcomeMessageHeader" y "EnrollmentWelcomeMessageBody" respectivamente. |
| Mostrar mensaje de instalación de MDM | Puede mostrar un mensaje a los usuarios durante el proceso de inscripción del dispositivo. Puede configurar tanto el encabezado como el cuerpo de este mensaje de instalación de MDM en Sistema > Localización > Editor de localización. A continuación, seleccione las etiquetas "EnrollmentMdmInstallationMessageHeader" y "EnrollmentMdmInstallationMessageBody" respectivamente. Si opta por personalizar el encabezado y el cuerpo de los mensajes con el Editor de idiomas, deberá seleccionar "Reemplazar" en la opción Configuración actual. Así se asegurará de que se utilicen las personalizaciones en lugar de los mensajes predeterminados. Además de realizar cambios de localización individuales, también puede realizar cambios de localización en masa mediante la carga de un archivo editado de valores separados por comas (CSV). Descargue este archivo CSV de plantilla de localización en Sistema > Localización > Editor de idiomas y seleccione el botón Modificar. Edite el archivo según sus preferencias para efectuar cambios de localización en masa y cárguelo desde la misma pantalla. |
| Habilitar la solicitud del correo electrónico durante la inscripción | Puede solicitar al usuario que introduzca las credenciales de correo electrónico durante la inscripción. la solicitud del correo electrónico durante la inscripción pide la dirección de correo electrónico del usuario final con el fin de rellenar automáticamente esa opción en el registro de usuario. Estos datos son muy prácticos para las organizaciones que implementan un correo electrónico en los dispositivos mediante el valor de búsqueda {EmailAddress}. |
| Habilitar la solicitud del número de activo de un dispositivo | Puede solicitar al usuario que introduzca el número de activo del dispositivo durante la inscripción. La inscripción directa de Workspace ONE es compatible con las solicitudes por correo electrónico de inscripción, pero solo cuando está habilitado el Solicitar el tipo de propiedad del dispositivo y solo para los dispositivos de propiedad corporativa. |
| Mostrar los mensajes de transición de la inscripción (Android solamente) | Puede mostrar u ocultar los mensajes de inscripción en los dispositivos Android. |
| Habilitar la página de seguimiento de estado de OOBE | Habilitar esta opción para mostrar la página de seguimiento de estado durante la inscripción lista para usar (OOBE), que muestra el estado de aprovisionamiento del dispositivo e informa al usuario de las aplicaciones, recursos y políticas que se han instalado. |
| Habilitar autenticación mutua TLS para Windows | Puede obligar a los dispositivos Windows a utilizar extremos protegidos por la autenticación mutua TLS, que requiere configuración adicional. Póngase en contacto con el equipo de Soporte para solicitar ayuda. |
| Mostrar mensaje de la pantalla de autenticación (solo Windows) | Puede proporcionar a los usuarios finales de su dispositivo una sugerencia de inicio de sesión personalizada sobre lo que deben utilizar para inscribirse en Workspace ONE UEM Console. Por ejemplo, si la autenticación de inscripción de UEM es la misma que las credenciales de Active Directory, puede incluirla como una sugerencia. También puede incluir un vínculo en el que se puede hacer clic para obtener ayuda. Actualmente, esta función solo es compatible con dispositivos Windows. Debe proporcionar su propia localización incluyendo las traducciones de la sugerencia en el mismo cuadro de texto. |
Cómo crear plantillas de mensajes
Puede crear su propia biblioteca de plantillas personalizadas de mensajes para cada plataforma y así abarcar todos los escenarios posibles, incluida la inscripción.
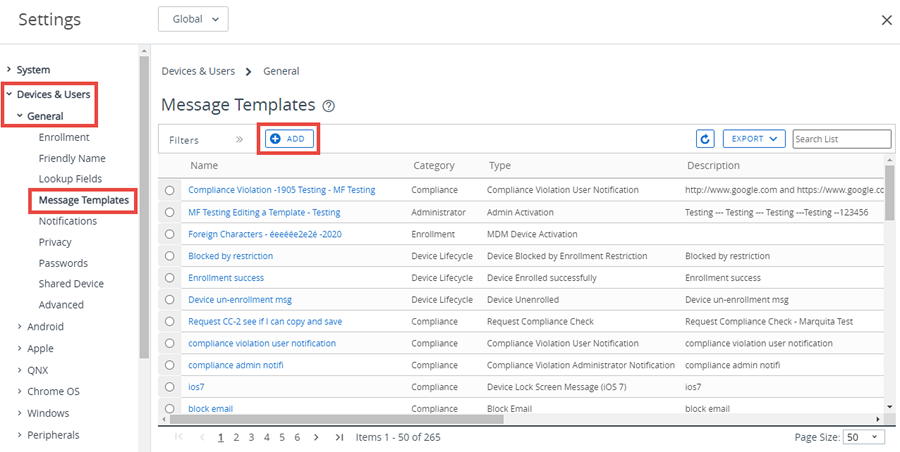
- Acceda a Dispositivos > Configuraciones de dispositivos > General > Plantillas de mensaje y seleccione Agregar.
- Configure el menú desplegable de Categoría para que coincida con la categoría de su plantilla. Las opciones incluyen Administrador, Aplicación, Conformidad, Contenido, Ciclo de vida del dispositivo, Inscripción y Términos de uso.
- Establezca el Tipo que mejor corresponda a la subcategoría. Las opciones del menú desplegable Tipo dependen del ajuste Categoría.
- Complete el menú desplegable Seleccionar idioma. Solo se muestran los idiomas basados en la región activa en ese momento. Seleccione el botón Agregar para agregar idiomas.
- Seleccione la casilla Predeterminado si desea que la plantilla para la Categoría seleccionada sea una plantilla predeterminada.
- Seleccione el Tipo de mensaje para la plantilla. Las opciones son Correo electrónico, SMS y notificaciones Push.
- Para que las notificaciones SMS funcionen con su flota de dispositivos, debe tener una cuenta con un proveedor de puerta de enlace de terceros y configurar los ajustes de la puerta de enlace. Desplácese a Grupos y ajustes > Todos los ajustes > Sistema > Integración empresarial > SMS y complete las opciones descritas en Ajustes de SMS.
- Redacte su mensaje de correo electrónico mediante la introducción de texto en el cuadro de texto Cuerpo del mensaje.
- La opción Texto sin formato presenta una fuente Serif (Courier) monoespaciada sin opciones de formato.
- La opción HTML habilita un entorno de edición de Texto enriquecido, que incluye fuentes, formato, niveles de título, viñetas, sangría, justificación del párrafo, subíndice, superíndice, imagen y capacidad del hipervínculo. El entorno de HTML es compatible con la la codificación básica de HTML utilizando el botón para Mostrar la fuente, el cual se puede utilizar para alternar entre las vistas del Texto enriquecido y la vista de origen.
- Para guardar la plantilla seleccione el botón Guardar.
Asignar plantillas de mensajes de inscripción personalizadas
Puede asignar plantillas de mensajes personalizadas relacionadas con la inscripción de dispositivos y cualquier mensaje futuro de administración de dispositivos móviles (MDM) que se envíe a los dispositivos.

- Acceda a Dispositivos > Configuración del dispositivo > General > Inscripción y seleccione la pestaña Personalización.
- Seleccione la opción Utilizar una plantilla de mensaje específica para cada plataforma y seleccione una plantilla de mensaje para la activación del dispositivo en el menú desplegable para cada plataforma. Cree una nueva plantilla de mensaje siguiendo los pasos descritos en la sección Crear plantillas de mensaje en esta sección.
- Para los dispositivos iOS, tiene la opción de configurar lo siguiente.
- Ingrese una dirección URL para después de la inscripción para los dispositivos iOS.
- Introduzca el Mensaje de perfil de MDM para dispositivos iOS; un mensaje que se muestra en la solicitud de instalación para el perfil MDM durante la inscripción.
- Seleccione Guardar.
Cómo configurar las notificaciones del ciclo de vida
Las notificaciones del ciclo de vida permiten enviar mensajes personalizados después de ciertos eventos específicos durante el ciclo de vida de un dispositivo, como por ejemplo, inscripción y anulación de inscripción.
Puede configurar este ajuste opcional desde Dispositivos > Ciclo de vida > Configuración > Notificaciones y completando las opciones de las siguientes secciones.
- Dispositivo sin inscribir: permite enviar una notificación de correo electrónico cuando el dispositivo anula la inscripción.
- El dispositivo está inscrito: permite enviar una notificación de correo electrónico cuando el dispositivo se inscribe correctamente.
- Dispositivo bloqueado por restricción de inscripción: permite enviar una notificación de correo electrónico si una restricción de inscripción bloquea un dispositivo. Puede configurar este comportamiento desplazándose a Grupos y ajustes > Todos los ajustes > Dispositivos y usuarios > General > Inscripción y seleccionando la pestaña Restricciones.
Enviar correo electrónico a
- Ninguno: no se envían correos de confirmación después de la inscripción, bloqueo o anulación de la inscripción de un dispositivo.
- Usuario: permite enviar un correo de confirmación al usuario del dispositivo para informarle de que el dispositivo se ha bloqueado o inscrito o que su inscripción se ha anulado con éxito.
- CC: permite enviar un correo de confirmación a una o varias direcciones de correo electrónico separadas por comas.
- Plantilla de mensaje – Seleccione la plantilla del mensaje deseado en la lista del menú. Puede agregar una nueva plantilla de mensaje o editar una existente si selecciona el hipervínculo "Haga clic aquí…" que le lleva a la página de ajustes Dispositivos y usuarios > General > Plantillas de mensaje.
- Administrador: permite enviar un correo de confirmación al administrador de Workspace ONE UEM para informarle del correcto desarrollo del bloqueo, la inscripción o la anulación de inscripción.
- A: permite enviar el correo de confirmación a una o varias direcciones de correo electrónico separadas por comas.
Cómo configurar las opciones de inscripción en la pestaña de personalización
Puede ofrecer un nivel adicional de soporte para el usuario final, como por correo electrónico y número de teléfono, al configurar la pestaña Personalización. Dicho nivel de soporte resulta muy útil cuando los usuarios no pueden inscribir sus dispositivos por cualquier motivo.
Puede encontrar la pestaña Personalización en Dispositivos > Configuración del dispositivo > Dispositivos y usuarios > General > Inscripción.
| Ajustes | Descripción |
|---|---|
| Utilizar una plantilla de mensaje específica para cada plataforma | Si esta opción está habilitada, podrá seleccionar una plantilla única para mensajes para cada plataforma. El enlace suministrado muestra la página Plantilla de mensaje, que permite crear plantillas de forma inmediata. La inscripción directa de Workspace ONE™ es compatible con las plantillas de mensajes específicas para la plataforma. |
| Correo electrónico de soporte para la inscripción | Introduzca la dirección de correo electrónico de soporte. |
| Número telefónico de soporte para la inscripción | Introduzca el número de teléfono de soporte. |
| Dirección URL de destino pos-inscripción (solo iOS) | Puede indicar una dirección URL de destino posterior a la inscripción a la que se dirigirá al usuario final cuando haya completado la inscripción. Es posible que esta dirección URL sea un recurso de la empresa, como el sitio web de esta o la pantalla de inicio de sesión para los recursos adicionales. La inscripción directa de Workspace ONE es compatible con las direcciones URL de destino tras la inscripción. |
| Mensaje de perfil de MDM (solo iOS) | Solo en dispositivos iOS, este cuadro de texto se utiliza para un mensaje que aparece durante la inscripción. Puede especificar un mensaje con un máximo de 255 caracteres. La inscripción directa de Workspace ONE es compatible con los mensajes de perfil MDM solo para iOS. |
| Utilizar aplicaciones de MDM personalizadas | Se muestra un enlace que abre la página Lista de grupos de aplicaciones. El enlace reza Grupos de aplicaciones. La inscripción directa de Workspace ONE es compatible con las aplicaciones MDM personalizadas. |
Tema principal: Inscripción de dispositivos