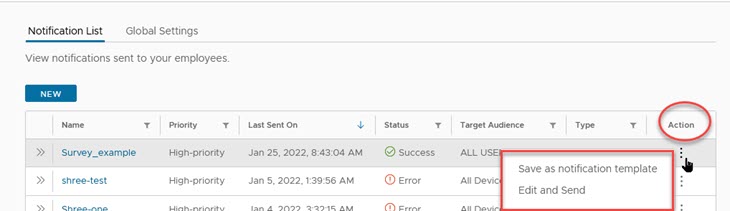Puede utilizar el generador de notificaciones en la consola de Servicios de Hub para crear una notificación, seleccionar el público y crear una notificación procesable o una notificación informativa.
Procedimiento
- Desplácese hasta la página Notificaciones de Servicios de Hub, haga clic en Nueva y, luego, en Crear notificación.
- En la página Definición, defina quién recibirá la notificación. Introduzca el nombre de la notificación.
- Seleccione el público objetivo.
Puede dirigir notificaciones personalizadas a destinatarios específicos o enviarlas a todos los empleados de su organización. Si está autorizado para enviar notificaciones a un público objetivo específico, el generador de notificaciones solo mostrará esos tipos de público para poder elegir.
A continuación se muestran los tipos de público disponibles que se pueden seleccionar.
Tipos de destinatarios Descripción Todos los empleados Las notificaciones se pueden enviar a todos los empleados enumerados como usuarios en el servicio de Workspace ONE Access. Todos los dispositivos Las notificaciones se pueden enviar a todos los dispositivos configurados en el entorno de Workspace ONE UEM, independientemente de los grupos de organización. Grupo de organización Los grupos de organización (OG) de Workspace ONE UEM Console se crean para agrupar organizaciones individuales en la estructura corporativa, la ubicación geográfica, la unidad de negocio o el departamento. Puede seleccionar un grupo de organización específico en Workspace ONE UEM para enviar la notificación. Grupo inteligente Los grupos inteligentes son grupos personalizables en Workspace ONE UEM que determinan las plataformas, los dispositivos y los usuarios que recibirán la aplicación, el libro, la directiva de conformidad, el perfil de dispositivo o el aprovisionamiento asignados. Puede seleccionar un grupo inteligente en Workspace ONE UEM para enviar la notificación. Plataforma Puede seleccionar un tipo de plataforma específica para enviar una notificación. Las plataformas son iOS, Android, macOS y Windows. Grupo de usuarios Los grupos del servicio de Workspace ONE Access se importan desde Active Directory o se crean como grupos locales en la consola de Workspace ONE Access. Puede seleccionar un grupo en Workspace ONE Access para enviar una notificación. - Si su organización implementa el proceso de contratación previa, para enviar la notificación a los usuarios en los grupos de contratación previa, seleccione Incluir contrataciones previas.
- Seleccione la prioridad de la notificación.
- Estándar. De forma predeterminada, las notificaciones se envían con prioridad estándar.
- Prioridad alta. Las notificaciones que se envían con prioridad alta se muestran en la parte superior de la página de notificaciones Para ti, en la sección Prioridad.
- Urgente. Las notificaciones que se envían como urgentes se consideran notificaciones extremadamente importantes que alertan de forma proactiva a los usuarios y requieren atención o respuesta inmediatas.
- Haga clic en SIGUIENTE para ir a la página Contenido.
- Para Tipo, seleccione el tipo de mensaje que está creando, ya sea Procesable o Informativo.
- Seleccione Procesable para enviar una notificación que requiera que los usuarios respondan a la notificación
- Seleccione Informativo para enviar una notificación que no requiera que el lector realice ninguna acción en la notificación.
- En la sección Contenido, complete los detalles de la notificación.
Opción Descripción Icono Utilice la imagen predeterminada, Intelligent Hub o agregue el logotipo de su empresa. El vínculo URL de imagen puede ser a un archivo JPG, PNG o GIF de 96x96 píxeles. El tamaño del archivo no puede ser superior a 30 KB.
Si el vínculo de la URL no se muestra, consulte Cómo configurar la URL web para que se muestre en un iFrame en la pestaña personalizada de Workspace ONE Intelligent Hub del portal web
Título Introduzca el título que describe el tema de la notificación El título se muestra en el encabezado de la notificación.
Subtítulo (opcional) El subtítulo aparece sobre el título. Tipo de medio (opcional) Puede agregar un vídeo o una imagen a la tarjeta de notificación. Para permitir que las imágenes y los vídeos se muestren correctamente en el banner de notificación, debe configurar el portal web para permitir el acceso desde varios orígenes a los archivos de imagen o vídeo. El código HTML de la imagen o el vídeo debe proporcionar un atributo "crossorigin" que, junto con un encabezado adecuado de uso compartido de recursos (CORS) de diversos orígenes, permita que las imágenes se muestren correctamente en el banner de notificación. Para obtener más información sobre CORS, consulte el sitio web sobre uso compartido de recursos.
Para que las imágenes o vídeos se muestren correctamente en el portal web, hay que definir los siguientes encabezados de solicitud de CORS en el sitio web.
Access-Control-Allow-Origin: <YOUR-HUB-APP-URL> Access-Control-Allow-Method: GET
Para mostrar una imagen en el banner de notificación, introduzca la dirección URL completa que incluye HTTPS. Ejemplo de una dirección URL de imagen completa, https://www.mozilla.org/media/img/firefox/new/desktop/hero-mr1.c078ff206641.png. La imagen debe ser un archivo JPG o PNG y la relación de aspecto de la imagen es 4:3.
Para mostrar un vídeo en el banner de notificación, introduzca la dirección URL completa que incluye HTTPS que se muestra en el código integrado como el valor src. Por ejemplo,
<source src="https://mozzila/media/videos/abcvideo.mp4".Descripción Escriba el mensaje de notificación. Detalles adicionales (opcional) Haga clic en Añadir detalles para agregar una función, un hecho u otro elemento que desee destacar en el mensaje. Introduzca una etiqueta y la descripción. Vínculos (opcional) Para agregar vínculos a la notificación, agregue el título del vínculo que se muestra en la notificación y, a continuación, la dirección URL completa del vínculo. La notificación pude incluir un máximo de 10 vínculos. Archivos adjuntos Puede cargar un máximo de 10 archivos para adjuntarlos con la notificación. El tamaño de cada archivo individual no puede ser superior a 5 MB. Los usuarios pueden descargar o previsualizar los archivos adjuntos mediante un navegador web. - Si selecciona Requiere acción, configure la sección Acciones con el flujo de acción y respuesta del usuario.
Acción y respuesta Descripción Texto del botón de acción Introduzca el texto del botón que aparece en la notificación Texto del botón de acción Completado (opcional) Introduzca el texto del botón que aparece en la notificación después de hacer clic en el botón de acción Completado.
Comportamiento del botón de acción Se pueden seleccionar tres tipos de acciones. - Abrir en. Cuando selecciona la acción Abrir en, debe introducir la URL que se abre al hacer clic en el botón. También puede agregar un vínculo profundo de Hub a la notificación de acciones para desplazar a los usuarios a una página específica de la aplicación.
En el cuadro de texto Vínculo, escriba la dirección URL.
- API. Cuando selecciona API, debe seleccionar el método que se utilizará para interactuar con los datos que se tratan en la notificación.
- API con entrada de usuario. Cuando selecciona API con parámetros, además de seleccionar el método y el endpoint de la API, puede agregar parámetros específicos y un valor para los parámetros.
Para obtener más información sobre los parámetros, vaya a la página de la API del servicio Notificaciones de Workspace ONE. La guía de referencia del servicio Notificaciones está disponible en la pestaña Documentación.
Acción repetible Puede desactivar esta opción. Principal Habilite Principal si desea que Principal sea el primer botón de la barra de notificaciones Para ti. Puede crear hasta tres acciones en la notificación.
Para obtener una lista de direcciones URL que puede utilizar para crear un vínculo profundo a las páginas de Workspace ONE Intelligent Hub para dispositivos iOS, consulte Vínculos profundos a páginas de Workspace ONE Intelligent Hub compatibles con dispositivos iOS y Android.
- Abrir en. Cuando selecciona la acción Abrir en, debe introducir la URL que se abre al hacer clic en el botón. También puede agregar un vínculo profundo de Hub a la notificación de acciones para desplazar a los usuarios a una página específica de la aplicación.
- Haga clic en SIGUIENTE para ir a la página Programación para habilitar Establecer fecha de caducidad y establezca la fecha, la hora y la zona horaria en las que se debe actuar sobre la notificación.
La configuración de una fecha de vencimiento es opcional.
- Haga clic en SIGUIENTE y en la página Resumen revise los detalles de la notificación.
- Haga clic en CREAR para crear y enviar la notificación.
Resultados
Las notificaciones que cree están disponibles en la tabla Lista de notificaciones. En la columna Acción de la tabla, puede editar y volver a enviar una notificación; además, puede convertir una notificación en una plantilla de notificación. Consulte Crear plantillas de notificación en servicios de Workspace ONE Hub.