En este ejemplo, se crea una notificación con capacidad de acción en Servicios de Hub para preguntar a los destinatarios si completaron la formación de seguridad necesaria.
Puede agregar un vídeo o una imagen para que se muestre en la notificación. La notificación pude incluir un máximo de 10 vínculos y 10 archivos adjuntos.
La notificación incluye dos opciones con capacidad de acción. Así, los destinatarios que completaron la formación pueden hacer clic en Completado y los que no la completaron, en Formación necesaria. El sistema los redirige a la página de formación de seguridad.
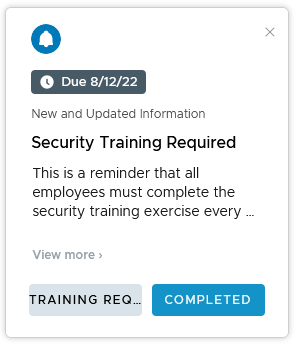
Procedimiento
- Desplácese hasta la página Notificaciones de Servicios de Hub, haga clic en Nueva y, luego, en CREAR NOTIFICACIÓN.
- Introduzca el nombre Formación de seguridad necesaria.
Este nombre se mostrará en la lista de estado de la página Notificaciones.
- Para Tipo de público objetivo, seleccione Todos los empleados.
- Para Prioridad, dado que todos los empleados deben realizar esta formación y no desea que pasen por alto la notificación, seleccione Prioridad alta.
Las notificaciones de prioridad alta se muestran en la parte superior de la lista de notificaciones hasta que el usuario actúa en la notificación.
- Haga clic en SIGUIENTE para ir a la página Contenido. Compruebe que la plantilla sea Requiere acción.
- En la sección Contenido, complete los detalles de la notificación.
Opción Descripción Icono Puede usar la imagen predeterminada, Intelligent Hub o puede agregar su propia imagen para esta notificación. Título Introduzca el título Formación de seguridad necesaria. Subtítulo (opcional) Para resaltar la fecha de finalización, introduzca el subtítulo Información nueva y actualizada. Tipo de medio (opcional) Puede agregar un vídeo o una imagen a la tarjeta de notificación.
Para permitir que las imágenes y los vídeos se muestren correctamente en el banner de notificación, debe configurar el portal web para permitir el acceso desde varios orígenes a los archivos de imagen o vídeo. El código HTML debe proporcionar un atributo "crossorigin" que, junto con un encabezado adecuado de uso compartido de recursos (CORS) de diversos orígenes, permita que las imágenes se muestren correctamente en el banner de notificación. Para obtener más información sobre CORS, consulte el sitio web sobre uso compartido de recursos.
Para que las imágenes o vídeos se muestren correctamente en el portal web, hay que definir los siguientes encabezados de solicitud de CORS en el sitio web.
Access-Control-Allow-Origin: <YOUR-HUB-APP-URL> Access-Control-Allow-Method: GET
Para mostrar una imagen en el banner de notificación, introduzca la dirección URL completa que incluye HTTPS. Ejemplo de una dirección URL de imagen completa, https://www.mozilla.org/media/img/firefox/new/desktop/hero-mr1.c078ff206641.png. La imagen debe ser un archivo JPG o PNG y la relación de aspecto de la imagen es 4:3.
Para mostrar un vídeo en el banner de notificación, introduzca la dirección URL completa que incluye HTTPS que se muestra en el código integrado como el valor src. Por ejemplo,
<source src="https://mozzila/media/videos/abcvideo.mp4".Descripción En este ejemplo, la descripción del mensaje indica lo siguiente. Esto es un recordatorio de que todos los empleados deben completar el ejercicio de formación de seguridad todos los años.
Si ya completó la formación, haga clic en COMPLETADO.
Si no completó la formación, haga clic en FORMACIÓN NECESARIA. Se mostrará la página de formación de seguridad.
Detalles adicionales (opcional) Haga clic en Detalles adicionales para agregar una función, un hecho u otro elemento que desee recalcar en el mensaje. Introduzca una etiqueta y la descripción. Vínculos (opcional) La notificación pude incluir un máximo de 10 vínculos. - Esta notificación se crea con dos acciones: Completado y Formación necesaria.
- La primera acción es para los usuarios que ya completaron la formación de seguridad.
Opción Descripción Texto del botón de acción Introduzca el texto del botón que aparece en la notificación. Introduzca COMPLETADO. Texto del botón de acción Completado (opcional) Introduzca el texto del botón que aparece en la notificación después de hacer clic en el botón de acción Completado. Introduzca CONFIRMADO. Comportamiento del botón de acción Seleccione API como tipo de botón. Método Seleccione POST como método. Cuando los usuarios hacen clic en COMPLETADO, la respuesta se publica en la URL del endpoint de la API. Endpoint de API Introduzca la URL en la que se publica la respuesta. Por ejemplo, https://security-training-completed.acme.com. Acción repetible Desactive Acción repetible. Principal Habilite Principal. Este botón es el primer botón de la notificación. - La segunda acción es para los usuarios que aún no completaron la formación de seguridad. Al hacer clic en este botón, son enviados a la URL de la formación de seguridad.
Opción Descripción Texto del botón de acción Introduzca el texto del botón que aparece en la notificación. Introduzca FORMACIÓN NECESARIA. Texto del botón de acción Completado Introduzca el texto del botón que aparece en la notificación después de hacer clic en Formación necesaria. Introduzca EN CURSO. Tipo de botón de acción Seleccione Abrir en como tipo de botón. Vínculo Introduzca el vínculo al sitio de la formación de seguridad. Por ejemplo, escriba https://security-training.example.com. Repetible Desactive Acción repetible. Principal Desactive Principal. Este botón aparece después del botón etiquetado como Completado. - En la sección Adjuntos puede agregar hasta 10 archivos adjuntos a la notificación. El tamaño de cada archivo individual no puede ser superior a 5 MB. Los usuarios pueden descargar o previsualizar los archivos adjuntos mediante un navegador web.
- La primera acción es para los usuarios que ya completaron la formación de seguridad.
- Haga clic en SIGUIENTE para ir a la página Programación para habilitar Establecer fecha de caducidad y establezca el 12 de agosto de 2022 como fecha de vencimiento en la que se debe actuar en la notificación.
La fecha de vencimiento se muestra en la notificación.
- Haga clic en SIGUIENTE para ver un resumen de la notificación.
- Haga clic en CREAR para crear y enviar la notificación.