El archivo OVA de vSphere Bitfusion contiene los archivos comprimidos de formato de virtualización abierto que componen el servidor de vSphere Bitfusion. Después de configurar el entorno de vSphere, descargue el archivo OVA de vSphere Bitfusion e impleméntelo como un dispositivo de vSphere.
Es posible implementar máquinas virtuales, dispositivos virtuales y vApps en el formato de virtualización abierto (Open Virtual Machine Format, OVF) y en el dispositivo virtual abierto (Open Virtual Appliance, OVA). La implementación de una plantilla de OVF o de OVA permite agregar máquinas virtuales o vApps preconfiguradas a su inventario de vCenter Server o de ESXi. La implementación de una plantilla de OVF o de OVA es similar a la implementación de una máquina virtual desde una plantilla. Sin embargo, es posible implementar una plantilla de OVF o de OVA desde cualquier sistema de archivos local al que se pueda acceder desde vSphere Client o desde un servidor web remoto.
vSphere Bitfusion se distribuye como un archivo OVA. Para obtener más información sobre los archivos OVA u OVF, consulte la documentación sobre administración de máquinas virtuales de vSphere.
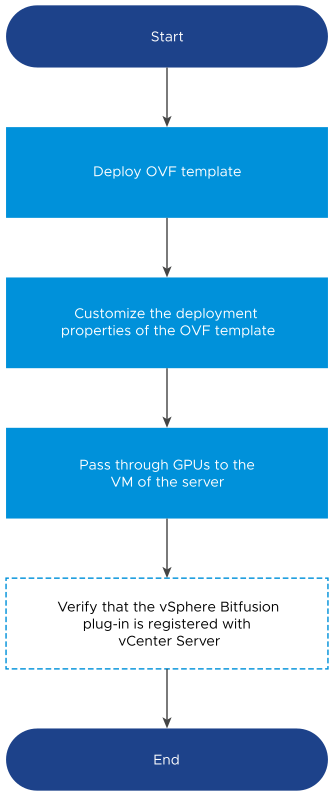
Iniciar la implementación del dispositivo de vSphere Bitfusion
Para comenzar la implementación de vSphere Bitfusion, especifique detalles sobre el servidor de vSphere Bitfusion principal, como el nombre de host, la ubicación y el almacenamiento dentro de su entorno de vSphere.
Siga este procedimiento para instalar el servidor de vSphere Bitfusion principal y es el primer paso para instalar vSphere Bitfusion. Para instalar servidores de vSphere Bitfusion secundarios, utilice el complemento de vSphere Bitfusion, que se ha agregado a la instancia de vCenter Server durante la instalación del servidor principal. Consulte Cómo instalar los siguientes servidores de vSphere Bitfusion.
Requisitos previos
- Descargue el archivo OVA de vSphere Bitfusion desde https://my.vmware.com/downloads/.
- Compruebe que el entorno de vSphere en el que va a implementar el dispositivo de vSphere Bitfusion cumpla los requisitos mínimos del sistema. Consulte Requisitos del sistema para el servidor de vSphere Bitfusion.
- Compruebe que puede iniciar sesión en vSphere Client como administrador.
- Compruebe que los hosts ESXi en los que desea implementar los dispositivos de vSphere Bitfusion estén en ejecución.
Procedimiento
Personalizar la plantilla de OVF del dispositivo de vSphere Bitfusion
Como parte de la implementación del dispositivo de vSphere Bitfusion, debe especificar varios parámetros personalizados en el cuadro de diálogo Implementar plantilla de OVF.
En la página Personalizar plantilla del cuadro de diálogo Implementar plantilla de OVF, personalice las propiedades de implementación de la plantilla de OVF.
Requisitos previos
- Compruebe que tiene la huella digital del certificado TLS de vCenter Server. Consulte Cómo obtener la huella digital del certificado TLS de vCenter Server.
- Compruebe que los servicios DNS y NTP que utiliza estén configurados correctamente en su entorno.
- Si utiliza DHCP, compruebe que proporciona direcciones DNS y NTP.
- Si no utiliza DHCP, especifique las direcciones DNS y NTP del servidor en la plantilla de OVF.
Nota: La sincronización del reloj es importante para la funcionalidad de vSphere Bitfusion.
Procedimiento
Resultados
Pasar a través de una GPU a la máquina virtual de vSphere Bitfusion
VMDirectPath I/O permite que el sistema operativo invitado acceda directamente a la GPU sin pasar por el hipervisor ESXi. Al utilizar dispositivos de acceso directo podrá utilizar los recursos de forma más eficiente y mejorar el rendimiento de su entorno de vSphere Bitfusion. Cuando se habilita el acceso directo de la GPU, se proporciona un nivel de rendimiento en vSphere cercano al de su sistema nativo.
Requisitos previos
- Compruebe que tiene los privilegios que necesita para la tarea que planea realizar.
- Compruebe que tiene el privilegio .
- Compruebe que posea el privilegio .
- Si tiene pensado aumentar la reserva de memoria al editar una máquina virtual, compruebe que tiene el privilegio .
- Compruebe que tiene el privilegio .
- Compruebe que la máquina virtual del servidor de vSphere Bitfusion esté apagada.
- Para usar DirectPath, compruebe que Intel Virtualization Technology for Directed I/O (VT-d) o AMD I/O Virtualization Technology (IOMMU) estén habilitadas en el BIOS del host ESXi.
- Compruebe que los dispositivos PCI de la GPU estén conectados al host y marcados como disponibles para acceso directo. Consulte Cómo habilitar una GPU para el acceso directo.
- Si el host ESXi está configurado para que arranque desde un dispositivo USB, o si la partición de volcado de núcleo activo está configurada en un dispositivo USB o en tarjetas SD conectadas a través de canales USB, desactive el controlador USB para el acceso directo.
Nota: VMware no admite el acceso directo a la controladora USB para hosts de ESXi que arrancan desde dispositivos USB o tarjetas SD conectadas a través de canales USB. Tampoco se admite una configuración en la que la partición de volcado activa esté configurada en un dispositivo USB o una tarjeta SD conectada a través de canales USB. Para obtener información, consulte http://kb.vmware.com/kb/1021345.
Procedimiento
Resultados
Una vez que se inicia el servidor de vSphere Bitfusion principal, vSphere Bitfusion registra un complemento de vSphere Bitfusion en su instancia de vCenter Server, lo que da como resultado un único clúster de vSphere Bitfusion que contiene un servidor de vSphere Bitfusion.
Aparece una nueva tarea para instalar el servidor de vSphere Bitfusion en el panel Tareas recientes. Una vez finalizada la tarea, se creará el dispositivo de vSphere Bitfusion en los recursos seleccionados.
Qué hacer a continuación
- Si decidió no descargar ni instalar el controlador de NVIDIA durante el primer arranque, debe instalar el software manualmente. Consulte Cómo instalar el controlador de NVIDIA en vSphere Bitfusion.
- Puede agregar más adaptadores de red para el tráfico de datos a su instancia de vSphere Bitfusion. Para obtener más información, consulte Modificar la configuración de red de un servidor de vSphere Bitfusion en la Usar VMware vSphere Bitfusion.
Comprobar que el complemento de vSphere Bitfusion se registra en vCenter Server
Después de implementar el servidor de vSphere Bitfusion, compruebe que el complemento de vSphere Bitfusion aparezca en vSphere Client.
Requisitos previos
- Si decidió no instalar el controlador de NVIDIA como parte de la implementación de vSphere Bitfusion, reinicie la máquina virtual de vSphere Bitfusion.
Procedimiento
Qué hacer a continuación
Si el complemento de vSphere Bitfusion está registrado correctamente, podrá implementar clientes y servidores posteriores de vSphere Bitfusion.
Si el complemento de vSphere Bitfusion no funciona o no está disponible, compruebe que se hayan configurado correctamente los ajustes de NTP, DNS, GUID y SHA1 en la plantilla de OVF. Además, para buscar mensajes de error, puede iniciar la consola web de la máquina virtual del servidor de vSphere Bitfusion.