Escenario para configurar un entorno de vSphere Auto Deploy en funcionamiento mediante PowerCLI.
En este escenario, se va a configurar un entorno de trabajo de vSphere Auto Deploy que incluya cuatro hosts. Creará reglas y aprovisionará dos de los hosts con un perfil de imagen, y aprovisionará a los dos hosts restantes con el mismo perfil de imagen y un perfil de host configurado para solicitar la entrada del usuario. Este escenario le puede proporcionar la base para un entorno de producción. En las descripciones de las tareas se asume que va a utilizar una red común sin etiquetado de VLAN entre los hosts físicos y el resto de su entorno.
- Experiencia con vSphere (vCenter Server y ESXi).
- Conocimientos básicos sobre Microsoft PowerShell y PowerCLI.
- Derechos de administrador en un sistema Windows y un sistema de vCenter Server.
Siga las tareas en el orden presentado en este escenario. Algunos pasos pueden realizarse en un orden diferente, pero el orden utilizado aquí limita las manipulaciones repetidas de algunos componentes. Para obtener más información sobre la lista de comprobación previa a la instalación y otros requisitos previos para configurar vSphere Auto Deploy, consulte Instalar y configurar vSphere Auto Deploy.

vSphere Auto Deploy aprovecha la infraestructura de iPXE; el arranque PXE con el firmware de BIOS heredado solo es posible en IPv4. Si los hosts que quiere aprovisionar con vSphere Auto Deploy presentan un BIOS heredado, el servidor vSphere Auto Deploy debe tener una dirección IPv4. El arranque PXE con firmware UEFI se puede realizar mediante IPv4 o IPv6.
Instalar el servidor TFTP
Para configurar una infraestructura de vSphere Auto Deploy, es necesario instalar un servidor TFTP en el entorno. vSphere Auto Deploy depende de un servidor TFTP para enviar una imagen de arranque a los hosts que aprovisiona.
Con esta tarea solo se instala el servidor TFTP. Después se descarga un archivo de configuración en el servidor. Consulte Configure vSphere Auto Deploy y el entorno de TFTP en vSphere Client.
Procedimiento
- Descargue el servidor TFTP que prefiera en una ubicación que tenga acceso de red a su vCenter Server e instale el servidor.
- Configure el directorio raíz TFTP, por ejemplo, D:\TFTP_Root\.
Qué hacer a continuación
Instale PowerCLI para administrar vSphere Auto Deploy con cmdlets de PowerCLI.
Instalar PowerCLI
Para poder administrar vSphere Auto Deploy mediante reglas creadas con cmdlets de PowerCLI, primero es necesario instalar PowerCLI.
Procedimiento
- ♦ Utilice la Guía del usuario de VMware PowerCLI para obtener información sobre los conceptos básicos de PowerShell, los conceptos de PowerCLI, y cómo instalar y configurar PowerCLI.
Qué hacer a continuación
Configure los parámetros de los hosts de destino con el fin de prepararlos para el aprovisionamiento con vSphere Auto Deploy.
Preparar los hosts de destino de vSphere Auto Deploy
Es necesario configurar los parámetros del BIOS para los cuatro hosts y volver a confirmar la dirección MAC del dispositivo de red principal a fin de preparar los hosts de destino para el aprovisionamiento con vSphere Auto Deploy.
Requisitos previos
Los hosts que se deseen aprovisionar con vSphere Auto Deploy deben cumplir con los requisitos para ESXi.
Consulte Requisitos de hardware de ESXi.
Procedimiento
- Modifique la configuración del BIOS de cada uno de los cuatro hosts físicos para forzar el arranque de los hosts desde el dispositivo de red principal.
- Vuelva a confirmar la dirección MAC del dispositivo de red principal.
Qué hacer a continuación
Configure el servidor DHCP para proporcionar a cada host de destino un archivo binario iPXE.
Preparar el servidor DHCP para el aprovisionamiento de vSphere Auto Deploy
Cuando se preparan los hosts de destino de vSphere Auto Deploy, es necesario configurar el servidor DHCP de este escenario para proporcionar un archivo binario iPXE a cada host de destino.
En el entorno de este escenario, se utiliza Active Directory con DNS y DHCP. El servidor DHCP se incluye en las versiones de vSphere compatibles con Windows Server.
Procedimiento
- Inicie sesión en el servidor DHCP con privilegios de administrador.
- Cree un ámbito DHCP para el intervalo de direcciones IP.
- Haga clic en Inicio > Configuración > Panel de control > Herramientas administrativas y seleccione DHCP.
- Desplácese hasta .
- Haga clic con el botón derecho en IPv4 y seleccione Nuevo ámbito.
- En la pantalla principal, haga clic en Siguiente y especifique un nombre y una descripción para el ámbito.
- Especifique un intervalo de direcciones IP y haga clic en Siguiente.
- Haga clic en Siguiente hasta llegar a la pantalla Configurar opciones DHCP. Allí, seleccione No, configuraré esta opción más adelante.
- Cree una reserva de DHCP para cada host ESXi de destino.
- En la ventana DHCP, vaya a .
- Haga clic con el botón derecho en Reservas y seleccione Nueva reserva.
- En la ventana Nueva reserva, especifique un nombre, una dirección IP y la dirección MAC de uno de los hosts. No incluya los dos puntos (:) en la dirección MAC.
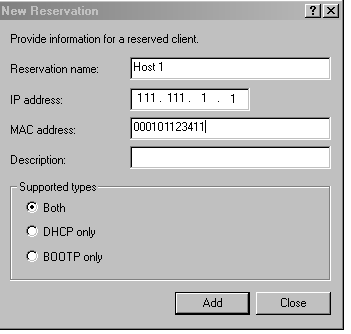
- Repita el procedimiento para cada uno de los otros hosts.
- Configure el servidor DHCP para que apunte los hosts al servidor TFTP.
- En la ventana DHCP, vaya a .
- Haga clic con el botón derecho en Opciones de ámbito y elija Configurar opciones.
- En la ventana Opciones de ámbito, haga clic en la pestaña General.
- Haga clic en 066 Nombre de host de servidor de arranque y escriba la dirección del servidor TFTP que instaló, en el campo Valor de cadena, debajo de Opciones disponibles.
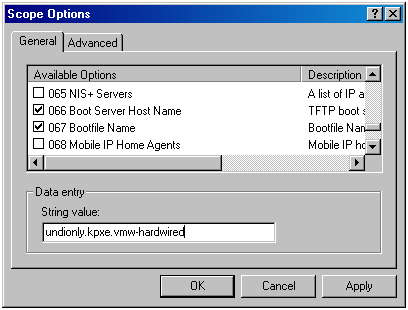
- Haga clic en 067 Nombre de archivo de arranque y escriba undionly.kpxe.vmw-hardwired.
El archivo binario iPXE undionly.kpxe.vmw-hardwired se utilizará para arrancar los hosts ESXi.
- Haga clic en Aplicar y, a continuación, en Aceptar para cerrar la ventana.
- En la ventana DHCP, haga clic con el botón derecho en y haga clic en Activar.
- Si va a utilizar Active Directory para DHCP y DNS, no cierre la sesión del servidor DHCP. De lo contrario, cierre sesión.
Qué hacer a continuación
Inicie el servicio vCenter Server de vSphere Auto Deploy y configure el servidor TFTP.
Configure vSphere Auto Deploy y el entorno de TFTP en vSphere Client
Después de preparar el servidor DHCP, debe iniciar el servicio vSphere Auto Deploy vCenter Server y configurar el servidor TFTP. Debe descargar un archivo ZIP de TFTP del servidor vSphere Auto Deploy. El servidor FTP personalizado aloja las imágenes de arranque que proporciona vSphere Auto Deploy.
Procedimiento
- Utilice vSphere Client para conectarse al sistema vCenter Server que administra el servidor vSphere Auto Deploy.
- Inicie el servicio vSphere Auto Deploy.
- Desplácese hasta .
- En la página Auto Deploy, seleccione la instancia de vCenter Server en el menú desplegable en la parte superior.
- Haga clic en Habilitar Auto Deploy e Image Builder para activar el servicio.
Si el servicio de Image Builder ya está activo, seleccione la pestaña Configurar y haga clic en Habilitar servicio de Auto Deploy.
- En el inventario de Auto Deploy, haga clic en la pestaña Configurar.
- Haga clic en Descargar archivo zip de TFTP.
- Guarde el archivodeploy-tftp.zip en el directorio TFTP_Root que creó al instalar el servidor TFTP y descomprima el archivo.
Qué hacer a continuación
Agregue un almacén de software al inventario y utilice un perfil de imagen del almacén para crear una regla de aprovisionamiento de hosts.
Preparar el almacén de software de ESXi y escribir una regla
Después de configurar la infraestructura de vSphere Auto Deploy, es necesario agregar un almacén de software de ESXi, especificar un perfil de imagen, escribir una regla y agregarla al conjunto de reglas activo.
vSphere Auto Deploy aprovisiona hosts con perfiles de imagen donde se define el conjunto de VIB que se utiliza en un proceso de instalación de ESXi. Los perfiles de imágenes se almacenan en almacenes de software. Debe asegurarse de que esté disponible el perfil de imagen correcto antes de iniciar el aprovisionamiento de los hosts. Cuando se agrega un almacén de software a una sesión de PowerCLI, el almacén solo se encuentra disponible durante la sesión actual. No se mantiene de una sesión a otra.
Los pasos de esta tarea indican que se deben ejecutar cmdlets de PowerCLI. Para obtener información adicional sobre los cmdlets de vSphere Auto Deploy que se pueden ejecutar en una sesión de PowerCLI, consulte Descripción general de cmdlets de vSphere Auto Deploy PowerCLI.
Requisitos previos
Compruebe si puede acceder a los hosts ESXi que desea aprovisionar desde el sistema en el que se ejecuta PowerCLI.
Procedimiento
Qué hacer a continuación
Aprovisione el primer host con vSphere Auto Deploy y revise su aprovisionamiento de imagen.
Aprovisionar el primer host con vSphere Auto Deploy
Después de crear una regla y agregarla al conjunto de reglas activo, es posible aprovisionar el primer host y comprobar la ubicación de su vCenter Server para completar la verificación de aprovisionamiento de imagen de la instalación.
Procedimiento
Qué hacer a continuación
Extraiga un perfil de host del host y configúrelo para se requieran entradas del usuario.
Extraer y configurar un perfil de host a partir de un host de referencia
Después de aprovisionar el primer host, es posible extraer y configurar un perfil de host que se puede usar para aplicar la misma configuración a otros hosts de destino. La configuración que varía en los distintos hosts, como la dirección IP estática, se puede administrar a través del mecanismo de personalización de host.
vSphere Auto Deploy puede aprovisionar todos los hosts con el mismo perfil de host. vSphere Auto Deploy también puede utilizar la personalización de host para especificar información diferente para diversos hosts. Por ejemplo, si configura un puerto VMkernel para vMotion o para almacenamiento, puede especificar una dirección IP estática para el puerto mediante el mecanismo de personalización de host.
Procedimiento
- Utilice vSphere Client para conectarse al sistema vCenter Server que administra el servidor vSphere Auto Deploy.
- Haga clic en Directivas y perfiles y seleccione Perfiles de host.
- Haga clic en Extraer perfil de host.
- En la página Seleccionar host del asistente, seleccione el host de referencia que configuró antes y haga clic en Siguiente.
- En la página Nombre y descripción del asistente, introduzca un nombre y una descripción para el nuevo perfil y haga clic en Finalizar.
- Seleccione el perfil de host que desea editar y haga clic en la pestaña Configurar.
- Haga clic en Editar perfil de host.
- Seleccione .
- En el menú desplegable Contraseña, seleccione Configuración de contraseña introducida por el usuario.
- Haga clic en Guardar para configurar los ajustes del perfil de host.
Qué hacer a continuación
Cree una regla de vSphere Auto Deploy para aplicar el perfil de host a otros hosts ESXi.
Crear una regla para aprovisionar hosts de un rango de IP específico
Después de crear un perfil de host a partir de un host de referencia, puede crear una regla para aplicar el perfil de imagen previamente verificado y el perfil de host extraído a hosts de destino en un rango de IP específico.
Procedimiento
Qué hacer a continuación
Aprovisione los hosts y configure personalizaciones de host.
Aprovisionar hosts y configurar personalizaciones de host
Con la aplicación de la regla para aprovisionar hosts mediante un perfil de imagen y un perfil de host, es posible aprovisionar hosts de destino específicos. Si algún elemento del perfil de host está configurado para solicitar la intervención del usuario, el host se activa en modo de mantenimiento. Debe aplicar el perfil de host o comprobar el cumplimiento de host para que se le pida la información. El sistema asocia la personalización del host con el host.