Es posible actualizar vCenter Server con revisiones mediante la utilidad software-packages disponible en el shell del dispositivo vCenter Server.
Aplicar revisiones de vCenter Server
VMware publica revisiones periódicamente para vCenter Server. Puede utilizar la interfaz de administración del dispositivo o el shell del dispositivo para aplicar revisiones en una instancia de vCenter Server.
VMware pone a disposición revisiones de forma mensual. Estas revisiones solo pueden aplicarse entre las versiones principales de vCenter Server. Por ejemplo, las revisiones para la versión inicial de vCenter Server 8.0 no pueden aplicarse a vCenter Server 8.0 Update 1, ya que las revisiones puestas a disposición anteriormente se incluirán con la versión Update 1.
- Es posible descargar las imágenes ISO de revisión de https://my.vmware.com/group/vmware/patch.
VMware publica un solo tipo de imagen ISO que contiene las revisiones.
Nombre de archivo de descarga Descripción VMware-vCenter-Server-Appliance-product_version-build_number-patch-FP.iso Revisión completa de productos para el dispositivo, que contiene las revisiones de software de VMware y las correcciones relacionadas con la seguridad y los productos de terceros (por ejemplo, componentes de JRE y Photon SO). - Es posible configurar el dispositivo vCenter Server para que utilice una dirección URL del repositorio como origen de las revisiones disponibles. El dispositivo está preconfigurado con una dirección URL de repositorio de VMware predeterminada.
Puede descargar las revisiones en formato ZIP desde el sitio web de VMware https://my.vmware.com/web/vmware/downloads y compilar un repositorio personalizado en el servidor web local. El nombre de archivo de descarga es VMware-vCenter-Server-Appliance-product_version-build_number-updaterepo.zip.
Aplicar revisiones de vCenter Server mediante la interfaz de administración de vCenter Server
Es posible usar la interfaz de administración de vCenter Server para ver las revisiones instaladas, buscar nuevas revisiones e instalarlas, y configurar la comprobación automática de las revisiones disponibles.
Para ejecutar la aplicación de revisiones basada en ISO, se debe descargar una imagen ISO, asociar esa imagen en la unidad de CD/DVD del dispositivo, buscar las revisiones disponibles en la imagen ISO e instalar esas revisiones.
Para ejecutar la aplicación de revisiones basada en URL, se deben buscar revisiones disponibles en la URL de un repositorio e instalar esas revisiones. Se debe preestablecer vCenter Server con la URL del repositorio de VMware predeterminado para el perfil de compilación del dispositivo. Es posible configurar el dispositivo de modo que se utilice la URL del repositorio de VMware predeterminado o la URL de un repositorio personalizado, por ejemplo, la URL de un repositorio que se haya compilado previamente en un servidor web local que se ejecute en el centro de datos.
Creación automática de instantáneas de LVM
El orquestador de aplicación de revisiones de vCenter Server crea automáticamente una instantánea de Logical Volume Manager (LVM) de vCenter Server antes de realizar una instalación de revisiones. Si se produce un error en la aplicación de revisiones, el orquestador proporciona opciones para continuar con la aplicación de las revisiones o revertir a la instantánea de LVM que se creó automáticamente.
La opción de reversión solo está disponible cuando se aplican revisiones de vCenter Server 8.0 Update 2 y versiones posteriores.
Cuando se inicia la instalación de una revisión, se realizan comprobaciones previas para verificar que se pueda tomar una instantánea y que haya suficiente espacio de disco para la instantánea de LVM. Si la comprobación previa devuelve un error, finaliza entonces el flujo de trabajo de aplicación de las revisiones.
Una vez que las comprobaciones previas se ejecutan correctamente, VMware Directory Services (vmdird) se detiene y el orquestador toma una copia de seguridad basada en imágenes (instantánea de LVM). La instantánea se guarda como disco de instantánea en vCenter Server Appliance. Si se produce un error al crear la instantánea, vmdird se inicia en modo de replicación normal, se genera un error, finaliza el flujo de trabajo de aplicación de revisiones y se limpia la instantánea.
Si la instantánea se crea correctamente, la aplicación de revisiones se reanuda con vmdird en modo independiente.
Si se produce un error durante la aplicación de las revisiones, la interfaz de administración de vCenter Server muestra opciones con las que poder reanudar o revertir el proceso. Puede seleccionar Reanudar la instalación de vCenter y corregir el problema que impide que la aplicación de revisiones termine la aplicación provisional de las revisiones o seleccionar Revertir a la última versión de copia de seguridad de vCenter para revertirla.
Si elige revertir, se llama a una API de reversión de revisiones. La API comprueba si hay una instantánea de LVM disponible y la revierte a la instantánea. Después de revertir, la instantánea se elimina para recuperar el espacio de disco y vmdird se establece en modo de replicación normal. La API también realiza una limpieza de los cambios que haya realizado el flujo de trabajo de instalación de revisiones antes de crear la copia de seguridad. Si no hay disponible una instantánea válida, la instalación finalizará con un error.
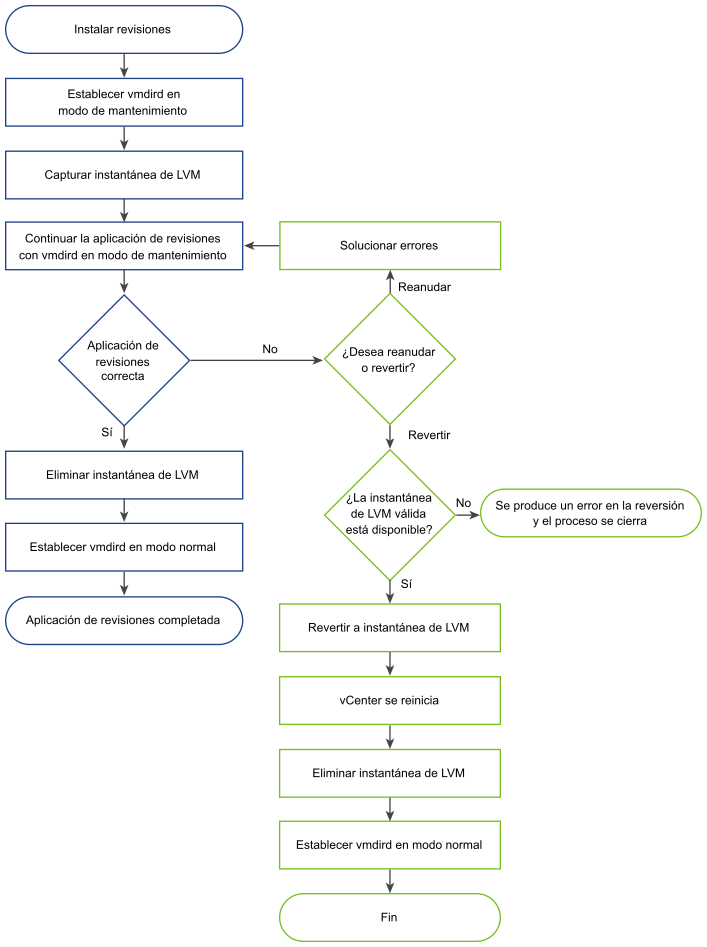
Iniciar sesión en la interfaz de administración de vCenter Server
Inicie sesión en la interfaz de administración de vCenter Server para acceder a las opciones de configuración de vCenter Server.
Requisitos previos
Compruebe que vCenter Server esté implementado y ejecutándose correctamente.
Procedimiento
Buscar y aplicar revisiones por etapas en vCenter Server Appliance
Antes de instalar las revisiones disponibles, es posible aplicar las revisiones por etapas en el dispositivo. Puede usar la interfaz de administración de vCenter Server para aplicar revisiones por etapas desde un repositorio local mediante la asociación de una imagen ISO al dispositivo, o bien desde un repositorio remoto directamente mediante la URL del repositorio.
Durante el proceso de almacenamiento provisional, la interfaz de administración de vCenter Server valida que la revisión sea una revisión de VMware, que el área de almacenamiento provisional tenga espacio libre suficiente y que las revisiones no estén alteradas. Solo se aplican por etapas las revisiones nuevas o las revisiones para paquetes existentes que se pueden actualizar.
Si va a aplicar revisiones a vCenter Server 8.0 Update 2 y versiones posteriores, el orquestador de aplicación de revisiones crea automáticamente una copia de seguridad de las instancias de vCenter Server antes de realizar una instalación de revisión. Para obtener más información, consulte Creación automática de instantáneas de LVM.
Si se produce un problema que impide el almacenamiento provisional correcto de las revisiones, vCenter Server suspende el proceso de almacenamiento provisional. Revise los mensajes de error, corrija el problema y, en muchos casos, puede reanudar el almacenamiento provisional de las revisiones desde el punto en el que vCenter Server detectó el problema.
Requisitos previos
- Si desea aplicar las revisiones por etapas desde una imagen ISO que se descargó con anterioridad desde https://my.vmware.com/group/vmware/patch, debe asociar la imagen ISO a la unidad de CD/DVD de vCenter Server. Para configurar la imagen ISO como un archivo ISO de almacén de datos para la unidad de CD/DVD del dispositivo, utilice vSphere Client. Consulte Administrar máquinas virtuales de vSphere.
- Si desea aplicar las revisiones por etapas desde un repositorio remoto, asegúrese de haber configurado las opciones para el repositorio y de que se pueda acceder a la URL del repositorio actual. Consulte Configurar la aplicación de revisiones basada en URL.
Procedimiento
Qué hacer a continuación
Si optó por aplicar por etapas las revisiones disponibles para la instalación en otro momento, ahora puede instalarlas. Consulte Instalar revisiones de vCenter Server.
Configurar el repositorio para la aplicación de revisiones basada en URL
En la aplicación de revisiones basada en URL, el dispositivo vCenter Server se configura de forma predeterminada a fin de utilizar la URL del repositorio de VMware predeterminado que se preestableció para el perfil de compilación del dispositivo. Es posible configurar la URL de un repositorio personalizado como el origen actual de las revisiones para cumplir con los requisitos del entorno.
El repositorio actual predeterminado para la aplicación de revisiones basada en URL es la URL del repositorio de VMware predeterminado.
Si la instancia de vCenter Server no se conecta a Internet o si la directiva de seguridad lo requiere, puede crear y configurar un repositorio personalizado. El repositorio personalizado de revisiones se ejecuta en un servidor web local dentro del centro de datos y replica los datos desde el repositorio predeterminado. De manera opcional, se puede establecer una directiva de autenticación para acceder al servidor web que aloja al repositorio personalizado de revisiones.
Requisitos previos
Inicie sesión en la interfaz de administración de vCenter Server como raíz.
Procedimiento
Qué hacer a continuación
Instalar revisiones de vCenter Server
Es posible buscar revisiones e instalarlas desde una imagen ISO o directamente desde la URL de un repositorio.
Requisitos previos
-
Inicie sesión en la interfaz de administración de vCenter Server como raíz.
- Antes de instalar las revisiones disponibles, busque nuevas revisiones y aplíquelas por etapas en el dispositivo vCenter Server. Consulte Buscar y aplicar revisiones por etapas en vCenter Server Appliance.
-
Si desea aplicar las revisiones al dispositivo desde una imagen ISO que descargó con anterioridad de https://my.vmware.com/group/vmware/patch, debe asociar la imagen ISO a la unidad de CD/DVD del dispositivo vCenter Server. Para configurar la imagen ISO como un archivo ISO de almacén de datos para la unidad de CD/DVD del dispositivo, utilice vSphere Client. Consulte Administrar máquinas virtuales de vSphere.
-
Si desea aplicar las revisiones para el dispositivo desde la URL de un repositorio, asegúrese de haber configurado las opciones para el repositorio y de que se pueda acceder a la URL del repositorio actual. Consulte Configurar el repositorio para la aplicación de revisiones basada en URL.
- Cree una copia de seguridad basada en imagen y tome una instantánea apagada de la instancia de vCenter Server Appliance en la que se van a aplicar las revisiones como medida de precaución en caso de producirse un error durante el proceso de aplicación de revisiones.
Procedimiento
Resultados
En el panel Actualizaciones disponibles, se mostrará el cambio en el estado de actualización del dispositivo vCenter Server.
Habilitar la comprobación automática de revisiones para vCenter Server
Es posible configurar vCenter Server para que se ejecuten en intervalos regulares comprobaciones automáticas de las revisiones disponibles en la dirección URL del repositorio configurado.
Requisitos previos
-
Inicie sesión en la interfaz de administración de vCenter Server como raíz.
-
Asegúrese de haber configurado las opciones para el repositorio y de que se pueda acceder a la URL del repositorio actual. Consulte Configurar el repositorio para la aplicación de revisiones basada en URL.
Procedimiento
- En la interfaz de administración de vCenter Server, haga clic en Actualizar.
- Haga clic en Configuración.
- Seleccione Buscar actualizaciones automáticamente y, a continuación, seleccione la fecha y la hora en UTC a la que se deben ejecutar las comprobaciones automáticas de las revisiones disponibles.
- Haga clic en Aceptar.
Resultados
Aplicar revisiones en vCenter Server Appliance mediante el shell del dispositivo
Puede utilizar la utilidad software-packages del shell del dispositivo de una instancia de vCenter Server Appliance para ver las revisiones instaladas, realizar copias intermedias de revisiones e instalar revisiones nuevas.
Para ejecutar la aplicación de revisión en memoria basada en ISO, se debe descargar una imagen ISO, montar la imagen ISO en la unidad de CD/DVD del dispositivo, aplicar por etapas las revisiones disponibles de la imagen ISO en el dispositivo de manera opcional y, por último, instalar las revisiones. Para conocer los pasos para montar la imagen ISO en la unidad de CD/DVD, consulte la sección Configurar un archivo ISO de almacén de datos para la unidad de CD/DVD en la administración de máquinas virtuales de vSphere.
Para ejecutar la aplicación de revisiones basada en URL, se pueden aplicar por etapas las revisiones disponibles desde la URL de un repositorio en el dispositivo e instalar las revisiones. Se debe preestablecer vCenter Server Appliance con la URL del repositorio de VMware predeterminado para el perfil de compilación del dispositivo. Es posible utilizar el comando update.set para configurar el dispositivo de modo que se utilice la URL del repositorio de VMware predeterminado o la URL de un repositorio personalizado, por ejemplo, la URL de un repositorio que se haya compilado previamente en un servidor web local que se ejecute en el centro de datos. También se puede utilizar el comando proxy.set para configurar un servidor proxy para la conexión entre vCenter Server Appliance y la URL del repositorio.
Ver una lista de todas las revisiones instaladas en la instancia de vCenter Server Appliance
Puede utilizar la utilidad software-packages para ver una lista de las revisiones aplicadas actualmente a la instancia de vCenter Server Appliance. También puede ver la lista de las revisiones instaladas en orden cronológico y los detalles de una revisión específica.
Procedimiento
Configurar la aplicación de revisiones basada en URL
Para realizar la aplicación de revisiones basada en URL, se debe preestablecer el dispositivo vCenter Server con la URL del repositorio de VMware predeterminada para el perfil de compilación del dispositivo. Es posible utilizar el comando update.set para configurar el dispositivo de modo que se utilice la URL del repositorio predeterminado o de uno personalizado como el origen actual de las revisiones y habilitar la comprobación automática de revisiones.
El repositorio actual predeterminado para la aplicación de revisiones basada en URL es la URL del repositorio de VMware predeterminado.
Si la instancia de vCenter Server no se conecta a Internet o si la directiva de seguridad lo requiere, puede crear y configurar un repositorio personalizado. El repositorio personalizado de revisiones se ejecuta en un servidor web local dentro del centro de datos y replica los datos desde el repositorio predeterminado. De manera opcional, se puede establecer una directiva de autenticación para acceder al servidor web que aloja al repositorio personalizado de revisiones.
Procedimiento
Qué hacer a continuación
Si configuró el dispositivo para que se ejecuten comprobaciones automáticas de las revisiones disponibles, puede consultar regularmente el estado de mantenimiento del dispositivo vCenter Server para ver notificaciones sobre las revisiones disponibles. Consulte Configuración de vCenter Server.
Aplicar revisiones por etapas en el dispositivo vCenter Server
Antes de instalar las revisiones disponibles, es posible aplicar las revisiones por etapas en el dispositivo. Es posible ejecutar la utilidad software-packages para aplicar las revisiones por etapas desde un repositorio local mediante la asociación de una imagen ISO en el dispositivo, o bien desde un repositorio remoto directamente mediante la URL del repositorio.
Requisitos previos
- Si desea aplicar las revisiones por etapas desde una imagen ISO que se descargó con anterioridad desde https://my.vmware.com/group/vmware/patch, debe asociar la imagen ISO a la unidad de CD/DVD del dispositivo vCenter Server. Para configurar la imagen ISO como un archivo ISO de almacén de datos para la unidad de CD/DVD del dispositivo, utilice vSphere Client. Consulte Administrar máquinas virtuales de vSphere.
- Si desea aplicar las revisiones por etapas desde un repositorio remoto, asegúrese de haber configurado las opciones para el repositorio y de que se pueda acceder a la URL del repositorio actual. Consulte Configurar la aplicación de revisiones basada en URL.
Procedimiento
Qué hacer a continuación
Instale las revisiones aplicadas por etapas. Consulte Instalar revisiones de vCenter Server.
Instalar revisiones de vCenter Server
Es posible usar la utilidad software-packages para instalar las revisiones aplicadas por etapas. También se puede usar la utilidad software-packages para instalar las revisiones directamente desde una imagen ISO adjunta o la dirección URL de un repositorio sin aplicar por etapas la carga útil de revisiones.
Requisitos previos
- Si desea instalar las revisiones aplicadas por etapas, asegúrese de haber aplicado por etapas la carga útil de revisiones correcta. Consulte Aplicar revisiones por etapas en el dispositivo vCenter Server.
- Si va a instalar revisiones que anteriormente aplicó por etapas a partir de una imagen ISO, compruebe que la imagen ISO esté asociada a la unidad de CD/DVD del dispositivo vCenter Server. Consulte Aplicar revisiones por etapas en el dispositivo vCenter Server.
- Si desea instalar las revisiones directamente desde una imagen ISO que haya ya descargado de https://my.vmware.com/group/vmware/patch, debe asociar la imagen ISO a la unidad de CD/DVD de vCenter Server Appliance. Para configurar la imagen ISO como un archivo ISO de almacén de datos para la unidad de CD/DVD del dispositivo, utilice vSphere Client. Consulte Administrar máquinas virtuales de vSphere.
- Si desea instalar las revisiones directamente desde un repositorio, asegúrese de haber configurado las opciones para el repositorio y de que se pueda acceder a la URL del repositorio actual. Consulte Configurar la aplicación de revisiones basada en URL.
- Cree una copia de seguridad basada en imagen y tome una instantánea apagada de la instancia de vCenter Server Appliance en la que se van a aplicar las revisiones como medida de precaución en caso de producirse un error durante el proceso de aplicación de revisiones.
Procedimiento
Aplicar revisiones en un entorno de vCenter High Availability
Para aplicar revisiones a un vCenter Server Appliance configurado en un clúster de vCenter High Availability (HA), debe eliminar la configuración de vCenter Server High Availability y eliminar los nodos pasivo y testigo. Tras la actualización de vCenter Server Appliance, debe volver a crear los clústeres de vCenter Server High Availability.
Este procedimiento describe cómo eliminar la configuración de vCenter HA.
Procedimiento
Qué hacer a continuación
Después de aplicar una revisión al vCenter Server Appliance, puede configurar vCenter HA. Para obtener información sobre la forma de configurar vCenter HA, consulte Disponibilidad de vSphere.