Puede usar el método de GUI para migrar una instancia de vCenter Server con una instancia integrada de Platform Services Controller a una instancia de vCenter Server Appliance.
Cuando se realiza la migración desde vCenter Server con una instancia de Platform Services Controller integrada en Windows a una instancia de vCenter Server Appliance, se migra toda la implementación en un solo paso.
Si utiliza Update Manager en la implementación de vCenter Server en Windows que migra y Update Manager se ejecuta en un equipo separado de cualquiera de los otros componentes de vCenter Server, dé un paso adicional para migrar Update Manager a un dispositivo.
- Si la implementación de vCenter Server en Windows utiliza una instancia externa de Update Manager, ejecute Migration Assistant en el equipo de Update Manager para iniciar la migración del servidor y de la base de datos de Update Manager a Update Manager Appliance.
- Migre la instancia de vCenter Server con una instancia integrada de Platform Services Controller desde Windows a una instancia de vCenter Server Appliance.
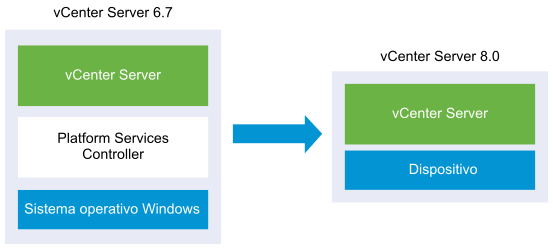
Tareas de la GUI para migrar vCenter Server con una instancia integrada de Platform Services Controller de Windows a una instancia de vCenter Server Appliance.
- Descargar el instalador de vCenter Server y montarlo Archivo ISO en la máquina virtual de red o en el servidor físico desde donde se desea realizar la migración.
- Descargar y ejecutar VMware Migration Assistant en el equipo Windows de origen.
Nota: Si está realizando la migración a un sistema de vCenter Server que utiliza una instancia externa de Update Manager que se ejecuta en un equipo Windows separado, primero ejecute Migration Assistant en el equipo de Update Manager.
- Reúna la Información requerida para migrar vCenter Server de Windows a un dispositivo.
- Implementar el archivo OVA para migrar a una instancia de vCenter Server Appliance de destino.
- Configurar el dispositivo de vCenter Server de destino
El instalador:
- Implementa un nuevo dispositivo de destino.
- Exporta los archivos necesarios de la instancia de origen de vCenter Server.
- Copia los archivos necesarios a la nueva instancia de vCenter Server Appliance.
- Ejecuta el proceso de migración en la nueva instancia de vCenter Server Appliance, según se especifica en el resumen.
- Importa y actualiza los archivos y la configuración de la instalación de vCenter Server de origen a la nueva instancia de vCenter Server Appliance.
Implementar el archivo OVA para migrar a una instancia de vCenter Server Appliance de destino
Para iniciar el proceso de migración, debe utilizar el instalador de GUI para implementar el archivo OVA que se incluye en el archivo ISO del instalador como una instancia de vCenter Server Appliance.
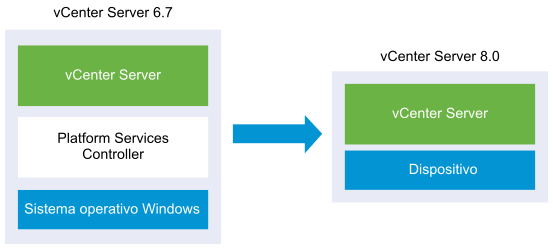
Requisitos previos
Procedimiento
Resultados
La versión 8.0 de vCenter Server Appliance de destino recientemente implementada se encuentra en ejecución en el servidor de destino, pero no está configurada todavía.
Configurar el dispositivo de vCenter Server de destino
Cuando se complete la implementación de OVA, se lo redirigirá a la etapa 2 del proceso de migración para transferir los datos de la instancia de origen de vCenter Server e iniciar los servicios de la nueva instancia de vCenter Server Appliance versión 8.0.
La ventana del período de inactividad no se abre hasta que no se comienza a configurar el dispositivo de destino. No se puede cancelar ni interrumpir el proceso hasta que finalice al desconectar la implementación de origen. La ventana del período de inactividad se cierra cuando se inicia el dispositivo de destino.
Procedimiento
Resultados
La instancia de vCenter Server de origen se migra de Windows a una instancia de vCenter Server Appliance. La instancia de origen de vCenter Server se apaga y se inicia el nuevo dispositivo de destino.
Qué hacer a continuación
Compruebe que la migración a un dispositivo se realizó correctamente. Para ver los pasos de comprobación, consulte Comprobar que la actualización o la migración de vCenter Server se hayan realizado correctamente. Para conocer los pasos posteriores a la migración, consulte Después de actualizar o migrar vCenter Server.