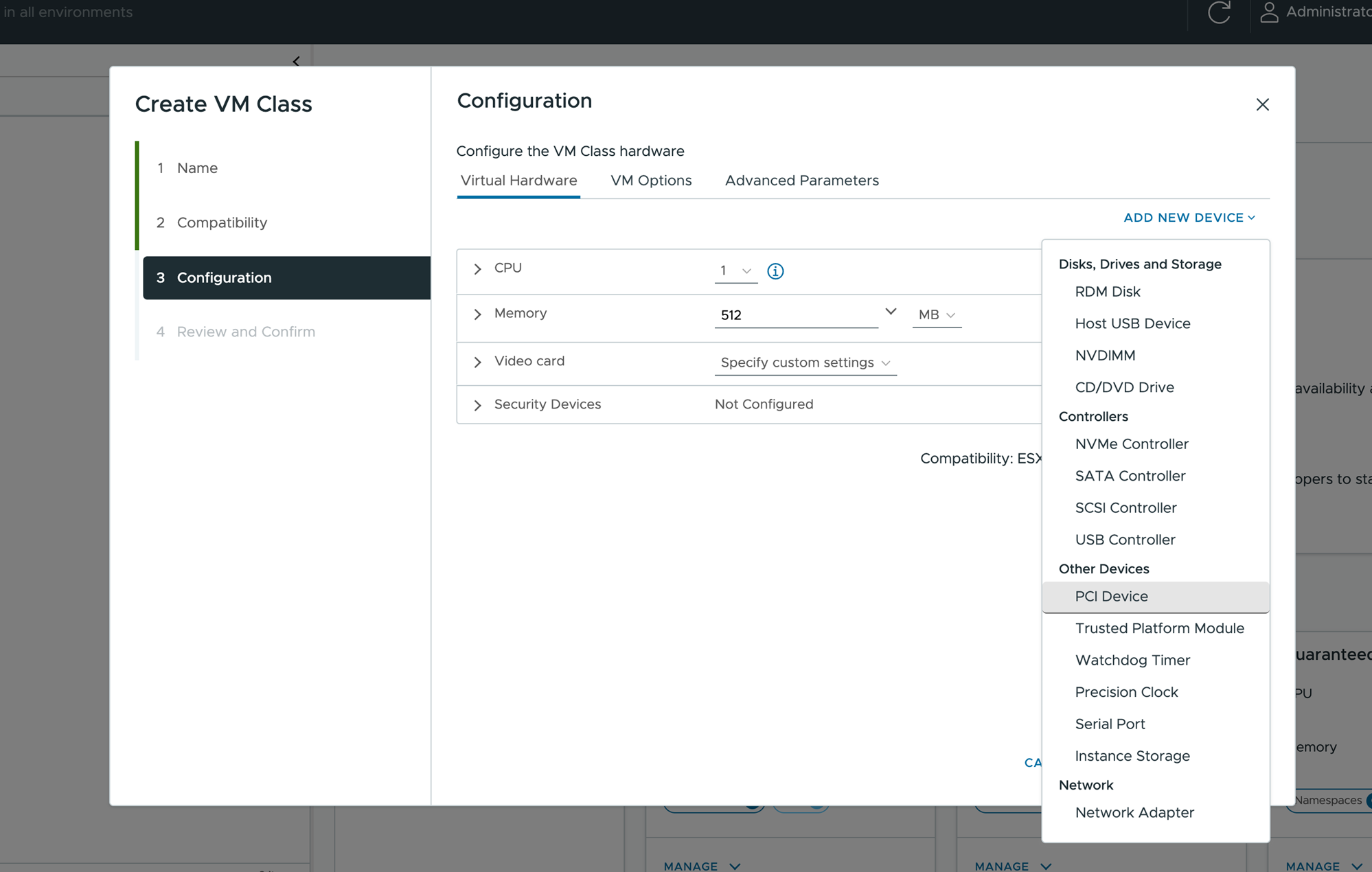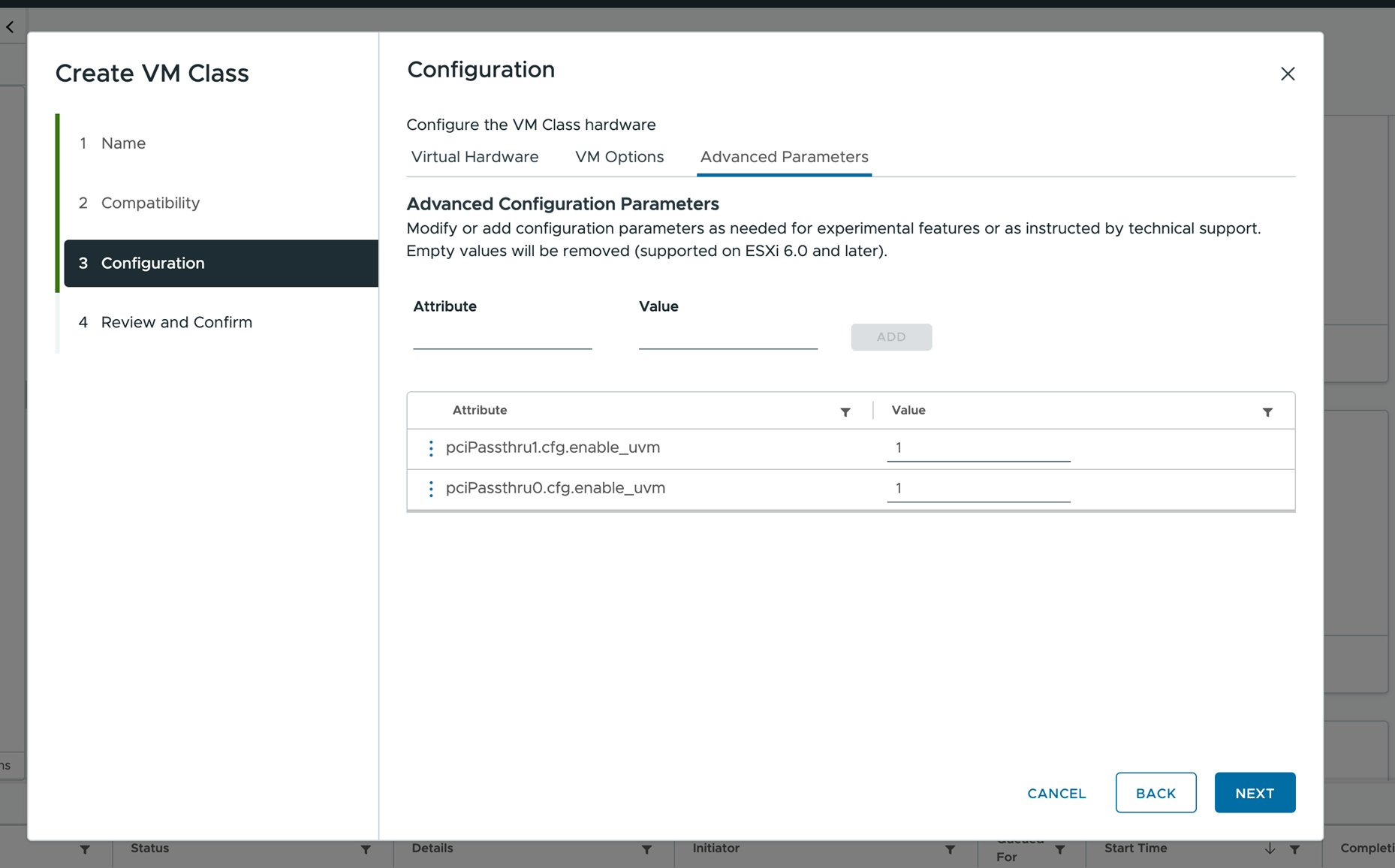Si los hosts ESXi de su entorno de vSphere IaaS control plane tienen uno o varios dispositivos de gráficos de GPU NVIDIA GRID, es posible configurar las máquinas virtuales para que usen esta tecnología de GPU virtual (vGPU) NVIDIA GRID. También se pueden configurar otros dispositivos PCI en un host ESXi para que estén disponibles para una máquina virtual en modo de acceso directo.
Implementar una máquina virtual con vGPU en vSphere IaaS control plane
Los dispositivos de gráficos de GPU NVIDIA GRID están diseñados para optimizar operaciones gráficas complejas y permitir que estas se ejecuten con un alto rendimiento sin sobrecargar la CPU. La unidad de vGPU NVIDIA GRID brinda un rendimiento de gráficos sin igual, economía y escalabilidad, ya que permite compartir una sola GPU física entre varias máquinas virtuales como si fueran dispositivos de acceso directo habilitados para vGPU distintos.
Consideraciones
- El Supervisor de tres zonas no admite máquinas virtuales con vGPU.
- Las máquinas virtuales con dispositivos vGPU administradas por el servicio de máquina virtual se apagan automáticamente cuando un host ESXi entra en modo de mantenimiento. Esto puede afectar temporalmente a las cargas de trabajo que se ejecutan en las máquinas virtuales. Las máquinas virtuales se encienden automáticamente después de que el host sale del modo de mantenimiento.
- DRS distribuye las máquinas virtuales de vGPU de manera integral entre los hosts del clúster. Para obtener más información, consulte Colocación de DRS de máquinas virtuales de vGPU en la guía de Administrar recursos de vSphere.
Requisitos
Para configurar la vGPU de NVIDIA, siga estos requisitos:
- Compruebe que ESXi sea compatible según la Guía de compatibilidad de VMware y póngase en contacto con el proveedor para comprobar que el host cumpla los requisitos de alimentación y configuración.
- Configure los ajustes de los gráficos de hosts ESXi con al menos un dispositivo en modo Compartidos directos. Consulte Configurar gráficos de host en la documentación de Administrar recursos de vSphere.
- La biblioteca de contenido que se utiliza para las máquinas virtuales con dispositivos vGPU debe incluir imágenes con el modo de arranque establecido en EFI, como CentOS.
- Instale el software NVIDIA vGPU. NVIDIA proporciona un paquete de software vGPU que incluye los siguientes componentes.
Para obtener más información, consulte la documentación correspondiente del software NVIDIA Virtual GPU.
- vGPU Manager que un administrador de vSphere instala en el host ESXi. Consulte el artículo 2033434 de la base de conocimientos de VMware.
- Controlador de máquina virtual invitado que un ingeniero de desarrollo y operaciones instala en la máquina virtual después de implementar y arrancar la máquina virtual. Consulte Instalar el controlador invitado de NVIDIA en una máquina virtual en vSphere IaaS control plane.
Agregar un dispositivo vGPU a una clase de máquina virtual mediante vSphere Client
Cree o edite una clase de máquina virtual existente para agregar una GPU virtual (vGPU) NVIDIA GRID.
Requisitos previos
Procedimiento
Resultados
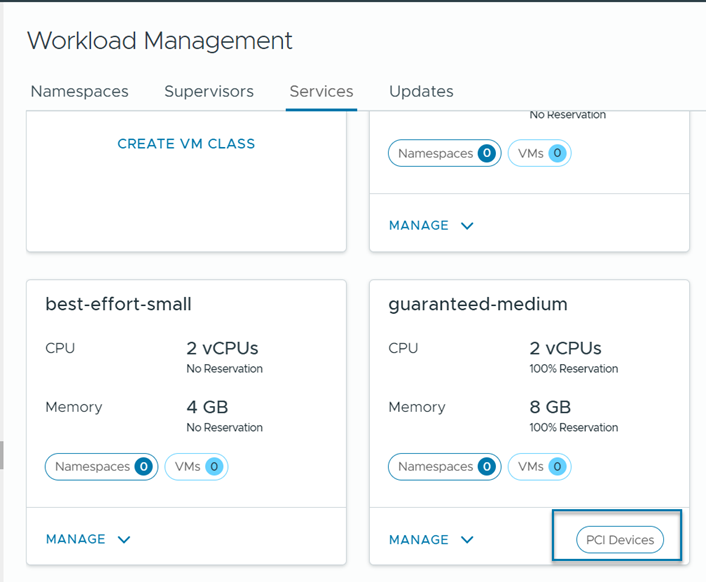
Agregar un dispositivo vGPU a una clase de máquina virtual mediante la CLI del centro de datos
Además de vSphere Client, puede utilizar el comando de la CLI del centro de datos (DCLI) para agregar varias vGPU y configuraciones avanzadas.
Para obtener más información sobre los comandos de la DCLI, consulte Crear y administrar clases de máquina virtual mediante la CLI del centro de datos.
Procedimiento
Instalar el controlador invitado de NVIDIA en una máquina virtual en vSphere IaaS control plane
Si la máquina virtual incluye un dispositivo PCI configurado para vGPU, después de crear y arrancar la máquina virtual en el entorno de vSphere IaaS control plane, instale el controlador de gráficos NVIDIA vGPU para habilitar completamente las operaciones de GPU.
Requisitos previos
- Implemente la máquina virtual con vGPU. Asegúrese de que el archivo YAML de la máquina virtual haga referencia a la clase de máquina virtual con la definición de vGPU. Consulte Implementar una máquina virtual en vSphere IaaS control plane.
- Compruebe que descargó el paquete de software de vGPU del sitio de descargas de NVIDIA, descomprimió el paquete y tiene listo el componente de la unidad de invitado. Para obtener información, consulte la documentación correspondiente del software de GPU virtual de NVIDIA.
Nota: La versión del componente del controlador debe corresponder a la versión de vGPU Manager que un administrador de vSphere instaló en el host ESXi.
Procedimiento
Implementar una máquina virtual con Dispositivos PCI en vSphere IaaS control plane
Además de una vGPU, se pueden configurar otros dispositivos PCI en un host ESXi para que estén disponibles para una máquina virtual en modo de acceso directo.