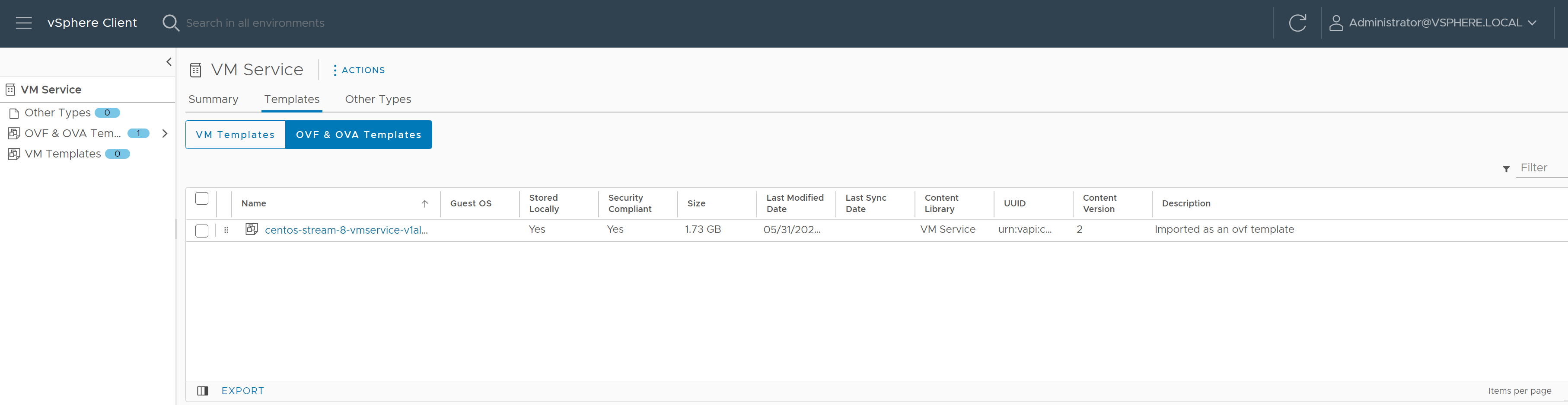Como administrador de vSphere, cree una biblioteca de contenido para almacenar y administrar plantillas de máquina virtual.
Crear una biblioteca de contenido para máquinas virtuales independientes
Puede crear una biblioteca de contenido local y rellenarla con plantillas y otros tipos de archivos. También puede crear una biblioteca suscrita para utilizar el contenido de una biblioteca local publicada ya existente.
Para proteger los elementos de una biblioteca de contenido, puede aplicar una directiva de seguridad de OVF. La directiva de seguridad de OVF aplica una validación estricta al implementar o actualizar una biblioteca de contenido, importar elementos a una biblioteca de contenido o sincronizar plantillas. Para asegurarse de que las plantillas estén firmadas por un certificado de confianza, puede agregar el certificado de firma de OVF desde una entidad de certificación de confianza en una biblioteca de contenido.
Para obtener más información sobre las bibliotecas de contenido y las plantillas de máquina virtual de vSphere, consulte Usar bibliotecas de contenido en Administrar máquinas virtuales de vSphere.
Requisitos previos
- o en la instancia de vCenter Server en la que desea crear la biblioteca.
- en el almacén de datos de destino.
Procedimiento
Rellenar una biblioteca de contenido con imágenes de máquina virtual para máquinas virtuales independientes
Después de crear la biblioteca de contenido, rellénela con plantillas de máquina virtual en formato OVA u OVF. Los ingenieros de desarrollo y operaciones pueden utilizar las plantillas para aprovisionar nuevas máquinas virtuales independientes en el entorno de vSphere IaaS control plane.
Puede utilizar varios métodos para rellenar la biblioteca. En este tema se describe cómo puede agregar elementos a una biblioteca de contenido local mediante la importación de archivos del equipo local o desde un servidor web. Para obtener otras maneras de rellenar la biblioteca de contenido, consulte Rellenar bibliotecas con contenido enAdministrar máquinas virtuales de vSphere.
Requisitos previos
- Cree imágenes de máquina virtual que sean compatibles con vSphere IaaS control plane.
La especificación de imagen requiere que todas las imágenes de máquina virtual incluyan VMware Tools o un paquete de código abierto equivalente. Las imágenes deben utilizar una de las siguientes opciones para arrancar el SO invitado y su pila de redes. Para obtener más información, consulte Proveedores de arranque.
- Linux + Cloud-Init versión 17.9-21.2 con DataSourceVMwareGuestInfo.
- + + Cloud-Init versión 21.3+
- Windows + Cloudbase-Init versión 1.1.0+
- Windows + Sysprep (preparación del sistema)
Para obtener información sobre Cloud-Init, consulte la documentación oficial en Estándar para personalizar instancias de nube.
Para obtener información sobre Sysprep, consulte la documentación oficial en la información general de Sysprep.
- Si la biblioteca está protegida por una directiva de seguridad, asegúrese de que todos los elementos de la biblioteca sean compatibles. Si una biblioteca protegida incluye una combinación de elementos conformes y no conformes, kubectl get virtualmachineimages no puede presentar imágenes de máquina virtual a los ingenieros de desarrollo y operaciones.
- Privilegio necesario: y en la biblioteca.
Procedimiento
Resultados
El elemento aparecerá en la pestaña Plantillas o en la pestaña Otros tipos.