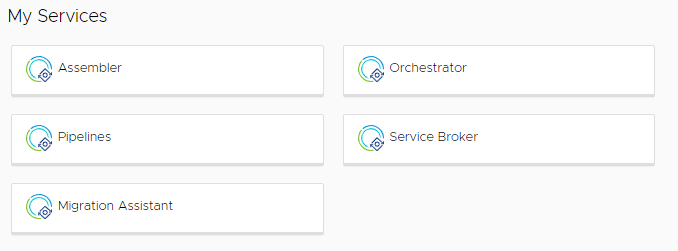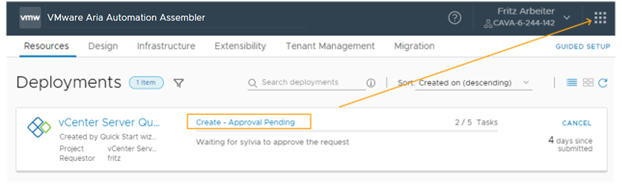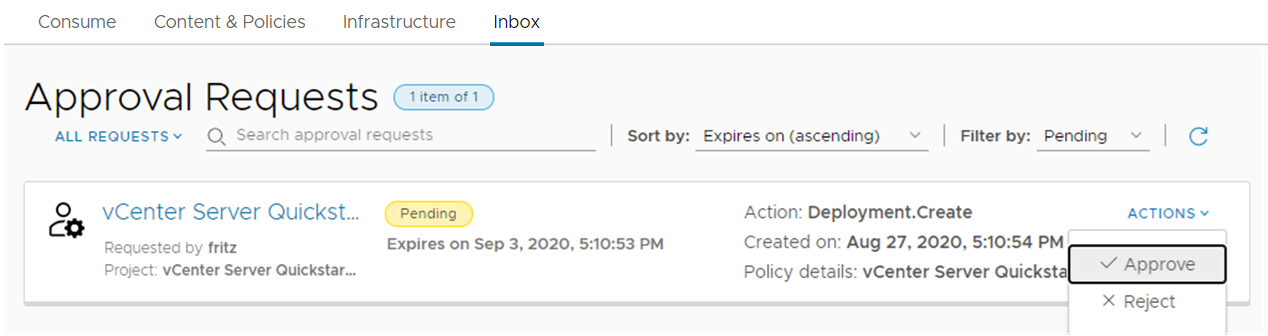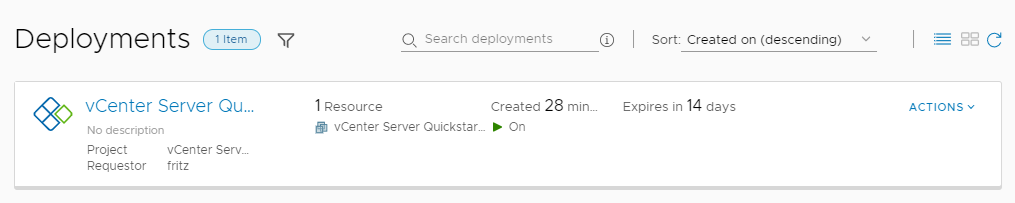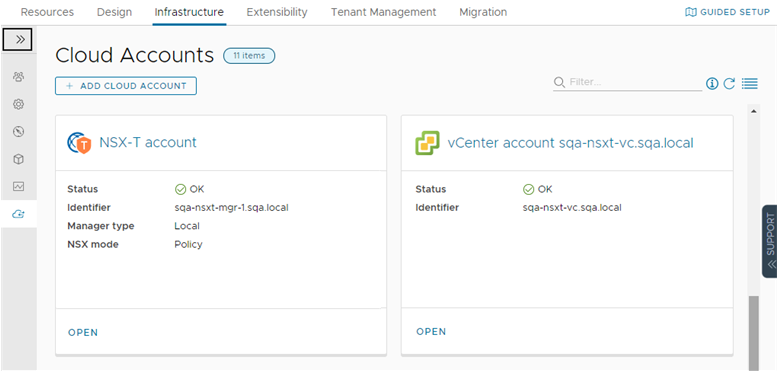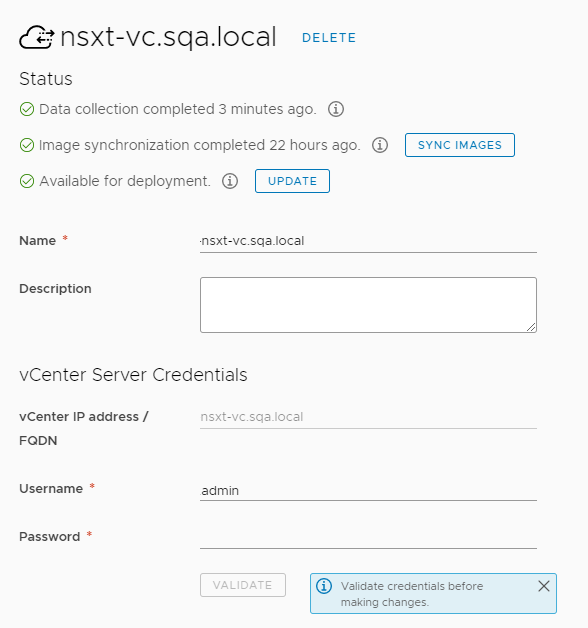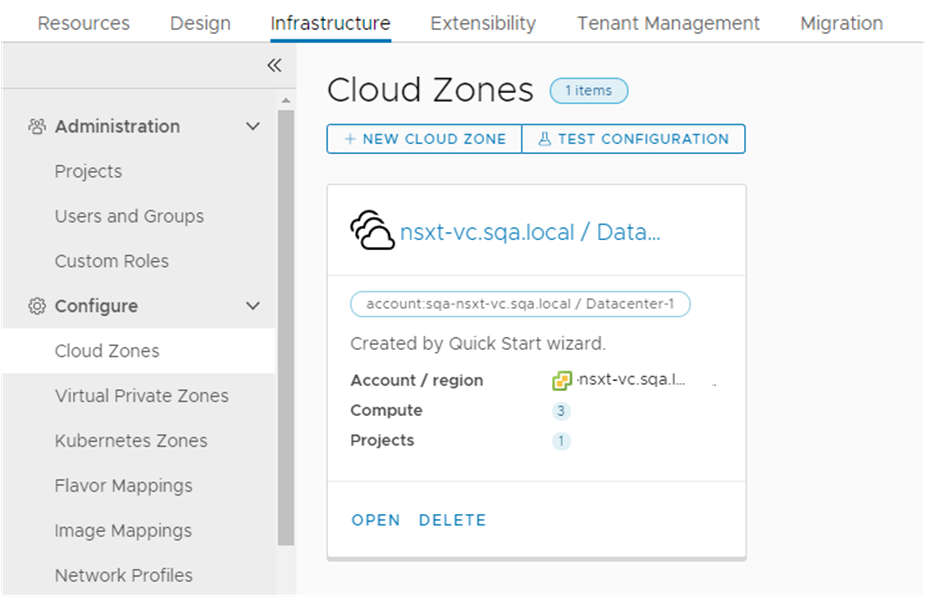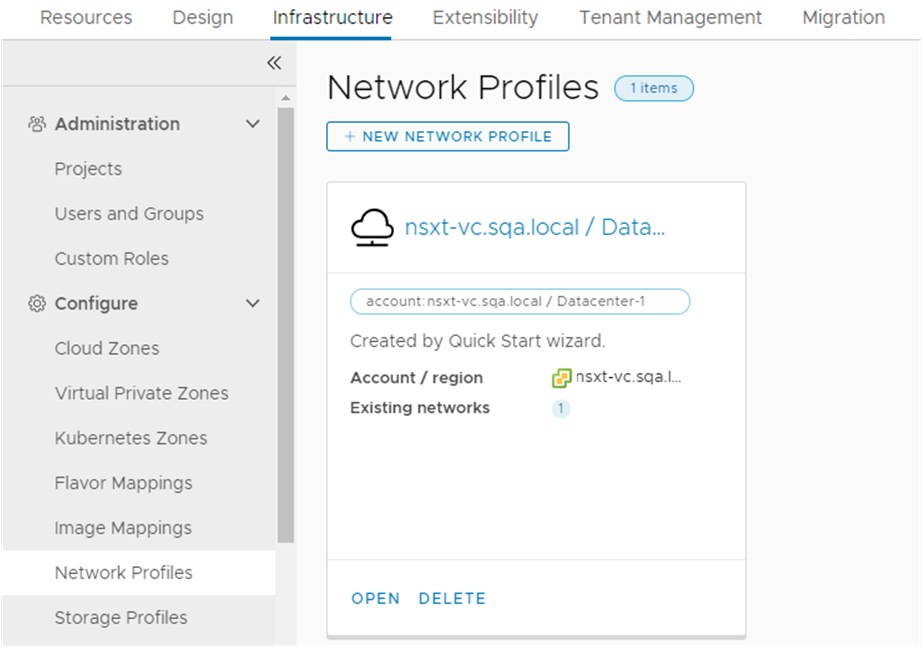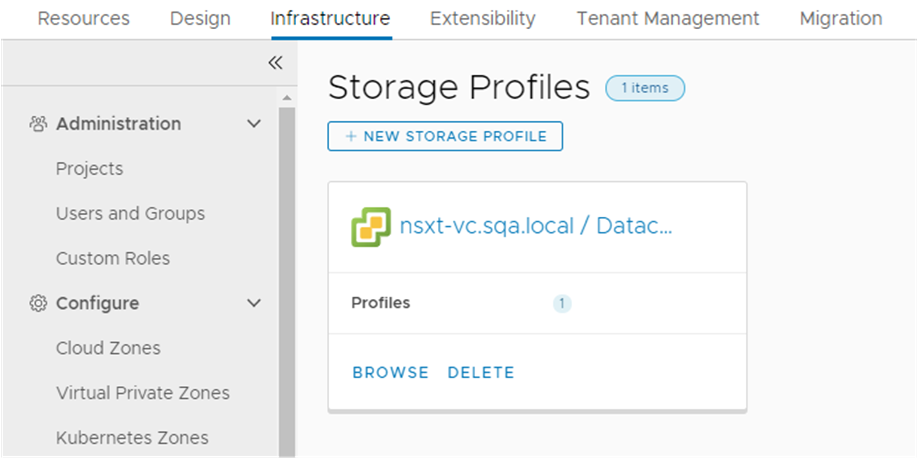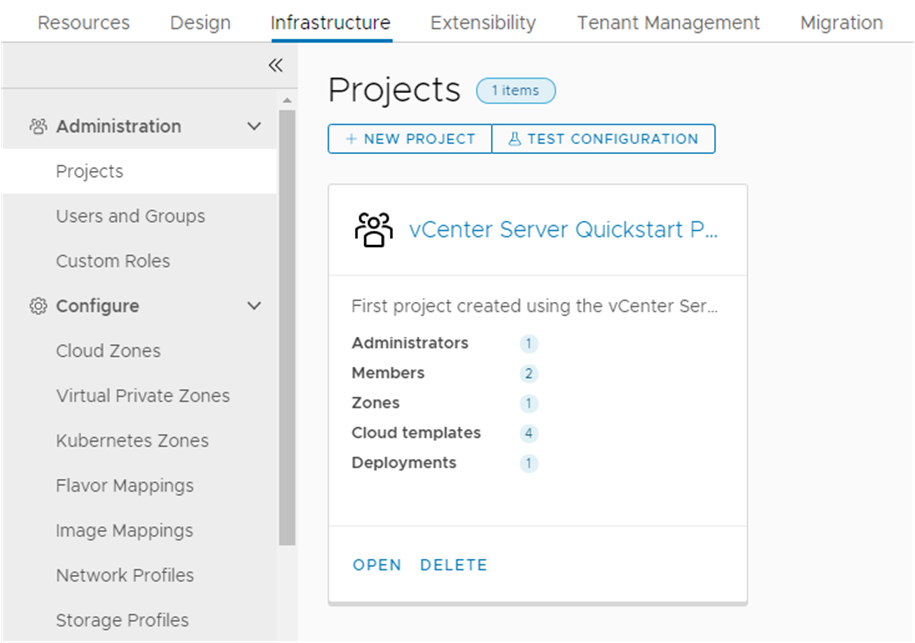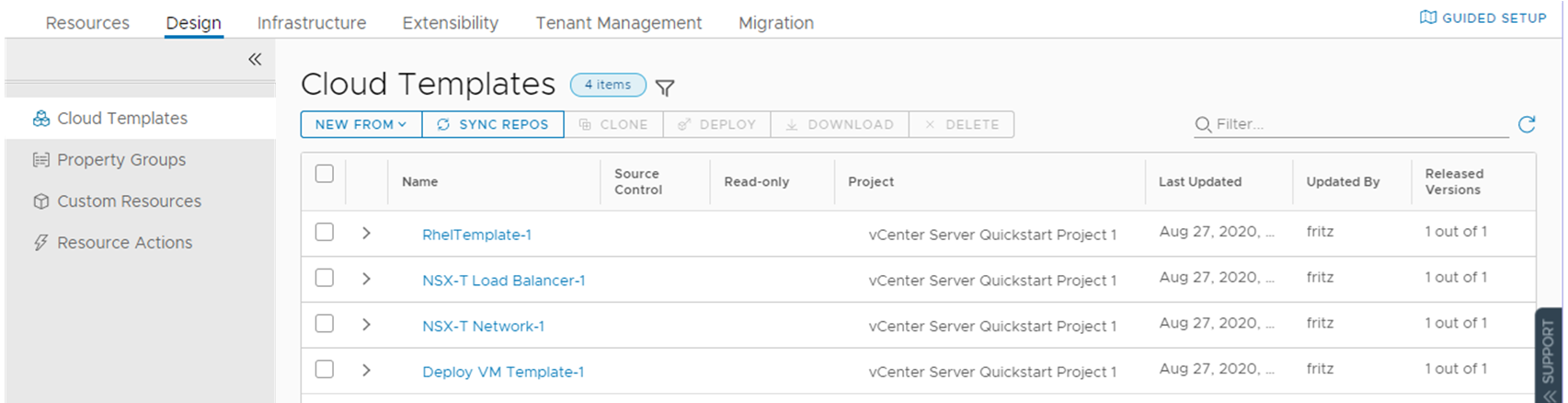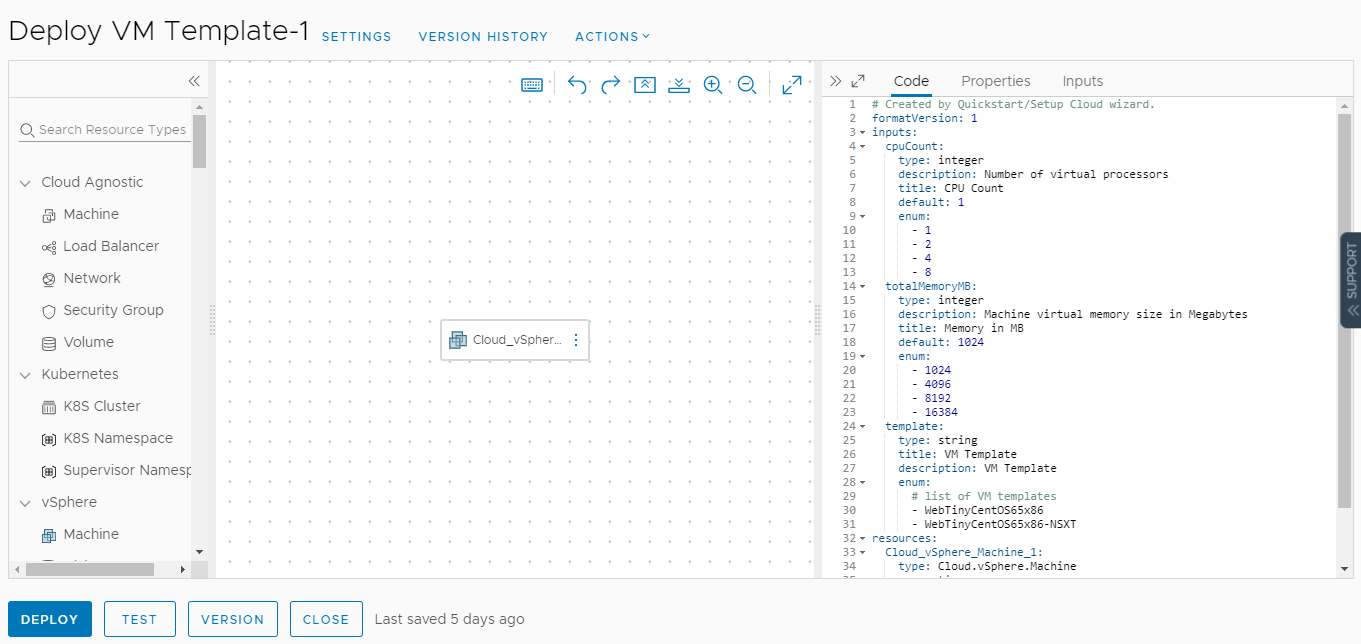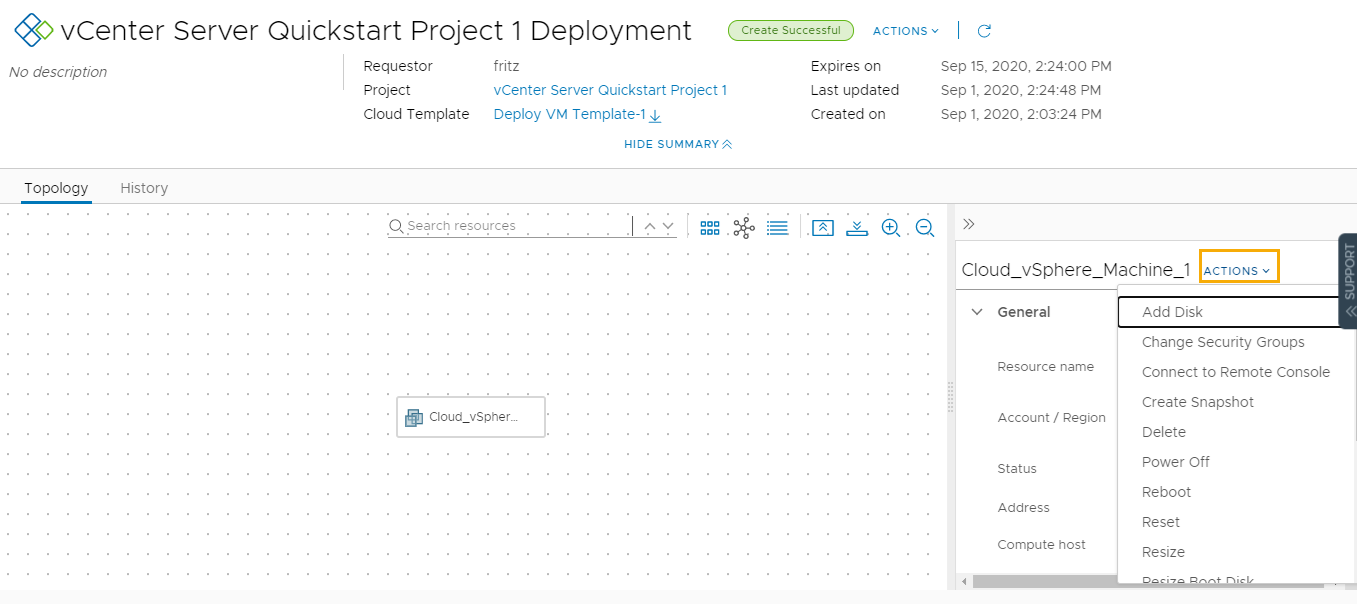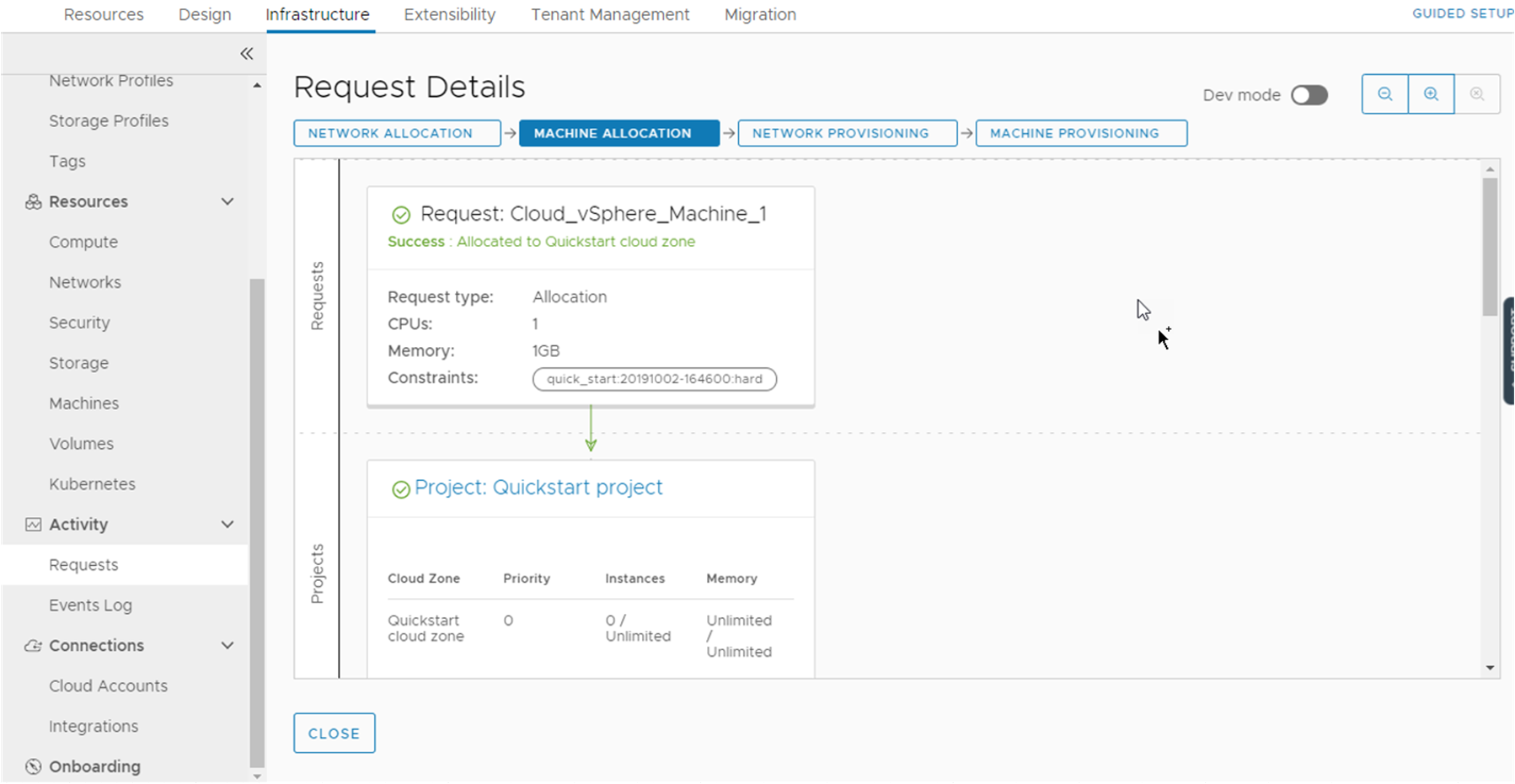Si vous exécutez le démarrage rapide de VMware Aria Automation, l'assistant configure des comptes de cloud, une infrastructure, un projet et des modèles de cloud. Il déploie également un modèle de cloud. Suivez les étapes de cette procédure pour voir ce qui a été ajouté. Vous pouvez également utiliser cette visite guidée pour en savoir plus sur certaines des fonctionnalités de Automation Assembler et de Automation Service Broker.

Les informations présentées dans cette visite guidée sont basées sur le démarrage rapide de vCenter Server, mais les résultats sont semblables si vous exécutez le démarrage rapide de VMware Cloud Foundation.
Cette visite guidée suit le workflow de base que vous utilisez pour ajouter des comptes de cloud, développer vos propres modèles de cloud et les mettre à la disposition de vos clients dans un catalogue. Pour étendre votre infrastructure configurée afin de prendre en charge un large éventail de projets d'opérations de développement en équipe, vous devez élargir l'infrastructure afin de créer des modèles plus affinés. Cette visite guidée n'est qu'un point de départ. Elle est conçue pour vous familiariser avec l'interface utilisateur et commencer à l'utiliser.
Vous allez d'abord découvrir la console, puis Automation Assembler, où les administrateurs de cloud et les développeurs de modèles de cloud effectuent la majeure partie de leur travail. Vous passerez ensuite à Automation Service Broker, que vous allez configurer pour fournir des éléments de catalogue que vos clients pourront demander et gérer.
Conditions préalables
- La procédure suppose que vous avez exécuté le démarrage rapide. Reportez-vous à la section Prise en main de VMware Aria Automation avec le démarrage rapide de VMware vCenter Server.
- Si vous ne l'avez pas fait, vous pouvez utiliser la configuration guidée pour commencer à créer votre infrastructure de cloud. Reportez-vous à la section Prise en main de Automation Assembler avec la configuration guidée.
- Connectez-vous avec les informations d'identification d'un utilisateur disposant du rôle d'administrateur de cloud.
La visite guidée du démarrage rapide passe à Automation Assembler
Cette visite guidée de Automation Assembler vous indique ce que le démarrage rapide a configuré et déployé. Elle est conçue pour vous guider à travers l'interface utilisateur et vous aider à comprendre certaines tâches que vous devrez sûrement effectuer ultérieurement.
Lorsque vous vous connectez à VMware Aria Automation, vous pouvez voir les onglets Gestion des identités et des accès et Personnalisation. Ces onglets ne sont pas abordés dans la visite guidée. Vous les utilisez lorsque vous ajoutez des utilisateurs et gérez vos organisations.
Pour plus d'informations sur la gestion d'identité et de marque, reportez-vous à la section Administration de VMware Aria Automation
Conditions préalables
- Cette procédure part du principe que vous avez exécuté le démarrage rapide. Reportez-vous à la section Prise en main de VMware Aria Automation avec le démarrage rapide de VMware vCenter Server.
- Connectez-vous avec les informations d'identification d'un utilisateur disposant du rôle d'administrateur.
Procédure
Que faire ensuite
Continuez votre visite guidée dans Automation Service Broker.
La visite guidée du démarrage rapide passe à Automation Service Broker
Automation Service Broker vous permet d'offrir aux utilisateurs un catalogue de modèles qu'ils peuvent déployer sur les comptes de cloud que vous fournissez. Dans cette partie de la visite guidée, vous pouvez voir ce que le démarrage rapide a configuré automatiquement.
La visite guidée vous permet de commencer à découvrir l'interface utilisateur et de comprendre certaines tâches que vous pourrez effectuer ultérieurement.
Si vous exécutez l'assistant de démarrage rapide plusieurs fois, vous verrez des exemples représentatifs pour chaque exécution au cours de cette visite guidée.
Conditions préalables
Vérifiez la visite guidée de Automation Assembler. Reportez-vous à la section La visite guidée du démarrage rapide passe à Automation Assembler.
Procédure
- Pour savoir comment les consommateurs déploient les modèles, accédez à Automation Service Broker à l'aide du menu situé dans le coin supérieur droit.
- Cliquez sur la matrice de navigation dans le coin supérieur droit.
- Sélectionnez Service Broker.
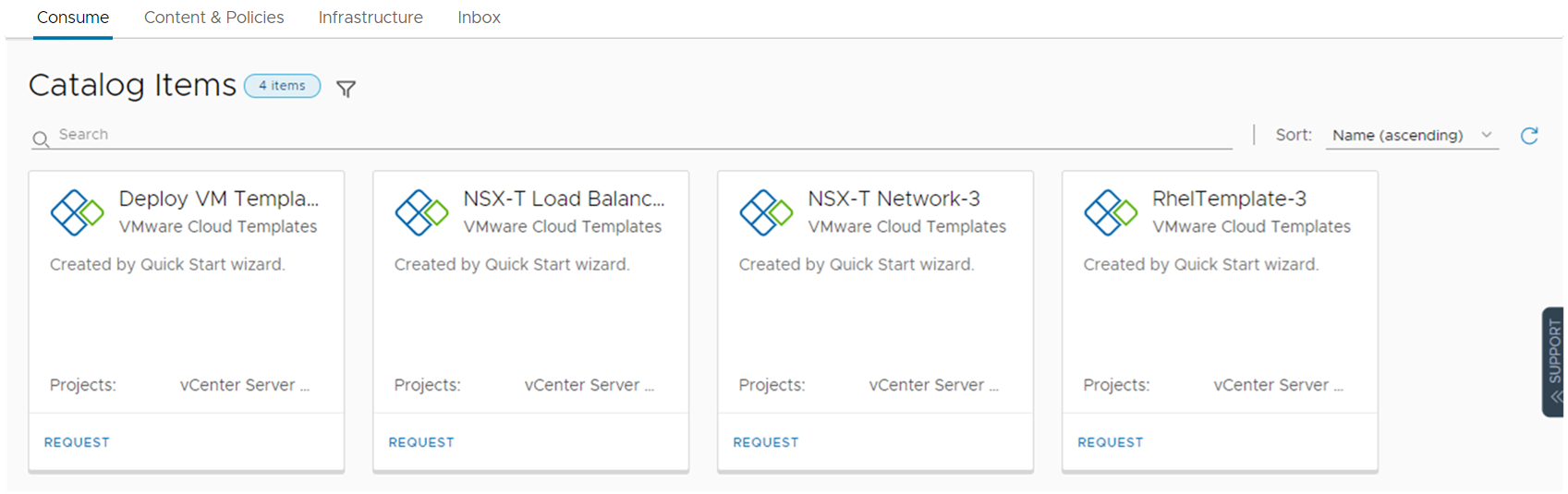
Notez que les trois éléments du catalogue sont les modèles VMware Cloud Templates publiés provenant de Automation Assembler.
- Pour voir ce que le démarrage rapide a déployé, sélectionnez .
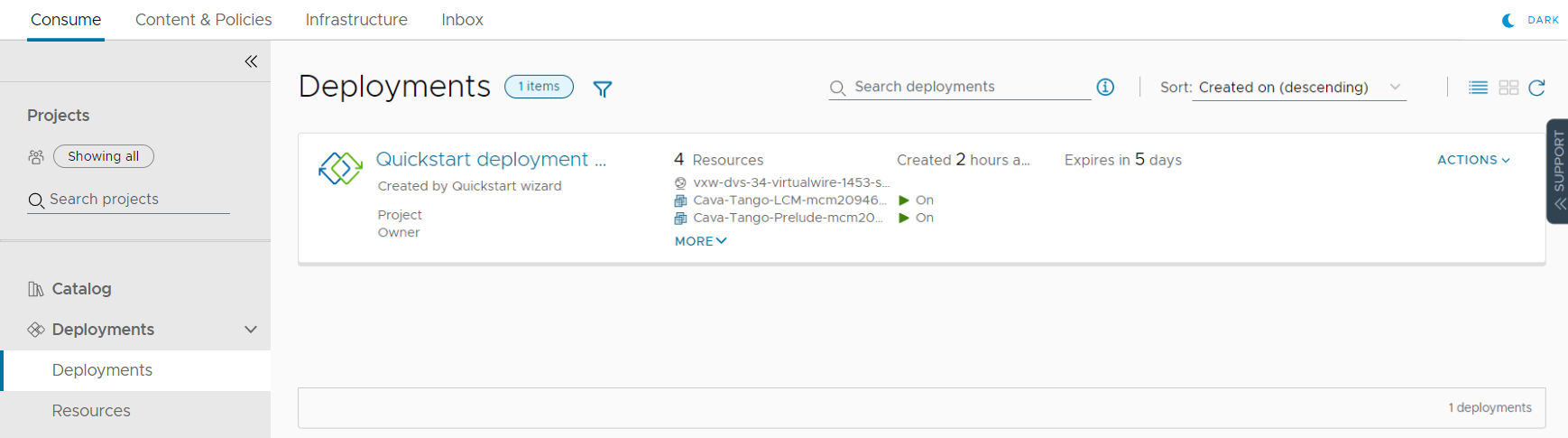
Notez que ce déploiement est le même que celui que nous avons vu dans Automation Assembler.
- Pour savoir comment le démarrage rapide a configuré Automation Service Broker afin de fournir les modèles dans le catalogue, sélectionnez .
- Cliquez sur Sources de contenu.
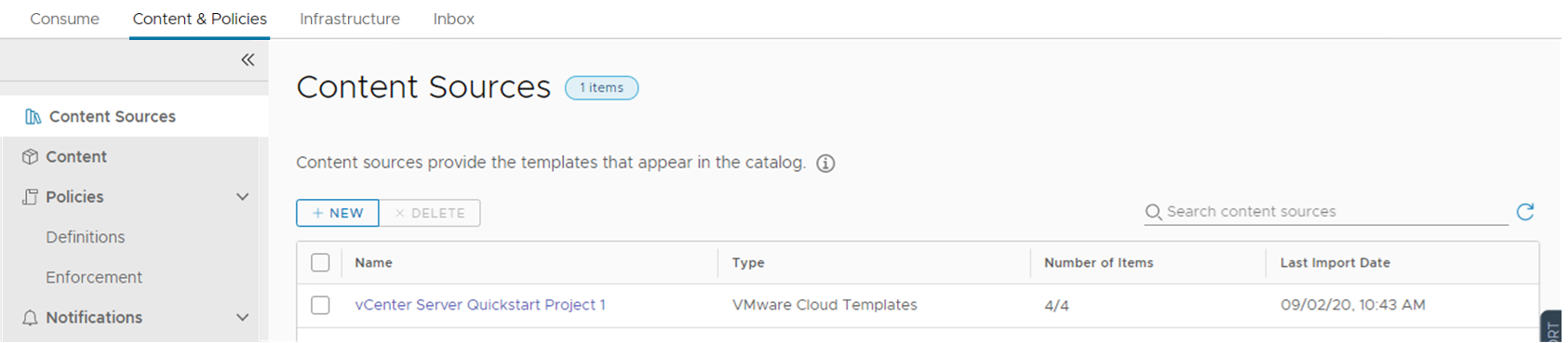
Ici, les modèles constituent la source de contenu. Vous pouvez également ajouter des modèles Amazon Web Services CloudFormation, des workflows Automation Orchestrator et des modèles que vous souhaitez proposer à vos consommateurs.
- Cliquez sur Contenu.
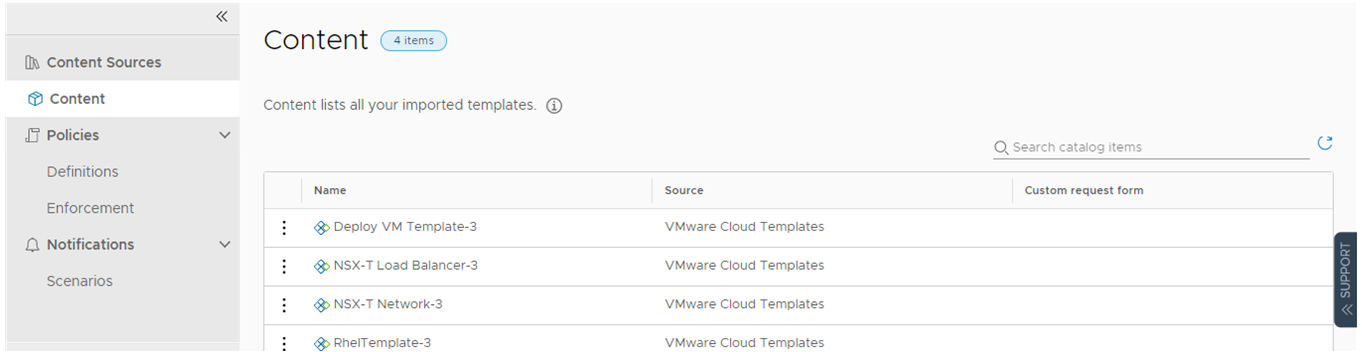
Cette liste répertorie tous les contenus présents dans Automation Service Broker, y compris les modèles provenant de Automation Assembler.
- Sélectionnez .
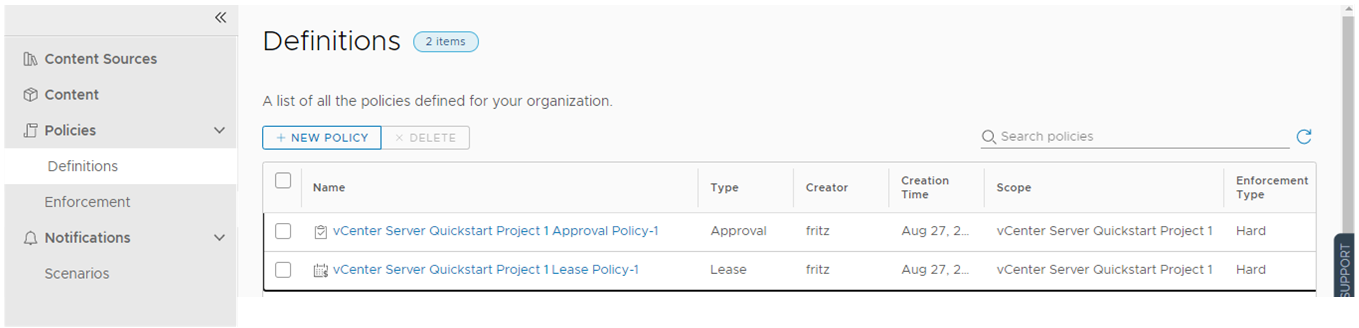
Vous créez et gérez les stratégies dans Automation Service Broker, y compris les stratégies de bail qui s'appliquent aux déploiements de Automation Assembler.
- Pour examiner le projet et le nom personnalisé que vous avez créés dans le démarrage rapide et que vous avez observés dans la partie de la visite guidée consacrée à Automation Assembler, sélectionnez .
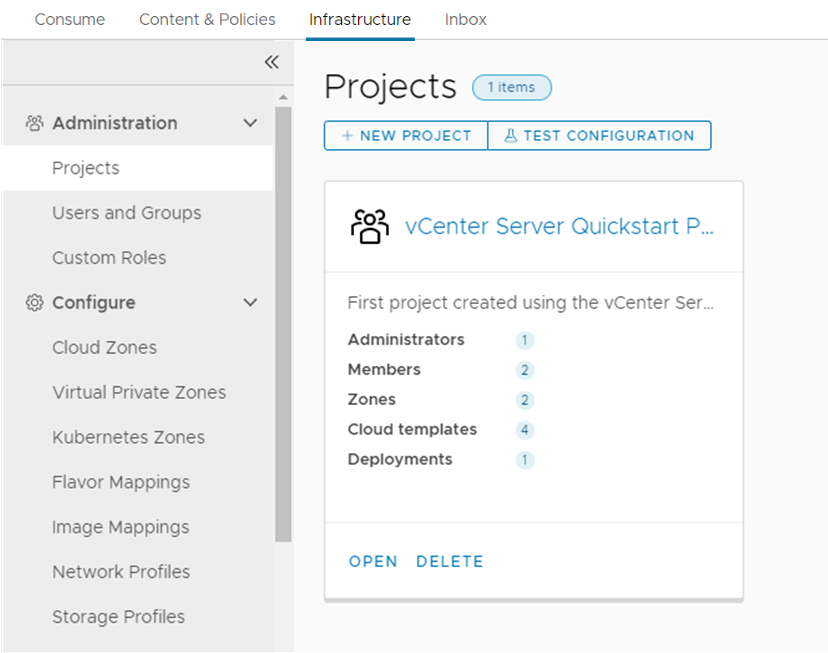
Notez que seulement une partie des options d'infrastructure que vous avez vues dans Automation Assembler sont disponibles dans Automation Service Broker. Seules les options que vous devez utiliser pour configurer le catalogue pour vos consommateurs sont disponibles.
- Cliquez sur Sources de contenu.
Que faire ensuite
Pour ajouter un autre compte de cloud, configurez l'infrastructure et déployez le modèle nécessaire pour le prendre en charge. Utilisez la configuration guidée. Reportez-vous à la section Prise en main de Automation Assembler avec la configuration guidée.