Si vous êtes un nouvel utilisateur de VMware Aria Automation ou si vous n'avez besoin que d'un cours de rappel, ce didacticiel vous guide tout au long du processus de configuration de Automation Assembler. Vous ajoutez des points de terminaison de compte de cloud vSphere, vous définissez l'infrastructure, vous ajoutez des utilisateurs aux projets, puis vous concevez et déployez une charge de travail à l'aide de modèles VMware Cloud Templates basés sur des types de ressources vSphere, tout en apprenant le processus.
Bien que ce didacticiel ne constitue qu'une première étape, vous serez bientôt en mesure de livrer une automatisation en libre-service et un développement itératif qui fonctionne sur plusieurs clouds publics et privés. Ce didacticiel porte principalement sur VMware vCenter et NSX-T. Une fois que vous aurez terminé ce workflow, vous pourrez appliquer ce que vous avez appris pour ajouter d'autres types de comptes de cloud et livrer des modèles de cloud plus évolués.
Au fil des étapes, nous fournissons des exemples de données. Remplacez les exemples par des valeurs qui fonctionnent dans votre environnement.
À l'exception de l'installation du fichier .ova de proxy cloud sur votre instance de vCenter, toutes les étapes de ce didacticiel sont effectuées dans Automation Assembler.
Ce processus de configuration constitue la base de votre expérience de développement de Automation Assembler. Au fur et à mesure que vous développez votre infrastructure et que vous augmentez vos compétences en développement de modèle de cloud, vous allez répéter ce workflow et l'étendre.
Par quoi commencer
- Vérifiez que vous disposez du rôle Administrateur de Automation Assembler. Reportez-vous à la section Rôles d'organisation et d'utilisateur de service dans VMware Aria Automation.
- Si vous n'avez pas encore utilisé la configuration guidée disponible dans Automation Assembler, vous pouvez le faire maintenant. La configuration guidée vous permet d'accéder à la plupart des procédures que vous effectuez dans ce didacticiel. Pour ouvrir la configuration guidée, cliquez sur Configuration guidée sur le côté droit de la barre d'onglets.
- Assurez-vous que vous disposez des informations d'identification de vCenter Server et de NSX. Pour plus d'informations sur les autorisations dont les informations d'identification doivent disposer, reportez-vous à la section Informations d'identification requises pour utiliser des comptes de cloud dans VMware Aria Automation. Si vous prévoyez d'ajouter des utilisateurs supplémentaires à des projets, vérifiez qu'ils sont membres du service Automation Assembler.
Étape 1 : ajouter les comptes de cloud vCenter et NSX
Les comptes de cloud fournissent les informations d'identification que VMware Aria Automation utilise pour se connecter à l'instance de vCenter et au serveur NSX associé.
Pour une communication sécurisée entre votre instance cloud de Automation Assembler et vos serveurs vCenter et NSX sur site, vous devez configurer un proxy cloud. Le proxy cloud garantit une communication sécurisée entre le cloud et vos systèmes locaux.
- Ajoutez le proxy cloud.
Le proxy cloud gère la connexion entre le serveur vCenter, le serveur NSX et Automation Assembler. Une seule instance de proxy cloud peut prendre en charge plusieurs comptes de cloud.
Lorsque vous configurez le compte de cloud de vCenter à l'étape suivante, vous noterez que vous pouvez configurer le proxy cloud lors de la configuration de l'instance de vCenter. L'étape de proxy cloud est présentée en premier pour simplifier ce processus de didacticiel. La prochaine fois que vous ajoutez un compte de cloud qui nécessite un nouveau proxy cloud, vous pouvez utiliser un proxy cloud existant ou en ajouter un nouveau sur la page du compte de cloud.
Si vous avez besoin de plus de conseils que ce qui est fourni ici, reportez-vous à la section Ajouter un proxy cloud à une instance de vCenter dans Automation Assembler.
- Sélectionnez .
- Cliquez sur Nouveau et suivez les étapes de la page d'installation.

- Téléchargez le fichier OVA.
- Importez le fichier OVA vers le système vCenter et démarrez l'installation.
- Fournissez la clé.
- Effectuez l'installation.
Dans ce didacticiel, le nom de l'exemple est vCenter Cloud Proxy.
- Ajoutez le compte de cloud vCenter Server.
Le compte de cloud vCenter Server fournit les informations d'identification vCenter que Automation Assembler utilise pour découvrir des ressources et déployer des modèles de cloud.
Pour plus d'informations sur les comptes de cloud vCenter, reportez-vous à la section Créer un compte de cloud vCenter de base dans VMware Aria Automation.
- Sélectionnez .
- Cliquez sur Ajouter un compte de cloud et sélectionnez vCenter.
- Entrez les valeurs.
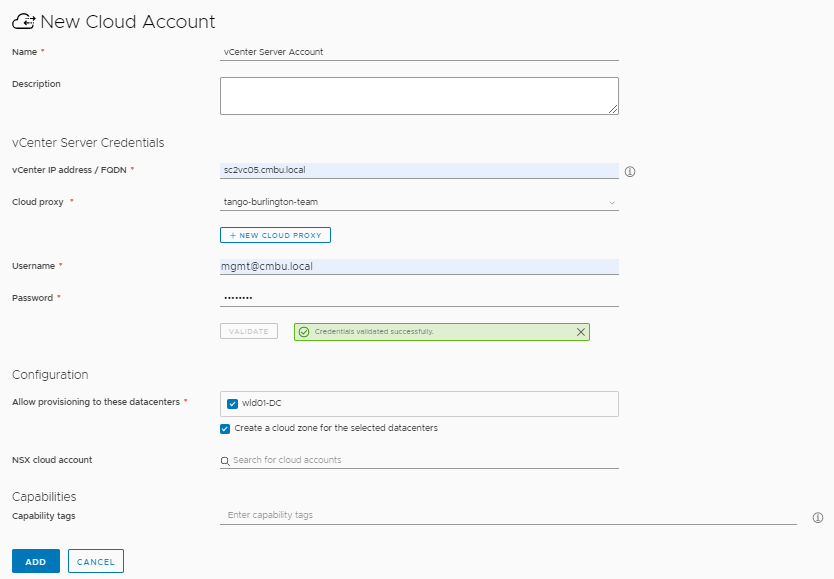
N'oubliez pas que ces valeurs ne sont que des exemples. Vos valeurs seront spécifiques à votre environnement.
Paramètre Exemple de valeur Nom Compte vCenter Adresse IP/nom de domaine complet de vCenter your-dev-vcenter.company.com Proxy cloud Proxy cloud vCenter Nom d'utilisateur et mot de passe [email protected] - Pour vérifier les informations d'identification, cliquez sur Valider.
- Pour Autoriser le provisionnement vers ces centres de données, sélectionnez un ou plusieurs centres de données.
- Ignorez le compte de cloud NSX. Nous allons configurer cette version ultérieurement, en liant le compte vCenter au compte de cloud NSX.
- Cliquez sur Ajouter.
- Ajoutez un compte de cloud NSX associé.
Le compte de cloud NSX-T fournit les informations d'identification NSX-T que Automation Assembler utilise pour découvrir les ressources réseau et déployer des réseaux avec des modèles de cloud.
Pour plus d'informations sur les comptes de cloud NSX-T, reportez-vous à la section Créer un compte de cloud vCenter de base dans VMware Aria Automation.
- Sélectionnez .
- Cliquez sur Ajouter un compte de cloud et sélectionnez NSX-T ou NSX-V. Ce didacticiel utilise NSX-T.
- Entrez les valeurs.
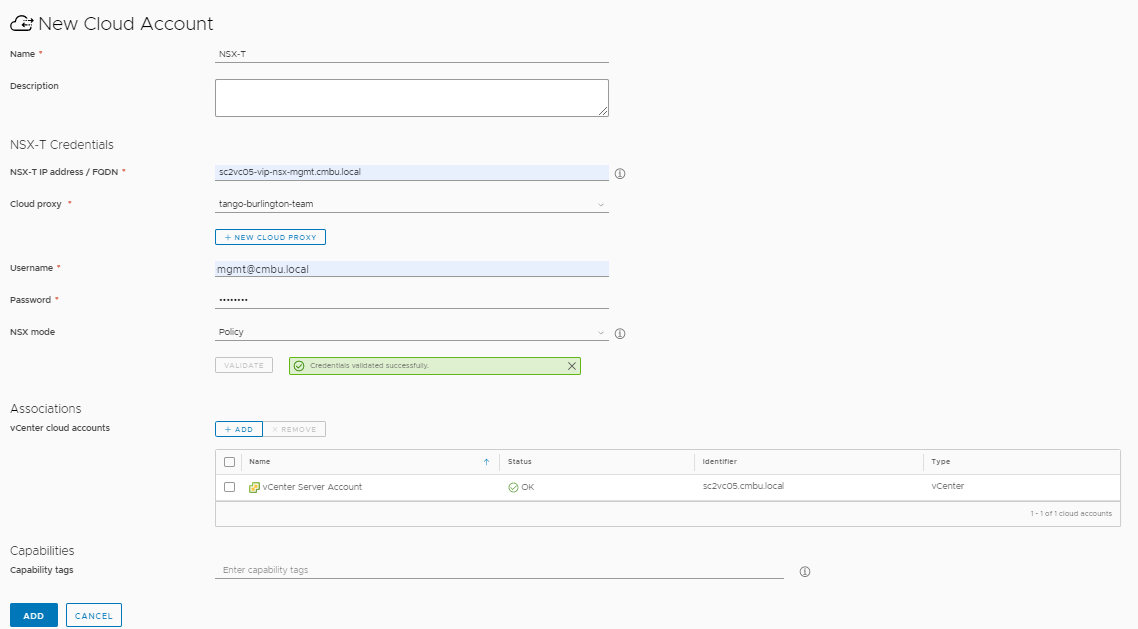
Ces valeurs ne sont que des exemples. Vos valeurs seront spécifiques à votre environnement.
Paramètre Exemple de valeur Nom Compte NSX-T Adresse IP/nom de domaine complet de vCenter your-dev-NSX-vcenter.company.com Nom d'utilisateur et mot de passe [email protected] Mode NSX Vous ne savez pas ce qu'il faut sélectionner ?
Voici une excellente opportunité d'utiliser l'aide du produit. Cliquez sur l'icône d'informations à droite du champ. Notez que l'aide au niveau du champ inclut des informations qui peuvent vous aider à configurer l'option.
Dans cet exemple, sélectionnez Stratégie.
Proxy cloud Ajoutez un proxy cloud vCenter. - Pour vérifier les informations d'identification, cliquez sur Valider.
- Pour ajouter le compte de cloud vCenter que nous avons créé à l'étape précédente, cliquez sur Ajouter, puis sélectionnez le Compte vCenter.
Cette association de compte vCenter garantit la sécurité du réseau.
- Sur la page du compte de cloud NSX, cliquez sur Ajouter.
Étape 2 : définir les ressources de calcul de la zone de cloud
Les zones de cloud sont des groupes de ressources de calcul dans un compte ou une région qui sont ensuite mis à la disposition des projets. Les membres du projet déploient des modèles de cloud à l'aide des ressources dans les zones de cloud attribuées. Si vous souhaitez disposer d'un contrôle plus granulaire sur l'emplacement de déploiement des modèles de cloud de projet, vous pouvez créer plusieurs zones de cloud avec différentes ressources de calcul.
Les comptes/régions permettent aux fournisseurs de cloud de lier les ressources à des régions ou des banques de données isolées. Le compte indique le type de compte de cloud et la région indique la région ou la banque de données. vCenter utilise des banques de données et les ressources de provisionnement correspondent aux clusters et aux pools de ressources sélectionnés.
Pour ce didacticiel, vous devez vous assurer que les zones de cloud incluent les ressources qui prennent en charge les objectifs de l'équipe de développement du projet, et répondent à vos conditions requises en matière de budget et de gestion.
Pour plus d'informations sur les zones de cloud, reportez-vous à la section En savoir plus sur les zones de cloud Automation Assembler.
- Sélectionnez .
- Cliquez sur la zone de cloud qui a été ajoutée à votre instance de vCenter Server et entrez les valeurs.
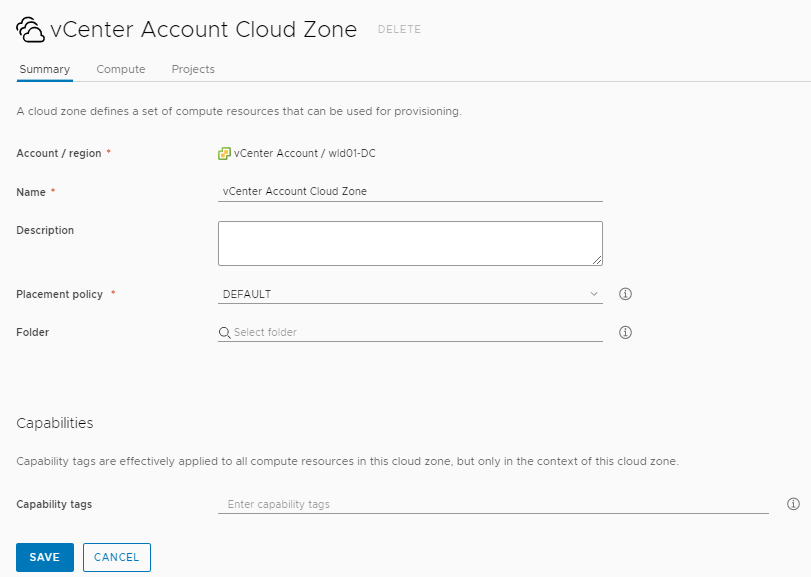
Paramètre Exemple de valeur Compte / région Nom du compte/centre de données vCenter Nom Zone de cloud vCenter Cette valeur ne peut pas être modifiée après sa création. Si vous souhaitez configurer un autre centre de données pour une instance différente de vCenter, vous devez créer une zone de cloud dans laquelle vous pouvez sélectionner le compte ou la région.
Description Toutes les ressources de calcul vCenter pour le développement. Stratégie Par défaut
N'oubliez pas de consulter l'aide si vous avez des questions sur la valeur d'un champ.
N'oubliez pas que toutes les valeurs ne sont que des exemples. Les spécificités de votre zone seront spécifiques de votre environnement.
- Cliquez sur l'onglet Calcul et vérifiez que les ressources de calcul sont toutes présentes.
Si vous devez en exclure une, accédez à Sélectionner manuellement le calcul et ajoutez uniquement ceux que vous souhaitez inclure dans la zone de cloud.
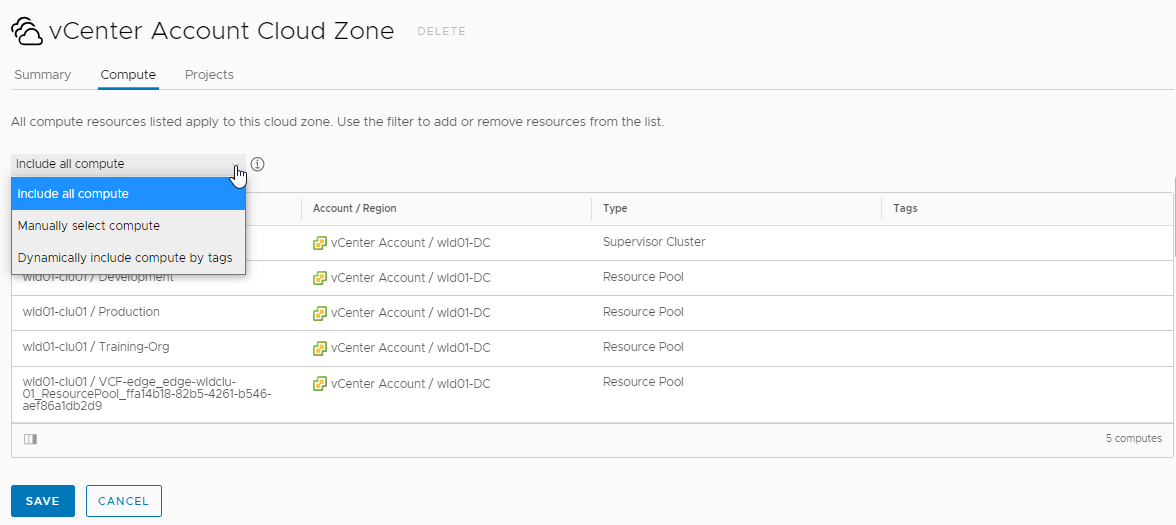
- Cliquez sur Enregistrer.
- Répétez le processus pour toutes les zones de cloud supplémentaires, mais vous devez vérifier l'utilisation de noms de zone uniques.
Étape 3 : configurer les ressources possibles disponibles pour le compte ou la région
Vous avez ajouté le compte ou la région à la zone de cloud. Vous définissez maintenant les tailles de machine possibles (mappages de type), les mappage d'image, les profils réseau et les profils de stockage pour le compte de cloud. Les définitions de mappage et de profil sont évaluées à la recherche d'une correspondance lorsque vous déployez un modèle de cloud, en veillant à ce que la charge de travail inclut la taille de machine (type), l'image, les réseaux et le stockage appropriés.
- Configurez les mappages de type pour le compte ou les régions.
Les types sont parfois appelés dimensionnement T-shirt. Selon la configuration de votre modèle de cloud, le mappage de type appliqué détermine le nombre de CPU et la mémoire.
Pour plus d'informations sur les mappages de type, reportez-vous à la section En savoir plus sur les mappages de type dans VMware Aria Automation.
- Sélectionnez .
- Cliquez sur Nouveau mappage de type et entrez des valeurs qui définissent des machines de petite, moyenne et grande taille.
N'oubliez pas qu'il s'agit d'exemples de valeurs. Vous devez sélectionner les comptes/régions pertinents et définir le dimensionnement.

Paramètre Exemple de valeur Nom du type petit Compte/région Valeur de CPU
Valeur de mémoire
Compte vCenter/centre de données 2
1 Go
- Cliquez sur Créer.
- Pour créer des tailles supplémentaires, configurez des mappages de type moyen et grand pour le compte ou la région.
Paramètre Exemple de valeur Nom du type Compte/région
Valeur de CPU
Valeur de mémoire
moyen Compte vCenter/centre de données
4
2 Go
Nom du type Compte/région
Valeur de CPU
Valeur de mémoire
grand Compte vCenter/centre de données
8
4 Go
- Configurez les mappages d'image pour le compte ou les régions.
Les images correspondent au système d'exploitation des machines dans le modèle de cloud. Lors de l'utilisation d'images vCenter, vous sélectionnez des modèles vCenter.
Pour plus d'informations sur les mappages d'image, reportez-vous à la section En savoir plus sur les mappages d'image dans VMware Aria Automation.
- Sélectionnez .
- Cliquez sur Nouveau mappage d'image et recherchez les images pour le compte ou la région.
N'oubliez pas qu'il s'agit d'exemples de valeurs. Vous devez sélectionner les images appropriées qui ont été découvertes dans votre compte/région.
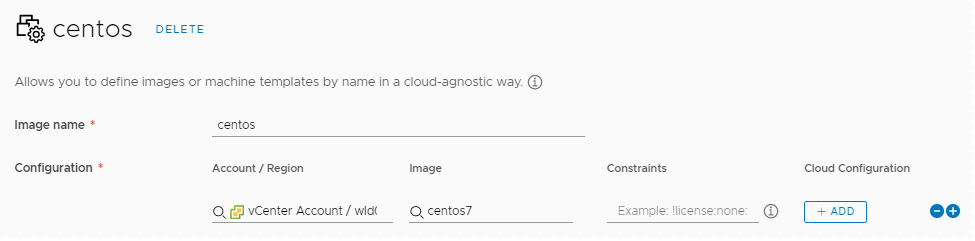
Paramètre Exemple de valeur Nom de l'image centos Compte/région Compte vCenter Image centos7 - Cliquez sur Créer.
- Répétez le processus pour créer des mappages d'image supplémentaires. Par exemple, un mappage Ubuntu pour le compte ou la région.
- Configurez les profils réseau.
Les profils réseau définissent les réseaux et les paramètres réseau qui sont disponibles pour un compte ou une région. Les profils doivent prendre en charge les environnements de déploiement cibles.
Cette tâche fournit les informations de configuration minimales pour réussir. Si vous souhaitez obtenir plus d'informations sur les profils réseau, commencez par En savoir plus sur les profils réseau dans VMware Aria Automation.
- Sélectionnez .
- Cliquez sur Nouveau profil réseau et créez un profil pour le compte vCenter ou le compte ou la région du centre de données.
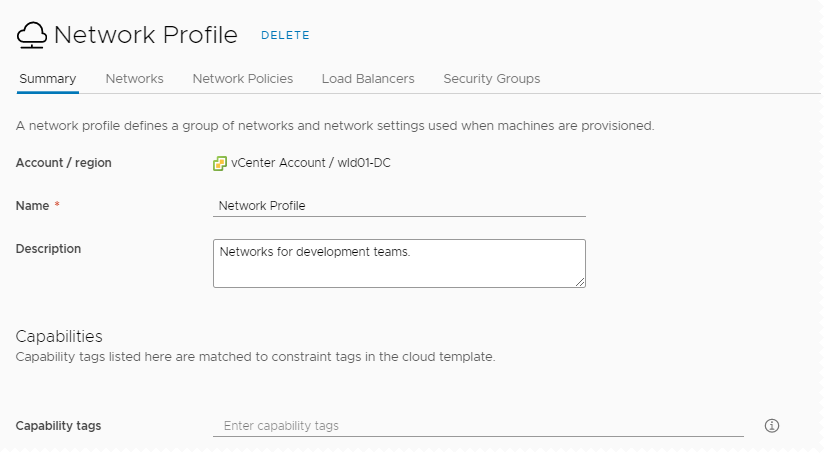
Paramètre Exemple de valeur Compte/région Compte vCenter/centre de données Nom Profil réseau Description Réseaux pour les équipes de développement. - Cliquez sur l'onglet Réseaux, puis sur Ajouter un réseau.
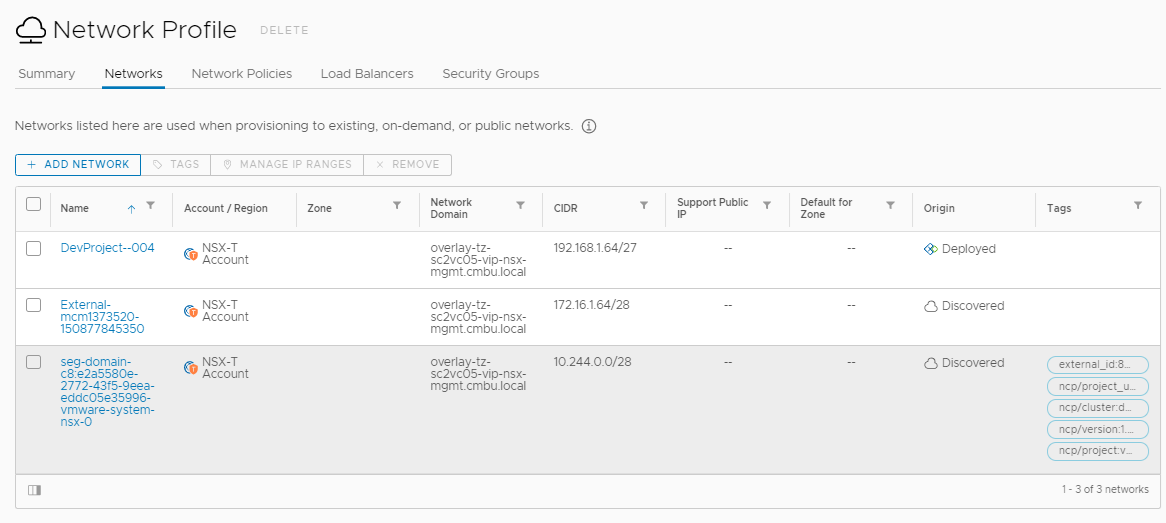
- Sélectionnez les réseaux NSX que vous souhaitez rendre disponibles pour l'équipe de développement d'applications.
Dans cet exemple, nous disposons d'un réseau NSX-T nommé DevProject-004.
- Cliquez sur l'onglet Stratégies réseau et créez une stratégie.

Paramètre Exemple de valeur Stratégie d'isolation Aucune Routeur logique de niveau 0 Routeur de niveau 0 Cluster Edge EdgeCluster - Cliquez sur Créer.
- Configurez des profils de stockage.
Les profils de stockage définissent les disques d'un compte ou d'une région. Les profils doivent prendre en charge les environnements de déploiement cibles.
Si vous souhaitez obtenir plus d'informations sur les profils de stockage, reportez-vous à la section En savoir plus sur les profils de stockage dans VMware Aria Automation.
- Sélectionnez .
- Cliquez sur Nouveau profil de stockage et créez un profil pour le compte/région du système vCenter Server ou du centre de données.
Sauf indication contraire dans le tableau, conservez les valeurs par défaut.
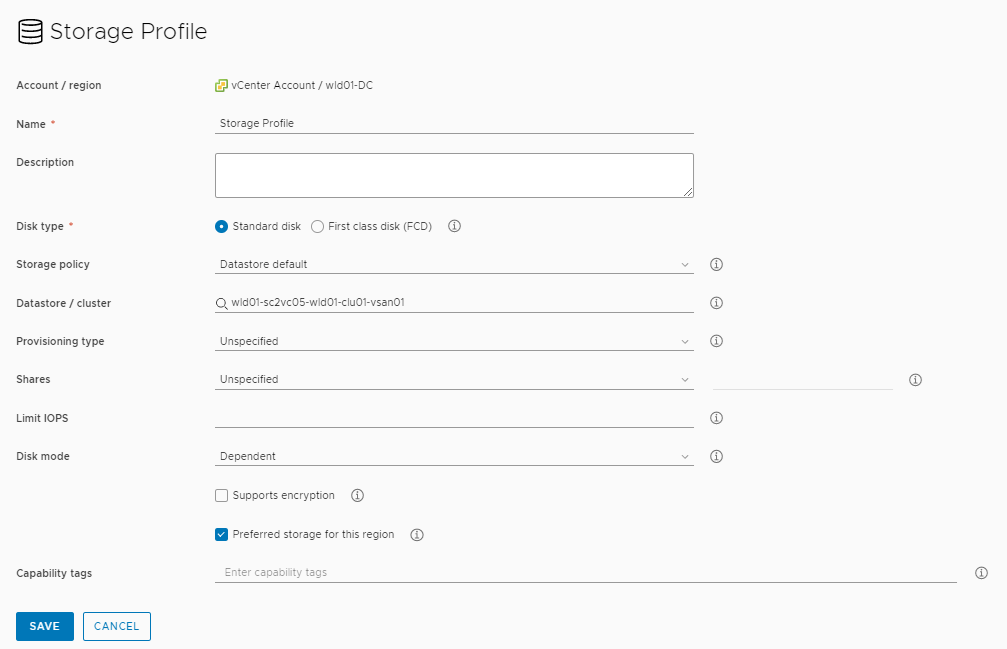
Paramètre Exemple de valeur Compte/région Compte vCenter/centre de données Nom Profil de stockage Banque de données/cluster Banque de données sélectionnée d'une capacité suffisante et accessible par tous les hôtes. Stockage préféré pour cette région Cochez la case. - Cliquez sur Créer.
Étape 4: créer un projet
- Quels utilisateurs ont besoin d'accéder aux ressources de calcul afin qu'ils puissent créer et déployer un modèle de cloud d'application ? Pour plus d'informations sur ce que les différents rôles de projet peuvent voir et faire, reportez-vous à la section Rôles d'organisation et d'utilisateur de service dans VMware Aria Automation.
- Les membres du projet vont-ils créer des applications allant du développement à la production ? Quelles sont les ressources nécessaires ?
- De quelles zones de cloud ont-ils besoin ? Quelle priorité et quelles limites faut-il placer sur chaque zone pour le projet.
Pour ce didacticiel, nous allons soutenir l'équipe de développement lors de la création et de l'extension d'une application logicielle en interne.
Cette tâche fournit les informations de configuration minimales pour réussir. Si vous souhaitez obtenir plus d'informations sur les projets, commencez par Informations sur les projets Automation Assembler.
- Sélectionnez .
- Cliquez sur Nouveau projet et entrez le nom Projet de développement.
- Cliquez sur l'onglet Utilisateurs, puis sur Ajouter des utilisateurs.
Il n'est pas nécessaire d'ajouter des utilisateurs à ce moment-là. Mais si vous souhaitez que d'autres utilisateurs travaillent avec des modèles de cloud, ils doivent être membres du projet.
- Entrez des adresses e-mail pour ajouter des utilisateurs en tant que membres du projet ou administrateurs, en fonction des autorisations que vous souhaitez attribuer à chacun.
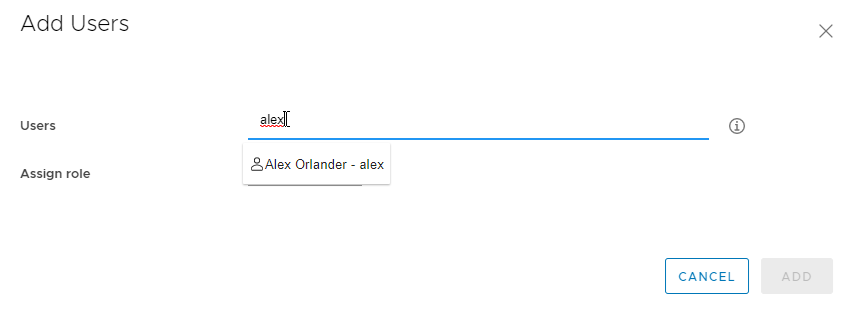
- Cliquez sur Provisionnement, puis sur .
- Ajoutez les zones de cloud dans lesquelles les utilisateurs peuvent effectuer leur déploiement.
Vous pouvez également définir des limites de ressources pour la zone de cloud dans le projet. À l'avenir, vous pouvez définir différentes limites pour les autres projets.
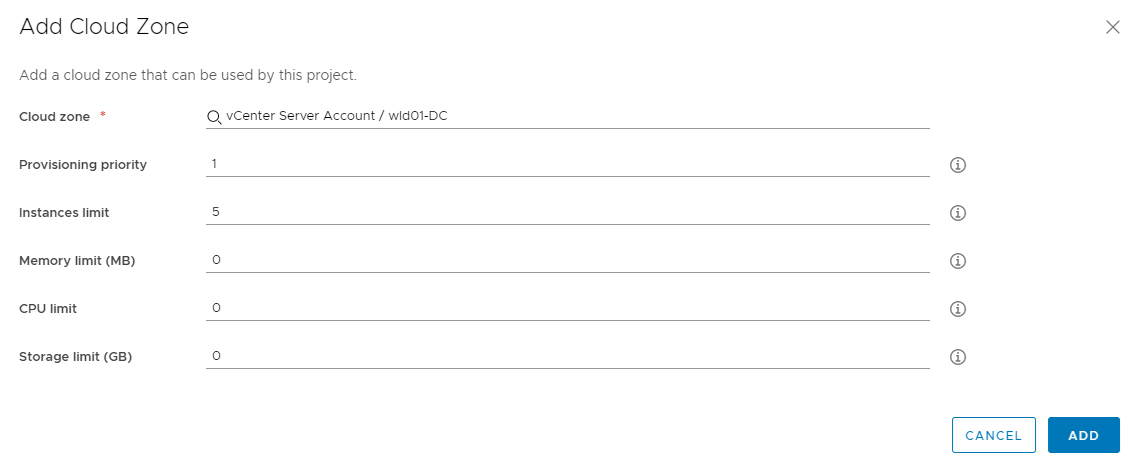
Paramètre de zone de cloud de projet Exemple de valeur Zone de cloud Zone de cloud du compte vCenter Priorité de provisionnement 1 Limite de l'instance 5 - Ajoutez des zones de cloud supplémentaires au projet.
- Cliquez sur Créer.
- Pour vérifier que le projet a été ajouté à la zone de cloud, sélectionnez et ouvrez la fiche de zone de cloud Zone de compte vCenter afin de pouvoir examiner l'onglet Projets. Vous devez voir le projet de développement.
Étape 5 : concevoir et déployer un modèle de cloud de base
Vous concevez et déployez le modèle de cloud pour vous assurer que votre infrastructure est correctement configurée pour prendre en charge le modèle. Par la suite, vous pouvez créer sur le modèle lors de la création d'une application qui répond aux besoins de votre projet.
La meilleure façon de créer un modèle de cloud et de procéder composant par composant, en vérifiant qu'il se déploie entre chaque modification. Ce didacticiel commence par une machine simple, puis ajoute d'autres ressources de manière itérative.
Les exemples de cette procédure utilisent l'éditeur de code YAML. Cette méthode simplifie la fourniture d'extraits de code. Cependant, si vous préférez utiliser une interface utilisateur basée sur une boîte de dialogue, cliquez sur Entrées.
Beaucoup plus d'actions peuvent être effectuées avec les modèles de cloud que celles proposées dans ce didacticiel. Si vous souhaitez obtenir plus d'informations, commencez par Conception de vos déploiements de Automation Assembler.
Ce didacticiel utilise des types de ressources vSphere et NSX. Ces types de ressources peuvent uniquement être déployés sur des points de terminaison de compte de cloud vCenter. Vous pouvez également utiliser des types de ressources indépendants du cloud pour créer des modèles de cloud qui peuvent être déployés sur n'importe quel point de terminaison. Pour obtenir un exemple de configuration de l'infrastructure et de conception du modèle pour n'importe quel point de terminaison, reportez-vous à la section Didacticiel : configuration et test de l'infrastructure et des déploiements multi-cloud dans Automation Assembler.
 Pour une vidéo illustrant les étapes de base de cette procédure, consultez Conception et déploiement d'un modèle de cloud de base.
Pour une vidéo illustrant les étapes de base de cette procédure, consultez Conception et déploiement d'un modèle de cloud de base.
- Sélectionnez .
- Sélectionnez .
- Entrez le Nom Modèle de développement, sélectionnez le Projet Projet de développement, puis cliquez sur Créer.
- Ajoutez une machine vSphere au canevas de conception, testez et déployez.
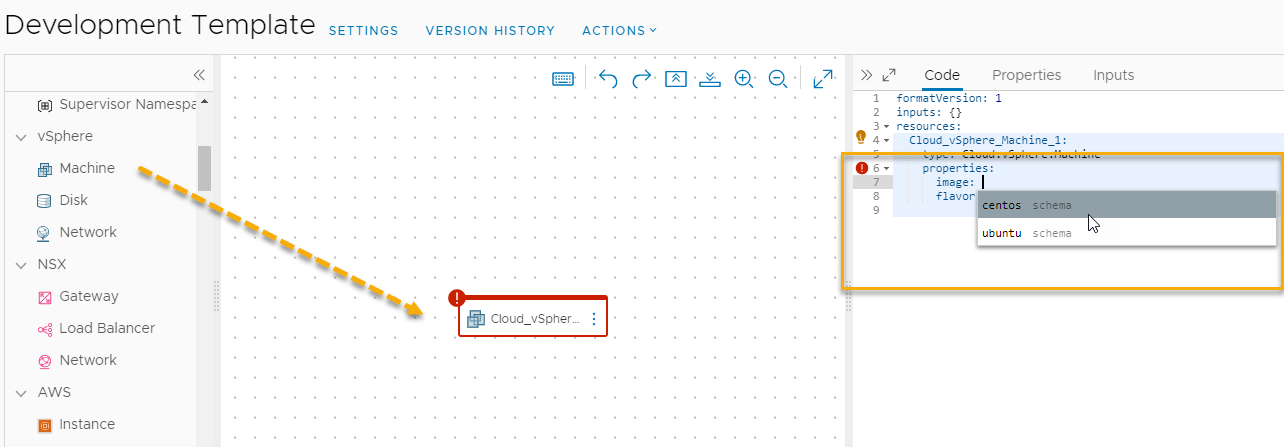
- Dans le volet Type de ressource, faites glisser une machine vSphere vers le canevas.
Notez que le volet Code affiche le code YAML de la machine avec une valeur vide pour l'image et des propriétés prédéfinies pour le CPU et la mémoire. Vous allez faire en sorte que ce modèle puisse prendre en charge le dimensionnement flexible.
- Pour sélectionner une valeur d'image, placez le pointeur entre les guillemets simples pour
imageet sélectionnez centos dans la liste des images que vous avez configurées.N'oubliez pas qu'il s'agit d'exemples de valeurs. Si vous n'avez pas configuré d'image centos, sélectionnez une image que vous avez configurée.
- Créez une ligne sous la propriété de l'image et entrez ou sélectionnez
flavor, puis sélectionnezsmalldans la liste. - Supprimez
cpuCountettotalMemory.Votre YAML doit avoir un aspect similaire à cet exemple.formatVersion: 1 inputs: {} resources: Cloud_vSphere_Machine_1: type: Cloud.vSphere.Machine properties: image: centos flavor: small - Cliquez sur Test.
Le test vous permet de valider la syntaxe et le placement de votre modèle de cloud. Un test réussi ne garantit pas que vous pouvez déployer le modèle sans erreur.
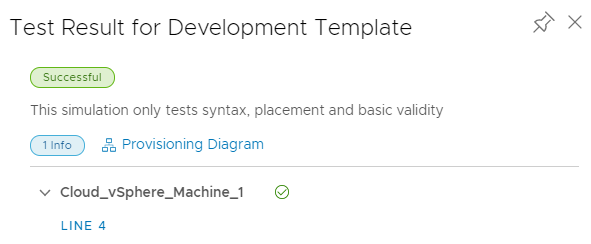
Si le test échoue, cliquez sur Diagramme de provisionnement et recherchez les points de défaillance. Pour plus d'informations sur l'utilisation du diagramme pour le dépannage, reportez-vous à la section Tester un modèle de cloud de base.
- Cliquez sur Déployer.
- Pour Nom de déploiement, entrez DevTemplate - machine et cliquez sur Déployer.
Vous pouvez suivre la progression du déploiement sur la page Détails du déploiement DevTemplate ou sur la page Déploiements. Sélectionnez .
Si le déploiement échoue, vous pouvez résoudre le problème et revoir votre modèle. Reportez-vous à la section Mesures à prendre en cas d'échec du déploiement de Automation Assembler.
Un déploiement réussi ressemble à cet exemple sur la page Déploiements.
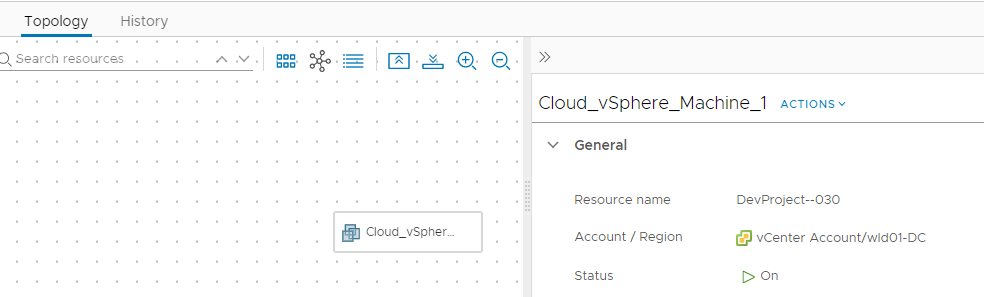
- Dans le volet Type de ressource, faites glisser une machine vSphere vers le canevas.
- Contrôlez la version du modèle et ajoutez un réseau.
Le contrôle de la version d'un modèle de cloud est requis pour le rendre disponible dans le catalogue Automation Service Broker, mais il est utile de disposer d'une version correcte à restaurer pendant le développement.
- Ouvrez le modèle dans le canevas de conception.
- Cliquez sur Version, entrez une Description similaire à Machine déployable simple, puis cliquez sur Créer.
- Dans le volet Type de ressource, faites glisser un type de ressource Réseau NSX vers le canevas.
- Connectez la machine au réseau.
Cliquez sur le petit cercle sur le composant de la machine et faites glisser la connexion au réseau.
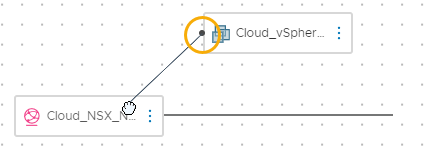
Notez que le YAML ressemble désormais à cet exemple.formatVersion: 1 inputs: {} resources: Cloud_vSphere_Machine_1: type: Cloud.vSphere.Machine properties: image: centos flavor: small networks: - network: '${resource.Cloud_NSX_Network_1.id}' attachedDisks: [] Cloud_NSX_Network_1: type: Cloud.NSX.Network properties: networkType: existing - Cliquez sur Tester pour valider le modèle.
- Cliquez sur Déployer.
- Entrez le nom DevTemplate - machine - réseau, puis cliquez sur Déployer.
- Suivez l'avancement et vérifiez la réussite du déploiement.
- Contrôlez la version du modèle et ajoutez un disque de données.
- Ouvrez le modèle dans le canevas de conception.
- Contrôlez la version du modèle.
Entrez Machine avec réseau existant comme description.
- Dans le volet Type de ressource, faites glisser un type de ressource Disque vSphere vers le canevas.
- Connectez le disque à la machine.
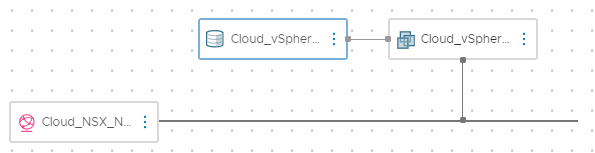
Notez que le YAML ressemble désormais à cet exemple.formatVersion: 1 inputs: {} resources: Cloud_vSphere_Disk_1: type: Cloud.vSphere.Disk properties: capacityGb: 1 Cloud_vSphere_Machine_1: type: Cloud.vSphere.Machine properties: image: centos flavor: small networks: - network: '${resource.Cloud_NSX_Network_1.id}' attachedDisks: - source: '${resource.Cloud_vSphere_Disk_1.id}' Cloud_NSX_Network_1: type: Cloud.NSX.Network properties: networkType: existing - Testez le modèle.
- Déployez le modèle en utilisant le nom DevTemplate - machine - réseau - stockage.
- Suivez l'avancement et vérifiez la réussite du déploiement.
- Contrôlez la version du modèle.
Entrez Machine avec réseau et disque de stockage existants comme description.
Cette version finale garantit que vous pouvez ajouter un modèle opérationnel au catalogue Automation Service Broker.
Résultats du didacticiel
Vous avez terminé le workflow que Automation Assembler a configuré en tant que système opérationnel. Vous connaissez désormais les concepts suivants.
- Les comptes de cloud sont les informations d'identification qui connectent Automation Assembler à vos ressources de fournisseur de cloud.
- Les zones de cloud sont les ressources de calcul des comptes/régions que vous attribuez à différents projets en fonction des besoins du projet et de vos objectifs de gestion des coûts.
- Les ressources d'infrastructure sont des définitions de ressources associées au compte ou aux régions utilisés dans les modèles de cloud.
- Les projets permettent à vos utilisateurs d'accéder aux zones de cloud en fonction des objectifs de développement d'applications du projet.
- Les modèles de cloud sont les définitions de vos charges de travail d'application que vous développez et déployez de manière itérative.
Ce didacticiel constitue la base de votre expérience de développement Automation Assembler. Vous pouvez utiliser ce processus pour créer votre infrastructure et enrichir vos compétences en matière de développement de modèle de cloud.