À l'aide du VMware Cloud Director Tenant Portal, vous pouvez créer et gérer des disques nommés, examiner les stratégies de stockage de centre de données virtuel (VDC) d'organisation et migrer des entités de stockage d'une stratégie de stockage à une autre.
Création et utilisation de disques nommés dans le VMware Cloud Director Tenant Portal
Les disques nommés sont des disques virtuels autonomes que vous créez dans les centres de données virtuels (VDC) d'organisation. Les administrateurs d'organisation et les utilisateurs qui disposent des droits appropriés peuvent créer, supprimer et mettre à jour des disques nommés, et les connecter à des machines virtuelles.
Lorsque vous créez un disque nommé, il est associé à un VDC d'organisation, mais pas à une machine virtuelle. Après avoir créé le disque dans un VDC, le propriétaire du disque ou un administrateur peut l'attacher à toute machine virtuelle déployée dans le VDC. Si vous disposez du droit Disque nommé partagé du VDC d'organisation : Créer dans l'API VMware Cloud Director ou Créer un disque partagé dans l'interface utilisateur, vous pouvez créer un disque nommé partagé que vous pouvez attacher à plusieurs VM. Le propriétaire du disque peut également modifier les propriétés du disque, le détacher d'une machine virtuelle et le supprimer du VDC. Les administrateurs système et les administrateurs d'organisation disposent des mêmes droits pour utiliser et modifier le disque que le propriétaire du disque.
- Le type de partage de disque crée un disque persistant indépendant sous-jacent dans vSphere avec le mode multi-écriture activé. L'option de multi-écriture partage le disque nommé au niveau du disque afin que plusieurs machines virtuelles sur un maximum de huit hôtes puissent le verrouiller simultanément. Vous ne pouvez pas utiliser les configurations WSFC (Windows Server Failover Cluster) avec le partage au niveau du disque.
- Le type de partage de contrôleur crée un disque partagé via le partage de bus SCSI physique et prend en charge les configurations telles que WSFC. Avec le partage au niveau du contrôleur, jusqu'à huit machines virtuelles peuvent accéder simultanément au même disque virtuel. Un cluster Windows peut comprendre jusqu'à cinq machines virtuelles. Pour éviter les écritures simultanées, la fonctionnalité du système d'exploitation invité choisit le nœud qui peut écrire sur le disque partagé.
Si vous associez un disque nommé, vous ne pouvez pas prendre de snapshots de machine virtuelle. Si un disque partagé est associé à une machine virtuelle, vous ne pouvez pas modifier son paramètre de disque dur dans l'affichage des détails de la machine virtuelle. En outre, en raison d'une limitation vCenter, vous ne pouvez pas chiffrer les disques partagés.
Si le VDC d'organisation dispose d'une stratégie de stockage avec chiffrement de machines virtuelles activé, vous pouvez chiffrer les machines virtuelles et les disques en les associant à des stratégies de stockage disposant de la capacité de chiffrement de machines virtuelles. Reportez-vous à la section Chiffrement des machines virtuelles dans VMware Cloud Director.
Créer un disque nommé dans VMware Cloud Director
Dans le VMware Cloud Director Tenant Portal, vous pouvez ultérieurement créer un disque nommé et l'associer à une ou plusieurs machines virtuelles.
Pour créer un disque nommé, vous devez spécifier son nom et la taille. Vous pouvez éventuellement inclure une description et sélectionner un profil de stockage à utiliser par le disque. Vous pouvez créer un disque partagé que vous pouvez associer à plusieurs machines virtuelles.
Si l'infrastructure virtuelle vSphere sous-jacente est de version 6.7 ou ultérieure, vous pouvez créer un disque partagé via le partage de bus SCSI physique. Toutefois, vSphere 6.7 prend uniquement en charge le stockage vSphere Virtual Volumes. Pour utiliser la prise en charge de VMDK mis en cluster pour Windows Server Failover Cluster (WSFC), l'infrastructure virtuelle vSphere sous-jacente doit être de version 7.0 ou ultérieure. Pour plus d'informations, reportez-vous à la section Configuration de Windows Server Failover Clustering dans la Documentation du produit VMware vSphere.
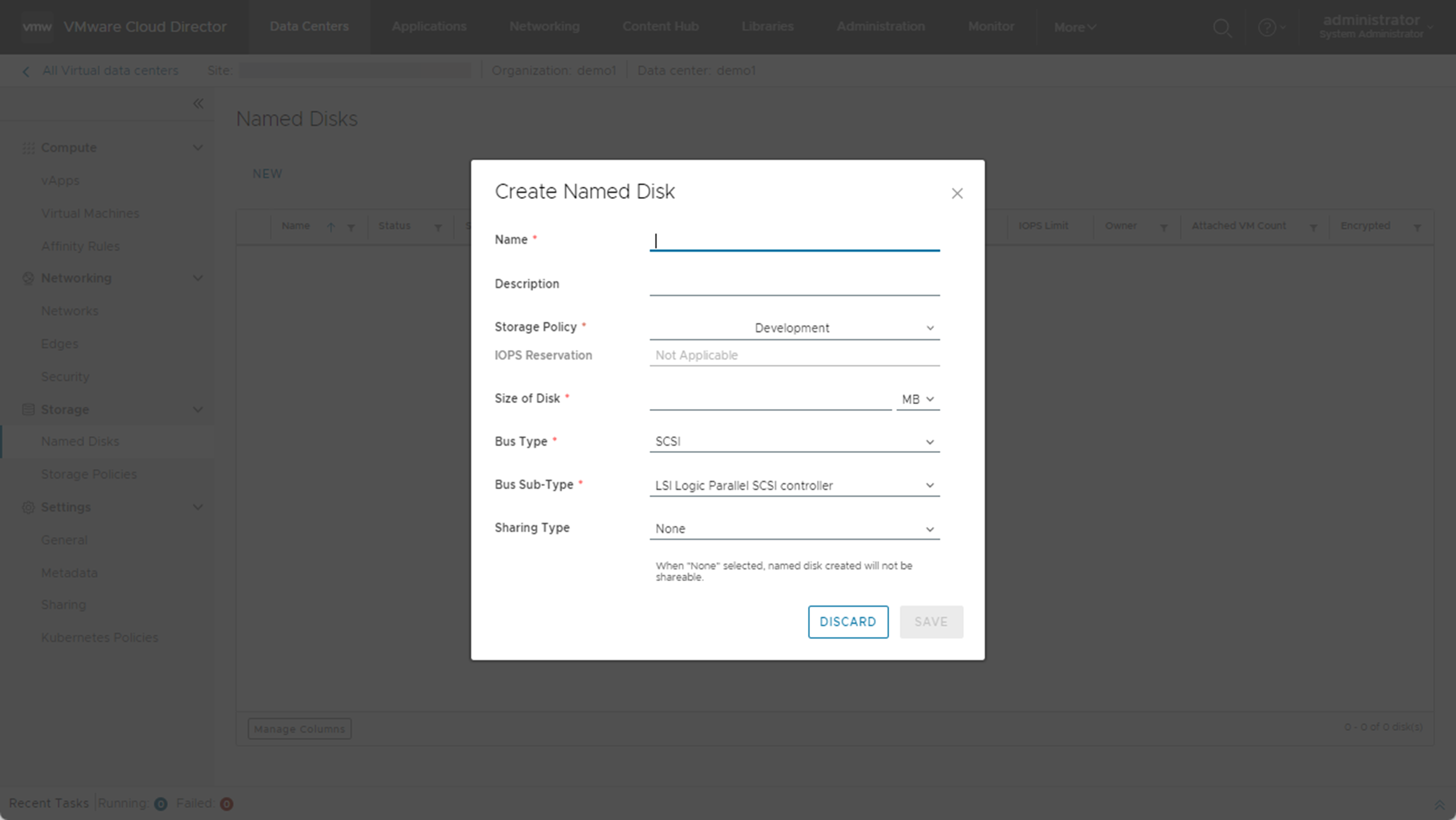
Conditions préalables
- Vérifiez que vous êtes connecté en tant qu'administrateur d'organisation ou en tant qu'utilisateur avec un rôle disposant de droits de propriétaire de disque.
- Si vous souhaitez créer un disque partagé, vous devez disposer du droit Créer un disque partagé.
Procédure
Modifier un disque nommé
Après avoir créé un disque nommé dans le VMware Cloud Director Tenant Portal, vous pouvez modifier son nom, sa description, sa stratégie de stockage et sa taille.
Conditions préalables
- Vous devez disposer des droits du rôle Administrateur d'organisation ou des droits du propriétaire du disque.
Procédure
- Dans l'écran du tableau de bord Centre de données virtuel, cliquez sur la carte du VDC que vous souhaitez explorer et sous Stockage, dans le panneau de gauche secondaire, sélectionnez Disques nommés.
- Sélectionnez le disque que vous souhaitez modifier et détachez toutes les machines virtuelles de celui-ci.
- Cliquez sur Modifier et modifiez les paramètres du disque nommé.
- Cliquez sur Enregistrer.
Que faire ensuite
Attacher ou détacher un disque nommé VMware Cloud Director à une machine virtuelle
Après avoir créé un disque nommé dans un VDC dans le VMware Cloud Director Tenant Portal, vous pouvez l'associer à n'importe quelle machine virtuelle déployée dans le VDC. Vous pouvez associer un disque nommé partagé à plusieurs machines virtuelles. Vous pouvez également détacher un disque nommé.
Conditions préalables
Vous devez disposer des droits du rôle Administrateur d'organisation ou des droits du propriétaire du disque.
Procédure
Supprimer un disque nommé
Si vous n'avez pas besoin d'un disque nommé dans le VMware Cloud Director Tenant Portal, vous pouvez le supprimer.
Conditions préalables
Vous devez disposer des droits du rôle Administrateur d'organisation ou des droits du propriétaire du disque.
Procédure
- Dans l'écran du tableau de bord Centre de données virtuel, cliquez sur la carte du VDC que vous souhaitez explorer et sous Stockage, dans le panneau de gauche secondaire, sélectionnez Disques nommés.
- Sélectionnez le disque que vous souhaitez supprimer, puis cliquez sur Supprimer.
- Cliquez sur OK.
Vérifier les propriétés de la stratégie de stockage dans le VMware Cloud Director Tenant Portal
Vous pouvez vérifier les stratégies de stockage et leurs détails.
Conditions préalables
Vérifiez que vous êtes connecté en tant qu'administrateur d'organisation ou en tant qu'utilisateur disposant d'un ensemble de droits équivalent.
Procédure
Migrer les entités de stratégie de stockage à l'aide du VMware Cloud Director Tenant Portal
À partir de VMware Cloud Director 10.5.1, si vous souhaitez fusionner deux stratégies de stockage ou réattribuer des entités de stockage en bloc avant de supprimer une stratégie de stockage, vous pouvez migrer une ou plusieurs entités de stratégie de stockage d'une stratégie à une autre.
Conditions préalables
- Vérifiez que votre organisation dispose du droit Migrer le stockage.
La publication du droit Migrer le stockage nécessite les étapes suivantes.
- Le fournisseur de services doit ajouter le droit Migrer le stockage au bundle de droits par défaut de votre organisation.
- Le fournisseur de services doit republier le bundle de droits dans l'organisation.
- Vous devez vous déconnecter et vous reconnecter en tant qu'administrateur d'organisation ou en tant qu'utilisateur disposant d'un ensemble de droits équivalent.
-
Vérifiez que vous êtes connecté en tant qu'administrateur d'organisation ou en tant qu'utilisateur disposant d'un ensemble de droits équivalent.
- Vérifiez qu'il existe au moins deux stratégies de stockage dans le VDC d'organisation.