En utilisant le VMware Cloud Director Tenant Portal, vous pouvez créer, modifier, importer et supprimer des utilisateurs. En outre, vous pouvez également déverrouiller les comptes d'utilisateurs dans le cas où un utilisateur a tenté de se connecter avec un mot de passe incorrect et par conséquent a verrouillé son compte d'utilisateur.
La page fournit des informations sur les utilisateurs, telles que le rôle attribué, le type de fournisseur, si l'utilisateur est bloqué, etc.
Si VMware Cloud Director détermine qu'un utilisateur qui s'est précédemment connecté ne peut plus le faire, l'utilisateur se trouve bloqué. L'utilisateur peut ne pas être en mesure de se connecter, car VMware Cloud Director ne peut plus l'authentifier. Par exemple, l'utilisateur peut ne plus être présent sur le serveur LDAP. En revanche, même si VMware Cloud Director peut raisonnablement authentifier les utilisateurs du fournisseur d'identité externe, il se peut que ceux-ci ne soient pas autorisés pour les rôles. Par exemple, ces utilisateurs peuvent hériter de rôles d'un groupe qui n'existe plus.
Créer un utilisateur dans votre VMware Cloud Director Tenant Portal
Vous pouvez créer un utilisateur au sein de votre organisation VMware Cloud Director.
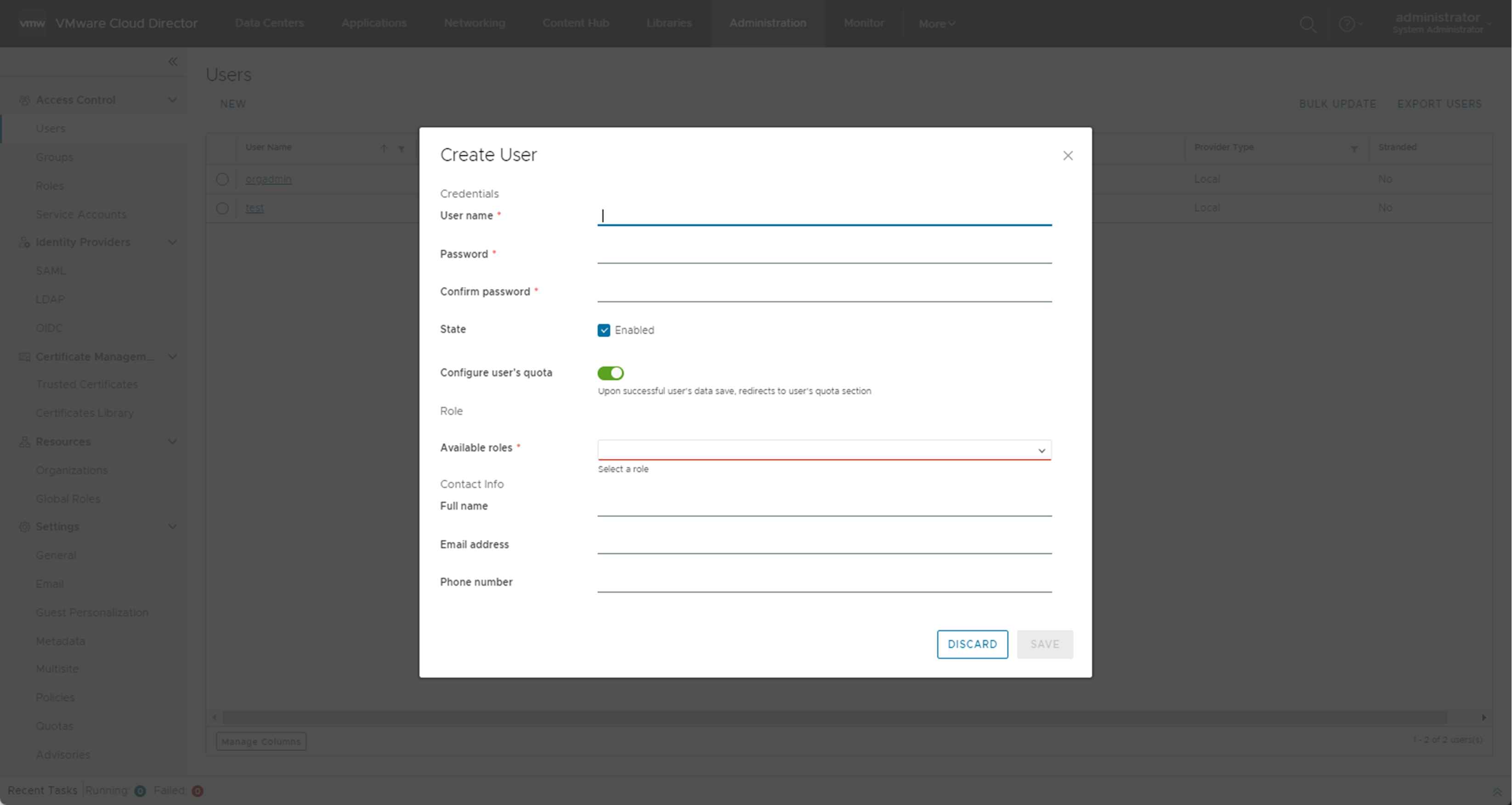
Conditions préalables
Vérifiez que vous êtes connecté en tant qu'administrateur d'organisation ou en tant qu'utilisateur disposant d'un ensemble de droits équivalent.
Procédure
Que faire ensuite
Importer des utilisateurs dans votre VMware Cloud Director Tenant Portal
Vous pouvez ajouter des utilisateurs à vos organisations VMware Cloud Director, en important un utilisateur LDAP, SAML ou OIDC et en leur attribuant un rôle donné.
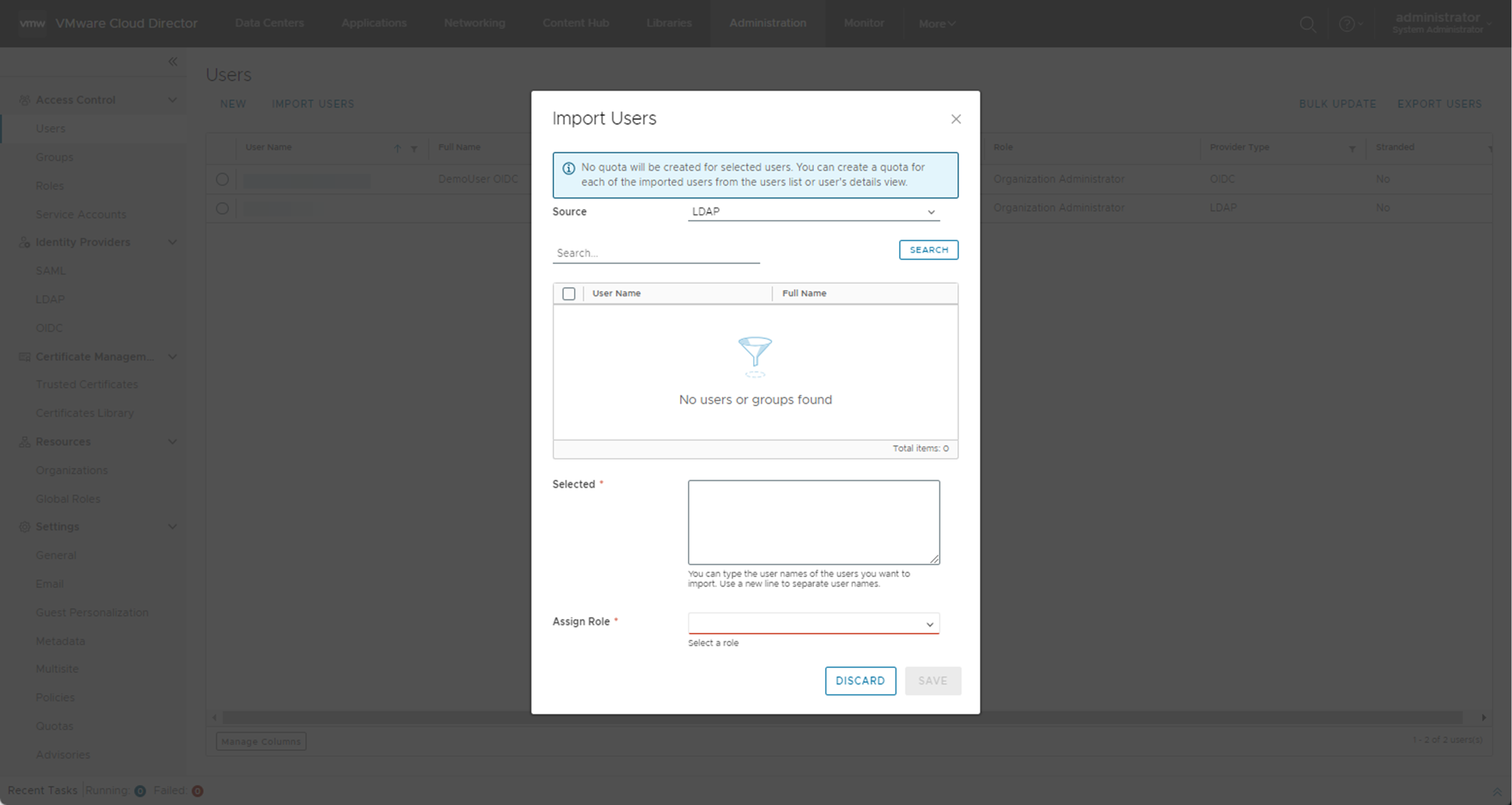
Conditions préalables
-
Vérifiez que vous êtes connecté en tant qu'administrateur d'organisation ou en tant qu'utilisateur disposant d'un ensemble de droits équivalent.
- Vérifiez que vous avez intégré VMware Cloud Director à un fournisseur d'identité externe.
- Configurer ou modifier les paramètres LDAP de votre organisation VMware Cloud Director
- Permettre à votre organisation VMware Cloud Director d'utiliser un fournisseur d'identité SAML
- Configurer votre système pour utiliser un fournisseur d'identité OpenID Connect à l'aide de votre VMware Cloud Director Tenant Portal
Procédure
Modifier un utilisateur dans votre VMware Cloud Director Tenant Portal
En tant qu'administrateur d'organisation VMware Cloud Director, vous pouvez modifier le mot de passe, le contact et les paramètres de quota de machines virtuelles d'un utilisateur existant. En outre, vous pouvez également modifier le rôle de l'utilisateur.
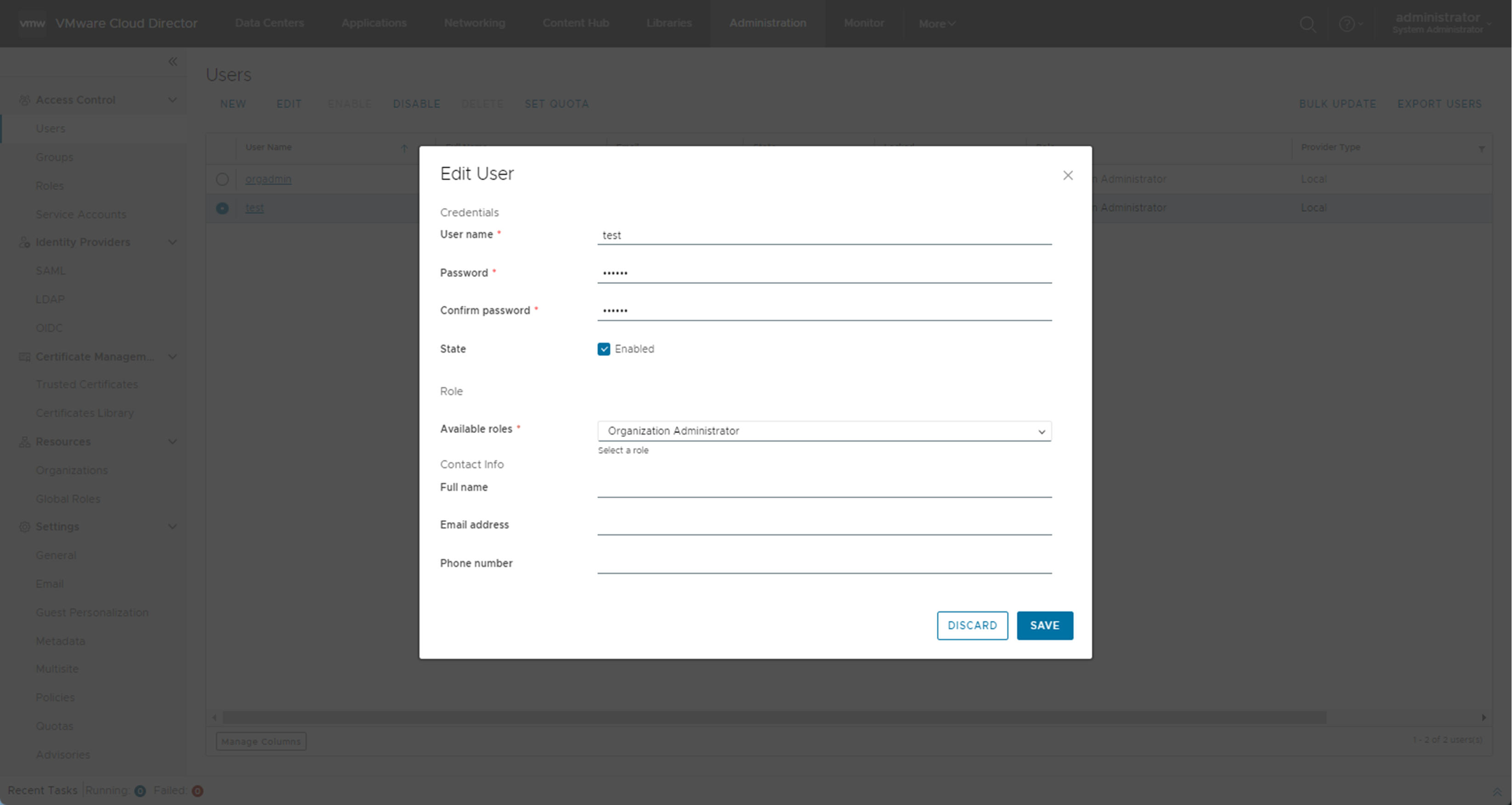
Conditions préalables
Vérifiez que vous êtes connecté en tant qu'administrateur d'organisation ou en tant qu'utilisateur disposant d'un ensemble de droits équivalent.
Procédure
Que faire ensuite
- Pour modifier le mot de passe d'un utilisateur connecté, dans la barre de navigation supérieure, cliquez sur votre nom d'utilisateur et sélectionnez Modifier le mot de passe.
- Pour modifier le quota de machines virtuelles de l'utilisateur, cliquez sur Définir un quota. Reportez-vous à la section Gérer les quotas de ressources d'un utilisateur à l'aide de votre VMware Cloud Director Tenant Portal.
Désactiver ou activer un compte d'utilisateur dans votre VMware Cloud Director Tenant Portal
Vous pouvez désactiver un compte d'utilisateur pour empêcher cet utilisateur de se connecter à VMware Cloud Director. Pour supprimer un utilisateur, vous devez d'abord désactiver son compte.
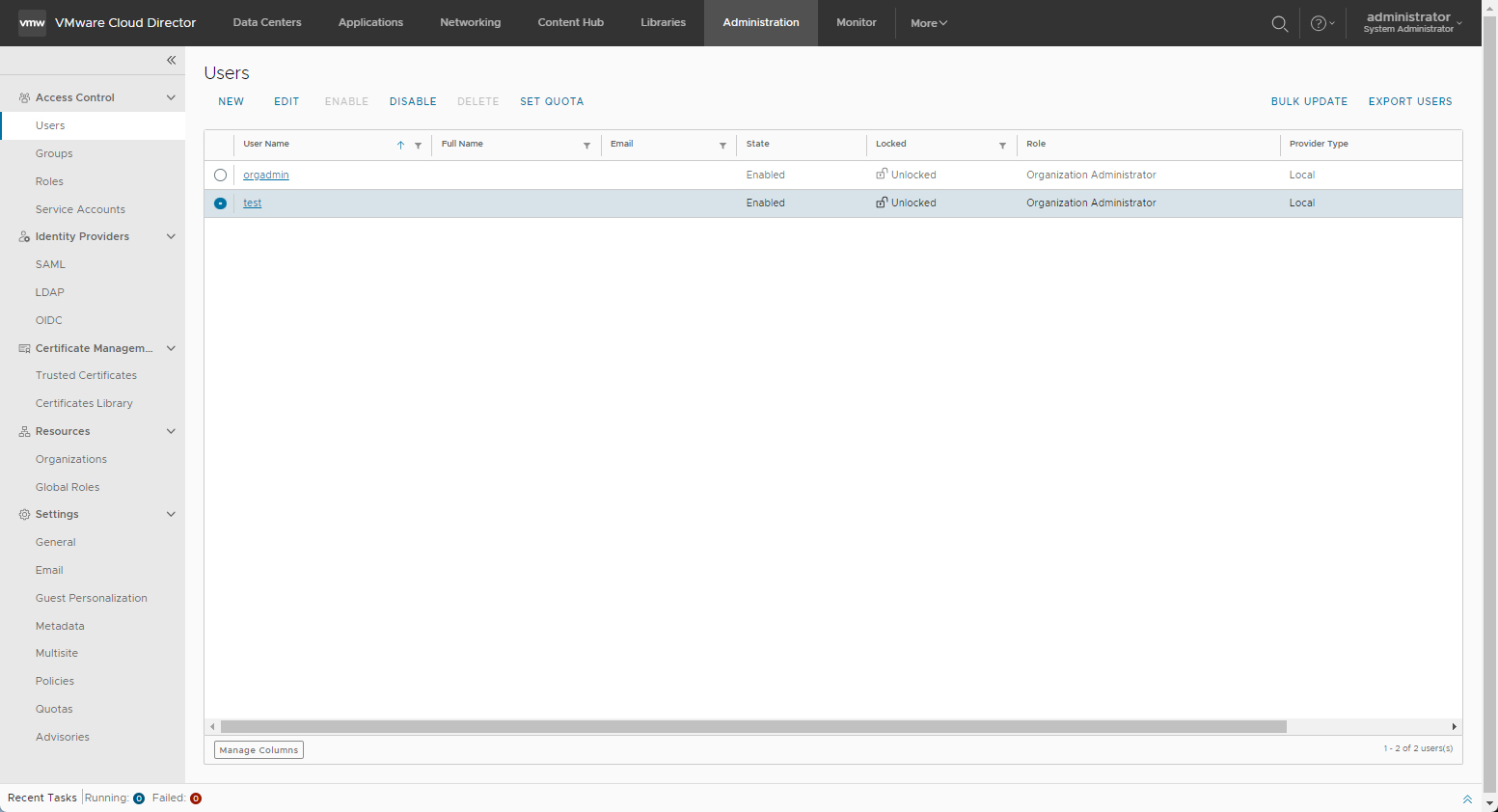
Conditions préalables
Vérifiez que vous êtes connecté en tant qu'administrateur d'organisation ou en tant qu'utilisateur disposant d'un ensemble de droits équivalent.
Procédure
Supprimer un utilisateur dans votre VMware Cloud Director Tenant Portal
Vous pouvez supprimer un utilisateur de votre organisation VMware Cloud Director en supprimant le compte d'utilisateur.
Conditions préalables
-
Vérifiez que vous êtes connecté en tant qu'administrateur d'organisation ou en tant qu'utilisateur disposant d'un ensemble de droits équivalent.
- Désactivez le compte que vous souhaitez supprimer.
Procédure
Déverrouiller un compte utilisateur verrouillé à l'aide de votre VMware Cloud Director Tenant Portal
Dans le cas où vous avez activé une stratégie de verrouillage de votre organisation VMware Cloud Director, un compte d'utilisateur est verrouillé après un certain nombre de tentatives de connexion non valides. Vous pouvez déverrouiller le compte utilisateur verrouillé. La recommandation consiste à modifier le mot de passe de l'utilisateur et déverrouiller le compte.
Conditions préalables
Vérifiez que vous êtes connecté en tant qu'administrateur d'organisation ou en tant qu'utilisateur disposant d'un ensemble de droits équivalent.
Procédure
Gérer les quotas de ressources d'un utilisateur à l'aide de votre VMware Cloud Director Tenant Portal
Vous pouvez gérer la limite globale de consommation des ressources d'un utilisateur VMware Cloud Director. Vous pouvez ajouter, modifier et supprimer les quotas de l'utilisateur sur les machines virtuelles, les clusters Tanzu Kubernetes, le CPU, la mémoire ou le stockage.
Les utilisateurs peuvent voir les quotas pertinents uniquement pour leur type d'utilisateur. Les utilisateurs héritent des quotas du groupe auquel ils appartiennent. Si un utilisateur hérite d'un quota de ressources de son groupe et dispose d'un quota de niveau utilisateur explicite défini pour cette ressource, le quota de niveau utilisateur a priorité sur le quota de niveau groupe.
Pour plus d'informations sur la création ou l'importation d'utilisateurs, consultez Créer un utilisateur dans votre VMware Cloud Director Tenant Portal ou Importer des utilisateurs dans votre VMware Cloud Director Tenant Portal.
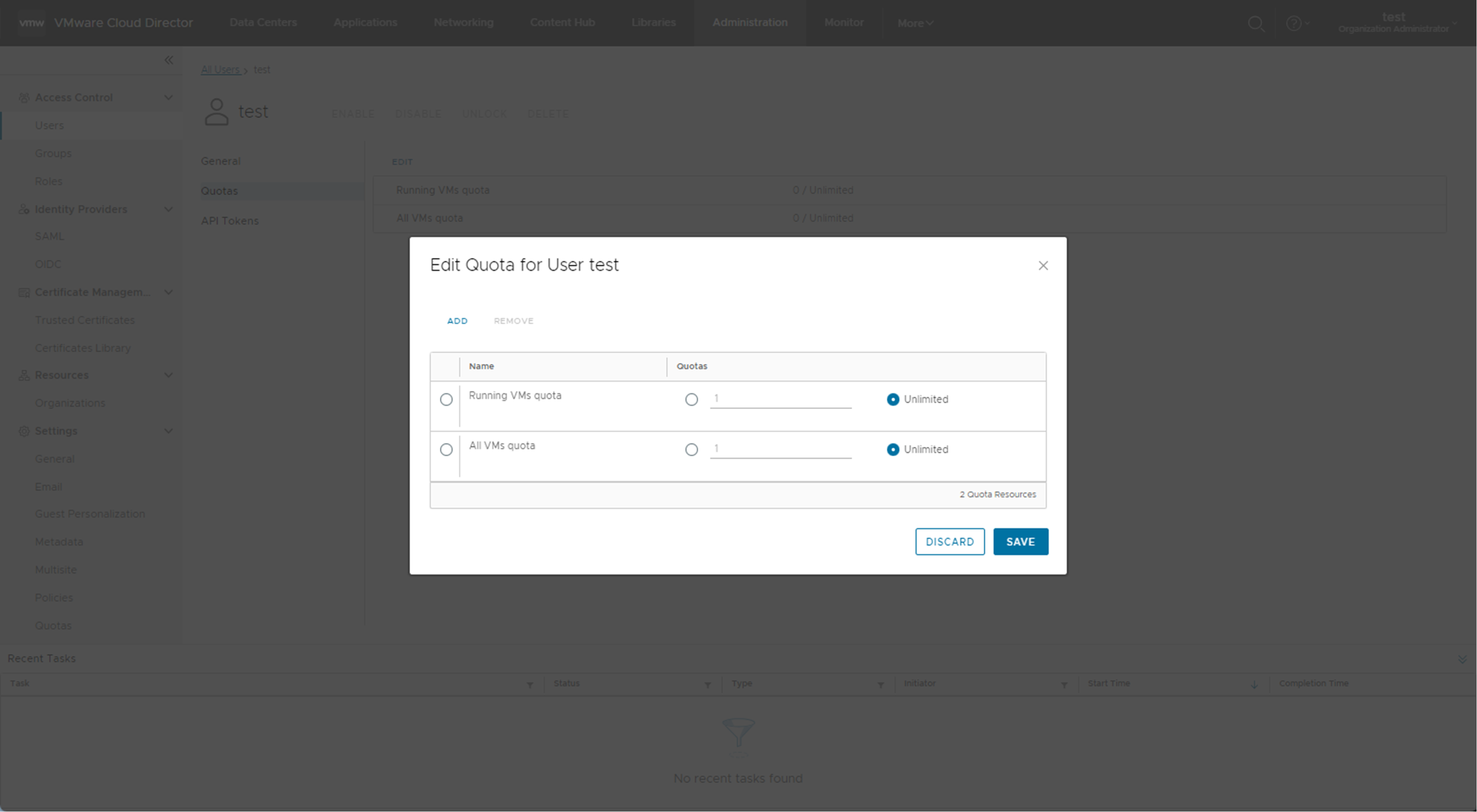
Conditions préalables
Procédure
Gérer le jeton d'API d'un utilisateur VMware Cloud Director
Vous pouvez générer et émettre des jetons d'accès d'API. Les administrateurs VMware Cloud Director disposant du droit Gérer les jetons d'API de tous les utilisateurs peuvent utiliser le Tenant Portal pour afficher et révoquer les jetons d'accès d'autres utilisateurs de locataires de l'organisation.
Les jetons d'accès sont des artefacts que les applications clientes utilisent pour effectuer des demandes d'API au nom d'un utilisateur. Les applications ont besoin de jetons d'accès pour l'authentification. Lorsqu'un jeton d'accès expire, pour obtenir des jetons d'accès, les applications peuvent utiliser des jetons d'API. Les jetons d'API n'expirent pas.
Pour plus d'informations sur la génération et l'émission de jetons d'accès d'API, reportez-vous à la section Générer un jeton d'accès d'API à l'aide de votre VMware Cloud Director Tenant Portal.
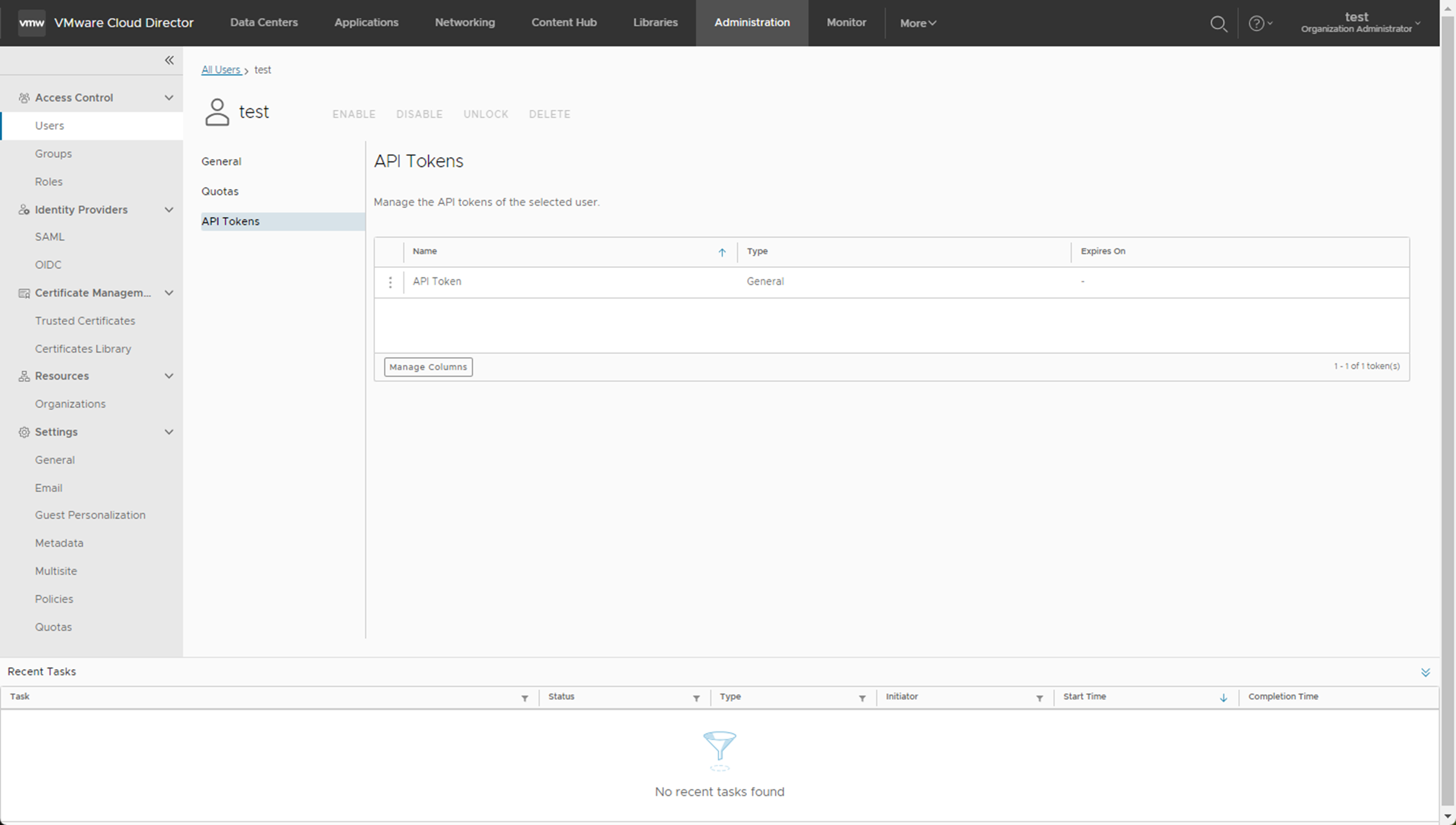
Conditions préalables
Vérifiez que vous disposez du droit Gérer les jetons d'API de tous les utilisateurs.
Procédure
- Dans le panneau de navigation de gauche principal, sélectionnez Administration.
- Dans le panneau de gauche, sous Contrôle d'accès, cliquez sur Utilisateurs.
- Pour afficher les jetons d'autres utilisateurs de votre organisation, sélectionnez le nom d'un utilisateur et sélectionnez l'onglet Jetons d'API.
- (Facultatif) Cliquez sur les points de suspension verticaux en regard d'un jeton, puis cliquez sur Révoquer.