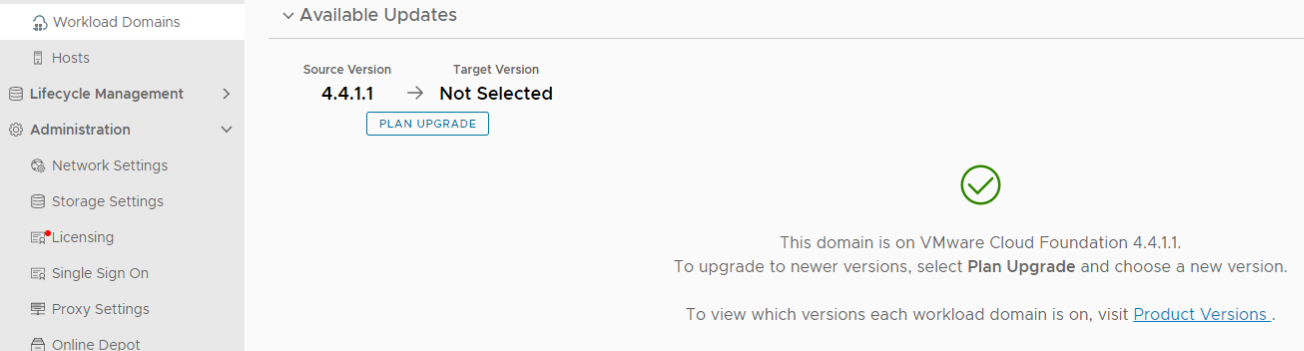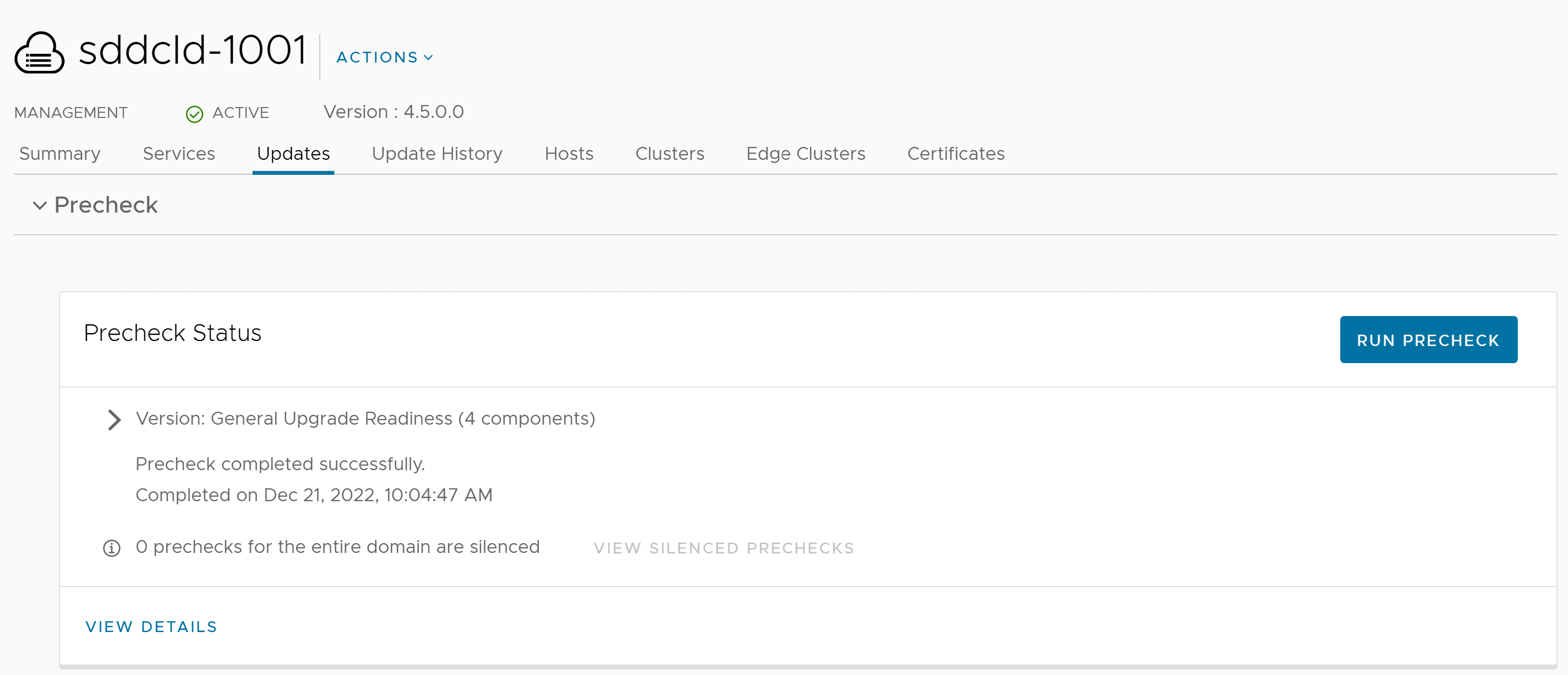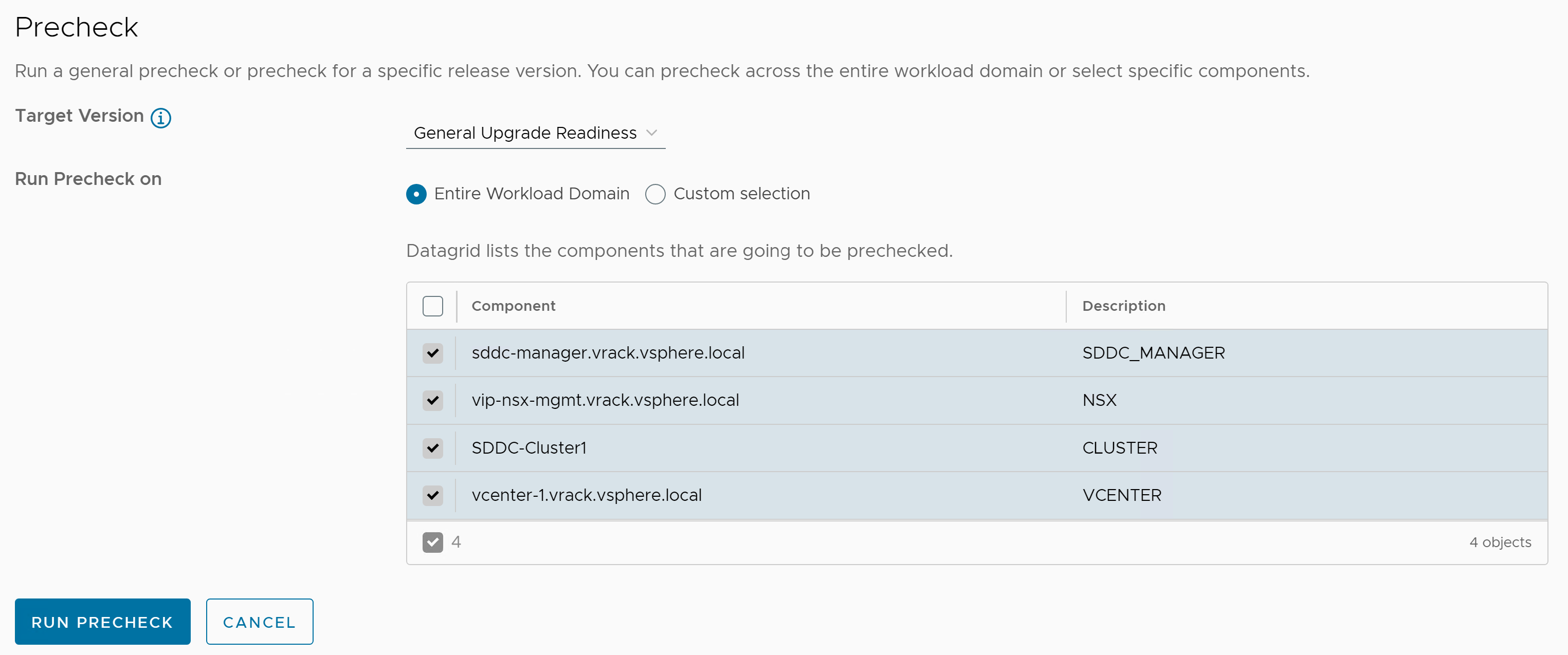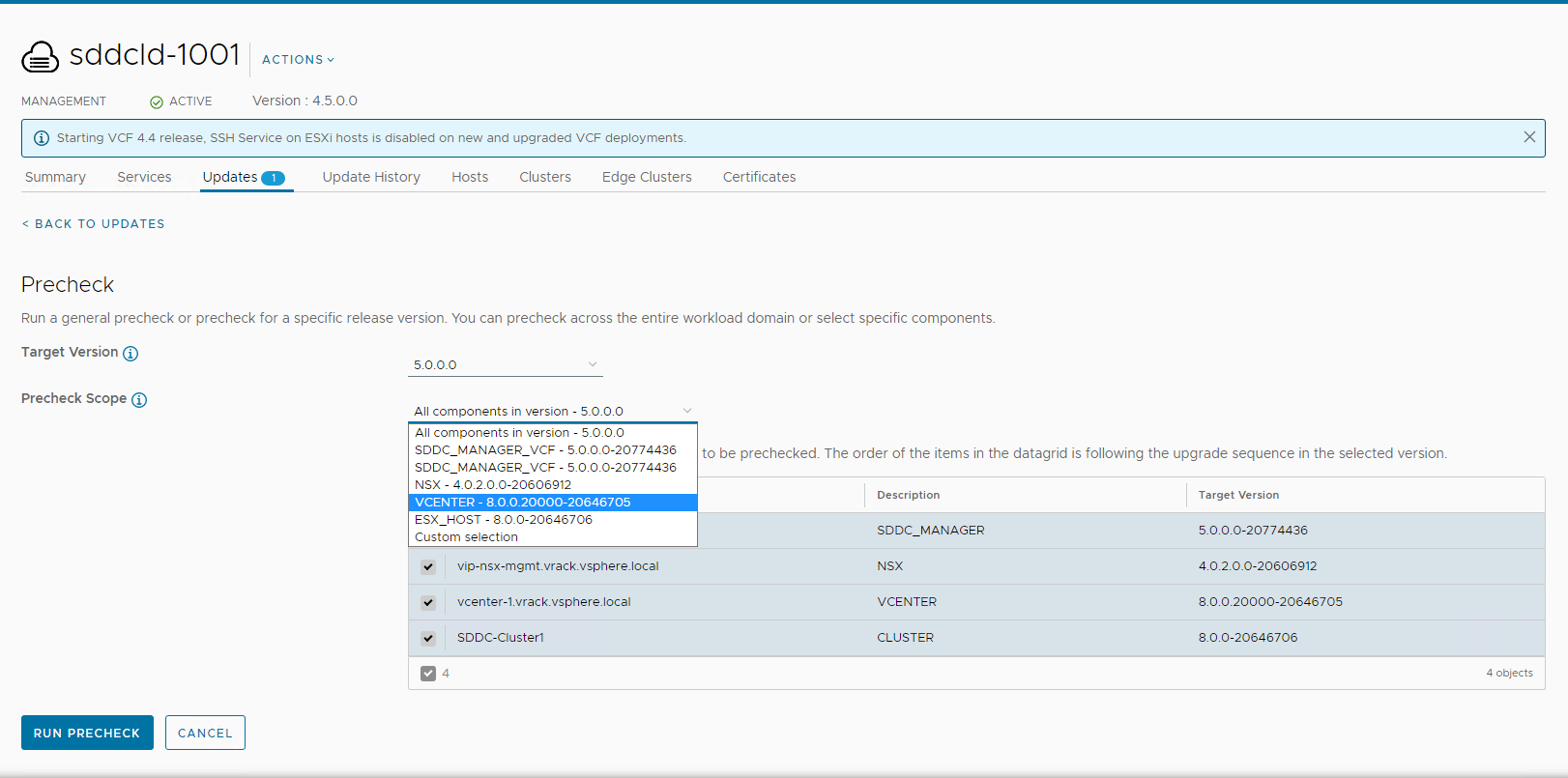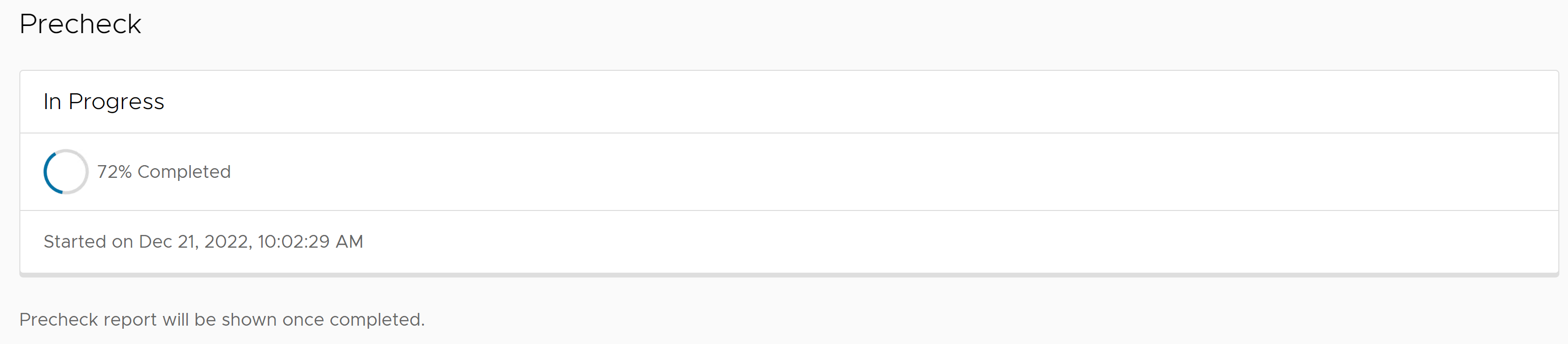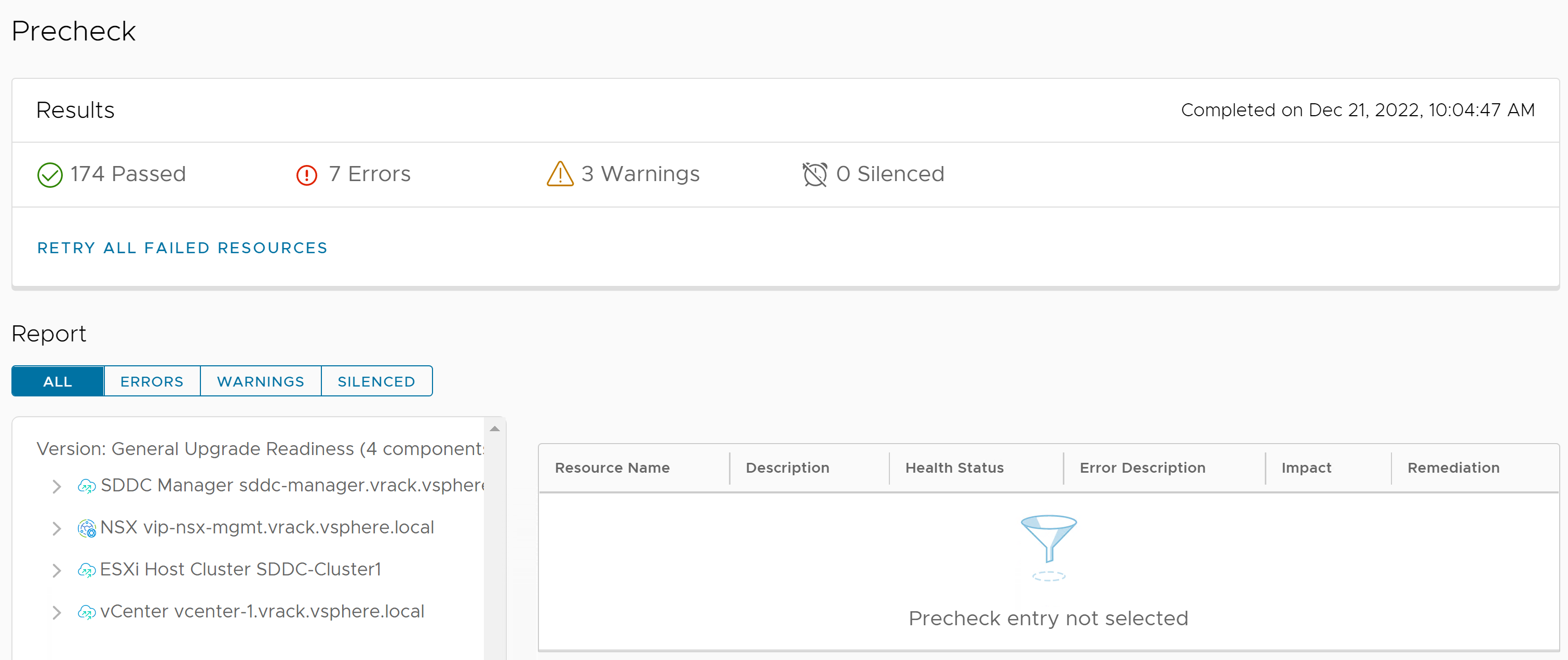Le domaine de gestion de votre environnement doit être mis à niveau avant de mettre à niveau les domaines de charge de travail VI. Pour passer à VMware Cloud Foundation 5.0, tous les domaines de charge de travail VI de votre environnement doivent utiliser VMware Cloud Foundation 4.3.x ou une version supérieure. Si la version de votre environnement est antérieure à 4.3, vous devez mettre à niveau les domaines de charge de travail vers la version 4.3.x, puis effectuer la mise à niveau vers 5.0.
- NSX.
- vCenter Server.
- ESXi.
- Gestion de la charge de travail sur les clusters disposant de vSphere with Tanzu. La gestion de la charge de travail peut être mise à niveau via vCenter Server. Reportez-vous à la section Mise à jour de l'environnement vSphere with Tanzu.
- Si vous avez supprimé les vérifications préalables, Entrer en mode de maintenance pour ESXi ou NSX, supprimez les lignes suivantes du fichier /opt/vmware/vcf/lcm/lcm-app/conf/application-prod.properties et redémarrez le service LCM :
lcm.nsxt.suppress.dry.run.emm.check=true
lcm.esx.suppress.dry.run.emm.check.failures=true
- Si vous disposez de clusters étendus dans votre environnement, mettez à niveau le vSAN hôte témoin. Reportez-vous à la section Mettre à niveau l'hôte témoin vSAN pour VMware Cloud Foundation.
- Supprimez les snapshots de la machine virtuelle que vous avez pris avant de lancer la mise à jour.
- Effectuez une sauvegarde des composants récemment installés.
Planifier la mise à niveau du domaine de charge de travail VI
Avant de procéder à une mise à niveau du domaine de charge de travail VI, vous devez effectuer la mise à niveau vers votre version cible.
Conditions préalables
Procédure
Résultats
Les bundles applicables à la version choisie seront mis à la disposition du domaine de charge de travail VI.
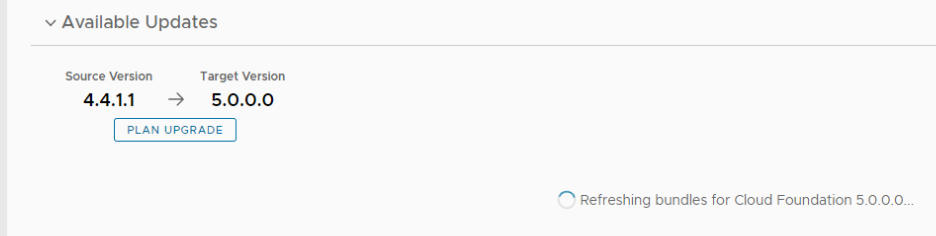
Conditions préalables pour la mise à niveau de VMware Cloud Foundation
Avant de procéder à la mise à niveau de VMware Cloud Foundation, assurez-vous que les conditions préalables suivantes sont remplies.
Conditions préalables |
Informations supplémentaires |
|---|---|
Allouer une adresse IP temporaire pour chaque mise à niveau de vCenter Server |
Requis pour chaque mise à niveau de vCenter Server. Doit être alloué à partir du sous-réseau de gestion. La même adresse IP peut être réutilisée. |
Obtenir les licences mises à jour |
Nouvelles licences requises pour : vSAN 8.x vSphere 8 |
Vérifiez qu'il n'y a pas de mots de passe expirés ou en voie d'expiration. |
Vérifier le tableau de bord de gestion des mots de passe dans SDDC Manager |
Vérifiez qu'il n'y a pas de certificats expirés ou en voie d'expiration. |
Vérifier l'onglet de certificats de chaque domaine de charge de travail |
Vérifier l'état des modules TPM des hôtes ESXi |
[Conditionnel] Si les hôtes ESXi ont des modules TPM en cours d'utilisation, vérifiez qu'ils utilisent la dernière version du microprogramme 2.0. S'ils ne sont pas utilisés, ils doivent être désactivés dans le BIOS |
Vérifier que le matériel ESXi est compatible avec la version cible |
Reportez-vous à la Configuration requise d'ESXi et au guide de compatibilité VMware à l'adresse http://www.vmware.com/resources/compatibility/search.php. |
Mettez à jour manuellement la base de données vSAN HCL pour vous assurer qu'elle est à jour. |
Reportez-vous à l'article 2145116 de la base de connaissances |
Sauvegardez SDDC Manager, tous les vCenter Servers et les instances de NSX Manager. |
Effectuez des sauvegardes basées sur des fichiers ou des sauvegardes au niveau de l'image de SDDC Manager, de tous les vCenter Servers et NSX Manager. Prenez un snapshot à froid de SDDC Manager. |
Assurez-vous qu'aucun workflow n'a échoué dans votre système et qu'aucune ressource VMware Cloud Foundation n'est en état d'activation ou d'erreur. |
Attention :
Si l'une de ces conditions est remplie, contactez le support VMware avant de commencer la mise à niveau. |
Consultez les Notes de mise à jour pour connaître les problèmes connus liés aux mises à niveau. |
|
Désactivez tous les correctifs asynchrones 4.x et exécutez une synchronisation de l'inventaire avant de procéder à la mise à niveau vers VMware Cloud Foundation 5.0 |
À partir de la version 5.0 de VMware Cloud Foundation, il n'est plus nécessaire d'utiliser Outil du correctif asynchrone pour activer les mises à niveau à partir d'une instance de VMware Cloud Foundation ayant fait l'objet d'un correctif asynchrone. Pour plus d'informations, reportez-vous à la section Options de l'outil du correctif asynchrone VCF. |
Exécutez l'outil d'évaluation de mise à niveau NSX avant de commencer le processus de mise à niveau. |
L'outil est conçu pour garantir la réussite en vérifiant la santé et la disponibilité de vos instances de NSX Manager avant la mise à niveau. |
Consultez la section Conséquences opérationnelles de la mise à niveau deNSX dans le Guide de mise à niveau de NSX pour comprendre l'incidence que chaque mise à niveau de composant peut avoir sur votre environnement. |
|
Assurez-vous qu'il n'y a pas d'alarmes actives sur les hôtes ou les clusters vSphere à l'aide de vSphere Client. |
Effectuer la vérification préalable à la mise à jour dans SDDC Manager 5.0
Vous devez effectuer une vérification préalable dans SDDC Manager 5.0 avant d’appliquer un bundle de mise à jour pour vous assurer que votre environnement est prêt pour la mise à jour.
Les vérifications préalables au niveau du bundle pour vCenter sont disponibles dans VMware Cloud Foundation 5.0.
Si vous désactivez une alerte vSAN Skyline Health dans vSphere Client, SDDC Manager ignore la vérification préalable associée et indique quelle vérification préalable a été ignorée. Cliquez sur RESTAURER LA VÉRIFICATION PRÉALABLE pour inclure la vérification préalable désactivée. Par exemple : 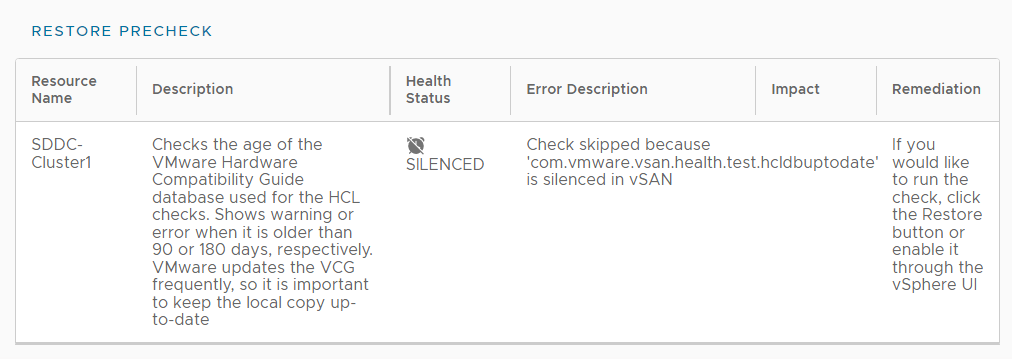
Vous pouvez également désactiver les vérifications préalables vSAN ayant échoué dans Interface utilisateur de SDDC Manager en cliquant sur Désactiver la vérification préalable. Les vérifications préalables désactivées ne déclenchent pas d’avertissements et ne bloquent pas les mises à niveau.
Silence uniquement les alertes si vous savez qu’elles sont incorrectes. Ne silence pas les alertes en cas de problèmes réels nécessitant une correction.
Procédure
Résultats
Le résultat de la vérification préalable s’affiche en haut de la fenêtre Détails de la vérification préalable à la mise à niveau. Si vous cliquez sur Informations de la sortie, le résultat de la vérification préalable s'affiche en haut de la section Vérification préalable dans l'onglet Mises à jour.
Assurez-vous que les résultats de la vérification préalable sont verts avant de continuer. Bien qu’une vérification préalable ayant échoué n’empêche pas la mise à niveau de continuer, cela peut entraîner l’échec de la mise à jour.
Mettre à niveau NSX à partir de la version 3.1.3
Informations supplémentaires pour la mise à niveau de NSX à partir de la version 3.1.3
Les informations supplémentaires suivantes s'appliquent à la mise à niveau suivante.
[Conditionnel] Si la version de NSX source est 3.1.3
Mettre à niveau NSX vers la version 3.2.1.2.0 à l'aide de SDDC Manager
[Conditionnel] si la fédération NSX est présente, mettez à niveau le gestionnaire local NSX dans les deux instances de VMware Cloud Foundation avant de passer aux instances du gestionnaire global
Mettre à niveau NSX pour VMware Cloud Foundation
Mettez à niveau NSX dans le domaine de gestion avant de mettre à niveau les domaines de charge de travail VI.
La mise à niveau de NSX implique les composants suivants :
Coordinateur de mise à niveau
Dispositifs Edge/clusters NSX (si déployés)
Clusters hôtes
Cluster NSX Manager
Procédure
Résultats
Lorsque tous les composants de charge de travail NSX sont mis à niveau avec succès, un message avec un arrière-plan vert et une coche s'affiche.
Mettre à niveau les gestionnaires globaux NSX à partir de la version 3.1.3
Lorsque la fédération NSX est configurée entre deux instances de VMware Cloud Foundation, SDDC Manager ne gère pas le cycle de vie des gestionnaires globaux NSX. Pour mettre à niveau les gestionnaires globaux NSX, vous devez d'abord suivre le cycle de vie standard de chaque instance de VMware Cloud Foundation à l'aide de SDDC Manager, puis mettre à niveau manuellement les gestionnaires globaux NSX pour chaque instance.
Conditions préalables
Les déploiements de VMware Cloud Foundation qui incluent la fédération NSX nécessitent des étapes de mise à niveau manuelles supplémentaires. Pour plus d'informations, reportez-vous à l'article 92516 de la base de connaissances.
Téléchargez la version intermédiaire et finale de NSX depuis VMware Customer Connect.
Informations supplémentaires pour la mise à niveau des gestionnaires globaux NSX à partir de la version 3.1.3
Les informations supplémentaires suivantes s'appliquent à la mise à niveau suivante.
[Conditionnel] Si la version de NSX source est 3.1.3
[Conditionnel] si la fédération NSX est présente
Mettre à niveau les gestionnaires globaux NSX vers la version 3.2.1.2.0 à l'aide de l'interface utilisateur du gestionnaire global
Mettre à niveau le gestionnaire global en veille, suivi du gestionnaire global actif
Télécharger le bundle de mise à niveau du gestionnaire global NSX
SDDC Manager ne gère pas le cycle de vie des gestionnaires globaux NSX. Vous devez télécharger manuellement le bundle de mise à niveau NSX pour mettre à niveau les gestionnaires globaux NSX.
Procédure
Mettre à niveau le coordinateur de mise à niveau pour la fédération NSX
Le coordinateur de mise à niveau s'exécute dans NSX Manager. Il s'agit d'une application Web autonome qui orchestre le processus de mise à niveau des hôtes, du cluster NSX Edge, du cluster NSX Controller et du plan de gestion.
Le coordinateur de mise à niveau vous guide tout au long de la séquence de mise à niveau. Vous pouvez suivre le processus de mise à niveau et, si nécessaire, suspendre et reprendre la mise à niveau dans l'interface utilisateur.
Procédure
Mettre à niveau les gestionnaires globaux NSX pour VMware Cloud Foundation
Mettez manuellement à niveau les gestionnaires globaux NSX lorsque la fédération NSX est configurée entre deux instances de VMware Cloud Foundation.
Conditions préalables
Procédure
Mettre à niveau les gestionnaires globaux NSX à partir de la version 3.2.1.2.0
Lorsque la fédération NSX est configurée entre deux instances de VMware Cloud Foundation, SDDC Manager ne gère pas le cycle de vie des gestionnaires globaux NSX. Pour mettre à niveau les gestionnaires globaux NSX, vous devez d'abord suivre le cycle de vie standard de chaque instance de VMware Cloud Foundation à l'aide de SDDC Manager, puis mettre à niveau manuellement les gestionnaires globaux NSX pour chaque instance.
Conditions préalables
Les déploiements de VMware Cloud Foundation qui incluent la fédération NSX nécessitent des étapes de mise à niveau manuelles supplémentaires. Pour plus d'informations, reportez-vous à l'article 92516 de la base de connaissances.
Téléchargez la version intermédiaire et finale de NSX depuis VMware Customer Connect.
Informations supplémentaires pour la mise à niveau de gestionnaires globaux NSX à partir de la version 3.2.1.2.0
Les informations supplémentaires suivantes s'appliquent à la mise à niveau suivante.
[Conditionnel] Si la version de NSX source est 3.2.1.2.0
[Conditionnel] si la fédération NSX est présente
Mettre à niveau les gestionnaires globaux NSX vers la version 4.0.1.1 à l'aide de l'interface utilisateur du gestionnaire global
Mettre à niveau le gestionnaire global en veille, suivi du gestionnaire global actif
La mise à niveau des gestionnaires globaux vers cette build provisoire est requise pour conserver N±1 entre les gestionnaires locaux et globaux
Télécharger le bundle de mise à niveau du gestionnaire global NSX
SDDC Manager ne gère pas le cycle de vie des gestionnaires globaux NSX. Vous devez télécharger manuellement le bundle de mise à niveau NSX pour mettre à niveau les gestionnaires globaux NSX.
Procédure
Mettre à niveau le coordinateur de mise à niveau pour la fédération NSX
Le coordinateur de mise à niveau s'exécute dans NSX Manager. Il s'agit d'une application Web autonome qui orchestre le processus de mise à niveau des hôtes, du cluster NSX Edge, du cluster NSX Controller et du plan de gestion.
Le coordinateur de mise à niveau vous guide tout au long de la séquence de mise à niveau. Vous pouvez suivre le processus de mise à niveau et, si nécessaire, suspendre et reprendre la mise à niveau dans l'interface utilisateur.
Procédure
Mettre à niveau les gestionnaires globaux NSX pour VMware Cloud Foundation
Mettez manuellement à niveau les gestionnaires globaux NSX lorsque la fédération NSX est configurée entre deux instances de VMware Cloud Foundation.
Conditions préalables
Procédure
Mise à niveau de NSX à partir de la version 3.2.1.2.0
Informations supplémentaires pour la mise à niveau de NSX à partir de la version 3.2.1.2.0
Les informations supplémentaires suivantes s'appliquent à la mise à niveau suivante.
[Conditionnel] Si la version de NSX source est 3.2.1.2.0
Mettre à niveau NSX vers la version 4.1.0.2.0 à l'aide de SDDC Manager
[Conditionnel] si la fédération NSX est présente, mettez à niveau le gestionnaire local NSX dans les deux instances de VMware Cloud Foundation avant de poursuivre
Mettre à niveau NSX pour VMware Cloud Foundation
Mettez à niveau NSX dans le domaine de gestion avant de mettre à niveau les domaines de charge de travail VI.
La mise à niveau de NSX implique les composants suivants :
Coordinateur de mise à niveau
Dispositifs Edge/clusters NSX (si déployés)
Clusters hôtes
Cluster NSX Manager
Procédure
Résultats
Lorsque tous les composants de charge de travail NSX sont mis à niveau avec succès, un message avec un arrière-plan vert et une coche s'affiche.
Mise à niveau des gestionnaires globaux NSX à partir de la version 4.0.1.1
Lorsque la fédération NSX est configurée entre deux instances de VMware Cloud Foundation, SDDC Manager ne gère pas le cycle de vie des gestionnaires globaux NSX. Pour mettre à niveau les gestionnaires globaux NSX, vous devez d'abord suivre le cycle de vie standard de chaque instance de VMware Cloud Foundation à l'aide de SDDC Manager, puis mettre à niveau manuellement les gestionnaires globaux NSX pour chaque instance.
Conditions préalables
Les déploiements de VMware Cloud Foundation qui incluent la fédération NSX nécessitent des étapes de mise à niveau manuelles supplémentaires. Pour plus d'informations, reportez-vous à l'article 92516 de la base de connaissances.
Téléchargez la version intermédiaire et finale de NSX depuis VMware Customer Connect.
Informations supplémentaires pour la mise à niveau de NSX à partir de la version 4.0.1.1
Les informations supplémentaires suivantes s'appliquent à la mise à niveau suivante.
[Conditionnel] Si la version de NSX source est 4.0.1.1
[Conditionnel] si la fédération NSX est présente
Mettre à niveau les gestionnaires globaux NSX vers la version 4.1.0.2.0 à l'aide de l'interface utilisateur du gestionnaire global
Mettre à niveau le gestionnaire global en veille, suivi du gestionnaire global actif
Télécharger le bundle de mise à niveau du gestionnaire global NSX
SDDC Manager ne gère pas le cycle de vie des gestionnaires globaux NSX. Vous devez télécharger manuellement le bundle de mise à niveau NSX pour mettre à niveau les gestionnaires globaux NSX.
Procédure
Mettre à niveau le coordinateur de mise à niveau pour la fédération NSX
Le coordinateur de mise à niveau s'exécute dans NSX Manager. Il s'agit d'une application Web autonome qui orchestre le processus de mise à niveau des hôtes, du cluster NSX Edge, du cluster NSX Controller et du plan de gestion.
Le coordinateur de mise à niveau vous guide tout au long de la séquence de mise à niveau. Vous pouvez suivre le processus de mise à niveau et, si nécessaire, suspendre et reprendre la mise à niveau dans l'interface utilisateur.
Procédure
Mettre à niveau les gestionnaires globaux NSX pour VMware Cloud Foundation
Mettez manuellement à niveau les gestionnaires globaux NSX lorsque la fédération NSX est configurée entre deux instances de VMware Cloud Foundation.
Conditions préalables
Procédure
Mise à niveau de vCenter Server pour VMware Cloud Foundation
Le bundle de mise à niveau de VMware vCenter Server est utilisé pour mettre à niveau les vCenter Servers gérés par SDDC Manager. Mettez à niveau vCenter Server dans le domaine de gestion avant de mettre à niveau vCenter Server dans les domaines de charge de travail VI.
Conditions préalables
Téléchargez le bundle de mise à niveau de VMware vCenter Server. Reportez-vous à la section Téléchargement des bundles de mise à niveau VMware Cloud Foundation.
Effectuez une sauvegarde sur fichier du vCenter Server Appliance avant de démarrer la mise à niveau. Reportez-vous à la section Sauvegarde manuelle de vCenter Server.
Note :Après avoir effectué une sauvegarde, n'apportez aucune modification à l'inventaire ou aux paramètres du vCenter Server tant que la mise à niveau n'est pas terminée.
Si votre domaine de charge de travail contient des clusters prenant en charge la gestion de la charge de travail (vSphere with Tanzu), la version cible prise en charge dépend de la version de Kubernetes (K8s) actuellement en cours d'exécution dans le cluster. Les anciennes versions de K8s peuvent nécessiter une séquence de mise à niveau spécifique. Pour plus d'informations, consultez l'article 88962 de la base de connaissances.
Procédure
Que faire ensuite
Une fois la mise à niveau terminée, utilisez vSphere Client pour redéfinir le paramètre Niveau d'automatisation vSphere DRS sur la valeur d'origine (avant d'effectuer une sauvegarde sur fichier) pour chaque cluster vSphere géré par le vCenter Server. Pour plus d'informations sur l'utilisation de VMware PowerCLI pour modifier le niveau d'automatisation de vSphere DRS, reportez-vous à l'article 87631 de la base de connaissances.
Mettre à niveau VxRail Manager et les hôtes ESXi pour VMware Cloud Foundation
Utilisez le bundle de mise à niveau de VxRail pour mettre à niveau VxRail Manager et les hôtes ESXi dans le domaine de charge de travail. Mettez d'abord à niveau le domaine de gestion, puis les domaines de charge de travail VI.
Par défaut, le processus de mise à niveau met à niveau les hôtes ESXi dans tous les clusters d'un domaine de charge de travail en parallèle. Si vous disposez de plusieurs clusters dans le domaine de gestion ou dans un domaine de charge de travail VI, vous pouvez sélectionner les clusters à mettre à niveau. Vous pouvez également choisir de mettre à niveau les clusters en parallèle ou de manière séquentielle.
Si vous utilisez un stockage externe (non-vSAN), la procédure suivante met à jour les hôtes ESXi attachés au stockage externe. Cependant, la mise à jour et l'application de correctifs au logiciel de stockage et aux pilotes sont des tâches manuelles qui n'entrent pas dans le cadre de la gestion du cycle de vie de SDDC Manager. Pour garantir la prise en charge après une mise à niveau d'ESXi, consultez la liste de compatibilité matérielle vSphere HCL et votre fournisseur de stockage.
Conditions préalables
- Confirmez que les mots de passe ESXi sont valides.
- Téléchargez le bundle de mise à niveau de VxRail. Reportez-vous à la section Téléchargement des bundles de mise à niveau VMware Cloud Foundation.
- Assurez-vous qu'au niveau du cluster, le domaine pour lequel vous souhaitez effectuer une mise à niveau ne comporte aucun hôte ou cluster dans un état d'erreur. Résolvez l'état d'erreur ou supprimez les hôtes et les clusters présentant des erreurs avant de continuer.
Procédure
Mettre à niveau l'hôte témoin vSAN pour VMware Cloud Foundation
Si votre environnement VMware Cloud Foundation contient des clusters étendus, mettez à jour et corrigez l'hôte témoin vSAN.
Conditions préalables
Téléchargez l'image ISO ESXi correspondant à la version indiquée dans la section nomenclature de Notes de mise à jour de VMware Cloud Foundation.
Procédure
- Dans un navigateur Web, connectez-vous à l'instance de vCenter Server à l'adresse https://vcenter_server_fqdn/ui.
- Téléchargez le fichier image ISO ESXi sur vSphere Lifecycle Manager.
- Cliquez sur .
- Cliquez sur l'onglet Images ISO importées.
- Cliquez sur Importer une image ISO, puis sur Parcourir.
- Accédez au fichier ISO ESXi que vous avez téléchargé et cliquez sur Ouvrir.
- Une fois le fichier importé, cliquez sur Suivant.
- Créez une ligne de base pour l'image ESXi.
- Dans l'onglet Images ISO importées, sélectionnez le fichier ISO que vous avez importé, puis cliquez sur Nouvelle ligne de base.
- Entrez un nom pour la ligne de base et indiquez le type de contenu comme mise à niveau.
- Cliquez sur Suivant.
- Sélectionnez le fichier ISO que vous avez importé et cliquez sur Suivant.
- Passer en revue les détails et cliquer sur Terminer.
- Attachez la ligne de base à l'hôte témoin vSAN.
- Cliquez sur .
- Dans le panneau Inventaire, cliquez sur .
- Sélectionnez l'hôte témoin vSAN et cliquez sur l'onglet Mises à jour.
- Sous Lignes de base attachées, cliquez sur .
- Sélectionnez la ligne de base que vous avez créée à l'étape 3 et cliquez sur Attacher.
- Cliquez sur Vérifier la conformité.
Une fois la vérification de conformité terminée, la colonne État de la ligne de base s'affiche comme Non conforme.
- Corrigez l'hôte témoin vSAN et mettez à jour les hôtes ESXi qu'il contient.
- Cliquez avec le bouton droit sur le témoin vSAN et cliquez sur .
- Cliquez sur OK.
- Cliquez sur l'onglet Mises à jour.
- Sélectionnez la ligne de base que vous avez créée à l'étape 3 et cliquez sur Corriger.
- Dans la boîte de dialogue Contrat de licence d'utilisateur final, cochez la case et cliquez sur OK.
- Dans la boîte de dialogue Corriger, sélectionnez l'hôte témoin vSAN, puis cliquez sur Corriger.
Le processus de correction peut prendre plusieurs minutes. Une fois la correction terminée, la colonne État de la ligne de base s'affiche comme étant conforme.
- Cliquez avec le bouton droit sur le témoin vSAN hôte et cliquez sur .
- Cliquez sur OK.