Si vous disposez d'une licence Horizon Plus, VMware® Horizon Availability Monitoring™ fournit un client que vous pouvez installer et utiliser pour tester la santé de vos ressources Horizon Edge. Ces tests peuvent vous aider à détecter et à résoudre rapidement les problèmes avant qu'ils ne s'aggravent. Par exemple, vous pouvez utiliser le client Horizon Availability Monitoring pour tester les connexions et effectuer d'autres actions, sur divers composants, tels que VMware Horizon® Connection Server™, votre annuaire Active Directory, les dispositifs de passerelle Horizon, les postes de travail et les applications publiées.
- Sélectionnez le type de client.
- Sélectionnez le type de client Installable pour télécharger, installer et configurer le client Horizon Availability Monitoring sur votre propre système Windows, ce qui inclut le couplage du client avec Horizon Universal Console.
- Sélectionnez le type de client Cloud pour configurer le client Horizon Availability Monitoring dans le cloud.
- Utilisez Horizon Universal Console pour créer et exécuter l'un des types de tests suivants à partir du client Horizon Availability Monitoring.
Dans la liste suivante, chaque test nécessite progressivement un meilleur accès à votre environnement Horizon Edge, ce qui vous oblige à fournir une plus grande quantité d'informations liées à l'accès.Attention : Pour les tests en général, y compris les tests d' Horizon Availability Monitoring, il est recommandé d'utiliser un compte de test plutôt qu'un compte d'utilisateur normal lorsque vous êtes invité à fournir des informations d'identification (nom d'utilisateur et mot de passe).
- Test de connectivité
-
Un résultat réussi s'ensuit lorsque le test de connectivité valide le chemin réseau entre le client et le dispositif Unified Access Gateway.
Le test de connectivité s'exécute du client Horizon Availability Monitoring vers le dispositif Unified Access Gateway.La condition préalable à ce test est la suivante.- Obtenez l'URL vers le dispositif Horizon Edge, qui constitue la cible du test de connectivité.
Pour Horizon, il s'agit de l'URL d'Horizon Connection Server, qui est utilisée par Horizon Client.
- Obtenez l'URL vers le dispositif Horizon Edge, qui constitue la cible du test de connectivité.
- Test d'authentification
-
Un résultat est réussi lorsque le test d'authentification confirme qu'une instance d'Horizon Connection Server est active en s'authentifiant sur Active Directory.
Le test d'authentification s'exécute depuis le client Horizon Availability Monitoring, vers le déploiement d' Horizon Edge, puis vers les dispositifs de passerelle Horizon ( Unified Access Gateway et Passerelle Horizon Edge) et vers Horizon Connection Server.Les conditions préalables à ce test sont les suivantes.- Obtenez l'URL vers le dispositif Horizon Edge, qui constitue la cible du test de connectivité.
Pour Horizon, il s'agit de l'URL d'Horizon Connection Server, qui est utilisée par Horizon Client.
- Obtenez les informations d'identification disponibles pour le compte de test que vous utiliserez pour ce test d'Horizon Availability Monitoring.
- Obtenez l'URL vers le dispositif Horizon Edge, qui constitue la cible du test de connectivité.
- Test de lancement des ressources
-
Un résultat réussi s'ensuit lorsque le test de lancement des ressources initie un poste de travail ou une application de publication sélectionné.
Le test de lancement des ressources s'exécute à partir du client Horizon Availability Monitoring, via le déploiement d'Horizon Edge, jusqu'au poste de travail.
Les conditions préalables à ce test sont les suivantes.
- Obtenez l'URL vers le dispositif Horizon Edge, qui constitue la cible du test de connectivité.
Pour Horizon, il s'agit de l'URL d'Horizon Connection Server, qui est utilisée par Horizon Client.
- Obtenez les informations d'identification disponibles pour le compte de test que vous utiliserez pour ce test d'Horizon Availability Monitoring.
- Disposez du nom du poste de travail ou de l'application publiée que vous souhaitez lancer dans le cadre du test.
- Obtenez l'URL vers le dispositif Horizon Edge, qui constitue la cible du test de connectivité.
- Lancement simulé
-
Le lancement simulé utilise la passerelle Horizon Edge comme destination et simule un lancement de session sans consommer une application ou un poste de travail réel. Vous pouvez tester et surveiller le chemin de connexion du poste de travail avec un module d'agent simulé incorporé dans le déploiement du dispositif Edge.
Le lancement simulé valide le flux de connexion du poste de travail impliquant le client simulé, le service de connexion, UAG et le module Edge.
La condition préalable à ce test est la suivante :
- Vous devez avoir déployé la capacité du dispositif Edge et UAG.
Configurer le test Horizon Availability Monitoring initial
Configurez les tests d'Horizon Availability Monitoring sur la page Horizon Availability Monitoring d'Horizon Universal Console. L'apparence de la page Horizon Availability Monitoring change après la première configuration. Cette rubrique décrit la configuration initiale du client Horizon Availability Monitoring jusqu'à la configuration du premier test. Pour les configurations suivantes, les étapes sont semblables, bien que l'apparence de l'interface diffère légèrement.
Pour accéder à la page Horizon Availability Monitoring, sélectionnez . Avant de configurer votre premier test d'Horizon Availability Monitoring, la page Surveillance de la disponibilité s'affiche comme suit.
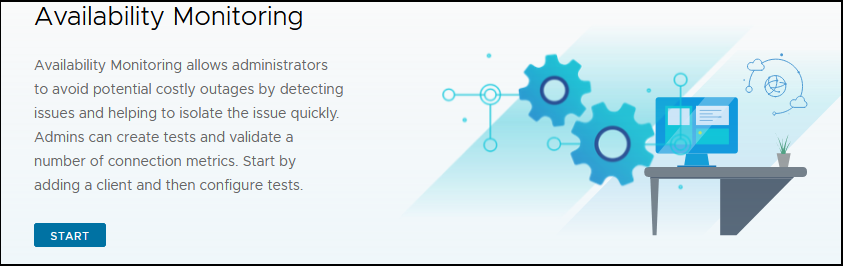
La tâche suivante illustre les étapes requises pour configurer votre premier test, où la page Surveillance de la disponibilité ressemble à l'image précédente.
Conditions préalables
Disposez des informations requises pour le type de test que vous effectuerez. Reportez-vous à l'explication précédente des types de test Connectivité, Authentification, Lancement des ressources et Lancement simulé.
Procédure
Résultats
La page Surveillance de la disponibilité réapparaît avec une apparence mise à jour, présentant des informations sur vos tests, clients et résultats configurés. Ce sera l'apparence permanente de la page à l'avenir.
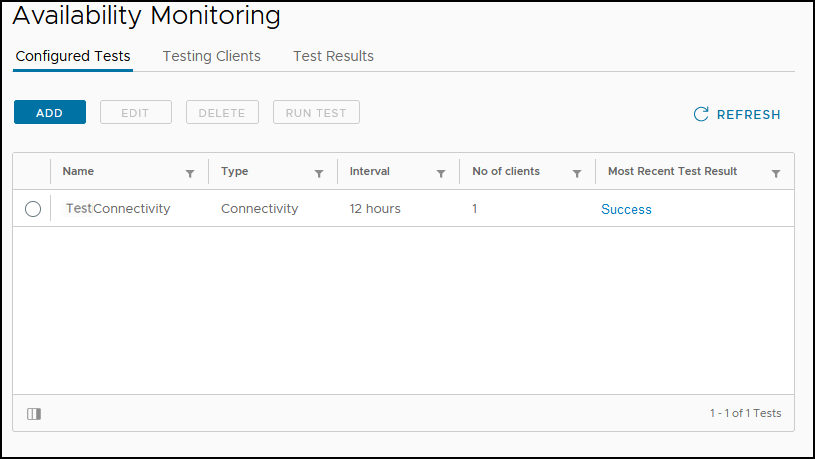
Actions d'Horizon Availability Monitoring que vous pouvez effectuer
Une fois que vous avez créé le test initial d'Horizon Availability Monitoring, vous pouvez effectuer plusieurs actions différentes sur la page Surveillance de la disponibilité qui vous permettent d'utiliser la fonctionnalité Horizon Availability Monitoring pour tester la santé de votre déploiement d'Horizon Edge.
Vous pouvez effectuer les actions suivantes, dont la plupart sont identiques ou semblables aux étapes de configuration du test initial d'Horizon Availability Monitoring. Reportez-vous à la section Configurer le test Horizon Availability Monitoring initial.
 ) située dans le coin supérieur droit de n'importe quelle page.
) située dans le coin supérieur droit de n'importe quelle page.
| Action | Description |
|---|---|
| Filtrer les informations sur la page Surveillance de la disponibilité. | Dans chaque onglet de la page Surveillance de la disponibilité, vous pouvez utiliser les filtres de colonne pour présenter les informations de la manière la plus adaptée à vos besoins. |
| Ajoutez, modifiez, supprimez ou exécutez des tests configurés. | Sélectionnez pour effectuer l'une des actions suivantes.
|
| Ajoutez, modifiez ou supprimez des clients de test. | Sélectionnez pour effectuer l'une des actions suivantes.
|
| Afficher les résultats du test. | Sélectionnez pour afficher une liste de résultats du test. La liste inclut 30 jours de résultats du test. Sur la page, vous pouvez afficher une liste de résultats du test, par exemple, vous pouvez afficher les tests qui ont réussi et ceux qui ont échoué, le cas échéant. Dépannez un test ayant échoué en tenant compte du type de test qui a échoué et de l'heure de l'échec. Pour plus d'informations, reportez-vous aux informations de type de test précédentes. |