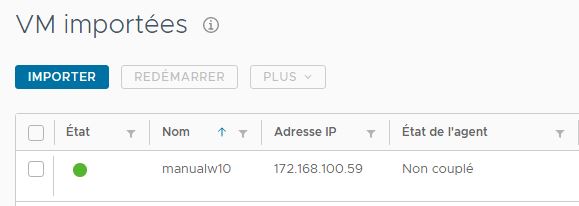Dans le portail Microsoft Azure, créez une machine virtuelle (VM) avec le système d'exploitation invité Windows que vous souhaitez utiliser pour les postes de travail basés sur un client VDI, les postes de travail de session RDS ou les applications distantes RDS. Vous créez cette machine virtuelle à l'aide du même abonnement que celui utilisé pour l'espace Horizon Cloud.
Cette machine virtuelle doit être créée sur le même VNet (réseau virtuel) Microsoft Azure que celui auquel l'espace est connecté. La machine virtuelle doit être créée dans le groupe de ressources nommé vmw-hcs-podID-base-vms, où podID correspond à l'identifiant UUID de l'espace. Horizon Cloud détecte automatiquement les machines virtuelles situées dans ce groupe de ressources. Horizon Cloud répertorie ces machines virtuelles dans l'écran Inventaire de la console si l'option Stockage - Utiliser le disque géré est définie sur Oui.
Pour que la VM importée manuellement soit compatible avec Horizon Cloud, vous devez effectuer les opérations suivantes :
- Faire provenir la VM Microsoft Windows de Microsoft Azure Marketplace. Pour être compatibles avec Horizon Cloud on Microsoft Azure, toutes les images de base importées doivent être créées à partir de VM basées sur Windows provenant d'Azure Marketplace. Même si vous testez une image obtenue à partir d'autres origines et que la console ne vous empêche pas de l'utiliser dans les workflows de la console, l'utilisation de ces images n'est pas prise en charge.
- Faire correspondre les systèmes d'exploitation actuellement compatibles dans cette version d'Horizon Cloud. Des liens vers les articles de la base de connaissances sur les systèmes d'exploitation pris en charge sont disponibles sur la page Horizon Cloud — Environnements disponibles, Prise en charge des systèmes d'exploitation.
- Lorsque vous créez la VM Microsoft Windows à partir d'Azure Marketplace, utilisez le modèle de VM correspondant dans la liste suivante.
Le tableau suivant répertorie les modèles validés à utiliser pour Horizon Cloud pour afficher l'image importée manuellement sur la page VM importées de la console et autorise l'utilisation des actions de flux de travail disponibles sur cette page.
Note : Pour obtenir une prise en charge valide du SE Windows 11 dans
Horizon Cloud, l'espace doit exécuter la version de manifeste v2204 ou une version ultérieure. La VM doit provenir directement d'Azure Marketplace et l'image ne peut pas avoir été traitée par la suite. L'importation d'une VM Windows 11 à partir d'autres sources, telles que la Shared Image Gallery (SIG), les images gérées par Azure, le snapshot de la VM Azure, etc. n'est actuellement pas prise en charge. Lorsque vous exécutez Horizon Agents Installer (HAI) pour installer les agents sur une VM Windows 11, la version 22.1 ou ultérieure doit être utilisée.
| Cas d'utilisation |
Modèle de VM pour l'importation manuelle |
| Systèmes d'exploitation sans GPU autres que Windows 11 |
Standard_DS2_v2 |
| SE Windows 11 sans GPU ou SE Windows 11 Enterprise multisession |
Standard_D4s_v3 |
| SE Windows 10 compatible avec le GPU, SE Windows 10 Enterprise multisession ou SE Windows Server |
- Standard_NV12s_v3
- Standard_NV4as_v4
Pour qu'Horizon Cloud prenne en charge une VM Standard_NV4as_v4 importée, l'espace doit exécuter la version de manifeste v2204 ou une version ultérieure, la VM doit provenir directement d'Azure Marketplace et utiliser un SE Windows 10 (à session unique ou multisession) ou un SE Windows Server. (Horizon Cloud ne prend actuellement pas en charge l'utilisation de la VM Standard_NV4as_v4 importée qui utilise les SE Windows 11.) |
| Image unique du SE Windows 11 compatible avec le GPU ou du SE Windows 11 Enterprise multisession |
Standard_NV12s_v3 |
| SE Windows 7, sans GPU |
Standard_DS2_v2. Le GPU n'est pas pris en charge sur Windows 7 par défaut. |
Note : Les séries NV, NVv4 et NCv3 compatibles avec le GPU Microsoft ne peuvent être disponibles que dans certaines régions Microsoft Azure. Pour qu'un espace provisionne des postes de travail basés sur GPU ou des applications distantes, il doit se trouver dans une région Microsoft Azure dans laquelle Microsoft met à disposition ces séries de VM compatibles avec le GPU. Pour plus d'informations, consultez
Produits Microsoft Azure par région.
Pour plus d'informations sur les types et les tailles de VM Microsoft Azure pour Horizon Cloud, reportez-vous à l'article 77120 de la base de connaissances VMware. Pour plus d'informations sur la taille de VM dans la documentation de Microsoft Azure, reportez-vous à la section Tailles des machines virtuelles Windows dans Azure.
Conditions préalables
Obtenez les informations suivantes sur l'espace pour lequel vous créez la machine virtuelle. Pour afficher ces informations, ouvrez les détails de l'espace dans la console d'administration d'
Horizon Cloud en accédant à
, puis en cliquant sur le nom de l'espace. Obtenez les informations dans l'onglet Résumé de l'espace :
- Le nom du réseau virtuel auquel votre espace est connecté. Vous devez sélectionner le même réseau virtuel lors de la création de la machine virtuelle.
- L'ID de l'espace pour lequel vous créez la machine virtuelle. L'ID de l'espace est un identifiant au format UUID. Vous avez besoin de l'UUID pour identifier les groupes de ressources de cet espace dans le portail Microsoft Azure, afin de savoir dans quel groupe de ressources localiser la machine virtuelle.
- Si l'espace a été déployé avec un sous-réseau créé manuellement, procurez-vous le nom du sous-réseau de poste de travail (locataire). Vous devez sélectionner ce même sous-réseau lors de la création de la machine virtuelle.
Procédure
- Connectez-vous au portail Microsoft Azure en utilisant le compte Microsoft Azure associé à l'abonnement utilisé pour déployer l'espace.
- Dans le portail, accédez au groupe de ressources
vmw-hcs-podID-base-vms de l'espace.
- Dans ce groupe de ressources
vmw-hcs-podID-base-vms, cliquez sur Créer.
À ce stade, le portail Microsoft Azure affiche généralement le volet
Créer une ressource.
- Utilisez Azure Marketplace pour localiser et sélectionner le système d'exploitation Microsoft Windows à utiliser.
Choisissez le système d'exploitation selon que vous souhaitez utiliser ou non cette VM comme image standard pour les postes de travail VDI à session unique, les postes de travail multisession ou les applications distantes. Des liens vers des articles de la base de connaissances sur les systèmes d'exploitation pris en charge par
Horizon Cloud sont disponibles dans la rubrique de la documentation
Horizon Cloud — Environnements, Systèmes d'exploitation et Compatibilité.
Important : Si vous prévoyez d'utiliser les VM de série NV pour le pilote NVIDIA GRID comme base pour les postes de travail RDS basés sur le GPU, évitez d'utiliser Microsoft Windows Server 2012 R2. Une limitation du pilote NVIDIA limite le nombre de sessions utilisateur final pouvant accéder à chaque machine virtuelle de batterie de serveurs Windows Server 2012 R2 à un maximum de 20 sessions sur chaque.
Ne sélectionnez pas Microsoft Windows 7 Si vous souhaitez disposer de postes de travail reposant sur GPU. L'utilisation de Windows 7 avec GPU n'est pas prise en charge dans Horizon Cloud.
Le portail affiche l'assistant
Créer une machine virtuelle.
- À l'étape Notions de base, remplissez les champs obligatoires en fonction des informations ci-dessous. Les éléments non mentionnés dans le tableau ici conservent leurs valeurs par défaut.
| Option |
Description |
| Abonnement |
Assurez-vous que l'abonnement de l'espace est sélectionné ici, pour l'espace dans lequel vous souhaitez créer cette image standard. |
| Groupe de ressources |
Sélectionnez le groupe de ressources base-vms pour cet espace (vmw-hcs-podID-base-vms). |
| Nom de la machine virtuelle |
Donnez un nom de 15 caractères alphanumériques maximum à la machine virtuelle. |
| Région |
Sélectionnez la région qui correspond à la région Microsoft Azure de l'espace.
Note : Si vous souhaitez que la VM soit basée sur le GPU, votre abonnement doit disposer d'un quota dans cette région Microsoft Azure pour les types de VM de série NV ou NVv4 disponibles. Les séries de VM ne sont pas toutes disponibles dans les régions Microsoft Azure.
|
| Options de disponibilité |
En général, nous sélectionnons Aucune redondance de l'infrastructure. |
| Image |
Vérifiez que la sélection correspond au système d'exploitation Windows souhaité. |
| Taille |
Choisissez une taille pour la VM en fonction du tableau précédent des cas d'utilisation et des modèles de VM. Ce tableau répertorie les modèles validés à utiliser avec les workflows de publication d'image et d'importation d'image Horizon Cloud. |
| Nom d'utilisateur |
Entrez un nom pour le compte d'administrateur par défaut de la VM. |
| Mot de passe Confirmer le mot de passe |
Entrez le mot de passe du compte d'administrateur par défaut et confirmez-le. Le mot de passe doit respecter les règles de complexité de mot de passe que définit Microsoft Azure pour la machine virtuelle. En général, le mot de passe doit comporter au moins 12 caractères et trois des éléments suivants : une minuscule, une majuscule, un chiffre et un caractère spécial qui n'est pas barre oblique inverse (\) ou un trait d'union (-). |
| Ports entrants publics |
Si vous souhaitez pouvoir installer les agents en vous connectant à la machine virtuelle via Internet à l'aide de RDP, sélectionnez Autoriser les ports sélectionnés et sélectionnez RDP (port 3389). |
| Section Gestion des licences |
Suivez les instructions qui s'affichent à l'écran. Sélectionnez les choix appropriés pour les licences valides que votre organisation doit utiliser avec le système d'exploitation Microsoft que vous avez sélectionné. |
- Passez à l'étape Disques (Suivant : Disques >)
- Dans l'étape Disques, sélectionnez soit SSD standard, soit Disque dur standard pour le type de disque du système d'exploitation.
Si cette VM est utilisée pour une image standard basée sur le GPU, sélectionnez
Disque dur standard pour le type de disque. Dans le cas contraire, vous pouvez conserver le paramètre
SSD par défaut ou sélectionner
HDD, en fonction de vos besoins.
- (Facultatif) À l'étape Disques, si vous souhaitez que les postes de travail virtuels ou les instances RDSH qui seront basés sur cette image de base disposent de disques de données, utilisez la section Disques de données pour créer et attacher les disques de données à cette VM de base.
Lorsque vous spécifiez des disques de données, pour
Type de source, sélectionnez
Aucun (disque vide). Pour les autres choix, vous pouvez conserver les valeurs par défaut ou les modifier. Vous pouvez personnaliser le nom du disque de données. Une fois que vous aurez spécifié les paramètres requis, cliquez sur
OK.
Lorsque le disque de données est répertorié à l'étape Disques, vous pouvez éventuellement sélectionner le paramètre Mise en cache de l'hôte pour le disque de données. En général, vous choisissez un paramètre en fonction de ce que vous estimez être la meilleure solution pour votre utilisation prévue du disque de données.
- À l'étape Disques, développez la section Avancé et confirmez que l'option Utiliser les disques gérés est sélectionnée.
Attention : Vous devez disposer de l'option
Utiliser le disque géré pour utiliser cette VM avec
Horizon Cloud. Si l'option
Utiliser le disque géré n'est pas définie pour la VM avant l'exécution du programme d'installation qui installe les composants logiciels liés à l'agent,
Horizon Cloud ne peut pas utiliser cette VM et vous devez en créer une autre.
- Passez à l'étape Mise en réseau Suivant : Mise en réseau >.
- À l'étape Mise en réseau, configurez les paramètres de réseau virtuel et de sous-réseau comme décrit ci-dessous, puis cliquez sur Vérifier + créer pour enregistrer vos entrées et accéder à l'étape suivante.
Conservez la valeur par défaut pour tous les autres paramètres.
Attention :
- Comme indiqué à la section relative aux conditions préalables ci-dessus, vous devez définir le réseau virtuel sur le même que celui utilisé par l'espace.
- Ne modifiez pas les valeurs par défaut pour les autres options de l'écran Mise en réseau (par exemple, aucune extension). Conservez la valeur par défaut pour ces options. N'effectuez pas de modifications autres que ce qui est mentionné dans le tableau suivant.
| Option |
Description |
| Réseau virtuel |
Cliquez sur Réseau virtuel et sélectionnez le même réseau virtuel (VNet) que celui auquel l'espace est connecté. |
| Sous-réseau |
Cliquez sur Sous-réseau et sélectionnez celui qui est le sous-réseau de poste de travail (locataire) de votre espace. Si le système de déploiement de l'espace a créé automatiquement les sous-réseaux lorsque l'espace a été déployé, ce sous-réseau est nommé vmw-hcs-podID-net-tenant. |
| Adresse IP publique, Groupe de sécurité réseau pour la carte réseau, Ports entrants publics, Sélectionner des ports entrants |
Si vous souhaitez pouvoir installer les agents en vous connectant à la VM via Internet à l'aide de RDP, sélectionnez cette option pour créer une adresse IP publique, un groupe de sécurité réseau de base, Autoriser les ports sélectionnés et sélectionnez RDP (port 3389). Si vous préférez installer les agents en vous connectant via le VPN connecté au réseau virtuel ou en utilisant Azure Bastion, vous pouvez sélectionner Aucun pour l'adresse IP publique et effectuer vos propres choix pour le groupe de sécurité réseau et bloquer les ports entrants. |
| Mise en réseau accélérée |
Au moment de la rédaction de ce document, le portail Azure sélectionne cette option par défaut. Vous pouvez conserver la valeur par défaut ou désélectionner ce paramètre. |
Lorsque vous cliquez sur
Vérifier + créer, une validation s'exécute. Lorsque la validation réussit, l'assistant passe à l'étape finale.
- Dans celle-ci, examinez le résumé et vérifiez les paramètres, en particulier le groupe de ressources, le réseau virtuel et le sous-réseau, et vérifiez que le paramètre Utiliser les disques gérés est défini sur
Yes.
Les noms du groupe de ressources et du sous-réseau contiennent l'UUID de l'espace (
podID).
| Paramètre |
Valeur |
| Groupe de ressources |
vmw-hcs-podID-base-vms |
| Utiliser les disques gérés |
Yes |
| Réseau virtuel |
Réseau virtuel de l'espace. |
| Sous-réseau |
vmw-hcs-podID-net-tenant |
- Démarrez le déploiement de la machine virtuelle en cliquant sur le bouton Créer au bas du volet.
Résultats
Microsoft Azure commence à déployer la nouvelle machine virtuelle dans le groupe de ressources. Lorsque la machine virtuelle est déployée dans Microsoft Azure, la page VM importées de la console d'
Horizon Cloud la répertorie. La page affiche l'état
Not Paired pour l'agent de la machine virtuelle, car vous n'avez pas encore installé les composants liés à l'agent.
Note : Si vous avez respecté les conditions de création de la machine virtuelle avec des disques gérés, attachez-la au sous-réseau de locataire principal de l'espace et localisez-la dans le groupe de ressources
base-vms de l'espace, mais vous ne voyez pas la VM répertoriée sur la page, ce qui peut être dû à un problème rare où l'espace ne reconnaît pas les machines virtuelles qui ne présentent pas de balises. Pour résoudre ce problème, dans le portail Microsoft Azure, ajoutez manuellement une balise à la machine virtuelle. La balise peut être n'importe quelle valeur. Dans le portail Microsoft Azure, sur la page présentation de la machine virtuelle, où il est indiqué
Balises (modifier), cliquez sur
modifier et ajoutez une balise. Actualisez ensuite la page VM importées.
Que faire ensuite
Le déploiement complet de la machine virtuelle peut prendre plusieurs minutes. Lorsque le tableau de bord du portail indique que la machine virtuelle a été créée et qu'elle est prête à être utilisée, effectuez une connexion Bureau à distance à son adresse IP publique et poursuivez la configuration de la machine virtuelle de base. Effectuez la procédure décrite dans la section Préparer la VM créée manuellement avant l'installation les agents.