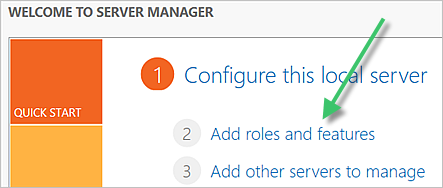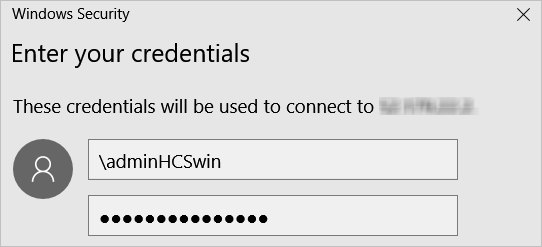Lorsque vous créez et importez manuellement une machine virtuelle (VM) pour votre espace dans Microsoft Azure, vous devez effectuer plusieurs tâches supplémentaires pour poursuivre la préparation de la VM de base avant d'installer les composants logiciels liés à l'agent. Vous devez effectuer cette procédure dans le portail Microsoft Azure, en vous connectant à la nouvelle machine virtuelle.
Effectuez la procédure décrite dans les rubriques ci-dessous en fonction du type de système d'exploitation Microsoft Windows installé dans la machine virtuelle.
Préparer la VM de serveur pour l'installation de l'agent requise par Horizon Cloud
Suivez la procédure ci-après pour préparer une VM de serveur créée manuellement que vous prévoyez d'utiliser pour les batteries de serveurs RDSH de votre espace. Vous devez effectuer cette procédure avant d'installer le logiciel lié à l'agent d'Horizon Cloud. Utilisez le portail Microsoft Azure et connectez-vous à la nouvelle machine virtuelle.
À un niveau élevé, la procédure de préparation de la VM avant d'installer réellement les agents est la suivante :
- Activez le rôle RDS.
- Définissez les propriétés du compte d'administrateur local de la machine virtuelle sur Le mot de passe n’expire jamais. Par défaut, les comptes de la stratégie de sécurité locale de la machine virtuelle créée sont définis sur une durée maximale du mot de passe de 42 jours. Empêcher le mot de passe de ce compte d'administrateur local d'expirer empêche que ce compte local ne puisse pas être utilisé ultérieurement. Le workflow de publication de l’image Horizon Cloud utilise le compte d’administrateur local de la machine virtuelle et supprime la machine virtuelle fermée obtenue du domaine. Si vous laissez le mot de passe du compte expirer, vous ne pourrez peut-être plus vous connecter ultérieurement à la machine virtuelle utilisant ce compte.
- Téléchargez le Horizon Agents Installer vers la machine virtuelle.
Conditions préalables
Effectuez la procédure décrite dans la section Créer la machine virtuelle manuellement dans votre espace dans Microsoft Azure. Si vous utilisez une machine virtuelle de base que vous avez créée dans Microsoft Azure en dehors de ces étapes documentées, assurez-vous que celle-ci répond aux critères répertoriés dans Créer manuellement et importer une machine virtuelle depuis Microsoft Azure dans Horizon Cloud.
Pour vérifier que la machine virtuelle répond à ces critères avant d'effectuer sa configuration, connectez-vous à Horizon Cloud et accédez à la pageInventaire des machines virtuelles pour vérifier si la machine virtuelle y est répertoriée. Si c'est le cas, la machine virtuelle remplit les conditions mentionnées ci-dessus et vous pouvez poursuivre la configuration en toute sécurité.
Procédure
Que faire ensuite
Pour installer les composants logiciels liés à l'agent, suivez la procédure décrite dans la section qui s'applique à la version de manifeste de votre espace :
Préparer la VM Microsoft Windows 10 ou 11 Enterprise multisession pour l'installation de l'agent requise par Horizon Cloud
La procédure suivante s'applique à la préparation manuelle d'une VM disposant d'un système d'exploitation Microsoft Windows 10 ou 11 Enterprise multisession, avant d'installer les agents. Vous devez effectuer cette procédure dans le portail Microsoft Azure, en vous connectant à la nouvelle machine virtuelle.
À un niveau élevé, la procédure de préparation de la VM avant d'installer réellement les agents est la suivante :
- Définissez les propriétés du compte d'administrateur local de la machine virtuelle sur Le mot de passe n’expire jamais. Par défaut, les comptes de la stratégie de sécurité locale de la machine virtuelle créée sont définis sur une durée maximale du mot de passe de 42 jours. Empêcher le mot de passe de ce compte d'administrateur local d'expirer permet d'utiliser ce compte local ultérieurement. Le workflow de publication de l’image Horizon Cloud utilise le compte d’administrateur local de la machine virtuelle et supprime la machine virtuelle fermée obtenue du domaine. Si vous laissez le mot de passe du compte expirer, il est possible que vous rencontriez des problèmes ultérieurement lors de la publication de l'image.
- Téléchargez le Horizon Agents Installer vers la machine virtuelle.
Conditions préalables
Effectuez la procédure décrite dans la section Créer la machine virtuelle manuellement dans votre espace dans Microsoft Azure. Si vous utilisez une machine virtuelle de base que vous avez créée dans Microsoft Azure en dehors de ces étapes documentées, assurez-vous que celle-ci répond aux critères répertoriés dans Créer manuellement et importer une machine virtuelle depuis Microsoft Azure dans Horizon Cloud.
Pour vérifier que la machine virtuelle répond à ces critères avant d'effectuer sa configuration, connectez-vous à Horizon Cloud et accédez à la page Inventaire des machines virtuelles pour voir si la machine virtuelle y est répertoriée. Si c'est le cas, la machine virtuelle remplit les conditions mentionnées ci-dessus et vous pouvez poursuivre la configuration en toute sécurité.
Procédure
Que faire ensuite
Pour installer les composants logiciels liés à l'agent, suivez la procédure décrite dans la section qui s'applique à la version de manifeste de votre espace :
Préparer la VM de poste de travail VDI pour l'installation de l'agent requise par Horizon Cloud
La procédure suivante s'applique à la préparation manuelle d'une VM disposant d'un système d'exploitation client Microsoft Windows, avant d'installer les agents. Vous devez effectuer cette procédure dans le portail Microsoft Azure, en vous connectant à la nouvelle machine virtuelle.
À un niveau élevé, la procédure de préparation de la VM avant d'installer réellement les agents est la suivante :
- Définissez les propriétés du compte d'administrateur local de la machine virtuelle sur Le mot de passe n’expire jamais. Par défaut, les comptes de la stratégie de sécurité locale de la machine virtuelle créée sont définis sur une durée maximale du mot de passe de 42 jours. Empêcher le mot de passe de ce compte d'administrateur local d'expirer permet d'utiliser ce compte local ultérieurement. Le workflow de publication de l’image Horizon Cloud utilise le compte d’administrateur local de la machine virtuelle et supprime la machine virtuelle fermée obtenue du domaine. Si vous laissez le mot de passe du compte expirer, il est possible que vous rencontriez des problèmes ultérieurement lors de la publication de l'image.
- Téléchargez le Horizon Agents Installer vers la machine virtuelle.
Conditions préalables
Effectuez la procédure décrite dans la section Créer la machine virtuelle manuellement dans votre espace dans Microsoft Azure. Si vous utilisez une machine virtuelle de base que vous avez créée dans Microsoft Azure en dehors de ces étapes documentées, assurez-vous que celle-ci répond aux critères répertoriés dans Créer manuellement et importer une machine virtuelle depuis Microsoft Azure dans Horizon Cloud.
Pour vérifier que la machine virtuelle répond à ces critères avant d'effectuer sa configuration, connectez-vous à Horizon Cloud et accédez à la page Inventaire des machines virtuelles pour voir si la machine virtuelle y est répertoriée. Si c'est le cas, la machine virtuelle remplit les conditions mentionnées ci-dessus et vous pouvez poursuivre la configuration en toute sécurité.
Procédure
Que faire ensuite
Pour installer les composants logiciels liés à l'agent, suivez la procédure décrite dans la section qui s'applique à la version de manifeste de votre espace :