Cette rubrique explique comment intégrer des services VMware Workspace ONE Access et Intelligent Hub à votre environnement Horizon Cloud lorsque vous avez activé Universal Broker. Le processus d'intégration ajoute vos attributions Horizon Cloud au catalogue Workspace ONE Intelligent Hub, dans lequel les utilisateurs autorisés peuvent y accéder facilement et en toute sécurité.
Horizon Universal Console permet d'intégrer un locataire de cloud Workspace ONE Access existant à votre locataire Horizon Cloud.
La console prend en charge cette intégration lorsque les conditions requises suivantes sont remplies dans votre locataire Horizon Cloud.
- Universal Broker est configuré sur le locataire Horizon Cloud. Vous pouvez afficher la configuration actuelle du locataire sur la page Broker d'Horizon Universal Console.
- Tous les espaces participants exécutent les versions logicielles minimales correspondantes :
- Pour les espaces Horizon Cloud dans Microsoft Azure, l'intégration est prise en charge pour le manifeste 2474.0 et versions ultérieures.
- Pour les espaces Horizon, l'intégration est prise en charge pour Serveur de connexion 7.13 et Serveur de connexion 2012 (8.1.0) et versions ultérieures.
- Terminologie - droits et attributions
-
- Dans Workspace ONE, le terme « droit » est utilisé pour décrire la synchronisation entre le service Universal Broker et les services Workspace ONE Intelligent Hub.
- Dans Horizon Cloud, une attribution représente la combinaison de la ressource et d'un droit. Dans Horizon Universal Console, l'ajout d'un utilisateur à une attribution autorise cet utilisateur à accéder à la ressource provisionnée par l'espace de l'attribution.
Procédure
- Dans Horizon Universal Console, démarrez l'assistant d'intégration en accédant à l'onglet Identité et accès de la page Broker.
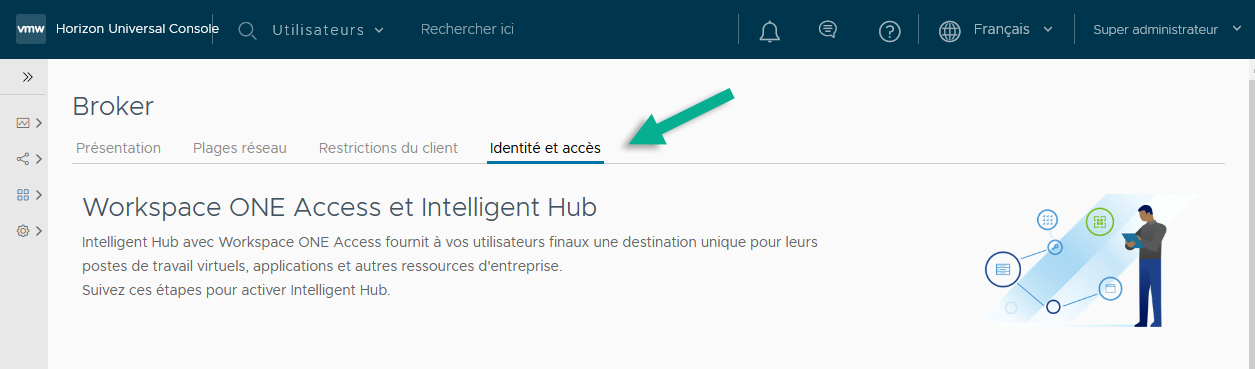
- Dans l'étape 1 de l'assistant, utilisez le menu Sélectionner affiché pour spécifier le locataire de cloud Workspace ONE Access à intégrer à votre locataire Horizon Cloud.
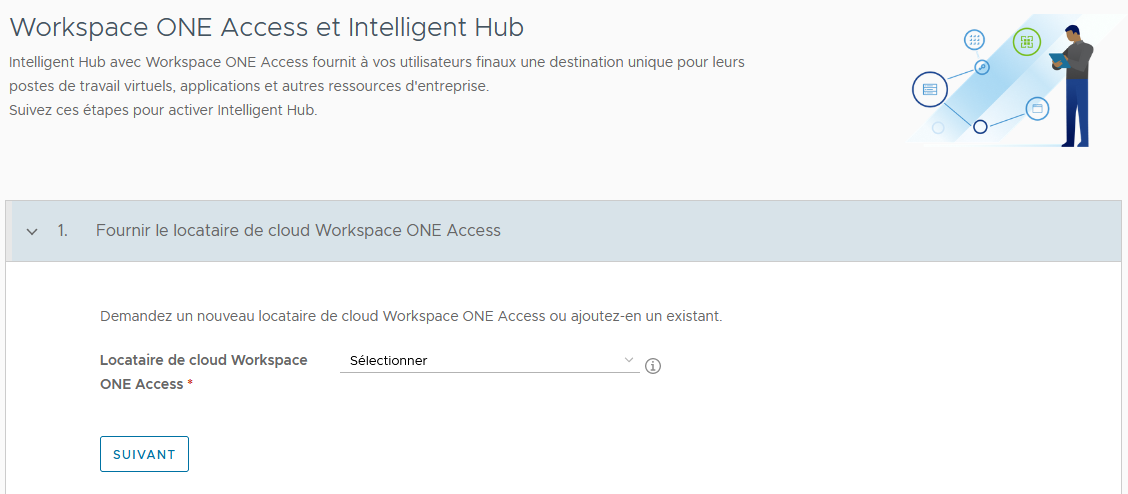
- Si l'URL du locataire s'affiche en tant qu'option dans le menu déroulant (par exemple, un locataire précédemment intégré à votre locataire Horizon Cloud dans un environnement Broker à espace unique), sélectionnez cette option. Passez ensuite à l'étape 4 de la procédure de cette page de documentation.
- Si l'URL du locataire ne s'affiche pas comme option dans le menu déroulant, sélectionnez Ajouter un locataire de cloud existant pour intégrer votre locataire Workspace ONE Access. Passez ensuite à l'étape suivante.
Note : Vous ne pouvez intégrer qu'un locataire Workspace ONE Access existant à votre locataire Horizon Cloud. - Pour l'option Ajouter un locataire de cloud existant, fournissez les détails requis pour ajouter votre locataire Workspace ONE Access à ce locataire Horizon Cloud.
- Créez un client d'accès à distance à l'application sur votre locataireWorkspace ONE Access.
Vous avez besoin de l'ID de client et du secret partagé de ce client pour terminer l'assistant d'intégration. Pour plus d'informations, reportez-vous à la section Créer un client d'accès à distance aux applications.
- Après avoir sélectionné Ajouter un locataire de cloud existant à l'étape 1 de l'assistant d'intégration de Horizon Universal Console, suivez les invites à l'écran pour obtenir les informations requises à partir de ce client configuré.
La capture d'écran suivante illustre l'étape 1 de l'assistant après la sélection de l'option Ajouter un locataire de cloud existant.
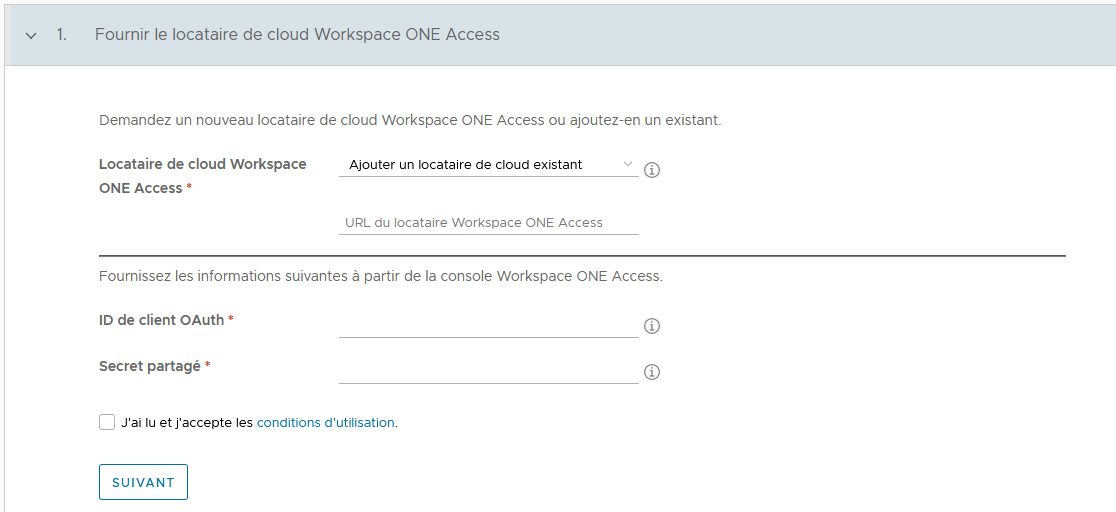
Paramètre Description URL du locataire Workspace ONE Access Entrez l'URL complète du locataire Workspace ONE Access. Par exemple :
https://AccessTenant.myCompany.com
ID de client OAuth Entrez l'ID du client d'accès à distance aux applications qui a été configuré, comme décrit dans la section Créer un client d'accès à distance aux applications. Secret partagé Entrez le secret partagé généré du client d'accès à distance aux applications qui a été configuré, comme décrit dans la section Créer un client d'accès à distance aux applications. Conditions de service Examinez les conditions de service au moyen du lien indiqué, puis cochez la case pour indiquer votre acceptation des conditions. La capture d'écran suivante illustre les champs avec des exemples de données. La console est dynamique tandis que l'affichage visible peut être différent en fonction de votre situation spécifique.
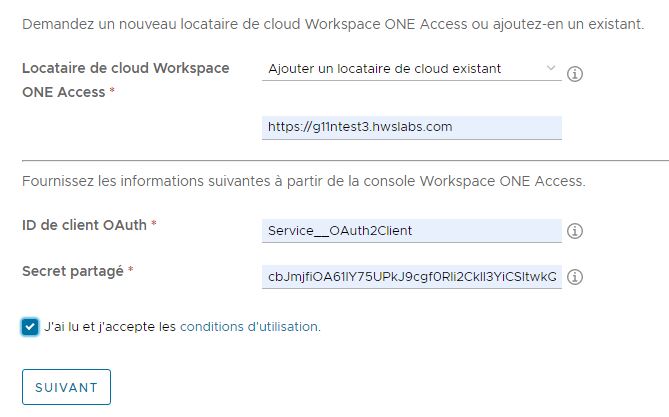
- Une fois que vous avez indiqué toutes les informations requises, cliquez sur Suivant.
Le système valide les données fournies avec le locataire Workspace ONE Access spécifié. Une fois le locataire validé, la console affiche les détails du locataire.
Après une validation réussie, l'étape 2 de l'assistant devient disponible pour poursuivre les étapes d'intégration.
- Créez un client d'accès à distance à l'application sur votre locataireWorkspace ONE Access.
- Pour prendre en charge l'intégration, complétez les conditions préalables suivantes.
- Vérifiez que tous les espaces participants sont mis à jour vers la dernière version prise en charge. Reportez-vous à la liste des conditions requises au début de cette rubrique.
- Assurez-vous que vous disposez d'une version installée de Workspace ONE Access Connector compatible pour l'intégration d'Universal Broker à Workspace ONE Access et aux services Intelligent Hub.
En général, VMware recommande d'installer la dernière version disponible qui est également compatible avec l'utilisation d' Universal Broker et des espaces du locataire, car la dernière version disposera des correctifs et des améliorations les plus à jour. Comme d'habitude, reportez-vous à la page de documentation de Workspace ONE Access Connector et à ses Notes de mise à jour pour obtenir plus d'informations sur les différentes versions de Workspace ONE Access Connector. v19.03.0.1 était la version la plus récente dans laquelle la compatibilité a démarré avec Universal Broker.
Dans le cadre de l'installation de ce connecteur, celui-ci est couplé avec le locataire de cloud Workspace ONE Access. Pour plus d'informations sur l'installation de ce connecteur, reportez-vous à la documentation de Workspace ONE Access Connector.
Attention : Notez que dans la combinaison des déploiements de Workspace ONE Access, d' Universal Broker et d' Horizon Cloud on Microsoft Azure, la fonctionnalité de collections d'applications virtuelles n'est pas prise en charge.L'intégration d'Universal Broker à Workspace ONE Access annule et remplace l'utilisation des collections d'applications virtuelles héritées pour les déploiements d'Horizon Cloud on Microsoft Azure.
Si vous suivez cette page, car vous disposiez précédemment de déploiements d'Horizon Cloud on Microsoft Azure de broker existants à espace unique intégrés à Workspace ONE Access et que vous êtes passé à Universal Broker, Workspace ONE Access Connector aurait dû donc être couplé au locataire Workspace ONE Access avant tout basculement vers Universal Broker. Lorsque la version de cette instance de Workspace ONE Access Connector est au moins v19.03.0.1, cette version est compatible avec l'intégration d'Universal Broker et de Workspace ONE Access. Une instance de Connector v19.03.0.1 peut rester en place tant que vous n'avez pas effectué les étapes de cette page et atteint l'étape 7.d. Si la version de cette instance de Connector est antérieure à v19.03.0.1, mettez-la à niveau à au moins v19.03.0.1 afin que l'intégration d'Universal Broker et Workspace ONE Access soit compatible avec cette version.
Ensuite, à l'étape 7.d de cette page, vous devrez nettoyer toutes les collections d'applications virtuelles existantes de ces déploiements, conformément aux instructions de nettoyage à l'écran de la console. L'exécution des activités de nettoyage permet aux mêmes applications de continuer à fonctionner dans les services Workspace ONE Access et Intelligent Hub en utilisant les fonctionnalités modernes de l'instance d'Universal Broker intégrée, et des services Workspace ONE Access et Intelligent Hub.
Ensuite, après le nettoyage, il est fortement recommandé de mettre à niveau l'instance existante de Workspace ONE Access Connector vers la dernière version compatible avec Universal Broker afin d'obtenir les correctifs et les améliorations les plus à jour.
- Configurez l'intégration d'annuaire entre cette instance de Workspace ONE Access Connector installée et l'annuaire Active Directory.
Lorsque vous configurez le répertoire dans Workspace ONE Access, assurez-vous de respecter les exigences suivantes :
- Définissez sAMAccountName comme attribut de recherche de répertoire pour le répertoire Workspace ONE Access.
- Assurez-vous que tous les domaines, utilisateurs et groupes Active Directory qui sont synchronisés avec votre locataire Horizon Cloud sont également synchronisés avec le locataire Workspace ONE Access. Dans le cas contraire, les utilisateurs ne verront pas tous leurs droits dans le catalogue du hub.
Note : Seuls les utilisateurs qui sont synchronisés à partir d'Active Directory peuvent accéder aux applications et aux postes de travail Horizon Cloud à partir du catalogue du Hub. D'autres types d'utilisateurs, tels que les utilisateurs juste-à-temps et les utilisateurs locaux, ne sont pas pris en charge. - Configurez des attributs utilisateur très spécifiques et sensibles à la casse, comme décrit dans la section Configurer l'accès utilisateur.
- Configurez les paramètres requis pour Workspace ONE Intelligent Hub, comme décrit dans la section Configurer Intelligent Hub pour l'intégration d'Horizon Cloud.
- Configurez les attributs utilisateur obligatoires pour votre locataire Workspace ONE Access, comme décrit dans la section Configurer les attributs utilisateur pour l'intégration d'Horizon Cloud.
Workspace ONE Access nécessite la configuration de ces attributs pour maintenir la cohérence avec les utilisateurs Horizon Cloud et synchroniser les droits d'attribution.
- Une fois toutes les conditions préalables remplies, revenez à l'assistant d'intégration dans Horizon Universal Console et confirmez que vous avez rempli les conditions préalables.
Dans la console, accédez à l'onglet Identité et accès de la page Broker, développez l'étape 2, cochez les cases correspondant à toutes les conditions préalables répertoriées, puis cliquez sur Suivant.
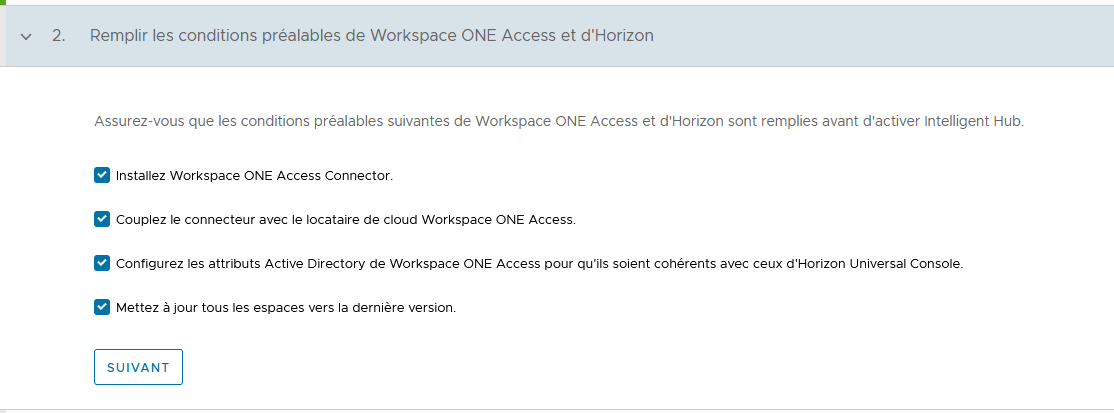
- Dans l'étape 3 de l'assistant d'intégration, activez le service Workspace ONE Intelligent Hub et terminez le workflow d'intégration.
- Pour démarrer le processus d'activation, cliquez sur Activer. La console affiche des messages d'état lorsque l'activation est initiée, en cours et terminée avec succès. La procédure d'activation peut prendre jusqu'à 15 minutes.
- Une fois l'activation terminée, vérifiez que les utilisateurs autorisés peuvent voir leurs attributions Horizon Cloud dans le catalogue du Hub et se connecter correctement aux ressources attribuées à partir du catalogue.
- Revenez à l'assistant d'intégration dans l'onglet Identité et accès de la page Broker d'Horizon Universal Console, puis cochez la case indiquant que vos utilisateurs finaux ont accès à leurs attributions à partir du catalogue.
- Suivez désormais les instructions à l'écran de la console qui s'affichent.
L'affichage de la console est dynamique et reflète votre situation spécifique.
Par conséquent, vous devez lire attentivement les instructions qui s'affichent à l'écran, identifier ce qu'elles vous demandent de faire, puis les suivre en fonction de votre situation spécifique :
- Lorsque vous intégrez un locataire Workspace ONE Access qui n'était pas précédemment intégré aux déploiements d' Horizon Cloud on Microsoft Azure à l'aide d'un broker à espace unique.
- Suivez les instructions à l'écran de la console pour confirmer l'intégration.
- Lorsque vous intégrez un locataire Workspace ONE Access qui a été précédemment intégré au déploiement d' Horizon Cloud on Microsoft Azure à l'aide du broker à espace unique qui a ensuite été transféré vers Universal Broker
-
La console vous présente des instructions relatives à l'intégration héritée. Suivez les instructions à l'écran de la console sur le nettoyage de l'intégration héritée.
À mesure que vous suivez les instructions et les étapes à l'écran, l'intégration héritée se transforme en un environnement intégré Universal Broker. Autorisez la poursuite automatique des tâches de nettoyage en arrière-plan.
Pour définir vos attentes, ces tâches de nettoyage s'appliquent aux éléments suivants.
- Entrées de configuration de fournisseur d'identité définies sur la page Gestion des identités dans Horizon Universal Console.
- Collections d'applications virtuelles et profils de synchronisation des ressources.
Mémoriser : La fonctionnalité de collections d'applications virtuelles n'est pas prise en charge dans la combinaison des déploiements de Workspace ONE Access, d' Universal Broker et d' Horizon Cloud on Microsoft Azure. Dans ce processus d'intégration de Workspace ONE Access à Universal Broker, le nettoyage de toutes les collections d'applications virtuelles existantes à partir de ces déploiements d' Horizon Cloud on Microsoft Azure est une condition requise.
Le nettoyage automatique du système à l'aide du bouton Nettoyer de la console s'applique uniquement aux collections d'applications virtuelles dans lesquelles toutes les entrées d'hôtes de locataire pour les déploiements d'Horizon Cloud on Microsoft Azure appartiennent à ce locataire Horizon Cloud en cours d'intégration. Si une collecte d'applications virtuelles contient des entrées d'hôte de locataire appartenant à un autre locataire Horizon Cloud ou à un hôte autre qu'Horizon Cloud, vous devez nettoyer manuellement les entrées d'hôte de locataire ou la collecte d'applications virtuelles, le cas échéant. Ensuite, après avoir terminé ce nettoyage manuel, vous devez cocher la case confirmant que vous avez terminé les tâches de nettoyage manuel.
Lorsque le système identifie que l'intégration est terminée, la console affiche un message de bannière indiquant que le workflow d'intégration est désormais terminé.