Cette page décrit les ingrédients et la recette pas à pas d'un espace à utiliser dans un examen simplifié et sommaire du déploiement d'Horizon Cloud Service on Microsoft Azure de première génération.

Brève introduction
L'objectif de cette page est de fournir une recette pas à pas qui crée un déploiement de l'espace fluide et simplifié adapté aux environnements d'examen sommaire, tels que la validation technique, les laboratoires locaux, les pilotes, les environnements d'essai, etc.
Ces environnements sont censés être démontés à la fin de l'examen sommaire.
Cette recette est uniquement destinée à être utilisée avec un seul abonnement, un réseau virtuel de base et une VM Active Directory de validation technique locale. Tout le reste est hors du champ d'application.
Pour toute autre question, contactez les services professionnels de VMware. Par le biais de leur programme d'experts en livraison, les services professionnels de VMware proposent une approche de conception-création de la mise en œuvre et de l'intégration adaptée à vos besoins de déploiement d'Horizon Cloud Service on Microsoft Azure spécifiques.
Ingrédient pour un déploiement initial simplifié
Telle qu'elle est rédigée sur cette page, cette recette pas à pas a été vérifiée par un jeune diplômé à l'aide de ces ingrédients essentiels minimaux.
- Ingrédients
-
- Un abonnement Azure avec paiement à l'utilisation reposant sur une carte de crédit standard.
- Emplacement régional Azure
West US 3dans cet abonnement. - Un réseau virtuel de base unique dans cet abonnement configuré pour 512 adresses (10.0.0.0/23).
- VM Active Directory de validation technique locale sur ce réseau virtuel pour satisfaire le flux d'enregistrement d'Active Directory.
- Utilisez le rôle
Contributorintégré d'Azure pour l'enregistrement d'application que nous avons configuré pour qu'Horizon Cloud Service effectue ses appels d'API Azure.
Au moment de la rédaction de ce document, la région
West US 3a été utilisée dans cette recette, car la régionWest US 3répondait à ces deux objectifs du déploiement de validation technique : cette région est géographiquement la plus proche des utilisateurs finaux VDI prévus et elle répondait aux exigences du service PostgreSQL géré par Azure du déploiement et des vCPU de la famille de VM utilisant l'abonnement avec paiement à l'utilisation. - Simplifications
-
- Étant donné que la fonctionnalité de passerelle peut être ajoutée à l'espace déployé ultérieurement à l'aide de l'option Modifier l'espace, nous avons simplifié la recette ici en effectuant un déploiement initial avec les options de configuration de la passerelle désactivées.
Cela permet de terminer le déploiement initial en parallèle avec l'obtention du certificat SSL nécessaire à la configuration de la passerelle.
- Nous avons omis la vérification du quota afin de simplifier cette étape pour les familles de VM dont le système a besoin pour les images standard qui utilisent les systèmes d'exploitation (SE) Windows 11. Le système nécessite un modèle de VM pour les images standard Windows 11 autre que celui pour les images standard Windows 10. Pour simplifier la tâche, nous omettons le cas d'utilisation Windows 11 de la vérification du quota.
- Étant donné que la fonctionnalité de passerelle peut être ajoutée à l'espace déployé ultérieurement à l'aide de l'option Modifier l'espace, nous avons simplifié la recette ici en effectuant un déploiement initial avec les options de configuration de la passerelle désactivées.
Lorsque vous utilisez le portail Azure
Les activités impliquées dans la préparation de Microsoft Azure reposent sur le portail Azure.

Partout où la recette du présent document fait référence au portail Azure, assurez-vous de comprendre les points suivants :
- Microsoft met occasionnellement à jour ses interfaces dans le temps.
- Microsoft personnalise également l'expérience du portail de tous les utilisateurs en fonction de l'accès à leur compte et des paramètres du portail.
- Nous nous efforçons de tenir les captures d'écran ici, ainsi que les étiquettes et les noms affichés dans le portail Azure, à jour avec les modifications apportées par Microsoft.
- Les captures d'écran de cette page, ainsi que les étiquettes et les noms peuvent ne pas correspondre parfaitement à ce que vous observez dans le portail Azure à un moment donné en raison de la manière dont Microsoft déploie les mises à jour et personnalise votre expérience du portail.
Cette page de validation technique utilise le terme volet pour faire référence à une zone du portail Azure.
Préparer le cloud Microsoft Azure
|
|
Pour cette recette de validation technique, nous devons préparer l'abonnement Microsoft Azure avec les éléments requis par le déploiement d'Horizon Cloud on Microsoft Azure de validation technique avant d'exécuter l'assistant Ajouter un espace. |
Les captures d'écran contenues dans ces sections illustrent ce que nous avons observé pour l'abonnement avec paiement à l'utilisation utilisé pour démontrer les étapes de cette page.
Les détails affichés dans votre environnement Azure spécifique sembleront différents, car Microsoft personnalise les éléments affichés et auxquels vous avez accès.

 Obtenir un abonnement Azure
Obtenir un abonnement Azure
La première activité de la validation technique consiste à obtenir un abonnement Azure pour le déploiement de validation technique.
De par sa définition, un déploiement d'Horizon Cloud Service on Microsoft Azure se trouve dans un abonnement Microsoft Azure que vous fournissez.
Au moment de la rédaction de ce document, Microsoft met à disposition les principaux types d'abonnements Azure suivants : types gratuits, paiement à l'utilisation et abonnements de type entreprise.
Actuellement, les abonnements avec paiement à l'utilisation et de type entreprise sont ceux qui prennent en charge les niveaux de quota requis par un déploiement d'Horizon Cloud on Microsoft Azure.
Microsoft n'autorise généralement pas l'augmentation des niveaux de quota dans un type de compte gratuit. Par conséquent, il n'est pas possible d'aligner un compte gratuit sur les conditions requises de prise en charge du déploiement d'Horizon Cloud.
- Un déploiement de validation technique peut tenir compte de l'approche suivante :
-
- Inscrivez-vous pour recevoir le compte Azure gratuit qui permet d'utiliser des crédits Azure de 200 $ pendant 30 jours à compter de l'inscription.
- Convertissez immédiatement ce compte Azure gratuit en compte avec paiement à l'utilisation. Les crédits Azure de 200 $ deviennent disponibles dans ce compte avec paiement à l'utilisation pendant 30 jours.
- Inscrivez-vous à l'essai de 60 jours d'Horizon Universal Subscription (condition requise si vous ne disposez pas déjà d'un locataire Horizon Cloud).
- Continuez à effectuer les éléments de préparation Azure 2 à 6 pendant que VMware configure le locataire Horizon Cloud.
- Lorsque vous recevez l'e-mail de bienvenue dans Horizon Cloud, connectez-vous et exécutez l'assistant Ajouter un espace.
De cette façon, l'abonnement Azure est déjà préparé et prêt en même temps que le compte de locataire Horizon Cloud est prêt à se connecter et à exécuter l'assistant Ajouter un espace.
Lorsque vous avez obtenu un abonnement Azure dans lequel vous pouvez effectuer les cinq activités de préparation restantes, vous pouvez vous connecter au portail Azure et commencer ces préparations.
Les activités de préparation Microsoft Azure restantes (2 à 5) ont toutes lieu à l'aide du portail Azure dans votre abonnement Azure. Connectez-vous au portail Azure à l'aide des informations d'identification de votre abonnement.
 Enregistrer les fournisseurs de ressources essentielles
Enregistrer les fournisseurs de ressources essentielles
Enregistrons maintenant tous les fournisseurs de ressources essentielles qui seront nécessaires pour le déploiement de l'espace de validation technique.
Avant la prochaine activité de validation technique de confirmation de la disponibilité des éléments requis dans un emplacement régional Azure spécifique, l'état des fournisseurs de ressources Microsoft.DBforPostgreSQL, Microsoft.Sql et Microsoft.Compute doit être Registered, pour que le portail Azure affiche les données appropriées.
En enregistrant maintenant tous les fournisseurs de ressources supplémentaires dont l'assistant Ajouter un espace a besoin, cela offre un gain de temps pour plus tard. Les éléments requis par l'assistant Ajouter un espace seront déjà enregistrés lorsque vous commencerez à exécuter l'assistant Ajouter un espace.
Dans le portail Azure, cela peut prendre jusqu'à 10 minutes pour que chaque fournisseur de ressources passe de l'état Unregistered à Registered.
- Étapes
-
- Connectez-vous au portail Azure à l'adresse https://portal.azure.com à l'aide de vos informations d'identification Azure.
- Dans la barre de recherche supérieure du portail, commencez à saisir abonnements pour afficher une icône Abonnements. Cliquez sur l'icône Abonnements.
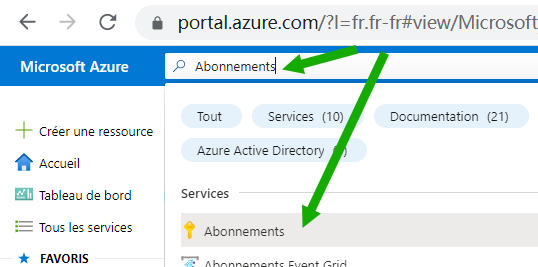
Lorsque vous cliquez sur Abonnements, le portail affiche le volet Abonnements et répertorie les abonnements associés à vos informations d'identification de connexion.
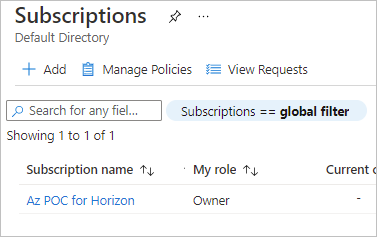
Si le nom de l'abonnement obtenu à utiliser pour cette validation technique ne s'affiche pas, cliquez sur Abonnements == filtre global. Puis, dans la zone suivante qui s'affiche, décochez la case Afficher uniquement les abonnements sélectionnés dans et cliquez sur Appliquer pour que le filtre indique Abonnements == tous.
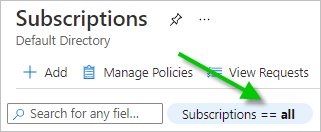
- Cliquez sur l'abonnement à utiliser pour cette validation technique.

- Dans le volet de l'abonnement, faites défiler l'écran vers le bas pour localiser l'option Fournisseurs de ressources.
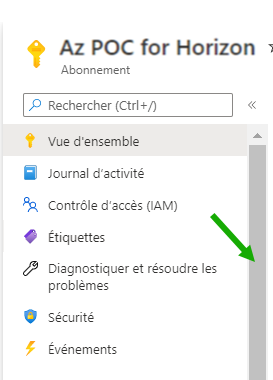

- Cliquez sur cette option Fournisseurs de ressources qui ouvre le volet Fournisseurs de ressources.

- Pour chacun des fournisseurs de ressources essentielles dans le tableau suivant, faites défiler le volet Fournisseurs de ressources et vérifiez si
Registereds'affiche en regard de ce fournisseur de ressources.Cette capture d'écran indique où consulter l'état
Registered.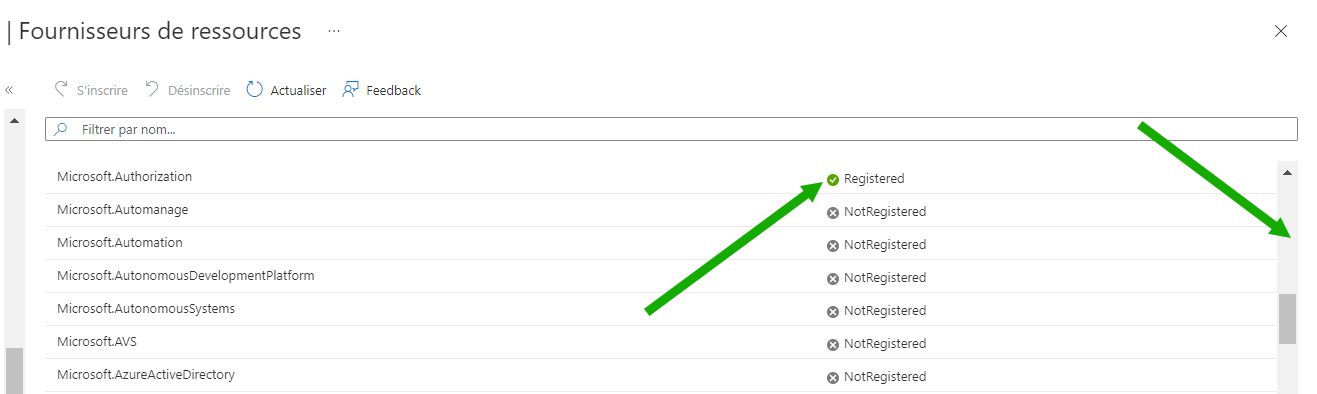
Il est probable que certains fournisseurs de ressources affichent déjà l'état
Registereddans un tout nouvel abonnement Azure en raison du comportement standard de Microsoft Azure. Par exemple, un nouvel abonnement Azure comporte déjà la valeurMicrosoft.MarketplaceOrderingà l'étatRegistered, car Azure part du principe que quiconque disposant d'un abonnement Azure souhaite utiliser Azure Marketplace. - Si un élément semblable à
NotRegistereds'affiche pour l'un de ces fournisseurs de ressources essentiels, sélectionnez celui-ci et cliquez sur le bouton Enregistrer en haut du volet pour passer celui-ci à l'étatRegistered.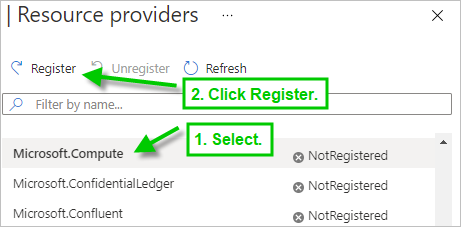
Une fois que vous avez cliqué sur Enregistrer, le volet affiche
Registering, comme dans l'exemple de capture d'écran suivant.
Notez que le volet Fournisseurs de ressources du portail ne s'actualise pas automatiquement à la fin du processus d'enregistrement. Vous devez cliquer sur Actualiser pour consulter l'état actuel. Pour chaque fournisseur de ressources, un délai de 10 minutes peut être nécessaire avant de passer de
RegisteringàRegistered. - Répétez les étapes de vérification et d'enregistrement des fournisseurs de ressources dans le tableau suivant jusqu'à ce qu'ils affichent tous l'état
Registereddans le volet Fournisseurs de ressources pour l'abonnement.
| Fournisseur de ressources |
|---|
Microsoft.Authorization |
Microsoft.Compute |
Microsoft.DBforPostgreSQL |
microsoft.insights |
Microsoft.KeyVault |
Microsoft.MarketplaceOrdering |
Microsoft.Network |
Microsoft.ResourceGraph |
Microsoft.ResourceHealth |
Microsoft.Resources |
Microsoft.Security |
Microsoft.Sql |
Microsoft.Storage |
 Vérifier la disponibilité et les limites de quota, augmenter si nécessaire
Vérifier la disponibilité et les limites de quota, augmenter si nécessaire
Dans un déploiement d'Horizon Cloud on Microsoft Azure, déterminez l'emplacement régional Azure spécifique dans laquelle situer le déploiement.
Pour une faible latence, un déploiement d'Horizon Cloud on Microsoft Azure se situe généralement dans un emplacement Azure qui est géographiquement le plus proche des utilisateurs finaux VDI prévus.
Cependant, comme Microsoft peut restreindre des services Azure spécifiques et un quota dans un emplacement régional spécifique à tout moment, il est important de disposer d'une liste restreinte d'emplacements candidats que vous envisagerez d'utiliser pour votre déploiement de validation technique.
À titre d'exemple, reportez-vous à la capture d'écran suivante prise le jour où nous avons vérifié la disponibilité des vCPU de la famille Dv3 Standard pour France Central dans l'abonnement avec paiement à l'utilisation. Cette capture d'écran illustre comment Microsoft Azure ne disposait pas de cette famille de VM clés dans cette région pour l'abonnement.

- Recette recommandée
-
- Pour chaque région candidate de votre liste restreinte, vérifiez la disponibilité du service Azure Database pour PostgreSQL requis du déploiement d'Horizon Cloud on Microsoft Azure et les familles de VM spécifiques.
- Lorsque l'une de ces régions répond à la disponibilité de la base de données PostgreSQL et des familles de VM, définissez cette région pour ce déploiement de validation technique.
- Augmentez suffisamment les vCPU de la famille de VM et le Total des vCPU régionaux de cette région pour prendre en charge l'espace initial et les éléments du jour 2 de l'ajout d'une passerelle, en créant quelques images standard, des pools de postes de travail et plusieurs batteries de serveurs multisession.
| Élément | Utilisé pour |
|---|---|
| Azure Database pour PostgreSQL : génération 5, mémoire optimisée, 2 cœurs virtuels et stockage de 10 Go. | Espace proprement dit |
| vCPU de la famille Dv3 standard : 10 vCPU | 8 vCPU pour les VM de gestion de l'espace, ainsi que 2 vCPU pour une image standard RDS (images ajoutées après le déploiement) |
| vCPU de la famille DSv2 standard : 4 vCPU | 2 vCPU pour une image standard Windows 10 à session unique et 2 vCPU pour une image standard Windows 10 Enterprise multisession. (Ces images sont créées à l'aide de l'assistant automatisé Importer la VM à partir de Marketplace du système.) |
| vCPU de la famille Av2 standard : 9 vCPU | La configuration de la passerelle externe de l'espace (passerelle ajoutée après le déploiement) nécessite 8 vCPU. Puis, pour la recette de validation technique, nous allons utiliser une VM à 1 vCPU de cette famille Av2 pour la machine du domaine Active Directory et du contrôleur de domaine. Cette estimation calcule jusqu'à 9 vCPU (8 plus 1). |
| Facultatif : vCPU de la famille NVSv3 standard : 12 vCPU * (1 + nombre de postes de travail) | Si vous souhaitez tester une image standard avec GPU activé et des postes de travail dans la validation technique. À partir de cette famille NVSv3, 12 vCPU pour l'image standard, ainsi que 12 vCPU supplémentaires multipliés par le nombre de postes de travail que vous souhaitez tester en fonction de cette image. |
| Familles de VM pour les postes de travail virtuels à session unique de validation technique et les batteries de serveurs multisession | Postes de travail virtuels et applications distantes gérés par l'espace. Un déploiement d'Horizon Cloud on Microsoft Azure prend en charge tout un ensemble de familles de VM pour ceux-ci. Il est recommandé d'utiliser au moins 2 vCPU pour chaque instance virtuelle à session unique ou multisession. Pour une recette de validation technique, nous avons évalué l'utilisation de vCPU de la famille Dv3 standard et de 20 postes de travail Windows à session unique, 2 postes de travail Windows multisession et 2 serveurs RDSH multisession. Cette estimation calcule jusqu'à 48 vCPU de cette famille (24 x 2 vCPU). |
Notez que les nombres ci-dessus reflètent uniquement ceux d'une recette de validation technique simple, comme décrit dans l'introduction de cette page. Ces nombres ne peuvent pas être interprétés pour la prise en charge des déploiements d'espaces complexes, ni pour les postes de travail ou les applications distantes à grande échelle, ni pour les mises à niveau du déploiement initial, ni pour la prise en charge du SE Windows 11 du service.
Exemple de vérification des limites de disponibilité et de quota
Vérifiez si le portail Azure vous empêche de créer un serveur Azure Database pour PostgreSQL - Serveur unique dans le premier emplacement candidat sélectionné. Vérifiez ensuite la disponibilité des vCPU de la famille de VM requis dans ce candidat.
Avant d'effectuer ces étapes, assurez-vous que la deuxième activité de validation technique est terminée pour que l'état des fournisseurs de ressources Microsoft.DBforPostgreSQL, Microsoft.Sql et Microsoft.Compute soit Registered.
Les captures d'écran contenues dans cet exemple illustrent ce que nous avons observé pour l'abonnement avec paiement à l'utilisation utilisé pour démontrer les étapes de cette page. Votre affichage sera différent, car Microsoft personnalise les éléments affichés et auxquels vous avez accès.
- Étape 1 : lancez la création de l'instance d' Azure Database pour PostgreSQL à l'emplacement de l'identification du principal concurrent.
-
Si Microsoft Azure vous empêche de créer un type de serveur unique de l'instance d'Azure Database pour PostgreSQL à un emplacement régional spécifique, cela bloque également le déploiement de l'espace. Il est donc préférable de vérifier d'abord cette configuration requise de la base de données.
- Dans la barre de recherche supérieure du portail Azure, commencez à saisir Serveurs Azure Database pour PostgreSQL pour afficher une icône Serveurs Azure Database pour PostgreSQL. Cliquez sur cette icône.
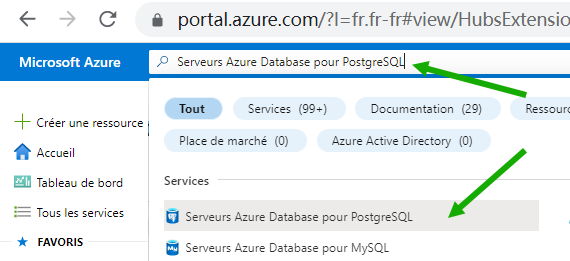
- Dans le volet Serveurs Azure Database pour PostgreSQL du portail, cliquez sur Créer. Cette étape lance le processus de l'assistant dans lequel nous pouvons vérifier si Microsoft Azure autorise la création dans l'emplacement candidat.
- Dans l'option Serveur unique, cliquez sur Créer. Le système de déploiement de l'espace utilise le type Serveur unique et, pour vérifier la disponibilité à un emplacement, nous devons comparer des éléments semblables.

Même si le portail Azure vous invite à créer un serveur flexible, choisissez le chemin Créer un serveur unique.
- Dans le volet Serveur unique, faites défiler l'écran vers le menu Emplacement et sélectionnez l'emplacement régional candidat.
Si le portail Azure affiche un message indiquant que le service n'est pas disponible à cet emplacement pour votre abonnement, essayez le candidat suivant dans la liste restreinte d'emplacements.
Par exemple, le jour où nous avons effectué ces étapes dans l'abonnement avec paiement à l'utilisation et sélectionné
(Asia Pacific) Southeast Asia, le messageCurrently, the service is not available in this location for your subscription.s'affichait.
Microsoft dispose d'un contrôle total sur les emplacements qu'il met à disposition de ses services par région et par abonnement.
Le même jour, lorsque nous avons sélectionné le candidat suivant de
(Asia Pacific) East Asia, aucun message ne s'affichait.Lorsqu'aucun message ne s'affiche sous le menu Emplacement sur l'emplacement sélectionné, celui-ci constitue un candidat viable pour passer à la vérification suivante afin de contrôler les familles de VM à cet emplacement candidat.
- Pour fermer le volet Serveur unique, cliquez sur X. Autorisez le portail à ignorer les modifications non enregistrées.
- Dans la barre de recherche supérieure du portail Azure, commencez à saisir Serveurs Azure Database pour PostgreSQL pour afficher une icône Serveurs Azure Database pour PostgreSQL. Cliquez sur cette icône.
- Étape 2 : à l'aide de l'emplacement identifié à l'étape 1, vérifiez la disponibilité des vCPU de la famille de VM à cet emplacement.
-
- Dans la barre de recherche supérieure du portail Azure, commencez à saisir quota pour afficher une icône Quotas. Cliquez sur cette Quotas icône.
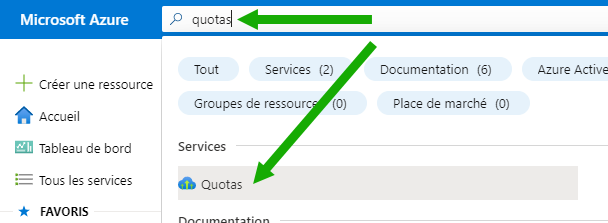
Lorsque vous cliquez sur Quotas, le portail affiche le volet Quotas.

- Cliquez sur Microsoft.Compute.
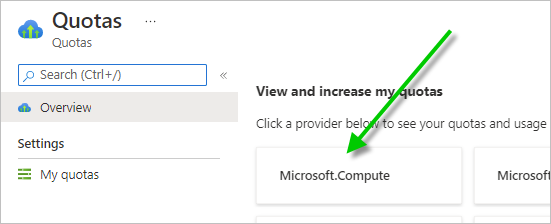
Le volet Mes quotas s'affiche avec ses zones de filtrage en haut avec le filtre Fournisseur défini sur Microsoft.Compute.
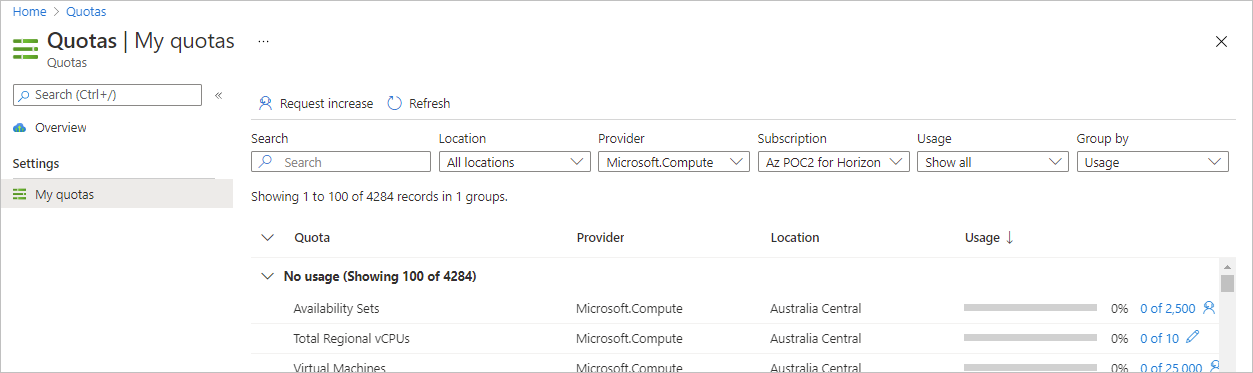
- Sélectionnez l'emplacement candidat dans le menu Emplacement et vérifiez que le menu Abonnement a sélectionné l'abonnement que vous utilisez pour cette validation technique.
Cette capture d'écran illustre la sélection de l'emplacement
West US 3et de l'abonnement de validation technique.
- Pour l'emplacement candidat, vérifiez les niveaux de disponibilité des vCPU de la famille de VM pour chacune des familles suivantes et augmentez le quota de cette famille si nécessaire.
Tableau 3. vCPU de la famille pour le déploiement de l'espace et le VDI après le déploiement Famille de VM vCPU disponibles requis vCPU de la famille Dv3 standard 10 vCPU au total (8 vCPU pour l'espace de validation technique, ainsi que 2 vCPU à utiliser pour la création après le déploiement d'une image standard RDSH après le déploiement) vCPU de la famille DSv2 standard 4 vCPU au total (pour la création après le déploiement d'une image standard Windows 10 à session unique et d'une image standard Windows 10 Enterprise multisession) vCPU de la famille Av2 standard 9 vCPU au total (8 vCPU pour une passerelle sur l'espace et 1 vCPU pour l'annuaire Active Directory local de validation technique) Facultatif : vCPU de la famille NVSv3 standard 12 vCPU pour l'image standard, ainsi que 12 fois le nombre de postes de travail que vous prévoyez de tester Vos familles de VM souhaitées pour les postes de travail VDI à session unique de validation technique et les batteries de serveurs multisession Pour la recette de validation technique, nous avons prévu d'utiliser les vCPU de la famille Dv3 standard et 20 postes de travail Windows à session unique, 2 postes de travail Windows multisession et 2 serveurs RDSH multisession. En ce qui nous concerne, cela permet de calculer jusqu'à 48 vCPU à partir de ces vCPU de la famille Dv3 standard (24 x 2 vCPU). - Si pour l'une des familles de VM à l'étape 3, le symbole (lettre minuscule « i » dans un cercle) s'affiche en regard du nom de la famille de VM, cliquez sur ce symbole. Si le message Taille de VM actuellement non disponible s'affiche, vous devrez exclure ce candidat de la liste. Si cela se produit, répétez la vérification de la base de données PostgreSQL de l'étape 1 pour identifier un nouveau candidat viable, puis répétez cette vérification sur les familles de VM.
Par exemple, reportez-vous à la capture d'écran suivante prise le jour où nous avons vérifié la disponibilité des vCPU de la famille Dv3 Standard pour
France Centraldans l'abonnement avec paiement à l'utilisation. Cette capture d'écran montre l'indisponibilité de cette famille de VM dans cette région pour l'abonnement sous Microsoft Azure.
Les informations de l'affichage seront différentes, car Microsoft personnalise les éléments affichés et auxquels vous avez accès.
- Lorsqu'une famille dispose d'une capacité disponible inférieure aux chiffres du tableau ci-dessus, augmentez le quota de cette famille dans cette région.
Par exemple, cette capture d'écran indique que l'abonnement dispose de 0 % des vCPU de la famille Dv3 standard actuellement utilisés à l'emplacement
West US 3(Utilisation de 0 %). Toutefois, cette capture d'écran indique également que le quota actuel ne prend en charge que l'utilisation à un maximum de 10 (dix), ce qui est trop faible. Étant donné que la validation technique nécessitera une utilisation de plus de 10 vCPU de la famille Dv3 standard, nous devons augmenter le nombre maximal de ce quota.
Microsoft propose plusieurs manières de demander une augmentation des quotas de vCPU de la famille de VM individuels. Abonnement avec paiement à l'utilisation : dans l'écran décrit ci-dessus, nous avons cliqué sur l'icône en forme de crayon à droite des chiffres de l'utilisation.
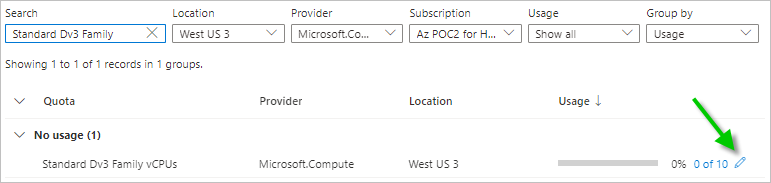
Si vous cliquez sur cette icône en forme de crayon, cela ouvre un formulaire pour spécifier une demande d'augmentation du quota à un nouveau nombre maximal de vCPU pour cette famille de VM dans l'emplacement et l'abonnement sélectionnés.
Note : Microsoft décide personnellement de l'approbation ou du refus de votre demande. Si votre demande est refusée, un lien s'affiche pour vous permettre d'ouvrir une demande de support auprès de Microsoft afin qu'il puisse vous aider à augmenter le quota. - Après avoir utilisé les étapes ci-dessus pour identifier un emplacement qui répond aux conditions requises de disponibilité pour l'instance d'Azure Database pour PostgreSQL à serveur unique et les vCPU de la famille de VM, vérifiez ensuite le niveau du Total des vCPU régionaux de l'emplacement régional pour savoir combien de vCPU sont disponibles et inutilisés.
Par exemple, cette capture d'écran indique que pour l'emplacement
West US 3de l'abonnement, le quota complet du Total des vCPU régionaux est de 10 au maximum, ce qui est bien inférieur aux 71 requis par la recette de validation technique.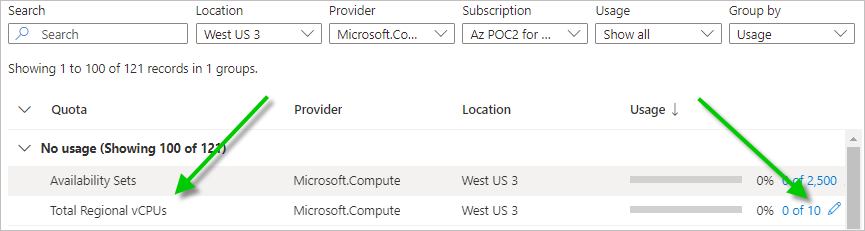
Si vous constatez que, dans votre abonnement, le niveau de quota du Total des vCPU régionaux indique qu'il n'y a pas suffisamment de vCPU inutilisés sur l'utilisation totale pour répondre au nombre total de vCPU disponibles requis pour le déploiement de validation technique, vous devez également augmenter le niveau du Total des vCPU régionaux.
- Dans la barre de recherche supérieure du portail Azure, commencez à saisir quota pour afficher une icône Quotas. Cliquez sur cette Quotas icône.
- Étape 3 : vérifiez le total des vCPU régionaux dans la région candidate et augmentez-le si nécessaire.
-
Procédez comme suit après l'augmentation des limites de quota pour les vCPU de la famille de VM individuels.
Dans le cadre de la recette de validation technique, nous voulons recevoir au moins 71 nouveaux vCPU au total dans l'emplacement régional Azure souhaité. Dans Azure, le Total des vCPU régionaux correspond au quota à vérifier. (Ce nombre de 71 inclut les 16 vCPU pour l'espace et une passerelle externe, ainsi que le serveur de domaine Active Directory local, trois images standard estimées et environ 20 postes de travail virtuels. Ce nombre ne couvre pas l'utilisation de postes de travail ou d'images de la famille NV avec GPU activé. L'inclusion de ceux-ci nécessite l'ajout de 12 vCPU supplémentaires plus 12 fois le nombre de postes de travail avec GPU.)
- Dans le même volet Mes quotas que dans les étapes précédentes, sélectionnez l'emplacement et l'abonnement que vous utiliserez pour le déploiement et recherchez la ligne du Total des vCPU régionaux.
Par exemple, la capture d'écran suivante décrit le Total des vCPU régionaux pour l'emplacement
West US 3et l'abonnement que nous utiliserons pour le déploiement.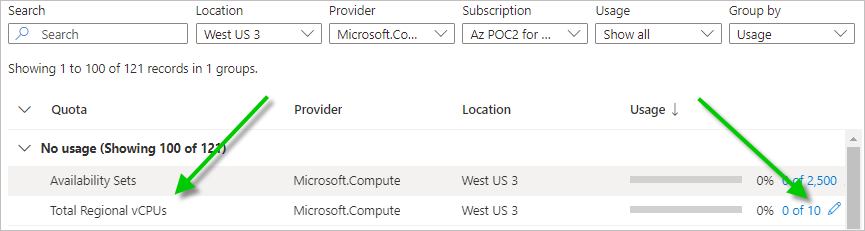
- Lorsque le nombre
X of Yaffiché dans la colonne Utilisation indique que le nombre de vCPU disponibles (inutilisés) est inférieur à ce qui est nécessaire pour la validation technique, cliquez sur l'icône en forme de crayon à droite du nombreX of Ypour augmenter le nombre maximal (augmentez la valeurY).Les nombres spécifiques seront différents de ceux de la capture d'écran, car ils refléteront les éléments à jour dans votre abonnement et vos emplacements.
Examinez la valeur delta (
Y - X = Z) pour vérifier le nombre de vCPU restants disponibles dans l'emplacement à utiliser. Par exemple, si l'option Utilisation affiche10 of 15, la valeur delta est uniquement égale à 5 unités (15 - 10 = 5) disponibles. Pour prendre en charge la validation technique, vous devez augmenter ce nombre faible.Notre nouvel abonnement avec paiement à l'utilisation ne compte encore aucune VM. Par conséquent, l'utilisation initiale indique
0 of 10et nous devons lui affecter la valeur maximale de 71 pour prendre en compte l'estimation de l'espace, sa passerelle externe, la machine du domaine Active Directory, trois images standard et 20 postes de travail virtuels.Après avoir cliqué sur l'icône en forme de crayon de notre abonnement, dans Configurer l'augmentation du quota, entrons 71 pour la nouvelle limite maximale et envoyons la demande.
Note : Microsoft décide personnellement de l'approbation ou du refus de votre demande. Si votre demande est refusée, un lien s'affiche pour vous permettre d'ouvrir une demande de support auprès de Microsoft afin qu'il puisse vous aider à augmenter le quota.
- Dans le même volet Mes quotas que dans les étapes précédentes, sélectionnez l'emplacement et l'abonnement que vous utiliserez pour le déploiement et recherchez la ligne du Total des vCPU régionaux.
-
Exemple spécifique de vérification de la disponibilité des
vCPU de la famille Dv3 standard à l'emplacement
West US 3et d'augmentation du quota dans l'abonnement -
Pour la recette de validation technique, nous prévoyons d'utiliser les vCPU de la famille Dv3 standard pour les postes de travail Windows virtuels à session unique, les postes de travail Windows multisession et les serveurs RDSH multisession. Pour intégrer ceux-ci, ainsi que l'espace, nous avons dû vérifier que le quota de cette famille dispose d'au moins 58 vCPU de cette famille (ajoutés aux données du tableau précédent)
La vérification de ce chiffre et l'augmentation si nécessaire permettront de ne pas manquer de vCPU de la famille Dv3 standard lorsque nous créerons des postes de travail virtuels.
- Dans le filtre Rechercher du volet Mes quotas, saisissez Famille Dv3 standard et définissez Emplacement sur
West US 3. Cette recherche révèle les quotas disponibles pour les vCPU de la famille Dv3 standard dansWest US 3pour notre abonnement.
- Vérifiez la colonne Utilisation et vérifiez que le pourcentage disponible dispose d'au moins 58 unités restantes (inutilisés) sur le total.
Par exemple, si la colonne Utilisation indique 8 sur 10, cela signifie que 8 vCPU sur 10 sont en cours d'utilisation et qu'il ne reste que 2 vCPU disponibles dans ce niveau de quota (10 moins 8 est égal à 2 vCPU inutilisés). Dans ce cas, nous devons augmenter ce quota d'au moins 56 vCPU pour prendre en charge le total de 58 vCPU disponibles souhaités pour les vCPU de la famille Dv3 standard.
Nous avons ensuite répété une vérification de quota semblable pour les autres familles de VM requises dans le tableau ci-dessus et augmenté cette valeur si nécessaire.
- Dans le filtre Rechercher du volet Mes quotas, saisissez Famille Dv3 standard et définissez Emplacement sur
 Créer un enregistrement d'application
Créer un enregistrement d'application
Celui-ci est un élément important dans l'activation d'un déploiement d'Horizon Cloud Service on Microsoft Azure.
L'enregistrement d'application dans votre abonnement Azure permet à Horizon Cloud d'utiliser ses appels d'API pour créer le déploiement d'Horizon Cloud Service on Microsoft Azure dans cet abonnement.
Le service utilise des appels d'API pour mettre en place initialement le déploiement dans l'abonnement. Le service utilise également des appels d'API pour les opérations du jour 2 de création d'images standard, de postes de travail VDI, etc. : toutes les tâches d'administration VDI.
| Élément de l'assistant Ajouter un espace | Votre valeur |
|---|---|
| ID d'abonnement à l'étape 2 ci-dessous | |
| ID d'application (client) à l'étape 5 ci-dessous | |
| ID d'annuaire (locataire) à l'étape 5 ci-dessous | |
| Valeur du secret du client à l'étape 6 ci-dessous |
- Étapes
-
- Dans le portail Azure, accédez aux détails de l'abonnement que vous vous préparez à utiliser dans la validation technique. Recherchez
Subscriptions, puis cliquez sur l'option Abonnements lorsqu'elle s'affiche dans la liste des résultats.Par exemple, à l'aide de la barre de recherche du portail Azure, recherchez
Subscriptions. Cliquez sur l'option Abonnements lorsqu'elle s'affiche dans la liste des résultats, puis cliquez sur votre abonnement spécifique.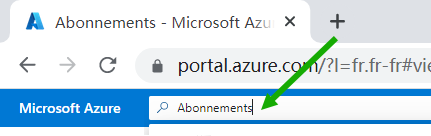
- Dans les détails de l'abonnement, copiez l'ID d'abonnement et enregistrez-le à l'emplacement où vous pourrez le récupérer ultérieurement pour l'assistant Ajouter un espace.
La capture d'écran suivante montre où nous avons copié l'ID d'abonnement pour notre abonnement nommé
Az POC for Horizon. Notre ID spécifique est édité dans le présent document pour protéger nos valeurs.
- Dans la barre de recherche du portail Azure, recherchez
App registrations, puis cliquez sur l'option Enregistrements d'application lorsqu'elle s'affiche dans la liste des résultats.
Lorsque vous cliquez sur Enregistrements d'application dans les résultats de la recherche, le portail affiche la page Enregistrements d'application.
- Sur la page Enregistrements d'application, cliquez sur Nouvel enregistrement.

Le portail Azure affiche l'interface utilisateur pour la création de l'enregistrement d'application.
- Dans le formulaire de l'interface utilisateur, spécifiez les éléments suivants :
- Un nom complet vous rappellera que cet enregistrement est destiné à l'utilisation d'Horizon Cloud.
- Sélectionnez le choix de locataire unique pour celui qui peut utiliser cet enregistrement d'application (au moment de la rédaction du présent document, ce choix est étiqueté Comptes dans cet annuaire d'organisation uniquement).
- Ne vous occupez pas des éléments facultatifs et cliquez sur Enregistrer.
L'enregistrement d'application qui vient d'être créé s'affiche à l'écran.
- Dans l'enregistrement d'application affiché, copiez l'ID d'application (client) et l'ID d'annuaire (locataire) et enregistrez-les à l'emplacement où vous pourrez les récupérer ultérieurement pour l'assistant Ajouter un espace.
La capture d'écran suivante illustre les détails essentiels de l'enregistrement d'application. Son nom complet est
hcs-poc1. Notre ID d'application (client) et notre ID d'annuaire (locataire) spécifiques sont édités dans le présent document pour protéger nos valeurs.
- Créez à présent une clé secrète du client pour cet enregistrement d'application.
- Dans l'affichage de l'enregistrement d'application de l'étape 5, cliquez sur le texte Ajouter un certificat ou un secret.
Le portail affiche le volet Certificats et secrets pour cet enregistrement d'application.
Pour l'inscription d'application nommée
hcs-poc1, nous avons constaté ce qui suit :
- Cliquez sur Nouveau secret du client dans ce volet.

- Le portail affiche l'écran Ajouter un secret du client.
Saisissez une description et sélectionnez une expiration qui s'aligne sur une période qui couvre cette validation technique de Horizon Cloud on Microsoft Azure.
En ce qui nous concerne, nous avons défini une expiration de 12 mois (un an). Cependant, nous devons penser à revenir en arrière avant son expiration si nous voulons continuer à utiliser ce même secret du client avec un nouveau déploiement d'Horizon Cloud on Microsoft Azuret.
Nous avons nommé notre secret du client
hcspoc1.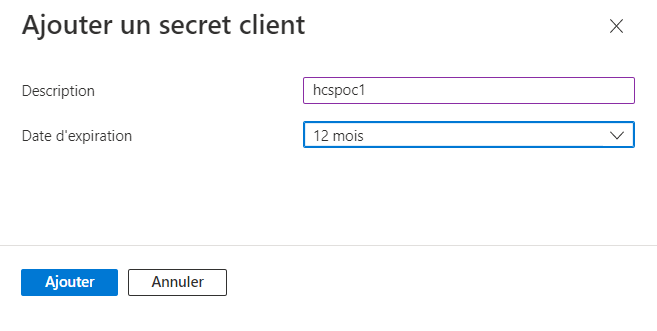
- Cliquez sur Ajouter.
Immédiatement après l'affichage de l'entrée dans le volet Certificats et secrets, localisez la colonne Valeur, copiez cette valeur et enregistrez-la à l'emplacement où vous pourrez la récupérer ultérieurement pour l'assistant Ajouter un espace.
Important : Laissez cet écran ouvert pour copier la colonne Valeur et enregistrez la valeur à un emplacement auquel vous pourrez la récupérer ultérieurement. Si vous cliquez pour quitter cette interface utilisateur, le portail masque la colonne Valeur et vous devrez répéter la création d'un secret du client pour obtenir une valeur à copier et à enregistrer.La capture d'écran suivante illustre le secret du client que nous avons créé. Nos valeurs spécifiques sont modifiées dans le document présent pour protéger nos données.

- Dans l'affichage de l'enregistrement d'application de l'étape 5, cliquez sur le texte Ajouter un certificat ou un secret.
- Attribuez à présent le rôle
Contributorintégré Azure à cet enregistrement d'application.Cette attribution de rôle permet à Horizon Cloud d'utiliser ses appels d'API pour le déploiement de la validation technique dans l'abonnement.
- Revenez à nouveau aux détails de l'abonnement (essayez d'utiliser la barre de recherche du portail Azure, recherchez
Subscriptions, cliquez sur l'option Abonnements lorsqu'elle s'affiche, puis dans le volet Abonnements, cliquez sur l'abonnement). - Cliquez sur Contrôle d'accès (IAM).
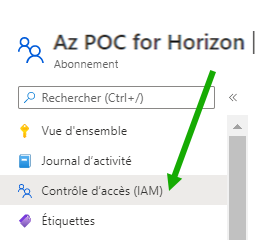
- Dans le volet Contrôle d'accès (IAM), cliquez sur
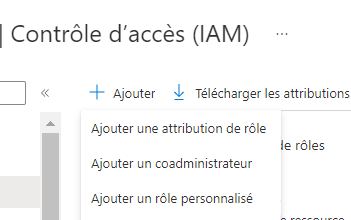
Cette action affiche le volet Ajouter une attribution de rôle.
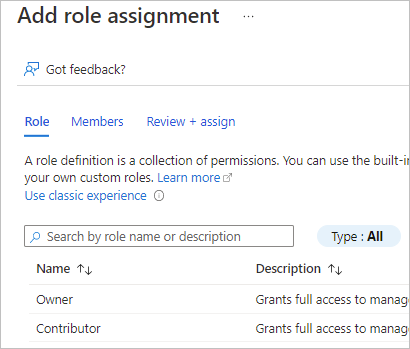
- Dans ce volet Ajouter une attribution de rôle, sélectionnez
Contributor, puis cliquez sur Membres pour passer à l'onglet Membres.
- Dans l'onglet Membres, ne désélectionnez pas Utilisateur, groupe ou principal de service et cliquez sur Sélectionner des membres.

- Dans la fenêtre de sélection, recherchez le nom de l'enregistrement d'application que vous avez créé à l'étape 5.
Lorsque vous avez créé l'enregistrement d'application à l'étape 6, Azure a également créé un principal de service associé du même nom que l'enregistrement d'application. D'un point de vue technique, les appels d'API Horizon Cloud utilisent l'application d'enregistrement et son principal de service associé pour créer le déploiement d'Horizon Cloud on Microsoft Azure et l'utiliser.
Recherchons le nom que nous avons utilisé pour notre enregistrement d'application,
hcs-poc1.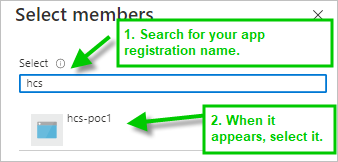
- Lorsque vous cliquez sur le nom, il est répertorié comme membre sélectionné. Cliquez ensuite sur Sélectionner pour finaliser cette sélection.
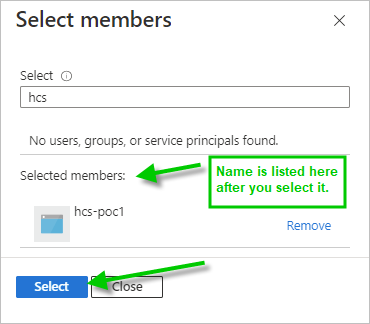
- Le nom de l'enregistrement d'application est ajouté à l'onglet Membres. Ajoutez une description facultative si vous le souhaitez, puis cliquez sur Vérifier + attribuer pour passer à l'onglet Vérifier + attribuer.
Cette capture d'écran décrit nos choix de validation technique avec l'ID d'objet édité.
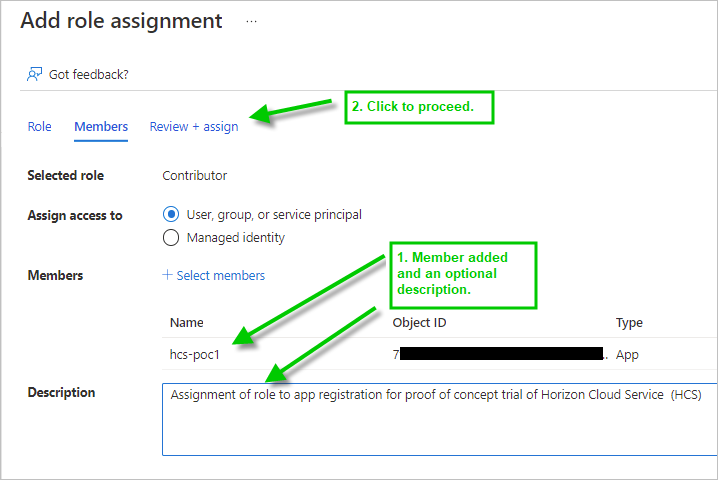
- Dans l'onglet Vérifier + attribuer, effectuez ces étapes en cliquant sur le bouton également intitulé Vérifier + attribuer.
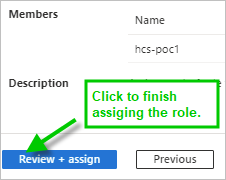
- Revenez à nouveau aux détails de l'abonnement (essayez d'utiliser la barre de recherche du portail Azure, recherchez
- Dans le portail Azure, accédez aux détails de l'abonnement que vous vous préparez à utiliser dans la validation technique. Recherchez
 Configurer la mise en réseau
Configurer la mise en réseau
Créons désormais le réseau virtuel (VNet) et les sous-réseaux que nous utiliserons dans la validation technique.
Pour la recette de validation technique, nous allons définir les espaces d'adresses et les sous-réseaux suivants.
Notez qu'Azure réserve toujours 5 adresses à partir de chaque sous-réseau pour lui-même.
| Espace d'adresses | Nom | Objectif |
|---|---|---|
| 10.0.0.0/23 | vnet-hcspoc | Réseau virtuel global que nous créons pour la validation technique. Le CIDR /23 démarre l'espace d'adresses du réseau virtuel avec 512 adresses. Ce CIDR permet de prendre en charge l'espace, ses passerelles, ainsi que les images standard et les postes de travail virtuels pour la validation technique avec les sous-réseaux suivants. N'hésitez pas à choisir un espace plus grand selon vos préférences pour la validation technique. |
| 10.0.0.0/29 | poc-adsubnet | Nous allons placer la machine de serveur Active Directory de validation technique locale sur ce sous-réseau. Utilisons /29 dans le présent document, car il s'agit de la plus petite plage que nous pouvons utiliser, et nous pouvons toujours prendre en charge les 5 adresses qu'Azure réserve toujours pour lui-même à partir de chaque sous-réseau. |
| 10.0.0.32/27 | hcspoc-mgmt | Pour le sous-réseau de gestion de l'espace de l'assistant Ajouter un espace. L'assistant Ajouter un espace applique au moins /27 pour ce sous-réseau. Un déploiement d'Horizon Cloud on Microsoft Azure exige que seules les VM du déploiement résident sur ce sous-réseau, et qu'aucune autre machine préexistante ou de post-déploiement ne s'y trouve. Par conséquent, nous devons définir ce sous-réseau et les deux sous-réseaux suivants en tant que sous-réseaux distincts. L'assistant Ajouter un espace nécessite également que ce sous-réseau dispose du point de terminaison de service nommé Microsoft.Sql configuré sur celui-ci. Ajoutons-le dans la dernière étape de cette activité |
| 10.0.0.64/28 | hcspoc-uag-ext | Pour le sous-réseau de passerelle externe de l'assistant Ajouter un espace. L'assistant Ajouter un espace applique au moins /28 pour ce sous-réseau. |
| 10.0.1.0/25 | hcspoc-vdi | Pour le sous-réseau de VM de l'assistant Ajouter un espace. Utilisons /25 dans le présent document pour fournir 128 adresses, que nous utilisons pour les images standard et les postes de travail VDI que nous prévoyons dans la recette du présent document. |
- Étapes
-
- Dans la barre de recherche supérieure du portail Azure, commencez à saisir Réseaux virtuels pour afficher une icône Réseaux virtuels. Cliquez sur cette icône Réseaux virtuels.
Lorsque vous cliquez sur Réseaux virtuels, le portail affiche le volet Réseaux virtuels.

Vérifiez que le filtre Abonnement est défini sur votre abonnement pour cette validation technique, puis cliquez sur Créer.

- Dans l'assistant Créer un réseau virtuel affiché, utilisez Créer nouveau pour nommer et créer un groupe de ressources afin qu'il contienne l'objet de réseau virtuel dans Azure.
Dans notre cas, nous avons nommé ce groupe de ressources hcsvnet-RG.
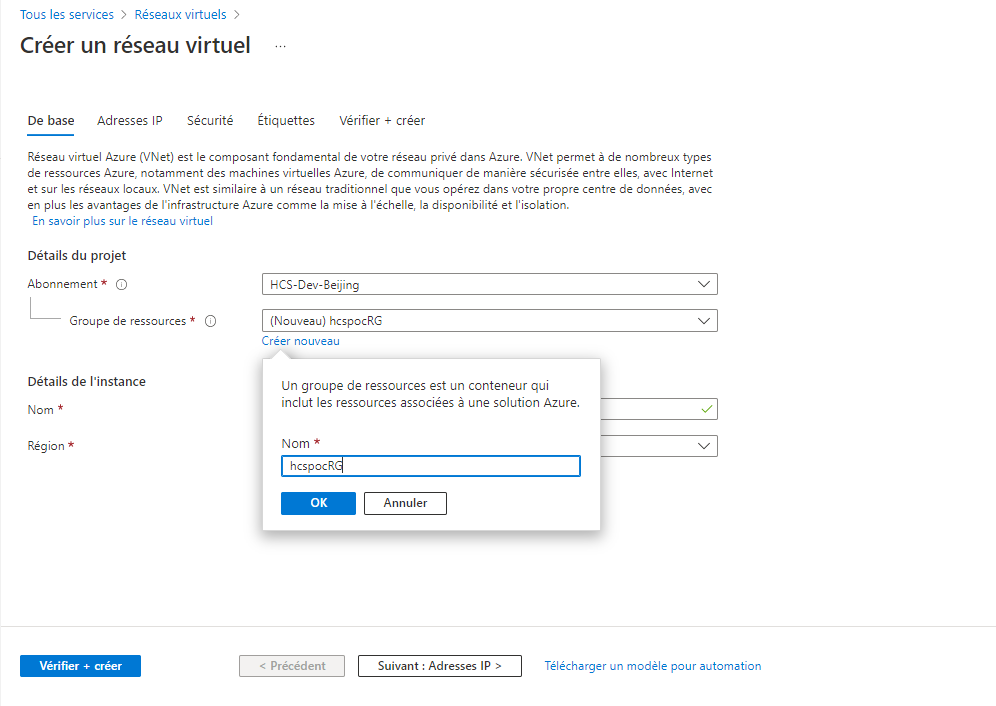
- Saisissez un nom pour le réseau virtuel et pour la région, sélectionnez le même emplacement régional Azure que celui que vous avez vérifié à l'aide de l'activité
 , celle qui répond aux besoins de disponibilité et de quota de la validation technique.
, celle qui répond aux besoins de disponibilité et de quota de la validation technique.Pour la validation technique, nommons le réseau virtuel vnet-hcspoc et utilisons la région Ouest des États-Unis 3 dans l'abonnement, qui est la région que nous avons vérifiée et dont nous avons augmenté le quota à partir de l'activité
 .
.
- Accédez à l'onglet Adresses IP.
- Azure préremplit l'option Espace d'adresses IPv4 avec une valeur élevée. Cliquez sur cette valeur préremplie et remplacez la valeur par le CIDR que vous souhaitez utiliser pour l'espace d'adresses initial du réseau virtuel.

Pour la validation technique, nous choisissons d'utiliser 10.0.0.0/23, un CIDR qui fournit 512 adresses IP (10.0.0.0 – 10.0.1.255). Au moment de la rédaction de ce document, lorsque nous cliquons dans l'espace en dessous de cette valeur, le portail Azure affiche la plage d'adresses.

N'hésitez pas à choisir ici un espace d'adresses plus grand selon vos préférences pour la validation technique.
- Spécifions à présent les quatre sous-réseaux requis pour cette validation technique.
Pour chacun de ces sous-réseaux, procédez ainsi :
- Cliquez sur Ajouter un sous-réseau.

Remplissez l'interface utilisateur Ajouter un sous-réseau qui, au moment de la rédaction du présent document ressemble à la capture d'écran suivante. Saisissez le nom du sous-réseau et sa plage d'adresses, puis cliquez sur Ajouter.
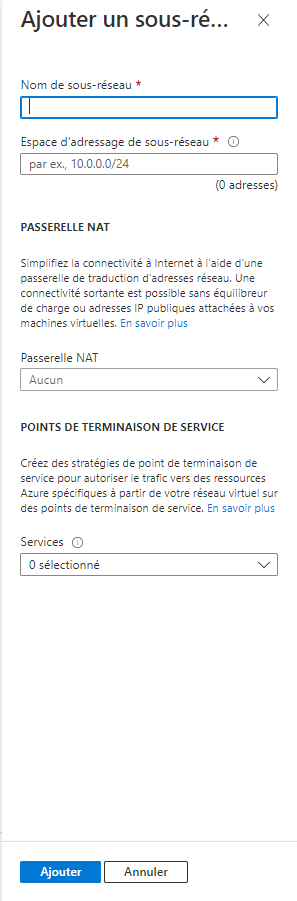
Chaque clic sur l'option Ajouter se traduit par l'ajout d'un sous-réseau à l'onglet Adresses IP.
Répétez cette opération pour répertorier les quatre sous-réseaux dans l'onglet Adresses IP.
Nom du sous-réseau Plage d'adresses de sous-réseau poc-adsubnet 10.0.0.0/29 hcspoc-mgmt 10.0.0.32/27 hcspoc-uag-ext 10.0.0.64/28 hcspoc-vdi 10.0.1.0/25 
- Cliquez sur Ajouter un sous-réseau.
- L'assistant dispose désormais de suffisamment d'informations à envoyer pour créer le réseau virtuel. Accédez à l'onglet Vérifier + créer.
Azure exécute ses contrôles de validation.

- Lorsqu'un message de validation réussie s'affiche, cliquez sur Créer.
Azure commence le déploiement du réseau virtuel et des sous-réseaux. Lorsque son déploiement réussit, le portail affiche une notification semblable à celle-ci :
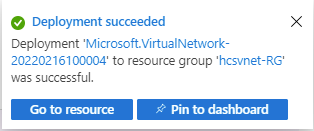
- Vous devez désormais ajouter un point de terminaison du service nommé Microsoft.Sql au sous-réseau hcspoc-mgmt que nous avons créé dans l'assistant Créer un réseau virtuel.
- Dans le portail, accédez au réseau virtuel récemment créé (dans notre cas, vnet-hcspoc).
- Accédez à sa liste de sous-réseaux.

- Cliquez sur le sous-réseau hcspoc-mgmt. Le portail affiche l'interface utilisateur pour les détails du sous-réseau.
Nous allons ajouter le point de terminaison du service nommé Microsoft.Sql.

- Cliquez sur le menu Points de terminaison du service pour obtenir la liste des services.

- Sélectionnez Microsoft.Sql, puis, en bas de cette interface utilisateur, cliquez sur Enregistrer.
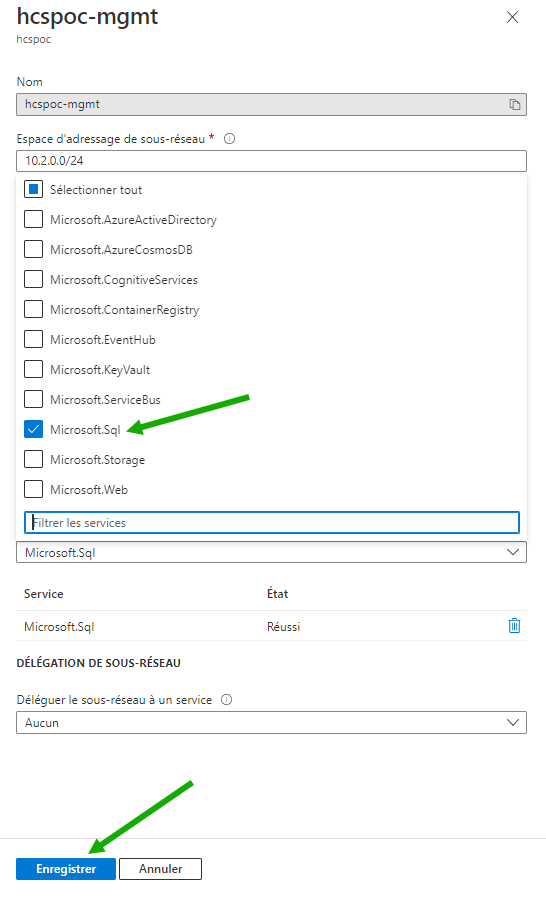
- Dans la barre de recherche supérieure du portail Azure, commencez à saisir Réseaux virtuels pour afficher une icône Réseaux virtuels. Cliquez sur cette icône Réseaux virtuels.
 Configurer une VM Active Directory locale sur le réseau virtuel
Configurer une VM Active Directory locale sur le réseau virtuel
Nous allons désormais créer une VM et la configurer en tant que domaine Active Directory local et contrôleur de domaine à utiliser avec la validation technique.
Pourquoi le déploiement d'Horizon Cloud on Microsoft Azure de validation technique nécessite-t-il un domaine Active Directory ? Raison :
- À la base, les solutions VDI sont conçues pour fournir des postes de travail virtuels Windows aux utilisateurs finaux.
- D'un point de vue historique, le service informatique a utilisé Microsoft Active Directory pour qu'il contienne les informations sur les utilisateurs d'une organisation et leurs ordinateurs Windows (postes de travail) émis par le service informatique.
- La possession d'un domaine Active Directory est donc un élément essentiel d'une solution VDI telle que Horizon Cloud on Microsoft Azure.
Lorsque vous créez une machine Active Directory de validation technique locale dans le réseau virtuel de la validation technique, cette machine fournira également le DNS (domain name services) dont le déploiement de validation technique a besoin pour la résolution de noms dans le réseau virtuel.
- Étapes
-
- Dans la barre de recherche supérieure du portail Azure, commencez à saisir Machines virtuelles pour afficher une icône Machines virtuelles. Cliquez sur cette icône Machines virtuelles.
Lorsque vous cliquez sur Machines virtuelles, le portail affiche le volet Machines virtuelles.
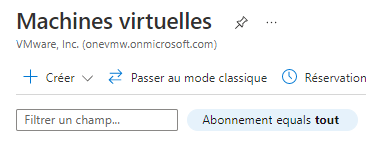
Vérifions que le filtre Abonnement est défini sur l'abonnement pour la validation technique et cliquons sur Créer.
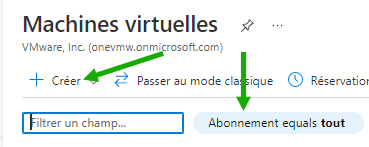
- Choisissez Machine virtuelle Azure.

Cette action démarre l'assistant Créer une machine virtuelle.
La capture d'écran suivante décrit ce que nous avons observé à ce stade, au moment de la rédaction de ce document. Comme vous pouvez le constatez depuis la barre de défilement latérale, il existe des éléments supplémentaires plus bas dans l'interface utilisateur de l'assistant.
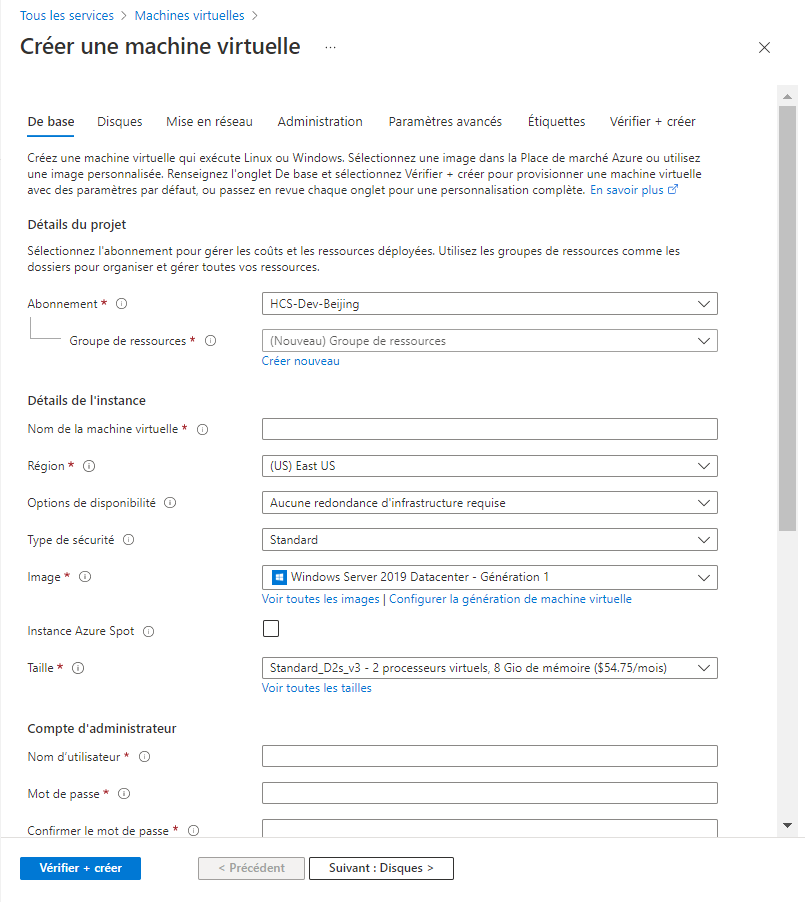
- Pour le serveur Active Directory de validation technique, sélectionnons les choix suivants pour les champs marqués obligatoires (ceux comportant des astérisques dans le portail) et laissons ceux qui sont facultatifs aux valeurs par défaut utilisées par le portail.
- Abonnement : assurons-nous que cette option est définie sur l'abonnement pour le déploiement de validation technique.
- Groupe de ressources : cliquez sur l'option Créer nouveau et saisissez le nom que nous avons choisi POC-AD.
- Nom de la machine virtuelle : saisissons POC-AD.
- Région : en ce qui nous concerne, sélectionnons la même région que le réseau virtuel de validation technique (West-US3).
Vous trouverez ci-dessous une image de nos sélections à ce stade. Nous devons continuer à faire défiler l'écran vers le bas pour effectuer des choix pour l'ensemble d'éléments suivants.

- Image : au moment de la rédaction de ce document, nous pouvons spécifier Génération 1 pour la VM. Étant donné qu'il s'agit d'une validation technique et que sa durée de vie est relativement courte, nous voulons utiliser une VM de génération inférieure qui nous permettra de choisir une taille de VM moins coûteuse dans le menu Taille.
Tout d'abord, cliquons sur Configurer la génération de VM pour obtenir l'interface utilisateur dans laquelle nous pouvons sélectionner Génération 1 et appliquer notre choix au champ Image.
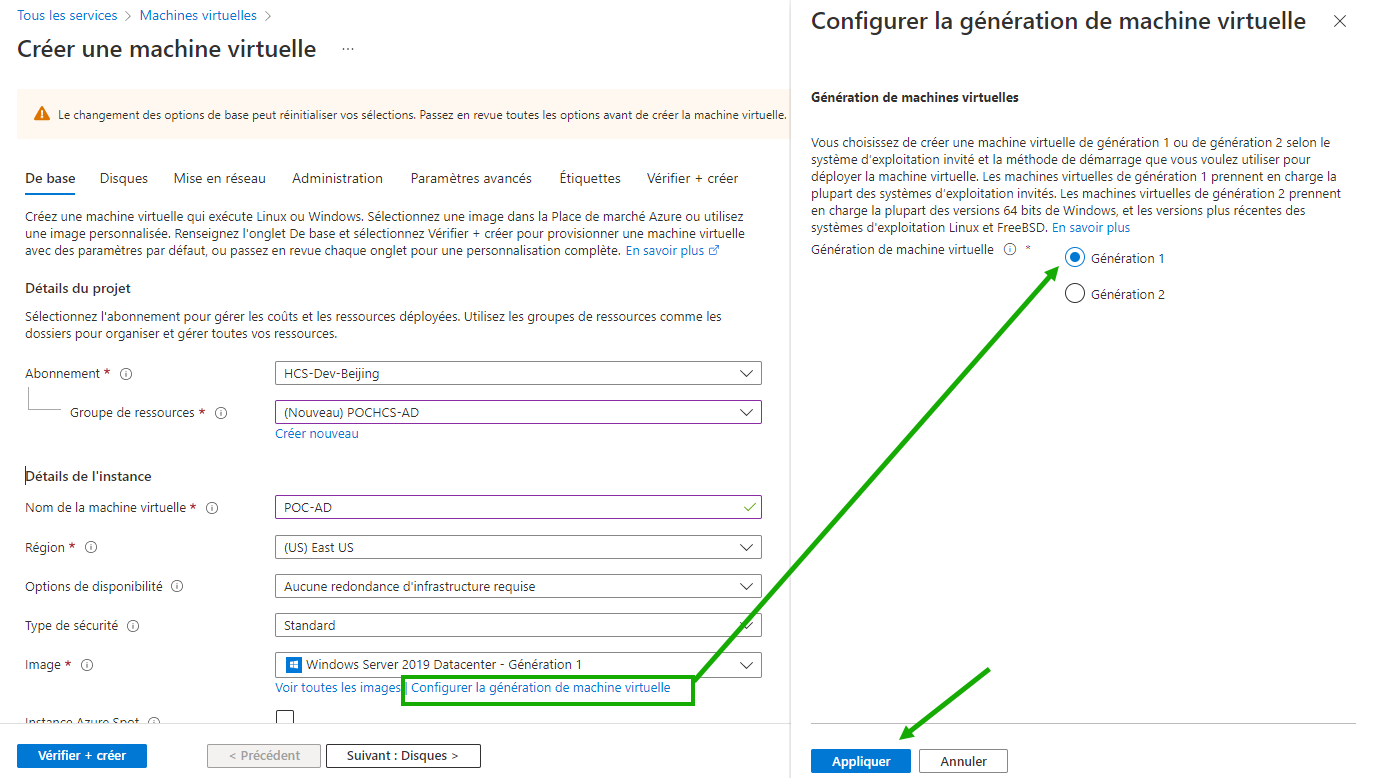
Après avoir appliqué Génération 1, cliquons à présent sur l'option Voir toutes les images pour accéder au volet Sélectionner une image, localisons la vignette Windows Server à cet emplacement et utilisons le menu Sélectionner de cette vignette pour rechercher Windows Server 2019 Datacenter - Gen1.
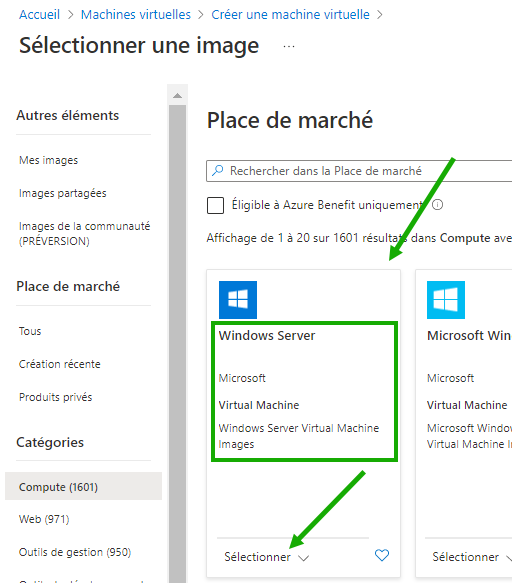
La capture d'écran suivante montre la liste que nous avons observée au moment de la rédaction de ce document.

Dans la liste, choisissons Windows Server 2019 Datacenter - x64 de génération 1 pour la VM du serveur Active Directory de validation technique. Nous avons choisi cette option, car nous avons utilisé Windows Server 2019 Datacenter dans le passé pour d'autres situations, et il semble suffisamment adapté à nos objectifs de validation technique.
- Taille : choisissons Standard_A1_v2. Au moment de la rédaction de ce document, Microsoft Azure dispose de cette option pour ses images de génération 1 pour l'abonnement et la région. Comme il s'agit d'une validation technique et qu'au moment de la rédaction du présent document, cette taille de VM nous coûte moins par mois que les tailles plus grandes, cela explique l'une des raisons pour lesquelles nous choisissons cette taille de VM. Cela s'explique également par le fait que nous avons utilisé cette taille précédemment dans d'autres validations techniques et que cela convenait pour celles-ci.
Vous trouverez ci-dessous une illustration de nos sélections pour les champs précédents que le portail appelle les détails de l'instance. Naturellement, nous devons continuer à faire défiler l'écran vers le bas pour effectuer des choix pour l'ensemble d'éléments suivants.
Notez que le coût affiché par mois varie en fonction du calcul par Azure de votre type d'abonnement, de la région sélectionnée et des éléments qu'Azure met à votre disposition.

- Compte d'administrateur : entrons les informations relatives au compte d'administrateur pour se connecter au système d'exploitation du serveur lors de la création de la VM.
Suivez les invites qui s'affichent à l'écran. Le portail Azure vous indiquera les conditions que le nom et le mot de passe de l'administrateur doivent remplir.
- Règles de port entrant : sélectionnons Aucun. Plus tard, nous allons configurer l'utilisation d'Azure Bastion pour nous permettre de nous connecter au système de la VM afin de configurer le domaine Active Directory.
- Gestion des licences : si vous disposez d'une licence Windows Server éligible, vous pouvez choisir de l'utiliser. Nous n'avons pas besoin de cela pour cette validation technique, nous avons donc laissé cette option décochée.
Vous trouverez ci-dessous une image des champs que nous venons de remplir, avant de passer à l'étape suivante.

- Accédez à Suivant : Disques >. Dans cet onglet Disques, sélectionnons Type de disque du SE comme Disque dur standard. Au moment de la rédaction de ce document, les disques durs standard sont les moins coûteux dans Azure. Comme nous utilisons uniquement cette machine pour une validation technique, nous n'avons alors pas besoin d'un disque de niveau supérieur.
À l'exception de la modification de ce Type de disque du SE, laissons les autres options par défaut.

- Accédez à Suivant : Mise en réseau >.
Dans l'onglet Mise en réseau, nous avons effectué les sélections suivantes, en fonction du réseau virtuel de validation technique et du sous-réseau spécifique que nous avons préparés pour la validation technique Active Directory de l'activité

- Réseau virtuel : sélectionnons vnet-hcspoc.
- Sous-réseau : sélectionnons poc-adsubnet.
- Adresse IP publique : sélectionnons Aucun, car nous utiliserons ultérieurement la méthode de connexion Azure Bastion à une VM. Lors de l'utilisation d'Azure Bastion, une adresse IP publique sur la VM n'est pas nécessaire.
- Groupe de sécurité réseau pour la carte réseau : au moment de la rédaction du présent document, l'option sélectionnée par défaut d'Azure était De base. Conservons-la pour la validation technique.
- Ports entrants publics : au moment de la rédaction du présent document, Azure reflète le choix Aucun que nous avons effectué précédemment dans cet assistant Créer une machine virtuelle. Nous conserverons donc ce paramètre.
- Supprimer la carte réseau lorsque la VM est supprimée : choisissons cette option. La raison pour laquelle nous sélectionnons cette option est qu'il s'agit d'une validation technique en ce qui nous concerne. Lorsque nous supprimons la VM à la fin de la validation technique, nous voulons également supprimer simultanément tous les artefacts de la VM.
À l'exception de la liste précédente, nous n'avons effectué aucun choix supplémentaire dans cet onglet Mise en réseau.
Vous trouverez ci-dessous une image des champs que nous venons de remplir, avant de passer à l'étape suivante.
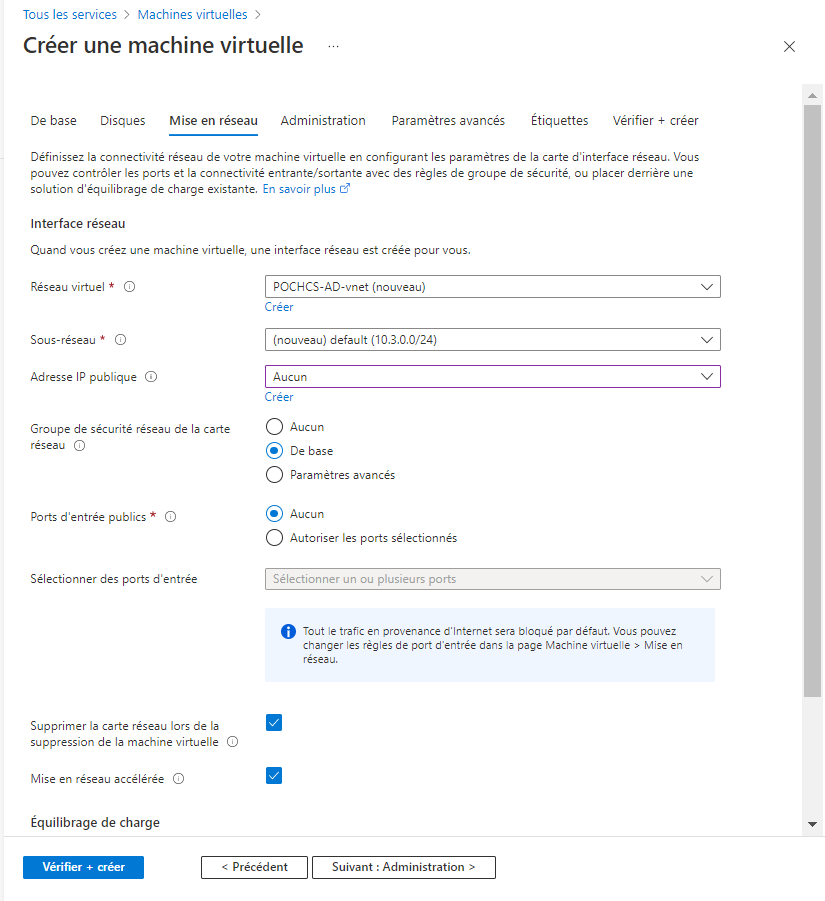
- Cliquons désormais sur le bouton Vérifier + créer, car nous conservons les valeurs par défaut dans les onglets restants sans effectuer de nouvelles sélections.

Azure exécute ses contrôles de validation et affiche les informations finales pour vérification si la validation réussit. Utilisez la barre de défilement pour vérifier toutes les informations sur les éléments qui seront créés.
Cette capture d'écran décrit les éléments qui étaient affichés pour notre situation et nos choix.

- Cliquez ensuite sur Créer.
Azure commence le déploiement de la VM et de tous les artefacts associés. Lorsque son déploiement réussit, le portail affiche une notification semblable à celle-ci.

- Nous devons désormais nous connecter à cette nouvelle VM et la configurer comme domaine Active Directory de validation technique pour le déploiement d'Horizon Cloud on Microsoft Azure de validation technique.
- Dans le portail, accédez à la VM récemment créée (dans notre cas, POC-AD).
- Assurez-vous que l'option État de l'agent de la VM affiche Prêt.
Nous ne pourrons pas nous connecter tant que cet agent ne sera pas prêt. Il s'agit de l'agent Azure utilisé par Azure pour gérer la VM. Étant donné que l'agent s'installe et s'exécute dans le système d'exploitation de la VM, plusieurs minutes peuvent être nécessaires avant d'atteindre l'état Prêt de l'agent. Vous devrez peut-être utiliser le bouton Actualiser pour actualiser les valeurs.
Dans cet exemple, l'agent n'est pas encore prêt.
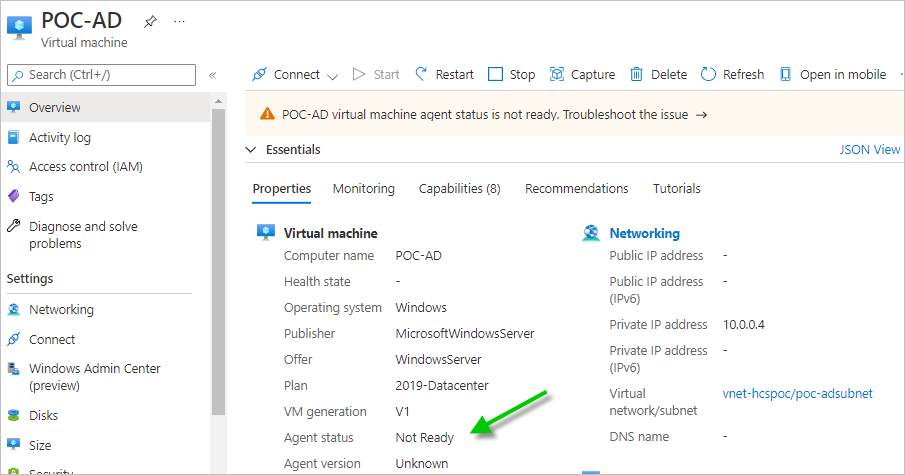
Dans cet exemple, l'agent est prêt et nous pouvons nous connecter à la VM et ouvrir la session.

- Connectons-nous à présent à la VM. Nous allons utiliser la fonctionnalité Azure Bastion pour nous connecter à cette VM et configurer les fonctionnalités requises.
- Dans le menu Se connecter, cliquez sur Bastion.

Lorsque vous cliquez sur Bastion, le portail affiche un écran vous permettant de sélectionner le déploiement du bastion. Cette capture d'écran est un exemple, basé sur nos valeurs de validation technique pour le réseau virtuel.
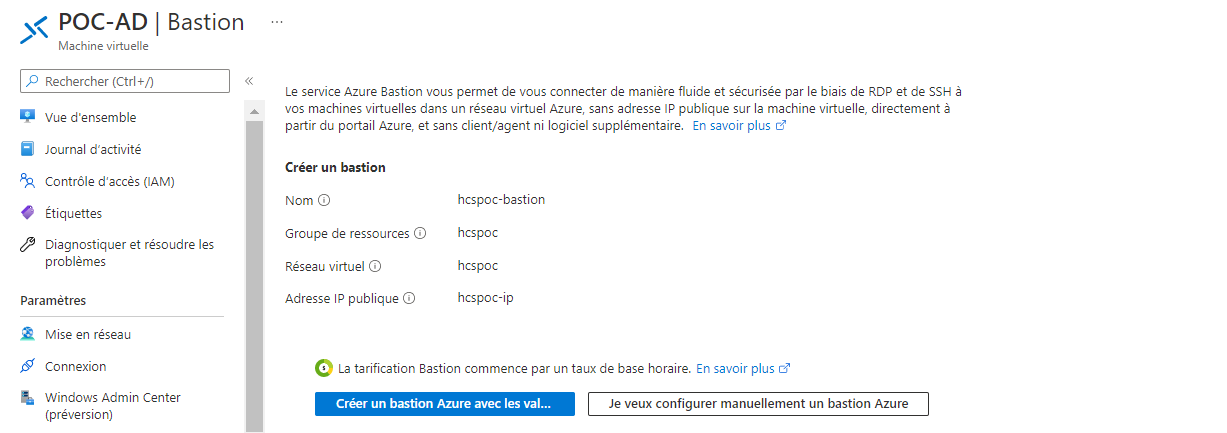
À partir de ce moment, lorsque nous cliquons sur le bouton Déployer le bastion, Azure Bastion est créé dans le réseau virtuel et la ressource répertoriés, ce qui représente le réseau virtuel de la validation technique et le groupe de ressources du réseau virtuel.
Dans le processus de déploiement du bastion, Azure ajoute un sous-réseau au réseau virtuel pour le bastion et crée celui-ci dans le groupe de ressources indiqué.
- Cliquez sur Déployer le bastion.
Azure ajoute le sous-réseau pour le bastion, puis crée celui-ci. La capture d'écran suivante illustre l'activité de notification de la validation technique lorsque nous avons effectué cette étape.

Lorsqu'Azure Bastion est prêt à l'emploi, l'affichage du portail s'actualise pour afficher l'interface utilisateur permettant de se connecter au bastion pour la VM.
- Entrez les informations d'identification d'administrateur que vous avez spécifiées de nouveau pour la VM dans l'assistant Créer une machine virtuelle, puis cliquez sur Se connecter.
À moins que vous ne cochiez la case d'ouverture dans une nouvelle fenêtre, Azure démarrera la connexion dans la même fenêtre du navigateur. Nos valeurs sont éditées ici pour des raisons de confidentialité.

À ce stade, nous sommes connectés au système d'exploitation Windows Server 2019 de la VM et le poste de travail standard s'affiche.
Cette capture d'écran correspond à ce que nous avons observé à ce stade dans la validation technique.

- Dans le menu Se connecter, cliquez sur Bastion.
- Configurons désormais ce poste de travail Windows Server 2019 comme domaine Active Directory et contrôleur de domaine de la validation technique, et ajoutons-le dans les comptes d'administrateur dont le déploiement de la validation technique de Horizon Cloud on Microsoft Azure a besoin.
- Tout d'abord, utilisons l'assistant Ajouter des rôles et des fonctionnalités pour ajouter le rôle Active Directory Domain Services et ses fonctionnalités requises.
-
Note : Ces étapes sont les mêmes que pour la configuration d'une instance de Windows Server 2019 Datacenter comme domaine Active Directory et contrôleur de domaine, comme vous le trouverez dans de nombreux articles Internet et dans la documentation de Microsoft. Son statut de VM dans le cloud Azure n'apporte aucune différence à ces étapes.
- Dans cette zone bleue Réseaux de droite sur les éléments détectables, choisissons Non. Pour la validation technique, la détectabilité de cette VM n'est pas nécessaire.
- Dans Gestionnaire de serveur - Tableau de bord, cliquez sur Ajouter des rôles et des fonctionnalités dans le menu Gérer en haut à droite.
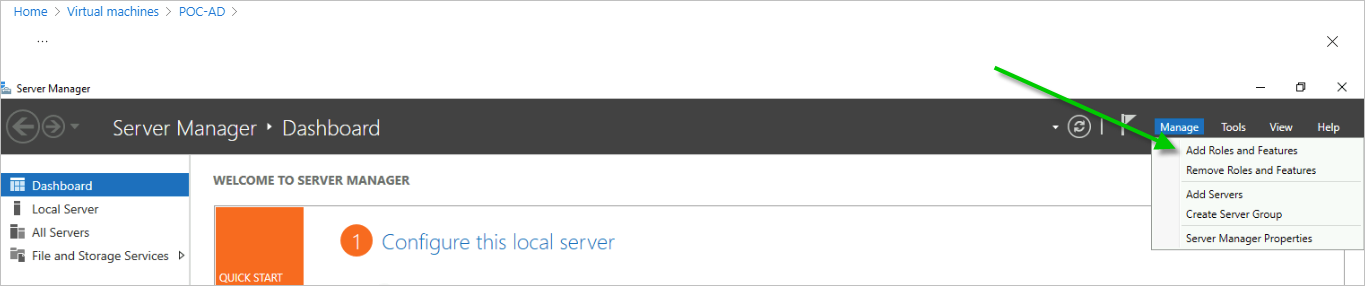
L'assistant Ajouter des rôles et des fonctionnalités s'affiche.
- Suivez les étapes de l'assistant en effectuant les sélections pour configurer le serveur avec le rôle Active Directory Domain Services et les fonctionnalités requises.
- Sélectionnez Installation basée sur les rôles ou sur les fonctionnalités.
- Cliquez sur Sélectionner un serveur dans le pool de serveurs et vérifiez que la VM de validation technique est sélectionnée à cette étape. Nous l'avons appelée POC-AD.
- Sélectionnez le rôle Active Directory Domain Services.
- Lorsque l'assistant affiche une invite sur l'installation d'une liste de services de rôle ou de fonctionnalités qui sont également nécessaires, utilisez Ajouter des fonctionnalités pour les inclure également.
- Lorsque l'assistant affiche une étape sur l'installation de fonctionnalités supplémentaires, conservez les sélections par défaut et passez à l'étape suivante de l'assistant (Suivant).
- À l'étape AD DS de l'assistant, passez à l'étape de confirmation suivante (Suivant).
La capture d'écran suivante décrit ce que nous avons observé à l'étape de confirmation de l'assistant. La partie gauche indique les étapes de l'assistant que nous avons effectuées et les choix que nous avons faits.
Dans cet écran, décochons la case sur le redémarrage afin de pouvoir poursuivre notre connexion à la VM et regarder l'installation s'exécuter.
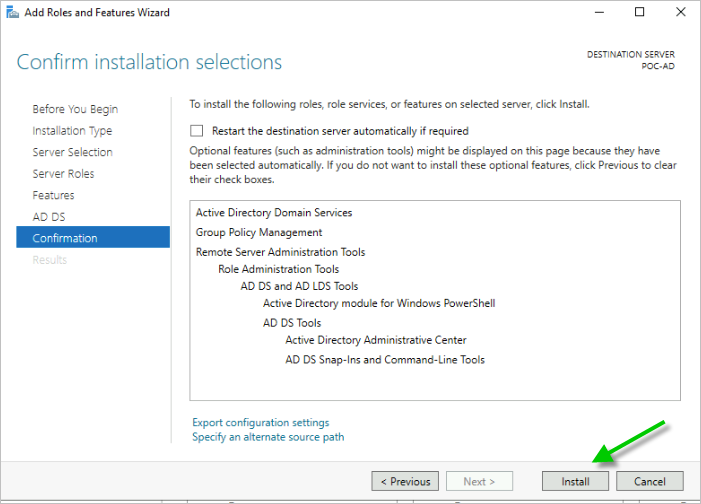
- Cliquez sur Installer.
L'activité d'installation des rôles s'exécute.
Ces captures d'écran décrivent ce que nous avons observé.

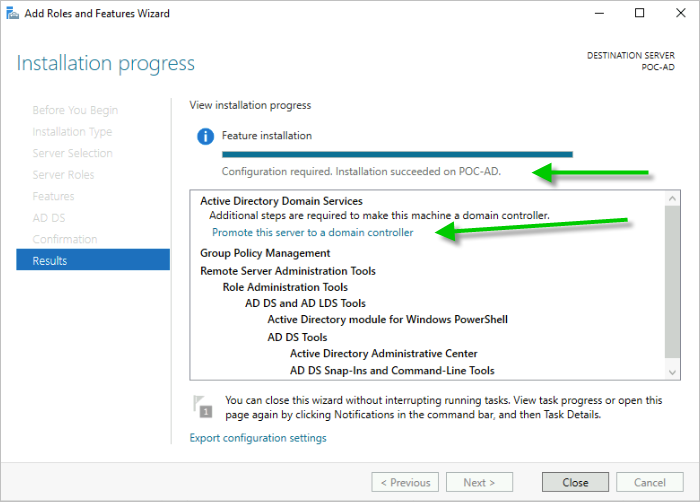
- Promouvez désormais le serveur en contrôleur de domaine. Cliquez sur Promouvoir ce serveur en contrôleur de domaine.
- Effectuez maintenant les étapes de promotion du serveur en contrôleur de domaine.
-
Après la fermeture de l'assistant Ajouter des rôles et des fonctionnalités, l'assistant de configuration d'Active Directory Domain Services démarre pour obtenir les valeurs permettant de faire de ce serveur un contrôleur de domaine.
- Dans la configuration du déploiement, sélectionnez Ajouter une nouvelle forêt, puis entrez le nom de domaine racine souhaité pour le domaine de validation technique.
Utilisons hcspoc.local pour la validation technique.
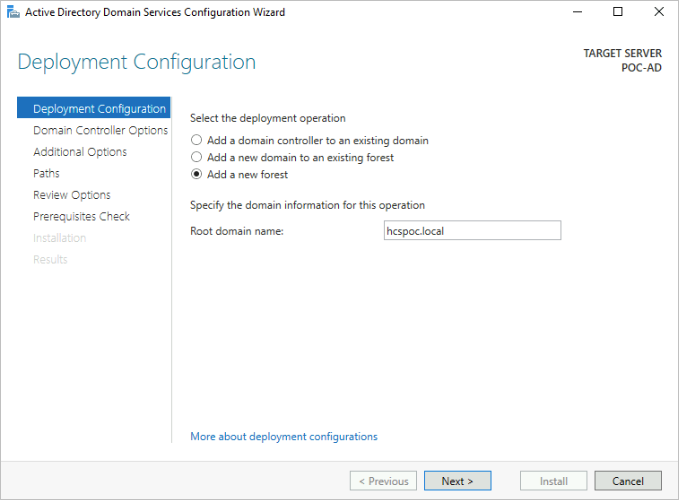
- Passez à l'étape suivante de l'assistant pour les options du contrôleur de domaine.
Ici, conservons les valeurs par défaut présentées dans l'assistant pour les niveaux fonctionnels de forêt et de domaine, et assurons-nous que les options Serveur DNS (Domain Name System) et Catalogue global (GC) sont sélectionnés. (Dans la documentation de Microsoft, un catalogue global est requis par Microsoft pour le premier contrôleur de domaine et, naturellement, il s'agit du premier dans le présent document.)
Spécifions également un mot de passe DSRM lorsque l'assistant le demande.
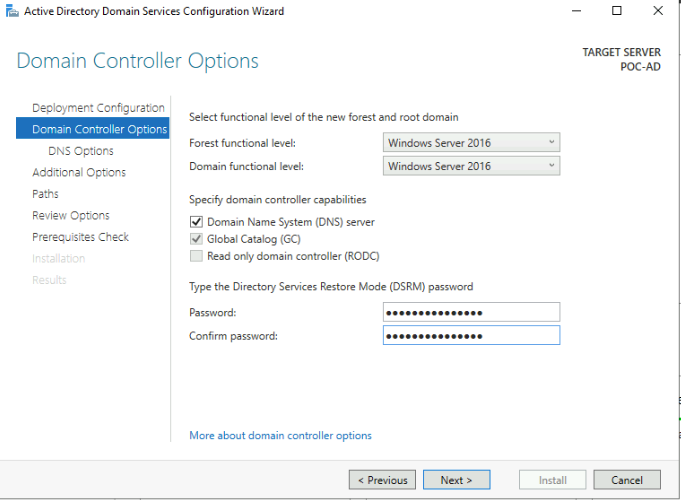
- Si vous passez à l'étape suivante de l'assistant, un message en jaune s'affiche sur l'impossibilité de créer une délégation. Cliquez sur Afficher plus pour lire le message complet.

La raison de ce message ne concerne pas le domaine de validation technique, car nous avons inventé le nom de domaine. Ignorons donc ce message en jaune et cliquons sur Suivant pour continuer.
- Vérifiez le nom NetBIOS que l'assistant utilise par défaut en fonction du nom de domaine saisi et modifiez-le si vous le souhaitez.
Pour le domaine de validation technique, conservons le nom HCSPOC que l'assistant a déduit du nom hcspoc.local entré.
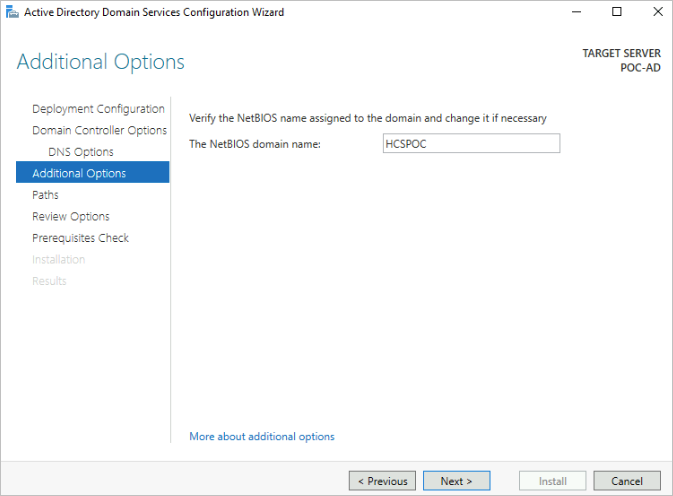
- Suivez les étapes de l'assistant.
Pour l'étape Chemins d'accès, nous avons conservé les valeurs par défaut.
À l'étape Vérifier les options, nous avons vérifié que l'assistant configure ce serveur comme premier contrôleur de domaine Active Directory dans une nouvelle forêt.
Notons également que l'étape Vérifier les options indique que cet ordinateur sera configuré pour s'utiliser comme serveur DNS préféré. Nous avons décidé que cela convenait pour la validation technique.

- Cliquez sur Suivant pour passer à l'étape Vérification des conditions préalables.
La capture d'écran suivante décrit ce que nous avons observé. Toutes les vérifications des conditions préalables ont réussi. Tous les éléments en jaunes sont informatifs en ce qui nous concerne, car ils n'ont pas d'importance dans la validation technique.
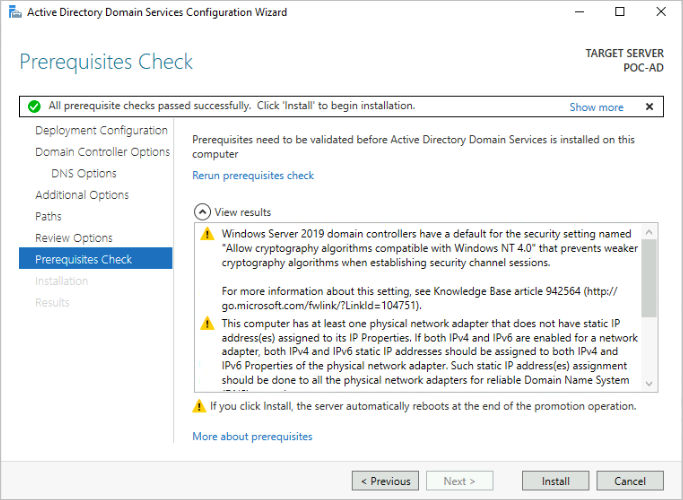
- Cliquez sur Installer.
Lorsque le système atteint le point auquel la machine doit être redémarrée, le message Vous êtes sur le point d'être déconnecté s'affiche. En arrière-plan, vous pouvez observer l'écran Résultats indiquant que le serveur a été configuré.
Cliquez sur Fermer sur ce message.
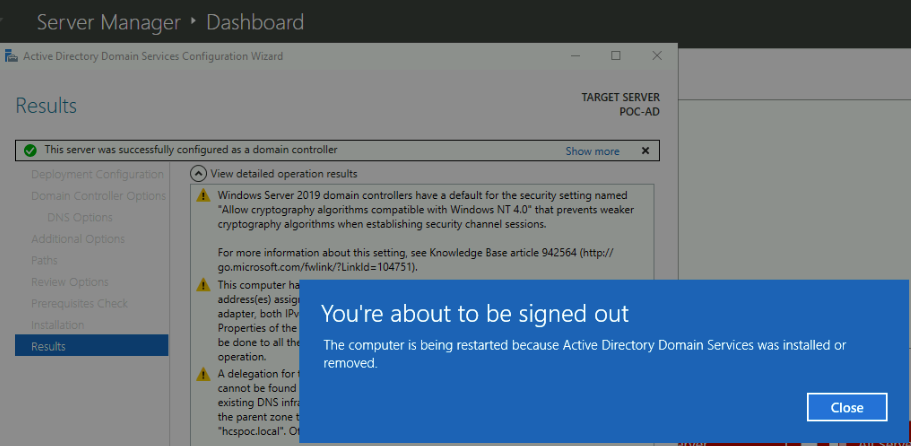
Puis, dans le message Vous avez été déconnecté, cliquez à nouveau sur Fermer pour fermer la connexion du bastion jusqu'à ce que la machine soit à nouveau fonctionnelle et que l'agent Azure soit prêt.
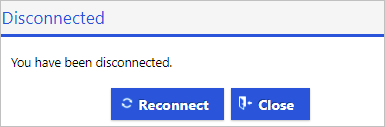
- Dans la configuration du déploiement, sélectionnez Ajouter une nouvelle forêt, puis entrez le nom de domaine racine souhaité pour le domaine de validation technique.
- Se reconnecter à la VM et configurer les comptes d'administrateur requis par la validation technique
-
Maintenant que nous avons créé le contrôleur de domaine Active Directory de validation technique, nous devons créer trois comptes que nous pouvons utiliser dans la validation technique.
- Reconnectez-vous au système d'exploitation de la VM à l'aide de .
Lorsque l'option Gestionnaire de serveur - Tableau de bord s'affiche, nous constatons que le tableau de bord reflète les options AD DS et DNS venant d'être configurées.

- Nous devons désormais ajouter trois comptes d'utilisateurs au domaine.
Ces comptes d'utilisateurs seront utilisés aux étapes de la section ci-dessous Enregistrer l'annuaire Active Directory de validation technique dans le locataire Horizon CloudEnregistrer l'annuaire Active Directory de validation technique dans le locataire Horizon Cloud.
Comme il s'agit uniquement d'une validation technique, nous allons ajouter ces trois comptes au groupe Administrateurs du domaine standard de l'annuaire Active Directory de validation technique pour vous simplifier la tâche.
Pour la validation technique, nous avons nommé les trois comptes suivants :
- hcsbind1
- hcsbind2
- hcsjoin
Pour ajouter les utilisateurs au domaine Active Directory, dans Gestionnaire de serveur - Tableau de bord, cliquez sur .

- Dans cet outil Utilisateurs et ordinateurs Active Directory, cliquez sur .

- Remplissez les champs du premier nouveau compte d'utilisateur.
Nous avons nommé le premier utilisateur hcsbind1 et choisi L'utilisateur ne peut pas modifier le mot de passe et Le mot de passe n'expire jamais.
- Une fois que cet utilisateur est répertorié, faites-le membre du groupe Administrateurs du domaine.
- Répétez l'étape d pour ajouter deux autres utilisateurs.
Nous les avons nommés hcsbind2 et hcsjoin.
- Reconnectez-vous au système d'exploitation de la VM à l'aide de .
- Une fois les trois comptes d'utilisateurs ajoutés, vous pouvez vous déconnecter de la VM de domaine Active Directory de validation technique.
- Maintenant que nous disposons de cette VM comme serveur DNS, nous devons ajouter son adresse IP privée à la configuration du serveur DNS du réseau virtuel.
- Dans les détails de la présentation de la VM, notez le champ Adresse IP privée.
Pour la VM de validation technique, l'adresse était 10.0.0.4.
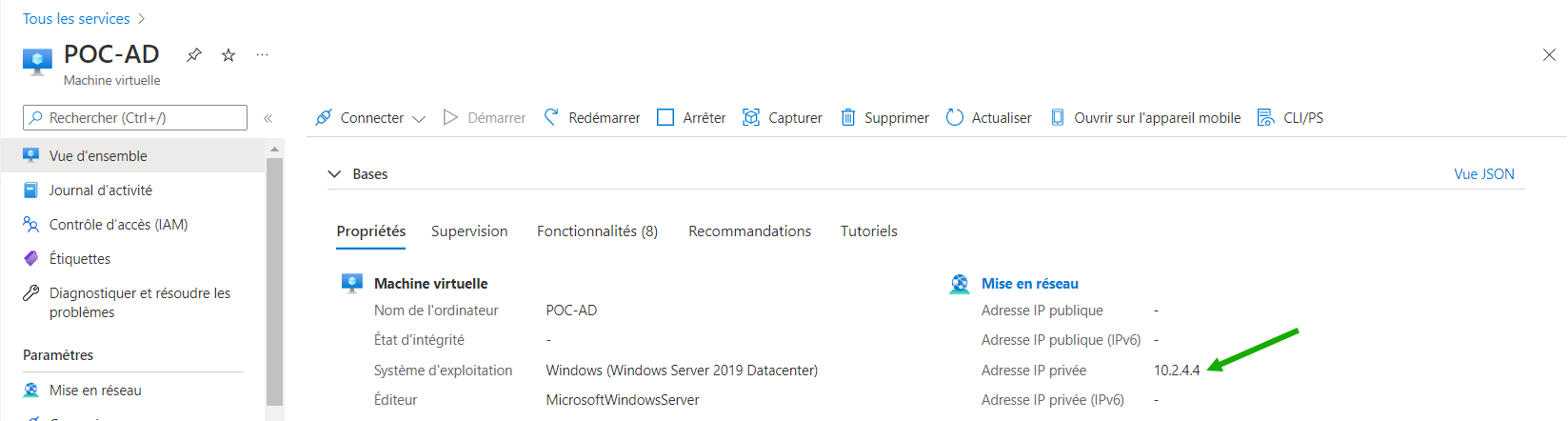
- Accédez à présent aux paramètres du réseau virtuel et à son volet Serveurs DNS, puis cliquez sur Personnalisé.

- Entrez l'adresse IP privée à partir de la VM Active Directory de validation technique, puis cliquez sur Enregistrer.

- Accédez ensuite à la VM Active Directory de validation technique et redémarrez-la, comme l'indique le message à l'écran.
- Dans les détails de la présentation de la VM, notez le champ Adresse IP privée.
- Enfin, comme nous n'avons plus besoin de nous connecter à la VM AD pour l'instant, supprimons Azure Bastion pour éviter d'être facturé à l'heure.
Il s'agit d'une étape facultative. Si le coût horaire encouru pour Azure Bastion ne vous dérange pas, vous pouvez choisir de le maintenir. Nous avons décidé de le supprimer pour faire des économies.
Accédez au groupe de ressources dans lequel le bastion a été créé et supprimez l'élément bastion.
Cette capture d'écran indique l'ancien emplacement d'Azure Bastion dans le groupe de ressources du réseau virtuel. Nous avons cliqué sur ce bastion et l'avons supprimé.
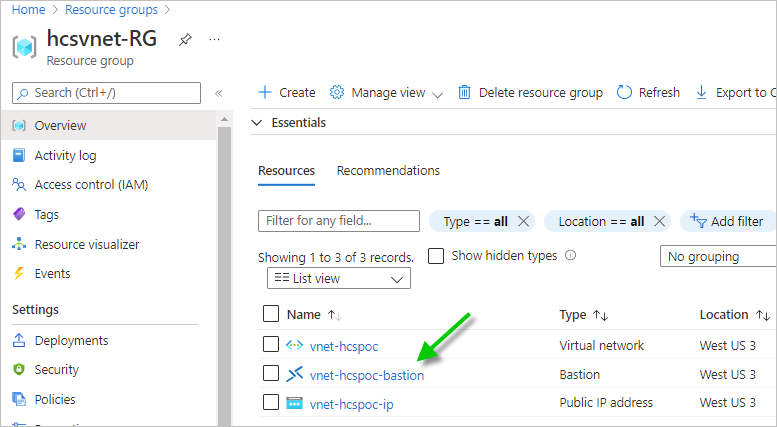
La suppression d'Azure Bastion peut prendre environ 10 minutes.
- Dans la barre de recherche supérieure du portail Azure, commencez à saisir Machines virtuelles pour afficher une icône Machines virtuelles. Cliquez sur cette icône Machines virtuelles.
Obtenir le compte de locataire Horizon Cloud
|
|
Avant de pouvoir vous connecter et exécuter l'assistant Ajouter un espace, vous devez disposer d'un compte de locataire de cloud déjà configuré et associé à votre compte VMware Customer Connect. |
Les conditions préalables à l'obtention d'un compte de locataire configuré sont les suivantes :
- Compte VMware Customer Connect ou compte VMware Cloud services.
- Abonnement qui fournit l'accès aux services hébergés sur le cloud tels qqu'Horizon Universal Subscription. Pour obtenir une comparaison des différents types, reportez-vous à ce tableau d'abonnement Horizon.
- Obtention d'un compte
- Utilisez l'action S'inscrire dans l'en-tête à l'adresse https://customerconnect.vmware.com.
- Obtention de l'abonnement
-
Si vous ne disposez pas déjà d'un abonnement qui fournit l'accès aux services hébergés dans le cloud, inscrivez-vous à un essai de 60 jours pour obtenir un compte de locataire pour votre validation technique.
Au moment de la rédaction de ce document, voici la page connue concernant cette licence d'essai de 60 jours : https://www.vmware.com/horizon-universal-license-trial.html.
Si vous disposez déjà d'un abonnement ou que vous faites partie d'un compte d'entreprise disposant d'un abonnement, vous avez peut-être déjà accès à un compte de locataire de cloud préalablement configuré.
Pour découvrir votre état actuel, adressez une demande de service (SR) en suivant les étapes de l'article de la base de connaissances 2006985 VMware. Vous aurez besoin des informations de votre compte VMware Customer Connect actuel.
- Notification de configuration du locataire
-
Lorsque VMware associe les informations d'identification de votre compte au compte de locataire Horizon Cloud, un e-mail est envoyé à l'adresse e-mail qui se trouve dans le profil de ce compte VMware Customer Connect ou de ce compte VMware Cloud services.
Vous saurez que vous avez accès au compte de locataire lorsque vous recevez cet e-mail. Assurez-vous de rechercher dans le dossier Courrier indésirable les e-mails provenant du service VMware Horizon.
Se connecter et exécuter l'assistant Ajouter un espace
|
|
Lorsque vous disposez de l'e-mail indiquant que votre compte de locataire est prêt, vous pouvez vous connecter et exécuter l'assistant Ajouter un espace. |
Assurez-vous que la VM de domaine Active Directory de validation technique est en cours d'exécution dans le portail Azure. Après les étapes précédentes, cette VM fournit des services DNS pour le réseau virtuel requis par le processus Ajouter un espace.
Collectez les informations suivantes et ayez-les à portée de main lorsque vous effectuez ces étapes. Ces informations incluent les éléments que vous avez configurés dans les activités précédentes.
| Élément | Vos valeurs |
|---|---|
| Votre compte VMware Customer Connect, tel que [email protected]. | |
| Mot de passe de votre compte VMware Customer Connect | |
ID d'abonnement de l'activité de préparation d'Azure  |
|
ID d'annuaire (locataire) de l'activité de préparation d'Azure  |
|
ID d'application (client) de l'activité de préparation d'Azure  |
|
Valeur du secret du client de l'activité de préparation d'Azure  Créer un enregistrement d'application. Créer un enregistrement d'application.Aux étapes ci-dessous, l'interface utilisateur Gérer les abonnements se réfère à cette option comme Clé d'application. |
|
Nom du réseau virtuel de l'activité  |
|
Nom du sous-réseau de gestion de l'activité  |
|
Nom du sous-réseau VDI de l'activité  |
- 1. Connectez-vous à Horizon Universal Console à l'aide des informations d'identification de votre compte VMware Customer Connect.
-
- Connectez-vous à Horizon Universal Console à l'aide de vos informations d'identification de VMware Customer Connect ou de VMware Cloud services.
Dans un navigateur, accédez à https://cloud.horizon.vmware.com.
L'écran de connexion redirige automatiquement vers l'interface utilisateur de connexion VMware Cloud Services à l'adresse https://console.cloud.vmware.com.
Connectez-vous à l'aide de vos informations d'identification de VMware Cloud services ou de VMware Customer Connect en suivant les invites à l'écran.
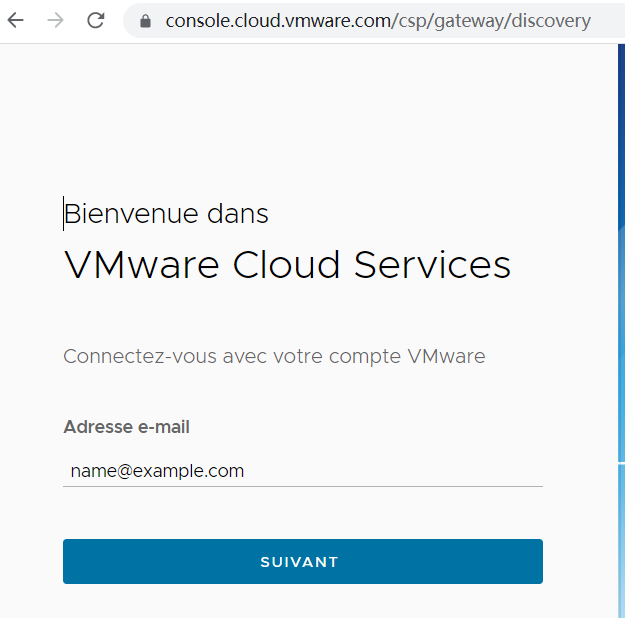
Une fois que vous avez accepté les conditions d'utilisation, la console principale affiche la page Démarrage.

Cette page est le point de départ de tous les nouveaux locataires.
Tant que vous n'avez pas ajouté un déploiement de l'espace, une grande partie de la console vous est verrouillée.
Nous allons à présent créer le déploiement d'Horizon Cloud on Microsoft Azure de validation technique.
- Connectez-vous à Horizon Universal Console à l'aide de vos informations d'identification de VMware Customer Connect ou de VMware Cloud services.
- 2. Ajoutez vos informations d'abonnement Azure à la console.
-
Comme indiqué dans l'activité
 , ces informations sont nécessaires pour que le service puisse utiliser les appels d'API afin de mettre en place initialement le déploiement dans l'abonnement.
, ces informations sont nécessaires pour que le service puisse utiliser les appels d'API afin de mettre en place initialement le déploiement dans l'abonnement.- Cliquez sur .

Affiche cette fenêtre d'interface utilisateur.
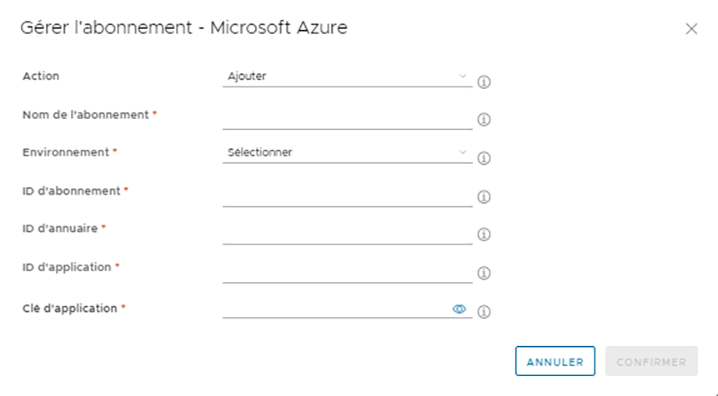
- Conservez l'action Ajouter par défaut, car vous ajoutez vos informations d'abonnement pour la première fois, et saisissez un nom que vous souhaitez utiliser pour qu'il fasse référence à l'abonnement dans la console.
Ce nom est uniquement destiné à distinguer les valeurs de cet abonnement d'une autre si vous prévoyez d'utiliser plusieurs abonnements Azure avec ce locataire Horizon Cloud. Nous avons utilisé myhcspoc.
Dans Environnement, sélectionnez Azure - Commercial.
Copiez à présent dans les quatre champs restants les valeurs que vous avez collectées dans l'activité
 .Note : Notez que ce champ Clé d'application de l'interface utilisateur Gérer les abonnements signifie la valeur du secret du client que vous avez copiée lors de l'activité
.Note : Notez que ce champ Clé d'application de l'interface utilisateur Gérer les abonnements signifie la valeur du secret du client que vous avez copiée lors de l'activité Créer un enregistrement d'application.
Créer un enregistrement d'application.
Tableau 6. Étiquettes qui s'afficheront dans l'interface utilisateur Gérer les abonnements par rapport aux noms du portail Azure de l'activité 4 Interface utilisateur Gérer les abonnements Nom dans le portail Azure Votre valeur ID d'abonnement ID d'abonnement ID de répertoire ID d'annuaire (locataire) ID d'application ID d'application (client) Clé d'application Valeur de la clé secrète du client. Cette capture d'écran indique nos choix de validation technique. Nos valeurs sont modifiées à des fins de confidentialité.

- Une fois que vous aurez spécifié les éléments requis, cliquez sur Confirmer.
Le système vérifie que toutes les valeurs sont satisfaisantes, qu'elles sont regroupées comme prévu à partir de l'activité
 .
. Lorsque la vérification du système réussit et que toutes les valeurs sont regroupées de manière satisfaisante, un message de réussite en bleu s'affiche brièvement. Nous avons observé ce message après avoir ajouté nos valeurs.

À ce stade, vous êtes de nouveau sur la page Démarrage et vous pouvez démarrer l'assistant Ajouter un espace.
- Cliquez sur .
- 3. Exécutez l'assistant Ajouter un espace.
-
- Cliquez sur .

Dans cette première étape de l'assistant, étant donné que vous avez déjà entré les informations d'abonnement, vous pouvez sélectionner votre nom d'abonnement dans Appliquer l'abonnement.

Cette capture d'écran décrit l'assistant lorsque nous sélectionnons le nom de l'abonnement hcspoc dans le champ Appliquer l'abonnement. Nos valeurs sont éditées dans cette capture d'écran.

Cliquez sur Suivant.
- À l'étape Configuration de l'espace de l'assistant, renseignez les deux zones principales : Détails et Mise en réseau.
- Détails
-
- Nom de l'espace : saisissez le nom souhaité pour cet espace lorsqu'il s'affiche dans la console. (Nous avons utilisé le nom HCS-trialpod-1.)
- Emplacement : cliquez sur Ajouter puis, dans le champ Nom de la ville, commencez à saisir le nom d'une ville.
En ce qui nous concerne, nous avons commencé à saisir Arl pour afficher le nom Arlington.

Après quelques lettres, le système commence à afficher les noms qui correspondent aux lettres que vous avez saisies. Cliquez ensuite sur l'une des villes qui semblent les plus proches de ce que vous souhaitez. (Nous avons choisi Arlington, WA, États-Unis.)
- Région Microsoft Azure : sélectionnez la même région que celle dans laquelle vous avez défini tout le quota, créé le réseau virtuel et la VM de domaine Active Directory de validation technique. (Nous utilisons Ouest des États-Unis 3.)
Nous avons laissé le reste des éléments tel quel dans Détails, puis avons renseigné l'option Mise en réseau.
- Mise en réseau
-
- Réseau virtuel : sélectionnez le réseau virtuel. (Nous avons choisi vnet-hcspoc.)
- Passez l'option Utiliser le sous-réseau existant en position Activé (vert) et sélectionnez les sous-réseaux que vous avez créés dans ce réseau virtuel.
- Sous-réseau de gestion : sélectionnez le sous-réseau mgmt que vous avez créé dans l'activité
 . (Nous avons choisi hcspoc-mgmt.)
. (Nous avons choisi hcspoc-mgmt.) - Sous-réseau de VM - Principal : sélectionnez le sous-réseau vdi que vous avez créé dans l'activité
 . (Nous avons choisi hcspoc-vdi.)
. (Nous avons choisi hcspoc-vdi.) - Serveurs NTP : entrez une liste d'un ou de plusieurs serveurs NTP à utiliser pour la synchronisation de l'heure avec les VM de l'espace. Si vous entrez plusieurs noms, séparez-les par des virgules. (Nous utilisons celui dont le nom est us.pool.ntp.org.)
Les éléments susmentionnés sont ceux que nous avons spécifiquement définis dans cette étape de l'assistant. Le reste est laissé tel quel, en utilisant les valeurs par défaut.
Cette capture d'écran illustre notre exemple.

Cliquez sur Suivant.
- À l'étape Paramètres de la passerelle de l'assistant, passez Activer la passerelle externe ? en position Désactivé.
N'oubliez pas que dans les ingrédients de la recette de validation technique de cette section de validation technique, nous avons indiqué que cette passerelle peut être ajoutée ultérieurement après le déploiement de l'espace. Nous désactivons donc ces choix pour le moment.
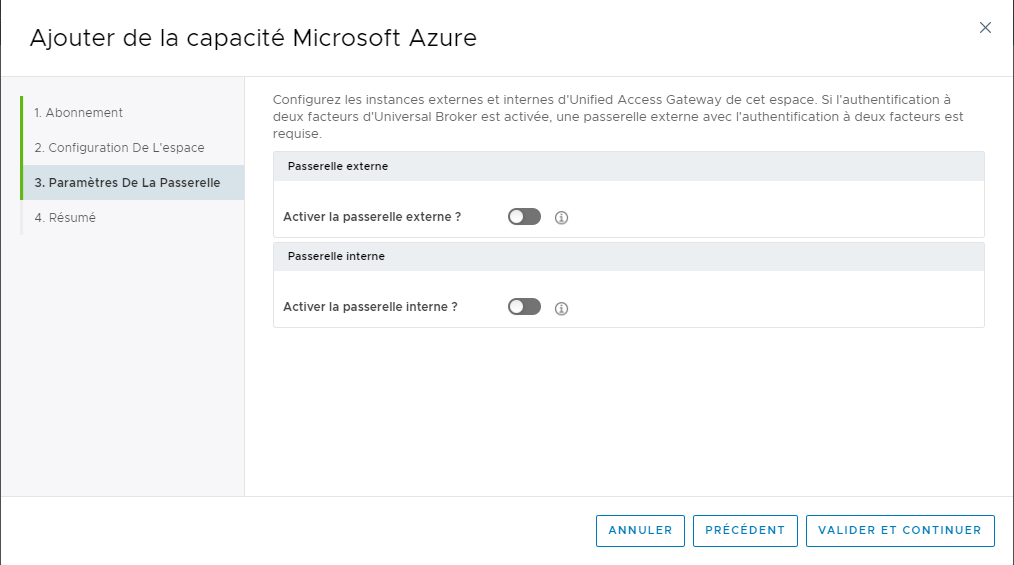
- Cliquez sur Valider et continuer.
Le système effectue ses contrôles de validation en fonction de ce que vous avez entré dans l'assistant. Une fois la vérification terminée, un message en bleu s'affiche brièvement.

Le texte de message mentionne la passerelle même si nous avons désactivé les options de la passerelle pour ce déploiement. Cela est normal.
- À l'étape finale Résumé de l'assistant, vérifiez qu'il répertorie les sous-réseaux mgmt et vdi appropriés que vous avez configurés pour la validation technique.
Voici l'affichage complet de notre exemple.

- Cliquez sur Soumettre.
Le système génère le déploiement d'Horizon Cloud on Microsoft Azure dans l'abonnement Azure.
- Cliquez sur .
La console reflète l'état de la progression, en commençant par :

Puis, en passant à :

Le déploiement peut prendre entre 30 et 45 minutes, selon le trafic réseau entre le cloud Azure et Horizon Cloud.
La console indiquera quand le processus sera terminé.
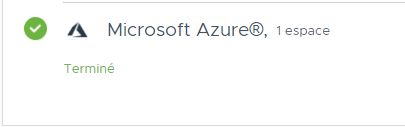
Lorsque cet indicateur Terminé s'affiche, suivez les étapes de la section suivante pour enregistrer le domaine Active Directory de validation technique dans ce déploiement d'Horizon Cloud on Microsoft Azure.
Enregistrer l'annuaire Active Directory de validation technique dans le locataire Horizon Cloud
|
|
Étant donné que cette activité déverrouille le reste de la console, vous devez la terminer avant d'explorer le nouveau déploiement d'Horizon Cloud on Microsoft Azure de validation technique et de commencer les tâches du jour 2. |
Nous avons configuré la VM du domaine Active Directory de validation technique pour faciliter l'exécution de cette activité.
- Lorsque le déploiement s'affiche comme réussi sur la page Démarrage de la console, développez l'option Configuration générale pour afficher la ligne Active Directory.
Cliquez sur Configurer dans cette ligne.
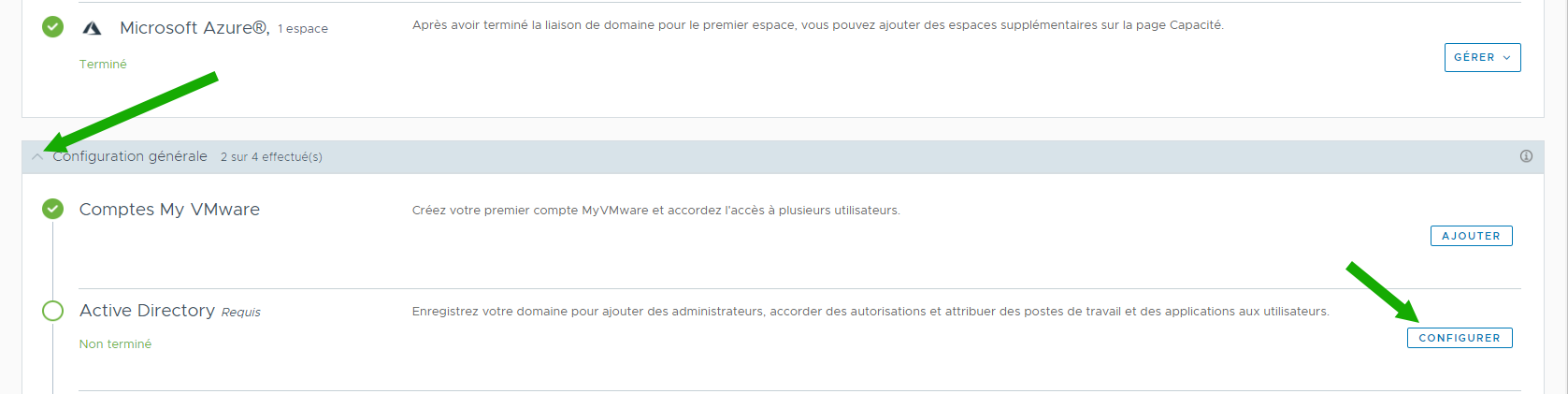
- Dans la fenêtre Enregistrer Active Directory, entrez les informations demandées sur le domaine Active Directory de validation technique et les utilisateurs créés dans l'activité
 .
.Les informations requises sont les suivantes : nom NetBIOS du domaine Active Directory de validation technique, nom de domaine DNS et noms courts, et mots de passe des utilisateurs AD configurés à cet effet.
Nos valeurs de validation technique sont le nom NetBIOS de HCSPOC, le nom de domaine DNS hcspoc.local et les deux utilisateurs nommés hcsbind1 et hcsbind2. Cette capture d'écran décrit les entrées.
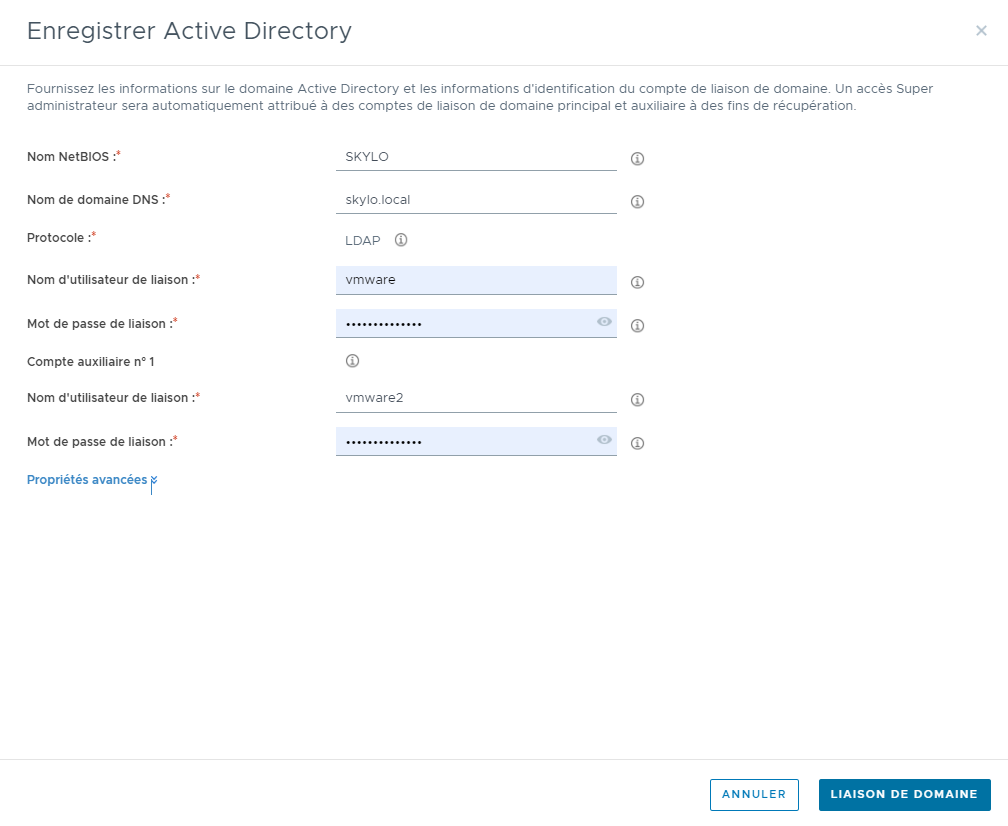
Cliquez sur Liaison de domaine.
Le système enregistre les informations, puis affiche la fenêtre Jonction de domaine.
- Dans cette dernière, entrez l'adresse IP de la VM Active Directory de validation technique et les informations d'identification du troisième utilisateur AD créé dans l'activité
 .
.L'adresse IP 10.0.0.4 de la VM et les informations d'identification de l'utilisateur nommé hcsjoin constituent nos valeurs de validation technique. Cette capture d'écran décrit les entrées.

Cliquez sur Enregistrer.
Le système enregistre les informations, puis affiche la fenêtre Ajouter un administrateur.
- Dans cette dernière, commencez à saisir les lettres de l'option Administrateurs du domaine jusqu'à ce que la recherche du système ait localisé le groupe Administrateurs du domaine dans le domaine Active Directory de validation technique.

Cliquez sur Administrateurs du domaine pour sélectionner ce groupe AD. Il s'agit du groupe AD dans lequel trois comptes d'utilisateurs ont été créés dans l'activité
 ont été ajoutés comme membres.
ont été ajoutés comme membres.
Cliquez ensuite sur Enregistrer.
- À ce stade, le système vous déconnecte automatiquement et immédiatement de la console. Un message semblable à celui-ci s'affiche :

Notez que cette déconnexion forcée s'effectue par conception.
Maintenant que le domaine Active Directory est enregistré dans le déploiement d'Horizon Cloud on Microsoft Azure, l'authentification auprès du locataire de cloud dispose de deux portails : l'un pour l'authentification avec les informations d'identification du compte de locataire et l'autre pour l'authentification avec un compte d'utilisateur AD qui est membre du groupe Administrateurs du domaine AD sélectionné.
- Revenez à la page de connexion principale et reconnectez-vous comme vous l'avez fait avant d'utiliser vos informations d'identification de compte. À partir de cloud.horizon.vmware.com, le système redirige automatiquement vers l'interface utilisateur de connexion VMware Cloud Services pour terminer le flux de connexion.
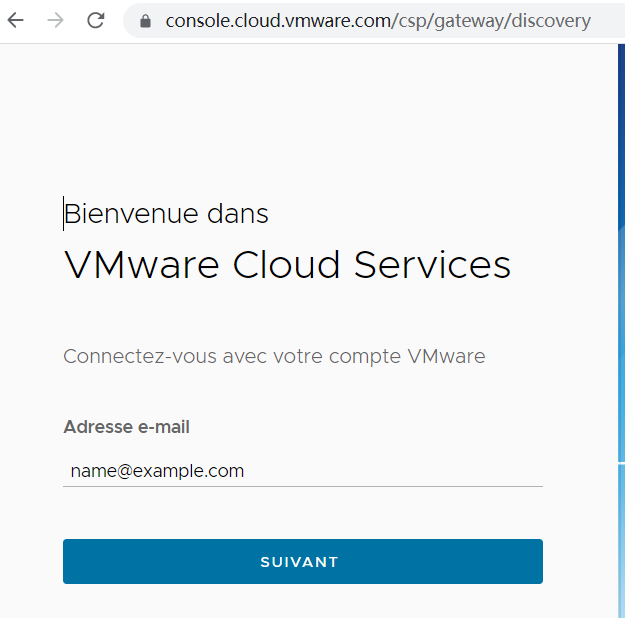
- Lorsque vous vous connectez, une fenêtre Informations d'identification d'Active Directory s'affiche. Le nom NetBIOS de l'étape 2 ci-dessus s'affiche dans la fenêtre.
Connectez-vous à l'aide des informations d'identification de l'un des comptes d'utilisateurs membres du groupe Administrateurs du domaine AD.
Pour la validation technique, utilisons les informations d'identification de notre compte hcsjoin, comme illustré ci-dessous.

Une fois ces deux portails d'authentification effectués, vous êtes de nouveau à la Horizon Universal Console, et toutes les zones de navigation de gauche sont désormais accessibles !

.
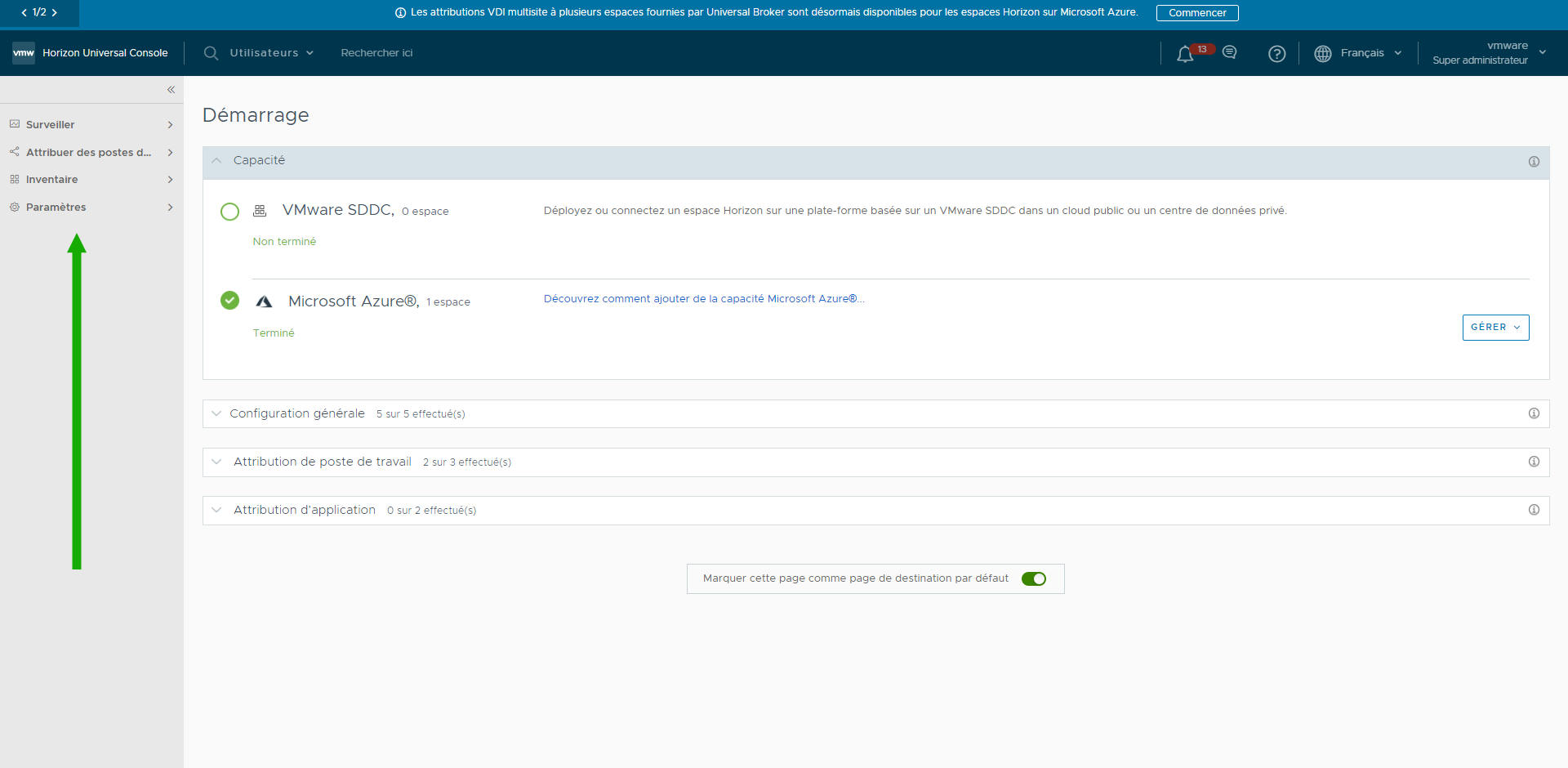
Commencer à utiliser Horizon Cloud
|
|
Félicitations ! Avant d'arriver à ce stade, vous avez terminé cette recette pas à pas pour qu'un espace l'utilise dans une exploration simplifiée et sommaire du déploiement d'Horizon Cloud Service on Microsoft Azure. |
Vous pouvez désormais commencer l'exploration, tandis que notre recette se termine ici.
Notes finales
L'une des simplifications que nous avons choisies au début de cette recette consistait à la déployer d'abord sans configuration externe d'Unified Access Gateway, puis à l'ajouter ultérieurement.
Pour effectuer un certain nombre d'activités de validation technique du jour 2, vous souhaiterez ajouter cette configuration externe d'Unified Access Gateway.
Vous devez fournir un certificat SSL signé répondant à des critères spécifiques comme condition préalable à l'exécution de l'assistant Modifier l'espace pour ajouter une configuration externe d'Unified Access Gateway.
Les fonctionnalités d'Unified Access Gateway nécessitent SSL pour les connexions client. C'est la raison pour laquelle ce certificat SSL signé est nécessaire. Le certificat doit être signé par une autorité de certification approuvée. Le certificat de serveur SSL signé doit être au format PEM et basé sur un nom de domaine complet. Le fichier PEM doit contenir la chaîne de certificats complète avec la clé privée. Par exemple, le fichier PEM doit contenir le certificat de serveur SSL, des certificats d’autorité de certification intermédiaires nécessaires, le certificat d’autorité de certification racine et la clé privée. OpenSSL est un outil que vous pouvez utiliser pour créer le fichier PEM.
Pour référence, consultez les pages suivantes.
Vidéos en ligne et contenu supplémentaire de la zone Tech VMware
La zone Tech de l'espace de travail numérique VMware fournit un guide d'évaluation d'Horizon Cloud on Microsoft Azure. Ce guide inclut des vidéos qui donnent une compréhension visuelle du processus de déploiement : Guide d'évaluation de VMware Horizon Cloud Service on Microsoft Azure




