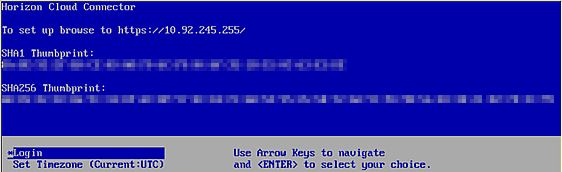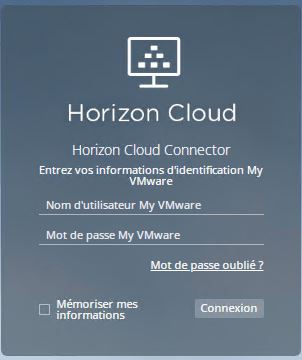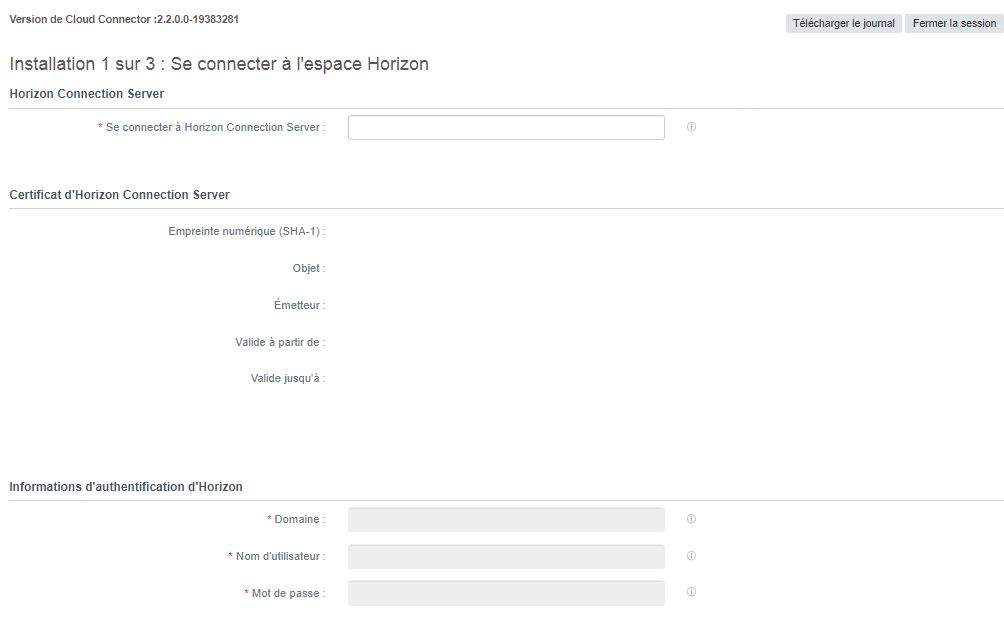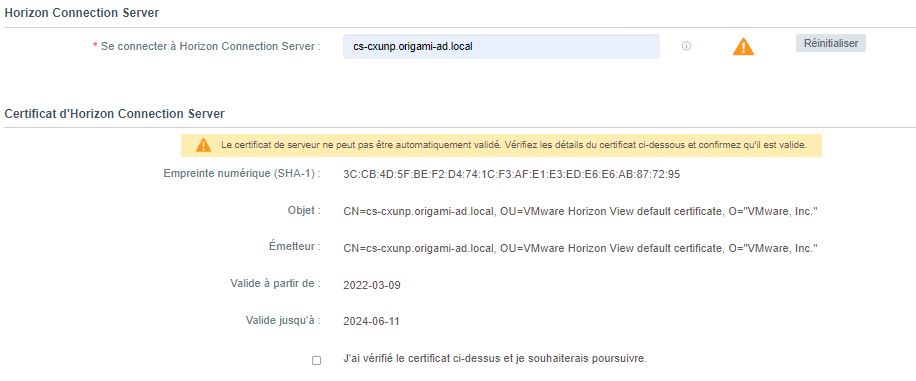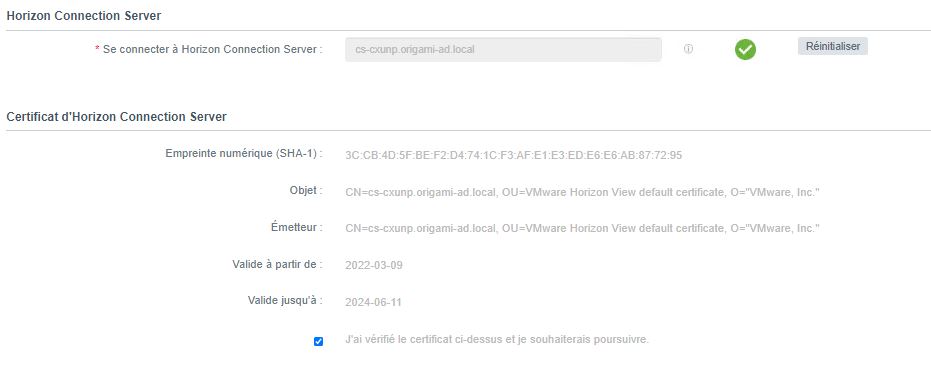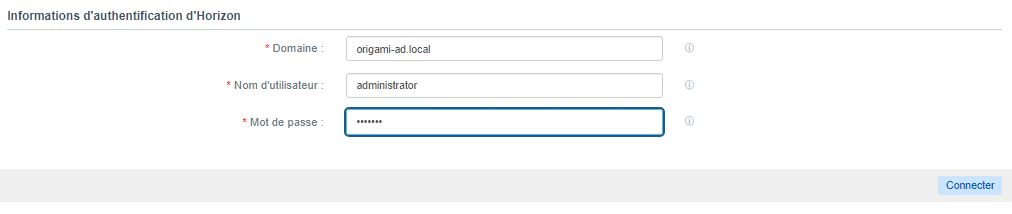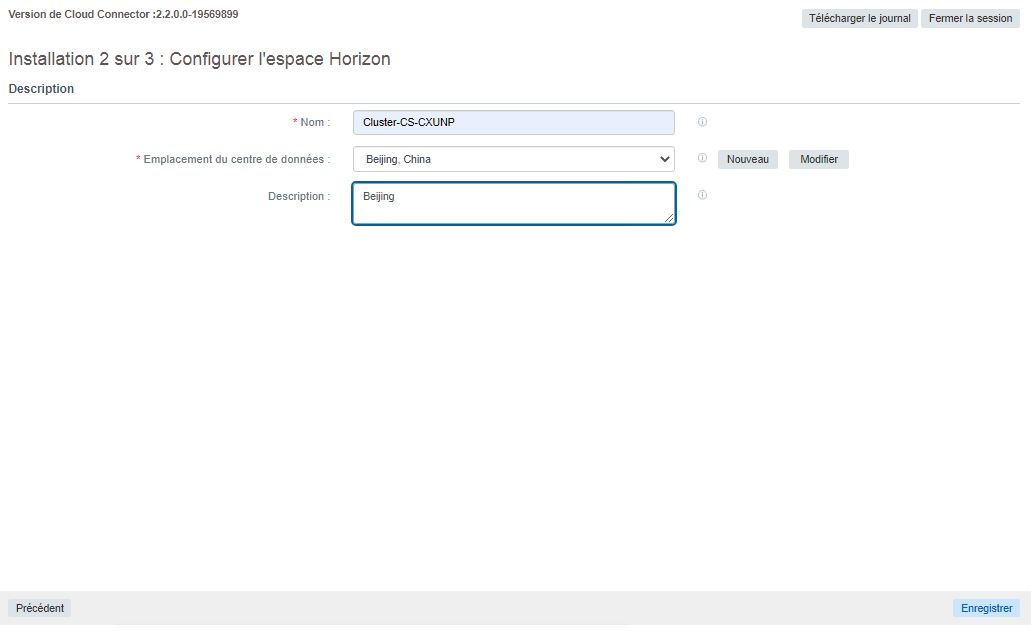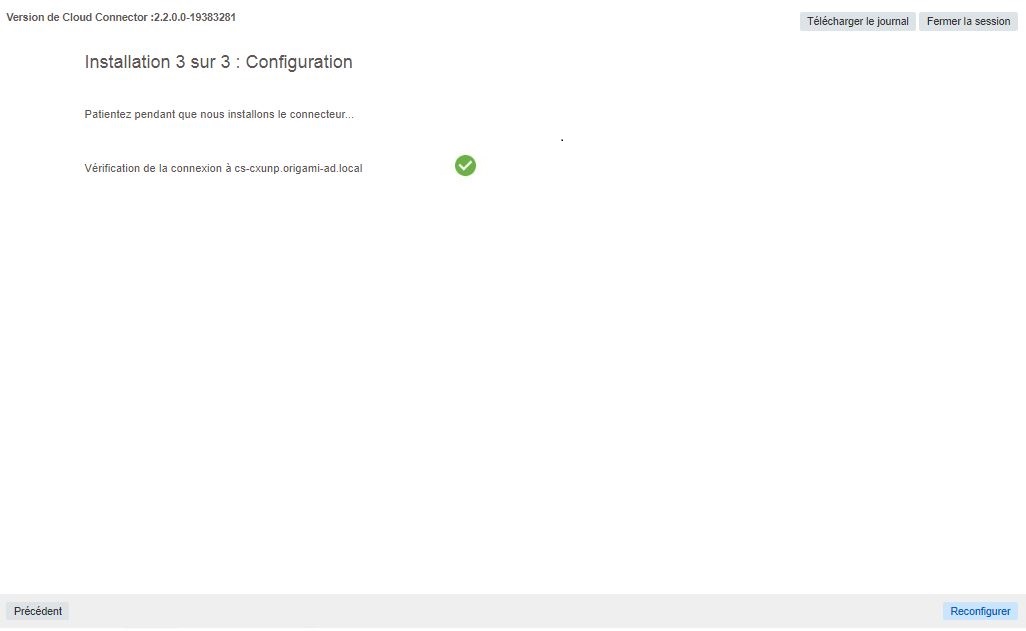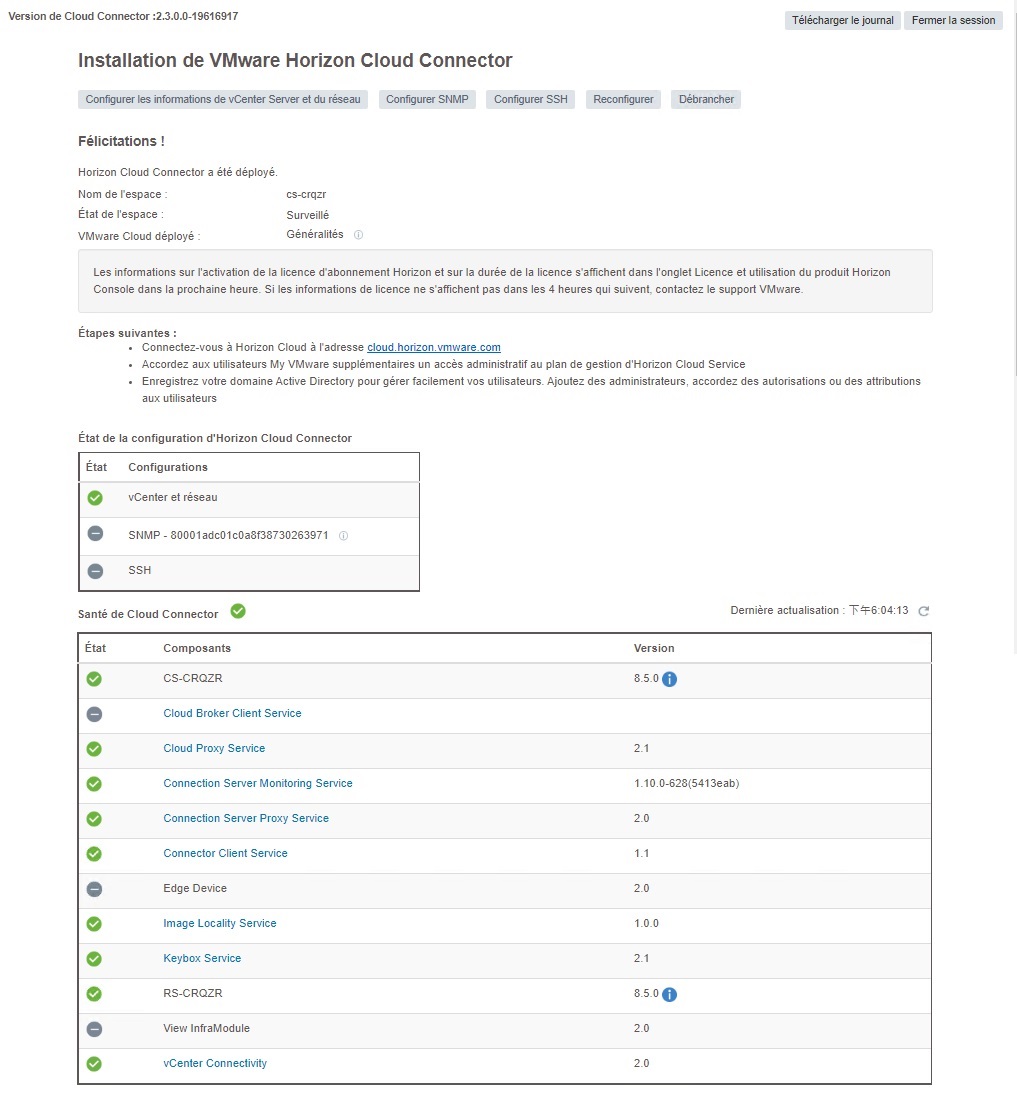Dans cette étape du workflow d'intégration d'un espace Horizon à Horizon Cloud de première génération, utilisez le portail de configuration d'Horizon Cloud Connector pour spécifier les informations qu'Horizon Cloud Connector utilise pour effectuer le couplage avec le Serveur de connexion de l'espace Horizon. L'exécution de ces étapes entraîne la connexion de cet espace à votre environnement de locataire Horizon Cloud de première génération.
Pour obtenir une illustration de la manière dont l'espace Horizon, Horizon Cloud de première génération et Horizon Cloud Connector sont liés entre eux dans le processus de couplage, reportez-vous au diagramme indiqué dans Locataires de première génération - Connecter Horizon Cloud Service de première génération à un espace Horizon existant pour utiliser des services hébergés dans le cloud.
Conditions préalables
Vérifiez que vous avez effectué les étapes de préparation requises :
- Vérifiez que vous avez effectué les étapes dans les sous-rubriques applicables sous Locataires de première génération - Télécharger et déployer Horizon Cloud Connector dans l'environnement de votre espace.
- Vérifiez que vous avez effectué les étapes de la section Locataires de première génération - Vérifier que l'espace Horizon et le dispositif virtuel sont prêts à être couplés avec le plan de contrôle Horizon de première génération.
Vérifiez également les points suivants :
- Le nœud principal (Horizon Cloud Connector 2.0 et versions ultérieures) ou le dispositif virtuel (Horizon Cloud Connector 1.10 et versions antérieures) est mis sous tension.
- Vous disposez de l'URL pour afficher le portail de configuration d'Horizon Cloud Connector basé sur un navigateur. Cette URL est basée sur l'adresse IP du dispositif virtuel, par exemple https://IP-address/, où IP-address est l'adresse IP du dispositif. Sinon, si vous avez mappé un nom de domaine complet à l'adresse IP du dispositif virtuel Horizon Cloud Connector dans votre serveur DNS, l'URL du portail de configuration est ce nom de domaine complet.
Vérifiez que vous avez exécuté tous les éléments décrits dans Locataires de première génération - Espace Horizon et Horizon Cloud Connector - Préparation de l'intégration des services du plan de contrôle de première génération, surtout :
- Vous avez respecté les conditions requises de DNS, de ports et de protocoles lorsque vous avez utilisé Horizon Cloud Connector pour coupler un espace Horizon avec Horizon Cloud.
- La configuration DNS de votre topologie réseau permet à l'instance d'Horizon Cloud Connector déployée de résoudre le nom de domaine complet du Serveur de connexion de l'espace. Si l'instance d'Horizon Cloud Connector déployée ne peut pas résoudre le Serveur de connexion à l'aide de DNS, l'assistant d'intégration rencontre une erreur inattendue à l'étape de saisie des informations d'identification du domaine de l'espace.
- Le dispositif virtuel Horizon Cloud Connector doit accéder à Internet pour communiquer avec le plan de contrôle d'Horizon Cloud et afficher le portail de configuration basé sur un navigateur. Si votre environnement nécessite l'utilisation d'une configuration de serveur proxy et de proxy avec les dispositifs déployés, vérifiez que vous avez configuré le dispositif Horizon Cloud Connector déployé avec les paramètres de proxy requis pour votre environnement. Consultez les informations relatives au proxy dans les sections Locataires de première génération - Espace Horizon et Horizon Cloud Connector - Préparation de l'intégration des services du plan de contrôle de première génération, Considérations connues liées à Horizon Cloud Connector et Modification des paramètres du proxy pour Horizon Cloud Connector 1.6 ou version ultérieure.
- Vous disposez des informations d'identification d'un compte My VMware associé au compte client Horizon Cloud avec lequel vous couplez l'espace. Comme indiqué à la section Locataires de première génération - Connecter Horizon Cloud Service de première génération à un espace Horizon existant pour utiliser des services hébergés dans le cloud, un compte My VMware est nécessaire pour s'authentifier avec le plan de gestion du Cloud pour configurer le connecteur et établir la connexion afin d'utiliser cette licence pour les offres d'abonnement Horizon.
- Vous devez fournir les informations suivantes dans la première étape de configuration de l'assistant :
- Nom de domaine complet d'Horizon Connection Server
- Nom NETBIOS du domaine Active Directory
- Nom de compte d'un utilisateur Active Directory dans ce domaine. Vous devez saisir le type SAM du nom d'utilisateur. Ne saisissez aucun nom principal d'utilisateur (UPN, User Principal Name). Ce compte d'utilisateur doit répondre aux conditions requises indiquées dans la section Conditions requises de l'espace Horizon et d'Horizon Cloud Connector des espaces Horizon avec Liste de vérification des conditions requises du plan de contrôle Horizon Cloud.
Note : Il est recommandé d'utiliser un compte de service dont le mot de passe ne change pas. Horizon Cloud Connector utilise ces informations d'identification pour communiquer avec Horizon Connection Server au fil du temps, par exemple pour envoyer les informations de la licence d'abonnement. À partir d' Horizon Cloud Connector version 2.4, si votre organisation nécessite la permutation du mot de passe de ce compte, vous pouvez mettre à jour les informations d'identification à l'aide des étapes de la section Mettre à jour les informations d'identification AD enregistrées utilisées par Horizon Cloud Connector avec Horizon Connection Server.
Procédure
Résultats
Une fois cette étape effectuée, le workflow de couplage est terminé. À ce stade, VMware active la licence d'abonnement, généralement dans les 30 minutes après que vous avez couplé l'espace avec le plan de contrôle du cloud. Lorsque VMware a activé la licence d'abonnement, un message s'affiche dans votre console de gestion Web de l'espace qui indique que votre espace utilise le type de licence d'abonnement. La capture d'écran suivante illustre cette situation.
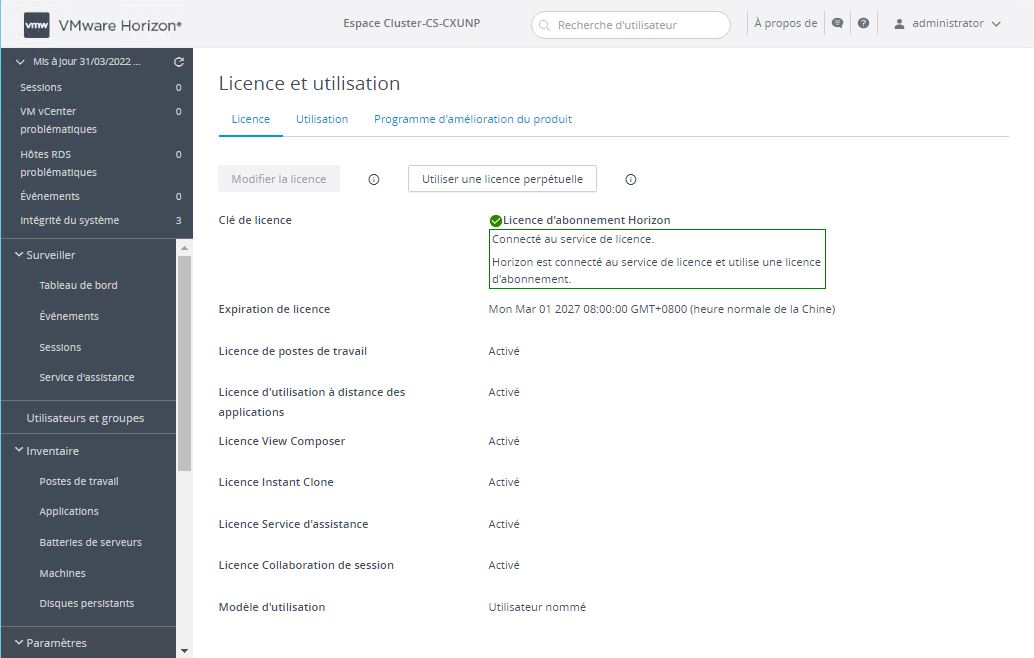
Que faire ensuite
À partir de ce moment, l'espace est couplé avec Horizon Cloud. Pour plus d'informations sur ces tâches d'administration et de maintenance d'Horizon Cloud Connector généralement effectuées à ce stade, consultez la rubrique Tâches d'administration et de maintenance standard effectuées sur Horizon Cloud Connector après le couplage de l'espace Horizon avec Horizon Cloud dans le Guide d'administration.
(Horizon Cloud Connector 2.0 et versions ultérieures) Pour prendre en charge la tolérance de panne au niveau du service, déployez un nœud worker. Reportez-vous à la section Horizon Cloud Connector 2.0 et versions ultérieures : ajouter un nœud worker à un cluster Horizon Cloud Connector.