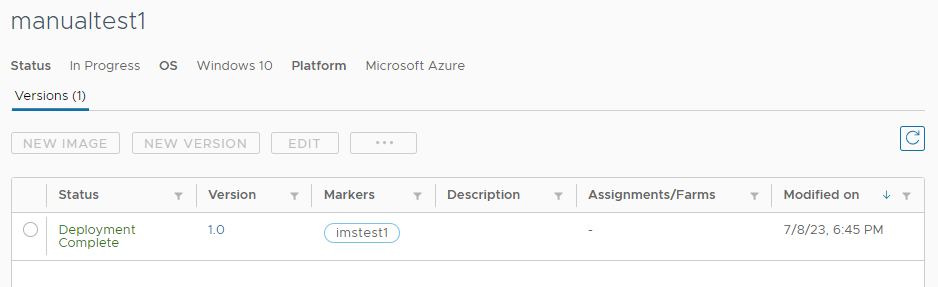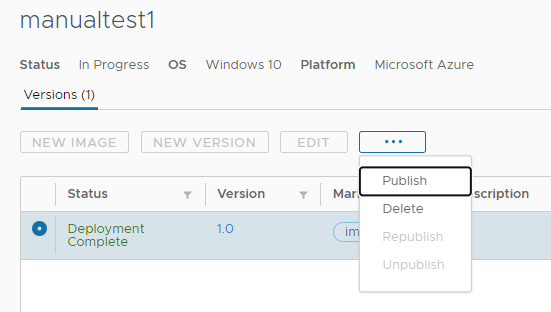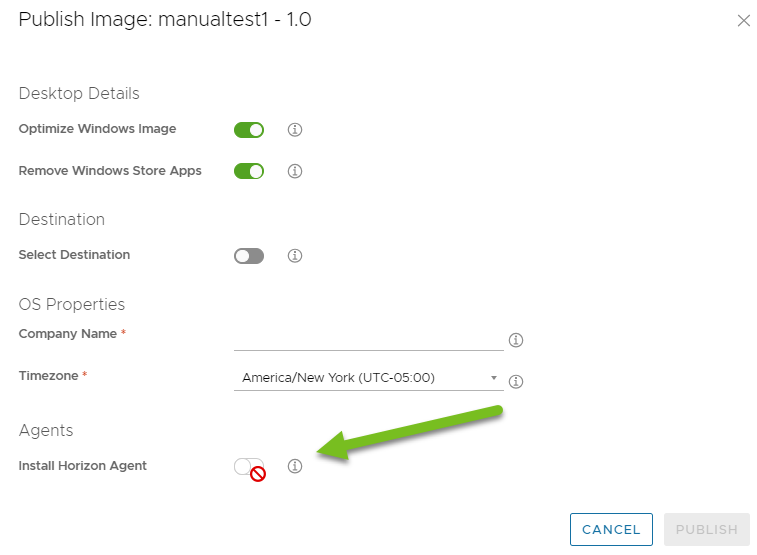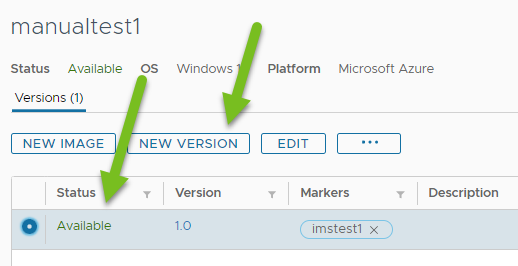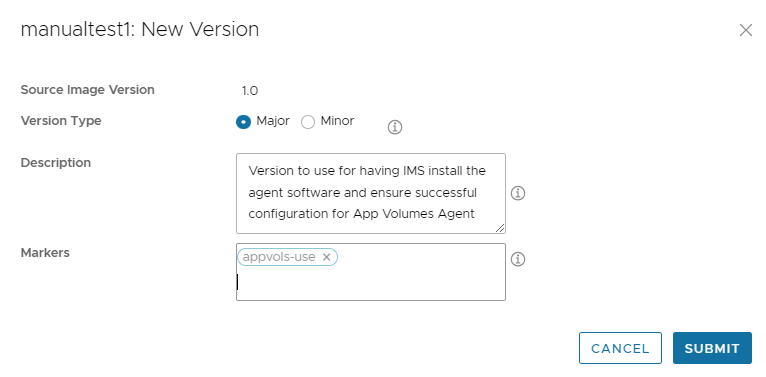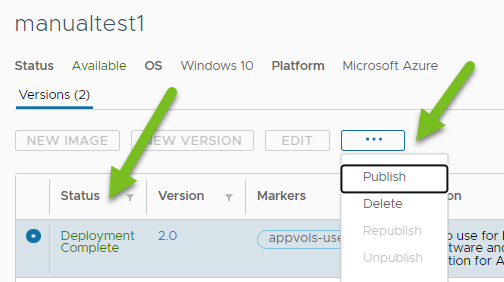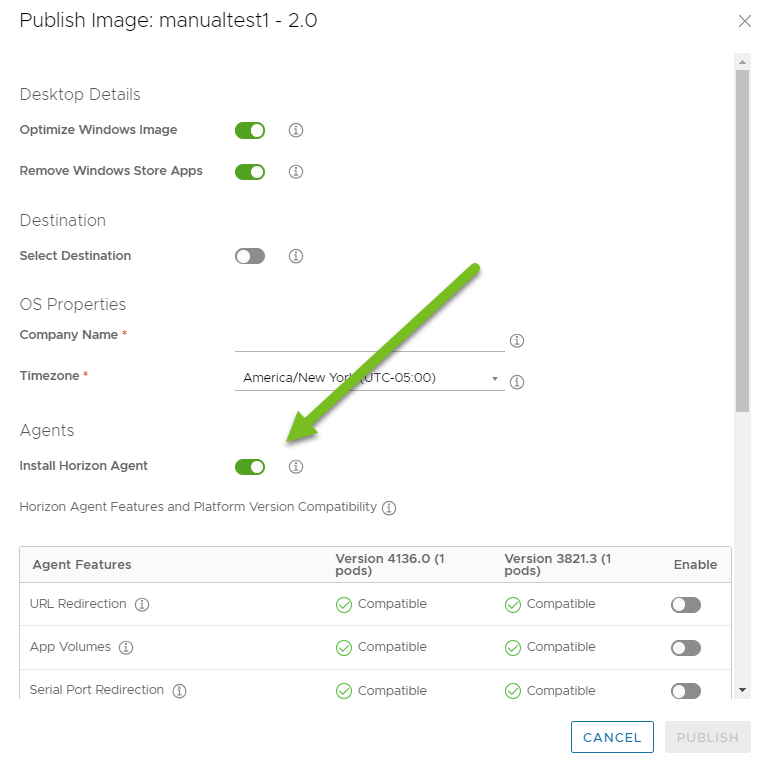Cette page décrit le processus généralement suivi dans Horizon Universal Console lorsque la page VM importées de la console répertorie les VM basées sur un espace unique qui se trouvent dans les déploiements d'Horizon Cloud on Microsoft Azure de votre locataire et que vous souhaitez les transformer en images à plusieurs espaces.
Si l'image exécute un système d'exploitation Windows 11, outre la condition requise pour qu'elle provienne directement d'Azure Marketplace, elle ne peut pas avoir été traitée par la suite pour être correctement prise en charge dans les déploiements d'Horizon Cloud on Microsoft Azure de première génération. L'importation de la VM Windows 11 à partir d'autres sources, telles que Shared Image Gallery (SIG), les images gérées par Azure, le snapshot de la VM Azure, etc., n'est actuellement pas prise en charge.
Pour des considérations supplémentaires sur les combinaisons de machines Gen-1 et Gen-2 prises en charge pour les workflows liés à l'image avec des déploiements d'Horizon Cloud on Microsoft Azure de première génération, pour lesquels les systèmes d'exploitation sont pris en charge pour la génération de machines, reportez-vous à la section Prise en charge des images provenant d'espaces sur Microsoft Azure.
La page VM importées de la console répertorie les VM basées sur un espace unique par conception. Une VM basée sur un espace unique est répertoriée sur la page en tant que résultat de deux scénarios. L'un d'entre eux se produit lorsque vous importez manuellement une VM de base à partir d'Azure Marketplace dans un espace Horizon Cloud spécifique. L'autre scénario se produit lorsqu'une VM de base est créée dans un espace spécifique à l'aide du workflow Importer une VM à partir de Marketplace d'un espace unique sur cette page VM importées.
La page VM importées de la console fournit deux options pour publier des VM importées en tant qu'images standard scellées :
- Publier sur des images : cette option publie une VM en tant qu'image attribuable à un espace unique sur la page Images.
- Transférer vers les images à plusieurs espaces : cette option transfère une VM vers la page Images à plusieurs espaces sur laquelle vous pouvez ensuite la publier en tant qu'image à plusieurs espaces.
Cette rubrique décrit l'option Transférer vers les images à plusieurs espaces.
Dans le flux Transférer vers les images à plusieurs espaces, le système conserve la taille de la VM transférée.
Toutefois, comme décrit dans Horizon Cloud - Publier une image, lorsque le logiciel agent est déjà installé, l'assistant Publier l'image n'autorise pas l'activation de l'option Installer Horizon Agent de l'assistant.
Lorsque l'option Installer Horizon Agent de l'assistant Publier l'image n'est pas activée pour la publication de l'image, des agents supplémentaires tels que App Volumes Agent ne sont pas correctement configurés dans l'image publiée.
Par conséquent, après avoir utilisé Transférer vers les images à plusieurs espaces et déplacé l'image vers la page Images - Plusieurs espaces de la console, vous devez prendre des mesures supplémentaires pour vous assurer qu'IMS effectue les configurations d'agent appropriées. Ces étapes sont décrites dans la procédure suivante. Le transfert crée la version 1.0 de l'image que vous acheminez au workflow de publication, puis vous créez une version 2.0 que vous publiez avec l'option Installer Horizon Agent et les options d'agent sélectionnées.
La version 2.0 résultante de l'image publiée peut ensuite être utilisée dans les attributions de poste de travail.
Conditions préalables
- Cette procédure n'est disponible que pour les VM de poste de travail.
- Pour les déploiements d'Horizon Cloud on Microsoft Azure, cette fonctionnalité n'est disponible que si tous ces espaces sont à la version de manifeste spécifiée dans Locataires de première génération - Configuration système requise pour IMS.
- Avant de transférer une VM vers la page Images à plusieurs espaces, vérifiez que vous avez installé et couplé l'instance d'Horizon Agent correcte sur la VM.