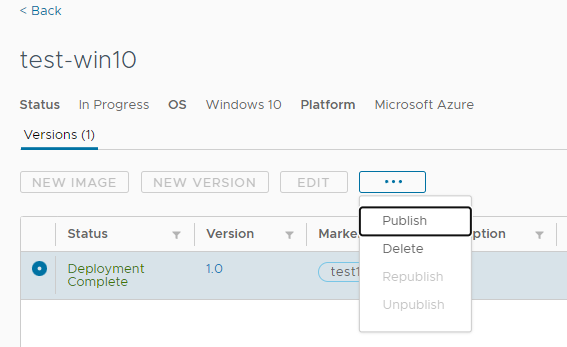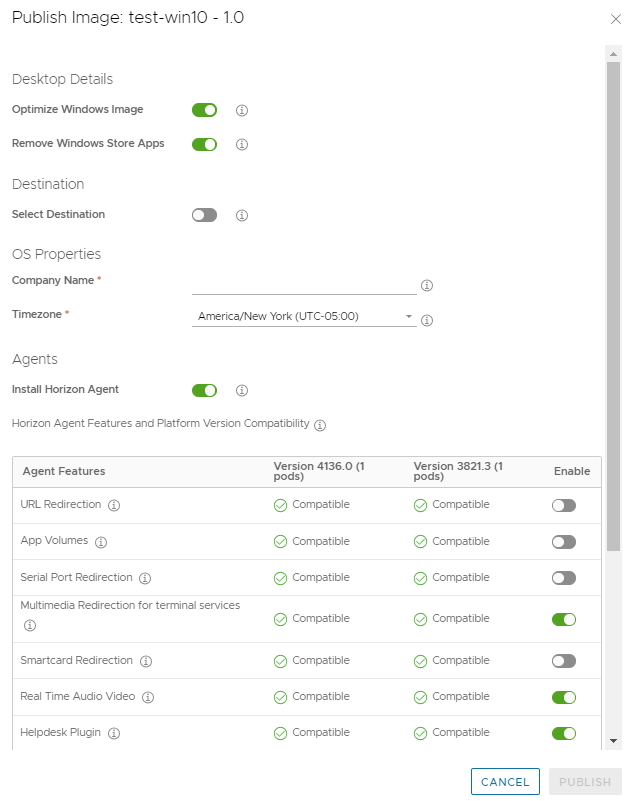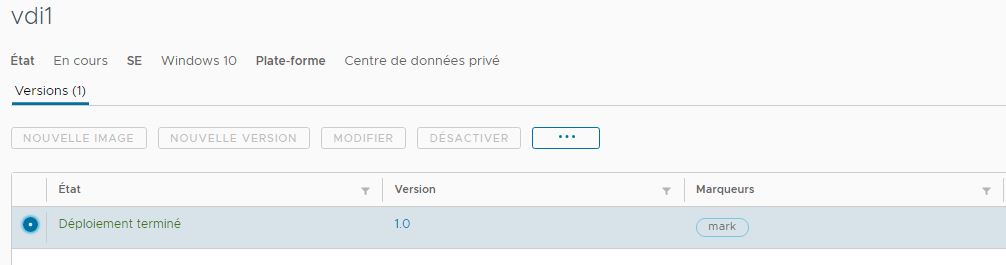Cette page de documentation s'applique aux locataires de première génération. Après l'importation d'une image dans le catalogue d'images ou la création d'une version d'image, vous devez publier la version d'image dans les espaces de votre locataire de première génération. La publication d'une version d'image crée l'image scellée qui peut alors être utilisée dans les attributions de pool, les attributions de poste de travail et les batteries de serveurs.
Introduction
La flotte d'espaces de votre locataire de première génération peut comprendre les deux types de déploiements : les espaces Horizon 8 qui s'exécutent sur le logiciel Horizon Connection Server et les déploiements d'Horizon Cloud on Microsoft Azure basés sur la technologie de gestionnaire d'espace Horizon Cloud.
Même lorsque la flotte d'espaces de votre locataire de première génération dispose des deux types d'espaces, le workflow Publier la version d'image publie uniquement sur les espaces ayant le même type de capacité de ressources. Les images provenant des espaces Horizon exécutant le Serveur de connexion ne sont publiées que sur les mêmes espaces. Les images des espaces basés sur le gestionnaire d'espace dans Microsoft Azure ne sont publiées alors que sur ces mêmes espaces.
Utilisez Horizon Universal Console pour exécuter l'assistant Publier la version d'image. Les conditions préalables et les étapes spécifiques varient selon le type d'espace.
Espaces Horizon Cloud on Microsoft Azure, IMS, Horizon Cloud de première génération - Publier une version d'image
Cette page de documentation décrit les étapes à suivre pour publier des images et des versions d'image à partir de déploiements Horizon Cloud on Microsoft Azure de première génération et répliquer l'image sur des espaces Horizon Cloud on Microsoft Azure spécifiques au sein de la flotte d'espaces du locataire de première génération. Vous devez effectuer ces étapes à l'aide d'Horizon Universal Console. Les versions d'image publiées peuvent être utilisées dans les attributions de poste de travail et les batteries de serveurs pour les espaces que vous sélectionnez dans le workflow Publier l'image.
Après l'importation d'une image à partir d'un espace Horizon Cloud on Microsoft Azure dans le catalogue d'images ou après la création d'une version d'image, vous publiez la version d'image dans des espaces Horizon 8 spécifiques du locataire de première génération. La publication d'une version d'image permet d'utiliser cette version dans les attributions de poste de travail VDI et les batteries de serveurs à partir des espaces Horizon Cloud.
Pour des résultats optimaux, respectez les points critiques suivants.
- Assurez-vous que l'option Installer Horizon Agent est activée dans l'assistant Publier l'image.
-
Pour les espaces
Horizon Cloud, vous devez toujours vous assurer que l'option
Installer Horizon Agent de l'assistant
Publier l'image est activée et que les options désirées de l'agent sont sélectionnées.
Cette pratique est essentielle pour s'assurer que les processus Publier l'image du système installent le logiciel agent avec les paramètres de configuration de l'agent requis afin que l'image publiée fonctionne correctement pour les fonctionnalités du plan de cloud, en particulier les paramètres de l'agent pour App Volumes Agent. Sinon, il se produit des résultats inattendus.
Le processus Publier l'image du système qui installe le logiciel agent utilise les informations d'identification de l'administrateur local qui ont été spécifiées lors de l'importation de l'image de base. Ce n'est que dans de rares circonstances atypiques, lorsque votre organisation verrouille l'utilisation des comptes des administrateurs locaux, que vous pouvez choisir de préinstaller le logiciel agent dans l'image pour éviter le processus automatisé d'installation de l'agent par le système. Toutefois, étant donné que le fait d'empêcher le processus Publier l'image d'installer le logiciel agent affecte le bon fonctionnement des fonctionnalités du plan de cloud, notamment App Volumes pour Azure, si vous pensez que votre organisation se trouve dans cette situation atypique qui empêche l'utilisation des comptes des administrateurs locaux, contactez d'abord le support VMware pour discuter des cas d'utilisation de votre organisation avant de publier des images avec l'option Installer Horizon Agent désactivée.
Cette capture d'écran illustre l'emplacement de l'option Installer Horizon Agent activée dans l'assistant Publier l'image pour une image dans un espace Horizon Cloud on Microsoft Azure, où le locataire ne dispose qu d'un seul espace dans sa flotte.
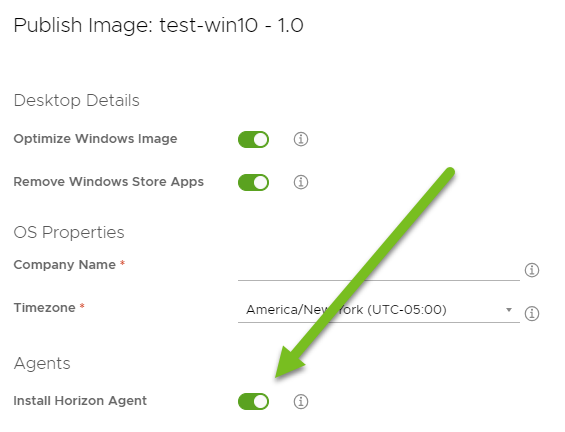
- Supprimer tous les utilisateurs Admin définis dans l'image, à l'exception d'un seul utilisateur Admin
- Pour éviter les erreurs de suppression des modules AppX qui peuvent se produire lors de la publication d'images, il est recommandé de supprimer tous les utilisateurs Admin sauf un.
- N'utilisez pas le portail Microsoft Azure pour effectuer des actions sur des images qui ont été publiées (scellées) par le service
-
Avertissement : Une fois que vous avez publié une image provenant d'un espace sur Microsoft Azure et qu'elle est dans l'état fermé dans Horizon Cloud, n'utilisez pas le portail Microsoft Azure pour effectuer des actions sur cette VM d'image ou des copies de celle-ci. L'utilisation du portail Microsoft Azure pour effectuer des actions directes sur une machine virtuelle qui se trouve dans l'état publié dans Horizon Cloud n'est pas prise en charge et entraîne un comportement inattendu. Utilisez toujours Horizon Universal Console pour effectuer des actions sur des images scellées.
- Suivez cette meilleure pratique lorsque la flotte d'espaces de votre locataire compte plusieurs espaces Horizon Cloud qui exécutent différentes versions du manifeste d'espace
-
Dans le scénario dans lequel la flotte d'espaces de votre locataire compte plusieurs espaces
Horizon Cloud exécutant différentes versions du manifeste d'espace, il est recommandé de toujours exécuter le workflow Publier l'image sur les versions d'image provenant de l'espace de la flotte avec la version la plus basse. Dans le scénario où plusieurs espaces exécutent des manifestes différents, évitez d'exécuter le workflow Publier l'image sur une version d'image provenant d'espaces de version supérieure.
Il est recommandé de publier l'image à partir de l'espace avec la version la plus basse et de répliquer l'image vers les espaces de version supérieure, car le logiciel agent installé dans l'image publiée à partir de l'espace avec la version la plus basse sera plus compatible avec les espaces de version supérieure (par rapport à la situation inverse). Chaque version d'espace Horizon Cloud on Microsoft Azure de première génération est compatible avec un ensemble spécifique de versions d'agent (comme indiqué dans la Matrice d'interopérabilité des produits VMware). Lorsque vous exécutez le flux Publier l'image sur une image provenant d'un espace de version supérieure, le système réplique l'image publiée sur l'espace de version inférieure, ce qui entraîne une incompatibilité entre la version inférieure du manifeste d'espace et la version logicielle supérieure de l'agent.
Si vous exécutez Publier l'image sur une version d'image qui a été déployée sur un manifeste d'espace de version supérieure, que le système déploie l'image publiée sur tous les espaces Horizon Cloud de la flotte et que vous rencontrez l'erreur Publication impossible, car les espaces de destination nom-espace-version-inférieure appartiennent à une version antérieure par rapport à l'espace source, vous pouvez essayer les solutions suivantes :
- Exécutez à nouveau l'assistant Publier l'image, mais cette fois, dans la section Destination, désélectionnez les espaces nom-espace-version-inférieure signalés dans le message d'erreur. Cette solution rend l'image accessible à ce sous-ensemble d'espaces sélectionné. Par la suite, lorsque ces espaces de manifeste de version inférieure sont mis à jour vers la dernière version du manifeste d'espace, vous pouvez créer une version d'image basée sur la version d'image publiée et publier cette nouvelle version d'image sur tous les espaces.
- Créez une image de démarrage en identifiant l'espace avec la version de manifeste la plus basse (les versions s'affichent dans la page Capacité de la console), puis en exécutant le workflow Importer une image. Ensuite, dans l'assistant Importer une image, sélectionnez l'espace qui exécute la version de manifeste la plus basse. Cette solution génère une image de démarrage que le flux Publier l'image peut publier sur tous les espaces pour éviter les incompatibilités d'agent.
- Les images ne sont publiées que sur les espaces se trouvant dans la même famille de types d'espaces
- Les deux familles sont les suivantes : les espaces Horizon qui s'exécutent sur le logiciel Horizon Connection Server et les espaces Horizon Cloud basés sur la technologie de gestionnaire d'espace Horizon Cloud. Les images provenant des espaces Horizon exécutant le Serveur de connexion ne sont publiées que sur les mêmes espaces. Les images des espaces basés sur le gestionnaire d'espace dans Microsoft Azure ne sont publiées alors que sur ces mêmes espaces. Les images provenant d'espaces Horizon peuvent être VDI ou RDSH, mais les images d'espaces Horizon Cloud doivent être des images de poste de travail VDI.
Conditions préalables
Avant d'exécuter l'assistant Publier l'image, vérifiez les points suivants :
- Assurez-vous que tous les espaces Horizon Cloud on Microsoft Azure de première génération du locataire sont sains et en ligne et qu'il existe un quota suffisant dans toutes les régions pour votre abonnement Microsoft Azure.
- Confirmez que l'image est importée dans le catalogue d'images IMS.
- Pour qu'une image puisse être utilisée avec une attribution de poste de travail VDI ou une batterie de serveurs, elle doit comporter au moins un marqueur. Vous pouvez ajouter des marqueurs à l'image pendant le processus de création ou d'importation.
- Assurez-vous qu'aucune mise à jour Windows n'est en attente sur l'image parente ou sur la version d'image que vous souhaitez publier. Si des mises à jour Windows sont en attente, la publication de l'image échoue.
- Si l'image que vous sélectionnez pour le workflow Publier l'image est une VM d'image importée sur laquelle vous avez installé des logiciels ou utilisé des outils d'automatisation qui ont pu ajouter des extensions de script personnalisées (CSE) à cette VM, veillez à supprimer ces extensions de la VM avant de tenter l'opération de publication du workflow Publier l'image. Les CSE préexistantes sur la VM d'image interfèrent avec les processus de publication d'image du système.
Procédure
Résultats
La section Copies d'image affiche l'état de la version de l'image, car elle est répliquée dans chaque espace. Lors du processus de réplication, la copie de la version affiche l'état en cours ( ). Lorsque la réplication est terminée, l'état passe à Disponible.
). Lorsque la réplication est terminée, l'état passe à Disponible.
Pour les espaces Horizon Cloud on Microsoft Azure, il n'y a qu'une seule copie. L'état de cette copie est Déploiement terminé avant de la publier et qu'elle devienne Disponible après sa publication.
Le processus de réplication peut échouer sur certains ou tous les espaces en raison de problèmes environnementaux tels que l'espace passant hors ligne.
- L'échec de certains espaces et la réussite sur d'autres entraîne l'état Partiellement disponible.
- Un échec sur tous les espaces entraîne l'état d'Échec.
Si une version de l'image est à l'état Partiellement disponible ou Échec, vous pouvez la republier une fois que vous avez corrigé les éventuels problèmes environnementaux qui ont provoqué l'échec sur un espace particulier. Reportez-vous à la section Republier une version de l'image à l'aide d'Horizon Universal Console.
Que faire ensuite
- Créez une attribution de poste de travail basée sur cette image récemment publiée. Reportez-vous à la section Espaces dans Microsoft Azure - Création d'attributions multicloud VDI avec des images gérées.
- Pour associer à nouveau une attribution de poste de travail existante afin d'utiliser l'image récemment publiée, reportez-vous à la section Mettre à jour les attributions de poste de travail avec une image personnalisée.
Locataires de première génération - Espaces IMS et Horizon 8 - Publier une version d'image
Cette page de documentation décrit les étapes à suivre pour publier des images et des versions d'image à partir d'un espace Horizon 8 et répliquer l'image sur des espaces Horizon 8 spécifiques au sein de la flotte d'espaces du locataire de première génération. Vous devez effectuer ces étapes à l'aide d'Horizon Universal Console. Les versions d'image publiées peuvent être utilisées dans des pools, des attributions de poste de travail et des batteries de serveurs pour les espaces Horizon 8 sélectionnés.
Après l'importation d'une image à partir d'un espace Horizon 8 dans le catalogue d'images ou après la création d'une version d'image, vous publiez la version d'image dans des espaces Horizon 8 spécifiques du locataire de première génération. La publication d'une version d'image permet d'utiliser cette version dans les pools et les batteries de serveurs à partir des espaces Horizon 8.
Conditions préalables
Avant d'exécuter l'assistant Publier l'image, vérifiez les points suivants :
- Pour les espaces Horizon 8 que vous utilisez avec IMS, configurez les instances de vCenter Server participantes. Reportez-vous à la section Espaces Horizon Cloud, IMS et Horizon 8 de première génération - Configuration des instances de vCenter Server.
- Confirmez que l'image est importée de vCenter dans le catalogue d'images IMS.
- Vérifiez que l'image comporte au moins un marqueur. Pour qu'une image soit utilisable avec un pool, une attribution de poste de travail ou une batterie de serveurs, elle doit comporter au moins un marqueur. Vous pouvez ajouter des marqueurs à l'image pendant le processus de création ou d'importation.
- Assurez-vous qu'aucune mise à jour Windows n'est en attente sur l'image parente ou le modèle de la version de l'image que vous souhaitez publier. Si des mises à jour Windows sont en attente, la publication de l'image échoue.
- L'installation d'un logiciel agent 32 bits à l'aide du workflow Publier l'image n'est pas prise en charge. Si l'espace Horizon 8 est de version 2103 ou ultérieure et que vous souhaitez utiliser une image 32 bits, vous devez préinstaller manuellement l'instance d'Horizon Agent 32 bits dans l'image avant d'importer celle-ci dans le catalogue. Si l'espace est de version 2103 ou ultérieure, l'image 32 bits doit déjà comporter une instance d'Horizon Agent 32 bits avant que vous ne l'importiez dans le catalogue. Après avoir importé cette image 32 bits, dans le workflow Publier, vous devez désélectionner l'option Installer Horizon Agent pour que le workflow Publier ignore l'installation de l'agent.
Important : Dans ce scénario d'un logiciel agent 32 bits préinstallé, il vous incombe de vérifier que le logiciel agent est préinstallé dans l'image 32 bits, qu'il est valide, que sa version est correcte et que ses options sont valides avant d'importer l'image dans le catalogue d'images IMS.
Procédure
Résultats
La section Copies d'image affiche l'état de la version de l'image, car elle est répliquée dans chaque espace. Lors du processus de réplication, la copie de la version affiche l'état en cours ( ). Lorsque la réplication est terminée, l'état passe à Disponible.
). Lorsque la réplication est terminée, l'état passe à Disponible.
Pour les déploiements d'espaces Horizon 8, l'espace source à partir duquel vous avez importé l'image à l'origine affiche deux copies de la version. La copie Déploiement complet représente l'image source qui a été répliquée dans la bibliothèque de contenu de l'espace. La copie Disponible représente la version de l'image publiée que vous pouvez utiliser pour les attributions.
Le processus de réplication peut échouer sur certains ou tous les espaces en raison de problèmes environnementaux tels que l'espace passant hors ligne.
- L'échec de certains espaces et la réussite sur d'autres entraîne l'état Partiellement disponible.
- Un échec sur tous les espaces entraîne l'état d'Échec.
Si une version de l'image est à l'état Partiellement disponible ou Échec, vous pouvez la republier une fois que vous avez corrigé les éventuels problèmes environnementaux qui ont provoqué l'échec sur un espace particulier. Reportez-vous à la section Republier une version de l'image à l'aide d'Horizon Universal Console.
Que faire ensuite
- Créez une attribution de poste de travail basée sur cette image récemment publiée. Reportez-vous à la section Locataires de première génération - Horizon 8 : création d'attributions de poste de travail avec des images gérées par le cloud.
- Pour associer à nouveau une attribution de poste de travail existante afin d'utiliser l'image récemment publiée, reportez-vous à la section Mettre à jour les attributions de poste de travail avec une image personnalisée.