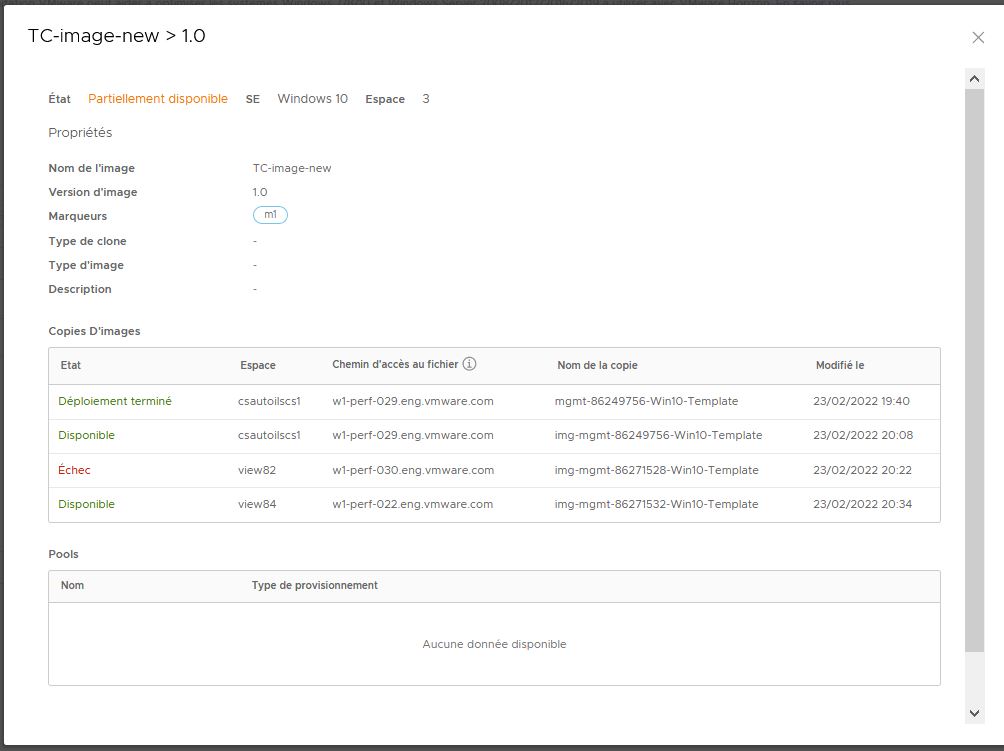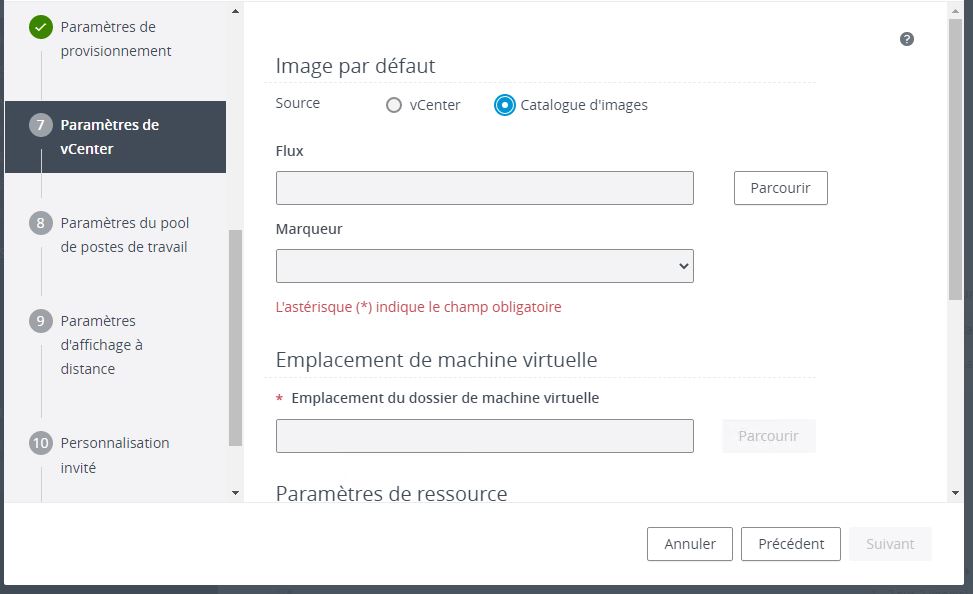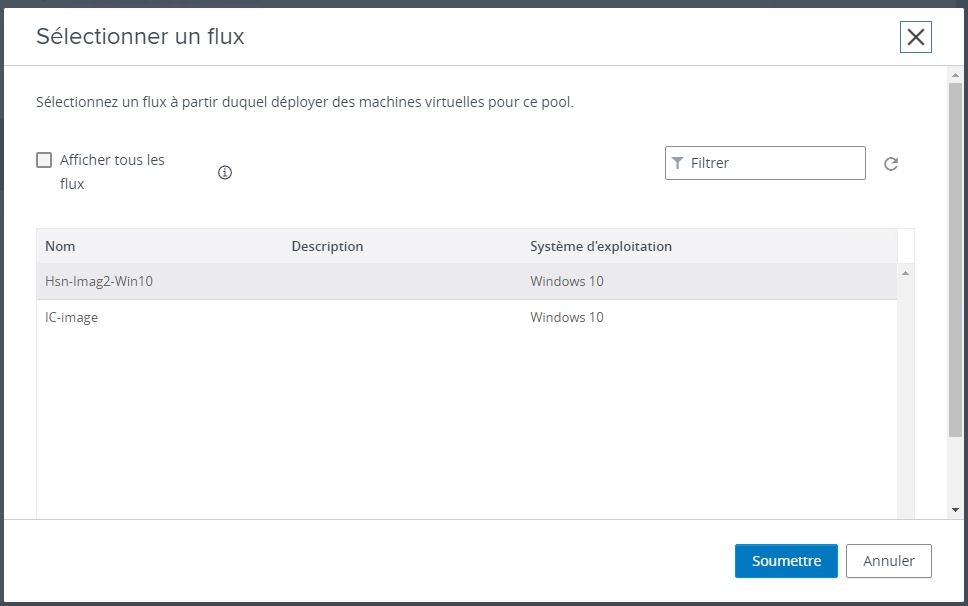Cette page de documentation s'applique au service Horizon Image Management Service de première génération. Après avoir importé et publié des images à partir d'espaces Horizon 8 de votre locataire de première génération, vous pouvez créer des attributions de poste de travail basées sur ces images gérées.
Horizon Image Management Service prend en charge l'utilisation des images gérées pour les types d'attributions de poste de travail suivants.
- Pools de postes de travail de clone complet automatisés
- Pools de postes de travail d'Instant Clone automatisés
- Batteries de serveurs d'Instant Clone automatisées
Espaces Horizon connectés au cloud - Créer un pool de postes de travail automatisé à partir d'une image gérée
Cette rubrique de la documentation est spécifique aux pools de postes de travail pour les espaces Horizon, le type d'espace basé sur le logiciel Horizon Connection Server. Vous pouvez créer un pool de postes de travail d'Instant Clone automatisé ou un pool de postes de travail automatisé qui contient des machines virtuelles complètes basées sur une image gérée dans le modèle de catalogue d'images. Les marqueurs vous permettent d'associer le pool de postes de travail à une version spécifique de l'image.
Conditions préalables
- Préparez l'image gérée que l'espace Horizon utilise pour créer les machines. L'image doit être disponible dans le catalogue d'images d'Horizon Universal Console. Effectuez les procédures suivantes :
- Importez l'image. Reportez-vous à la section Locataires de première génération - Espaces IMS et Horizon 8 - Importer une image à partir de vCenter dans le catalogue d'images.
- Publiez au moins une version de l'image. Reportez-vous à la section Horizon Cloud de première génération - IMS : publication de la version de l'image.
- Rassemblez les informations de configuration à fournir pour créer le pool de postes de travail d'Instant Clone automatisé ou le pool de postes de travail automatisé qui contient des machines virtuelles complètes. Pour obtenir des instructions spécifiques, reportez-vous aux informations en fonction de la version du logiciel du Serveur de connexion de l'espace :
- Version 7.13 - Configuration de postes de travail virtuels dans Horizon, disponible dans la documentation d'Horizon 7.
- VMware Horizon 8 versions 2006 ou ultérieures - Postes de travail et applications Windows dans Horizon, disponible dans la documentation d'Horizon.
- Si vous prévoyez de fournir un accès à vos applications et postes de travail via Workspace ONE Access, créez les pools d'applications et de postes de travail en tant qu'utilisateur disposant du rôle Administrateurs prédéfini d'Horizon sur le groupe d'accès racine dans l'instance d'Horizon Console de la console. Si vous attribuez à l'utilisateur le rôle Administrateurs sur un groupe d'accès autre que le groupe d'accès racine, Workspace ONE Access ne reconnaît pas l'authentificateur SAML que vous configurez dans Horizon et vous ne pouvez pas configurer le pool dans Workspace ONE Access.
Procédure
Que faire ensuite
Autorisez les utilisateurs à accéder au pool. Pour obtenir des instructions spécifiques, reportez-vous aux informations en fonction de la version du logiciel du Serveur de connexion de l'espace :
- Version 7.13 - Configuration de postes de travail virtuels dans Horizon, disponible dans la documentation d'Horizon 7.
- Versions de VMware Horizon 8 - Postes de travail et applications Windows dans Horizon disponible dans la documentation d'Horizon.
Espaces Horizon connectés au cloud - Créer une batterie de serveurs automatisée à partir d'une image gérée
Cette rubrique de la documentation est spécifique aux pools de postes de travail pour les espaces Horizon, le type d'espace basé sur le logiciel Horizon Connection Server. Vous pouvez créer une batterie de serveurs d'Instant Clone automatisée qui contient des hôtes RDS basés sur une image gérée dans le modèle de catalogue d'images. Les marqueurs vous permettent d'associer la batterie de serveurs à une version spécifique de l'image.
Vous créez une batterie de serveurs d'Instant Clone automatisée dans le cadre du processus visant à accorder aux utilisateurs l'accès à des applications ou des postes de travail publiés.
Conditions préalables
- Préparez l'image gérée qu'Horizon utilise pour créer les machines. L'image doit être disponible dans le catalogue d'images d'Horizon Universal Console. Effectuez les procédures suivantes :
- Importez l'image. Reportez-vous à la section Locataires de première génération - Espaces IMS et Horizon 8 - Importer une image à partir de vCenter dans le catalogue d'images.
- Publiez au moins une version de l'image. Reportez-vous à la section Horizon Cloud de première génération - IMS : publication de la version de l'image.
- Rassemblez les informations de configuration à fournir pour créer la batterie de serveurs. Pour obtenir des instructions spécifiques, reportez-vous aux informations en fonction de la version du logiciel du Serveur de connexion de l'espace :
- Version 7.13 - Configuration de postes de travail virtuels dans Horizon, disponible dans la documentation d'Horizon 7.
- VMware Horizon 8 versions 2006 ou ultérieures - Postes de travail et applications Windows dans Horizon, disponible dans la documentation d'Horizon.
Procédure
Que faire ensuite
Créez un pool d'applications publiées ou un pool de postes de travail publiés. Pour obtenir des instructions spécifiques, reportez-vous aux informations en fonction de la version du logiciel du Serveur de connexion de l'espace :
- Version 7.13 - Configuration de postes de travail virtuels dans Horizon, disponible dans la documentation d'Horizon 7.
- Versions de VMware Horizon 8 - Postes de travail et applications Windows dans Horizon disponible dans la documentation d'Horizon.
Espaces Horizon 8 : modification de la source d'image et de snapshot dans un pool ou une batterie de serveurs de vCenter Server vers le catalogue d'images ou inversement
À partir de la version Horizon 8 2209, selon la manière dont vous souhaitez que votre image standard soit gérée, vous pouvez modifier la source d'image standard et de snapshot utilisée dans un pool ou une batterie de serveurs à partir de vCenter Server pour utiliser le catalogue d'images IMS (Horizon Image Management Service). Si un pool ou une batterie de serveurs utilise déjà le catalogue d'images IMS pour son entité source, vous pouvez également décider d'utiliser vCenter Server pour cette entité source.
Avec cette fonctionnalité, vous pouvez basculer entre les deux sources comme vous le souhaitez. Dans la version Horizon 8 2209, aucune manière de basculer la source vers l'utilisation du catalogue d'images IMS ou de basculer à partir de l'utilisation du catalogue d'image d'IMS n'est fournie.
Utilisation de cette fonctionnalité avec vos pools de postes de travail de clone complet automatisés
Reportez-vous à la page Horizon 8 2209 - Création et gestion de pools de postes de travail de clone complet automatisés. Comme décrit sur cette page, une fois que vous avez utilisé VMware Horizon Console pour modifier les paramètres du pool de postes de travail de clone complet et pour modifier la case d'option de la source, vous devez recréer la machine virtuelle associée à la source modifiée pour que la modification prenne effet.
Utilisation de cette fonctionnalité avec vos pools de postes de travail d'Instant Clone automatisés
Reportez-vous à la page Horizon 8 2209 - Application de correctifs sur un pool de postes de travail d'Instant Clone. Comme décrit sur cette page, vous modifiez le paramètre source dans l'opération de planification d'image de transfert de VMware Horizon Console ().
Utilisation de cette fonctionnalité avec vos batteries de serveurs d'Instant Clone automatisées
Reportez-vous à la page Horizon 8 2209 - Planifier la maintenance d'une batterie de serveurs d'Instant Clone automatisée. Comme décrit sur cette page, vous modifiez le paramètre source dans l'opération de planification de maintenance de VMware Horizon Console ().
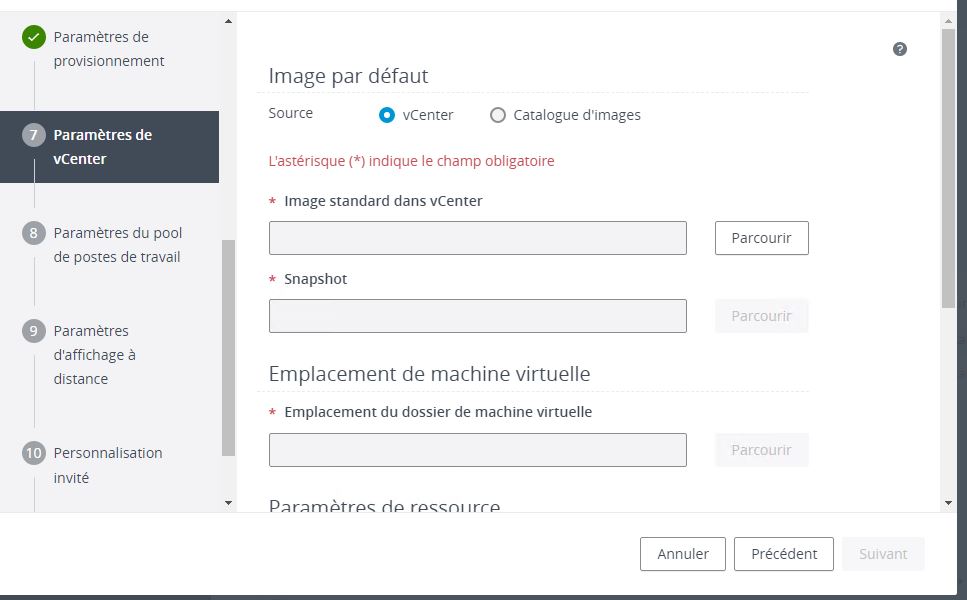
 ).
).