Vous pouvez obtenir des informations sur les règles de pare-feu qui ont été associées à une entité de calcul ou un flux de trafic spécifique qui s'affiche dans le canevas de visualisation de NSX Intelligence. Cette fonctionnalité est ajoutée dans NSX Intelligence 4.1.1.
Afficher les détails de la règle de pare-feu pour une entité de calcul
- L'entité de calcul appartient à la propriété
Applied Tode la règle de pare-feu distribué en étant membre d'un groupe répertorié dansApplied Toou lorsque l'optionApplied Tocorrespond àANY. - L'entité de calcul appartient à la propriété
Sourcesou à la propriétéDestinationsde la règle en fonction de la valeur configurée dans le paramètreDirectionde la règle. Si le paramètreDirectionde la règle estIn-Out, l'entité de calcul peut se trouver dansSourcesetDestinations. Si le paramètreDirectionde la règle estIN, l'entité de calcul doit être incluse dans la propriétéDestinations. Si le paramètreDirectiondans la règle estOUT, l'entité de calcul doit être incluse dans la propriétéSources.
Pour afficher les détails de la règle de pare-feu associée pour une entité de calcul, utilisez l'une des méthodes suivantes dans le canevas de visualisation de NSX Intelligence.
Method 1 : dans la vue Groupes, vous pouvez effectuer l'analyse approfondie d'un groupe et afficher les détails de pare-feu associés pour une entité de calcul spécifique de ce groupe.
Dans le navigateur, connectez-vous avec des privilèges d'administrateur à un dispositif NSX ManagerNSX Manager sur https://<nsx-manager-ip-address>.
Sélectionnez
Dans la vue de sécurité Groupes, double-cliquez sur le nœud d'un groupe pour effectuer une analyse approfondie de celui-ci et afficher les entités de calcul qui appartiennent à ce groupe.
Dans l'un des nœuds des membres du groupe, cliquez avec le bouton droit sur le nœud de l'entité de calcul pour lequel vous souhaitez afficher les détails de la règle de pare-feu et sélectionnez Règles de pare-feu associées dans le menu contextuel. L'image suivante illustre cette action.
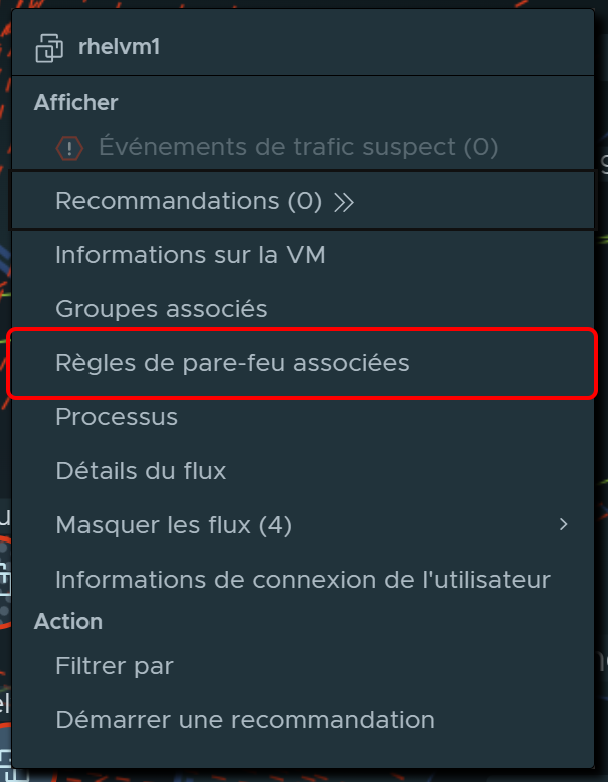
La boîte de dialogue Règles de pare-feu associées s'affiche. Pour plus d'informations sur les informations affichées dans le tableau Règles de pare-feu associées, reportez-vous à la section À propos du tableau Règles de pare-feu associées.
Method 2 : dans la vue Calculs, vous pouvez afficher les détails des règles de pare-feu associées à votre entité de calcul sélectionnée.
Dans le navigateur, connectez-vous avec des privilèges d'administrateur à un dispositif NSX ManagerNSX Manager sur https://<nsx-manager-ip-address>.
Sélectionnez
Dans la section Sécurité, cliquez avec le bouton droit sur Groupes et sélectionnez Calculs dans le menu déroulant Objets.
- (Facultatif)
Appliquez des filtres pour affiner les critères utilisés lors de l'affichage des entités de calcul dans le canevas de visualisation.
Cliquez sur Appliquer.
Cliquez avec le bouton droit sur l'entité de calcul pour laquelle vous souhaitez afficher les détails de la règle de pare-feu associée.
Sélectionnez Règles de pare-feu associées dans le menu contextuel.
La boîte de dialogue Règles de pare-feu associées s'affiche. Pour plus d'informations sur les informations affichées dans le tableau Règles de pare-feu associées, reportez-vous à la section À propos du tableau Règles de pare-feu associées.
Afficher les détails de la règle de pare-feu pour un flux de trafic
À partir d'une ligne de flux de trafic, vous pouvez afficher des détails sur les règles de pare-feu qui étaient en vigueur lorsque le flux était sélectionné.
Dans le navigateur, connectez-vous avec des privilèges d'administrateur à un dispositif NSX ManagerNSX Manager sur https://<nsx-manager-ip-address>.
Sélectionnez
Que vous soyez dans la vue Groupes ou Calculs, cliquez avec le bouton droit sur le flux de trafic pour lequel vous souhaitez afficher les détails de pare-feu associés et sélectionnez Détails du flux dans le menu contextuel.
La boîte de dialogue Détails du flux pour les groupes ou les entités de calcul s'affiche et l'onglet Flux terminés affiche les entités de calcul incluses dans le flux de trafic pour lequel vous affichez les détails. Vous pouvez utiliser le mécanisme Filtre pour affiner la liste des flux affichés.
Dans le tableau Flux terminés, développez l'une des lignes de l'entité de calcul associée au flux, puis recherchez la section Règles de pare-feu en vigueur, comme illustré sur l'image suivante.
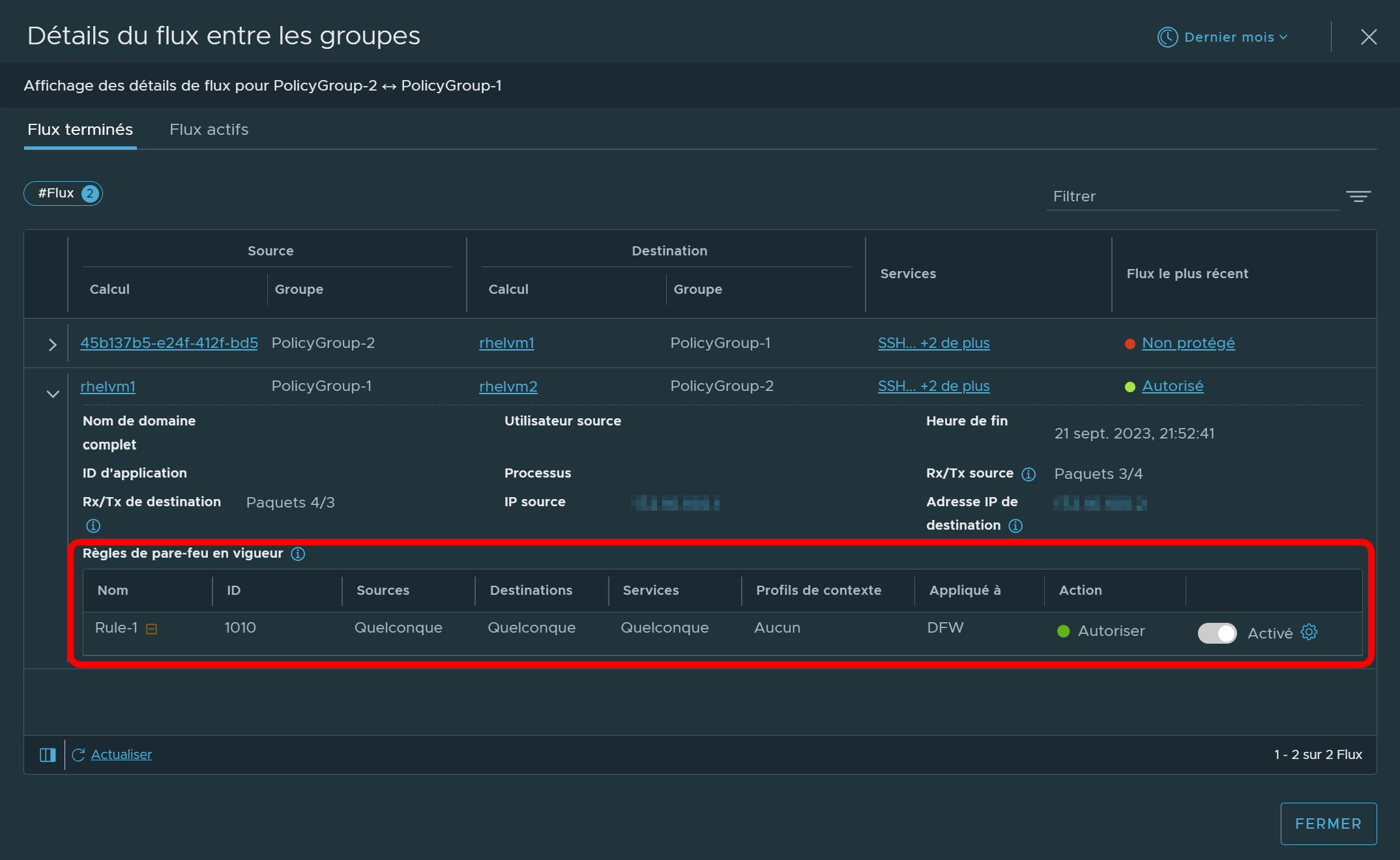
Note :Les détails affichés dans la section Règles de pare-feu en vigueur sont les dernières informations disponibles pour la règle de pare-feu qui dispose du même ID de règle associé aux détails du flux que vous affichez. Les informations peuvent ne pas refléter les mêmes détails de règle que ceux qui étaient en vigueur lorsque le flux de trafic s'est produit.
À propos du tableau Règles de pare-feu associées
ubuntuvm6.
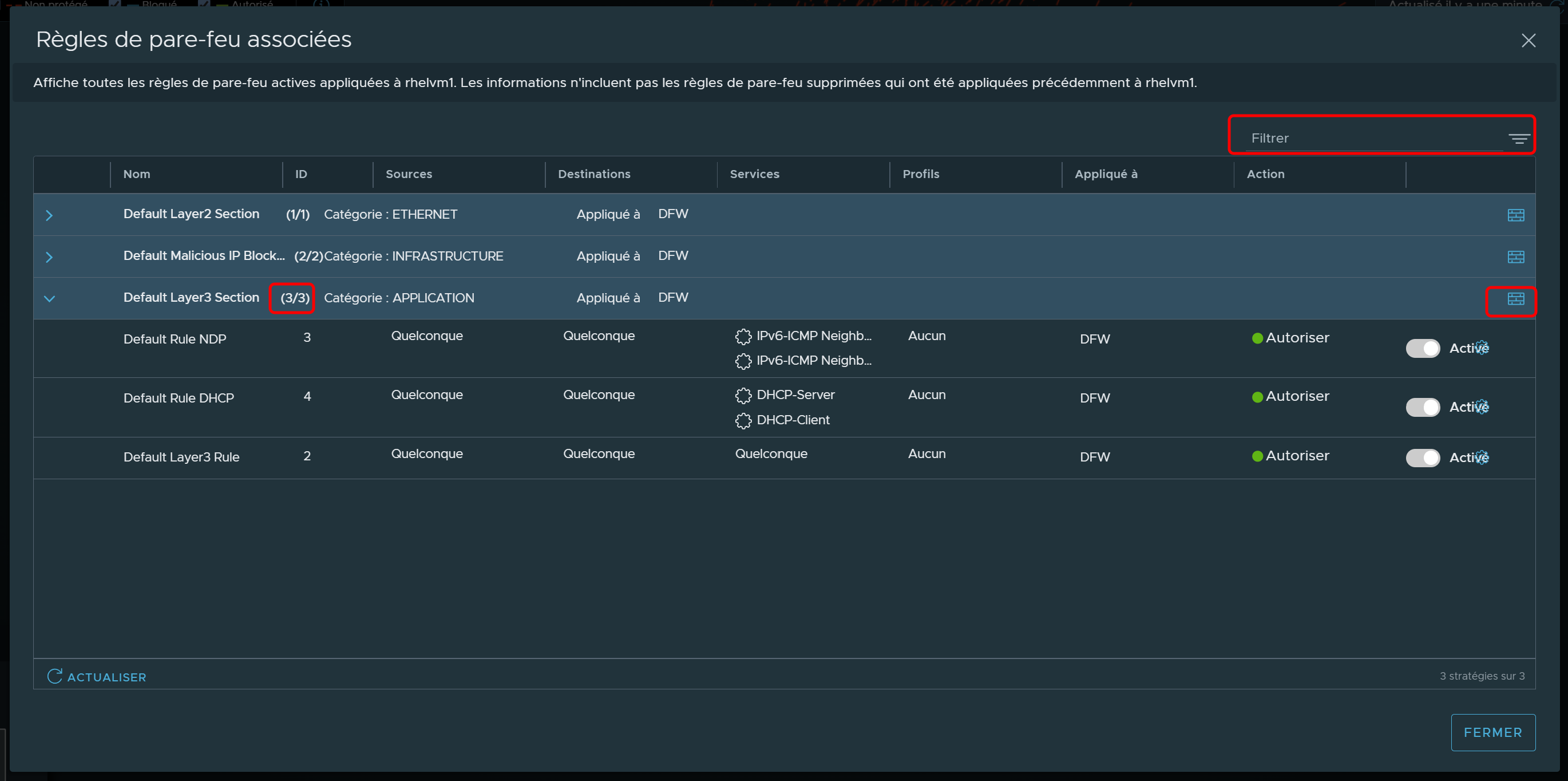
Les règles de pare-feu sont regroupées par stratégie. Vous pouvez utiliser le mécanisme Filtre pour affiner la liste des stratégies affichées. Vous pouvez filtrer par name ou par ID.
Les détails de la règle s'affichent lorsque vous développez la ligne d'une stratégie. Sur l'image ci-dessus, la ligne de la stratégie SecurityPoliy-1 est développée et n'affiche que l'une des deux règles qui appartiennent à la stratégie.
Le tableau affiche des informations en lecture seule sur toutes les règles de pare-feu distribué associées à la VM ubuntuvm6. Pour gérer les détails de toutes les règles de pare-feu de la stratégie et afficher les autres règles qui ne sont pas répertoriées dans ce tableau, cliquez sur l'icône  à l'extrême droite. Les détails sur la stratégie sélectionnée s'affichent sur la page d'interface utilisateur . Vous pouvez apporter des modifications aux règles et à la stratégie, si nécessaire, sur cette page de l'interface utilisateur.
à l'extrême droite. Les détails sur la stratégie sélectionnée s'affichent sur la page d'interface utilisateur . Vous pouvez apporter des modifications aux règles et à la stratégie, si nécessaire, sur cette page de l'interface utilisateur.