Lorsque vous cliquez sur Planifier et dépanner dans votre interface utilisateur NSX Manager, le système affiche la vue Groupes sur le canevas de visualisation NSX Intelligence. Une vue Groupes par défaut affiche tous les groupes et les flux de trafic qui se sont produits au cours des dernières minutes entre les entités de calcul appartenant à ces groupes dans votre environnement NSX.
Sélection de l'affichage des groupes
Si la vue Calculs ne s'affiche pas, cliquez sur la flèche vers le bas en regard de l'étiquette Calculs dans la zone de sélection de la vue Sécurité et sélectionnez Groupes dans le menu déroulant Objets. Pour afficher tous les groupes pendant la période sélectionnée, cliquez sur Appliquer dans le menu déroulant ou cliquez à l'extérieur de l'espace vide dans la zone du canevas.
Vous pouvez également sélectionner des groupes spécifiques dans le menu déroulant des groupes disponibles. Utilisez la zone de texte Rechercher pour filtrer la liste de groupes disponibles. Vous pouvez désélectionner tous les éléments sélectionnés ou, pour annuler toutes vos sélections précédentes, cliquer sur Tout effacer.
Sélectionnez Exclure pour ne pas inclure dans le graphique de visualisation les groupes répertoriés dans la section Sélection. Par défaut, les groupes sélectionnés sont inclus dans le graphique affiché. Cliquez sur Appliquer après avoir effectué vos sélections.
Mise en cluster des nœuds de groupe
Par défaut, lorsque vous sélectionnez la vue Groupes et si moins de 500 nœuds de groupe ou moins de 5 000 flux sont affichés, les nœuds de groupe s'affichent à l'aide du mode Aucun clustering. Si ces limites sont dépassées, le mode Clustering par flux est utilisé par défaut. Ces modes de clustering sont basés sur les flux de trafic qui se sont produits entre les groupes et leurs membres d'entité de calcul dans votre environnement NSX pendant la période sélectionnée. À l'aide de la fonctionnalité de clustering, vous pouvez avoir une vue générale des activités de votre environnement NSX pendant la période sélectionnée et décider où vous souhaitez porter votre attention.
Si vous venez d'activer NSX Intelligence, vous pouvez voir une collection unique de groupes étiquetés comme Non mis en cluster (n), où n représente le nombre total de groupes dans votre inventaire NSX. Même si les flux de trafic entre les groupes sont déjà visualisés dans le graphique de NSX Intelligence, la tâche de clustering NSX Intelligence peut prendre un certain temps pour terminer l'analyse des flux et mettre en cluster les groupes en fonction des flux de trafic qui se sont produits pendant la période sélectionnée.
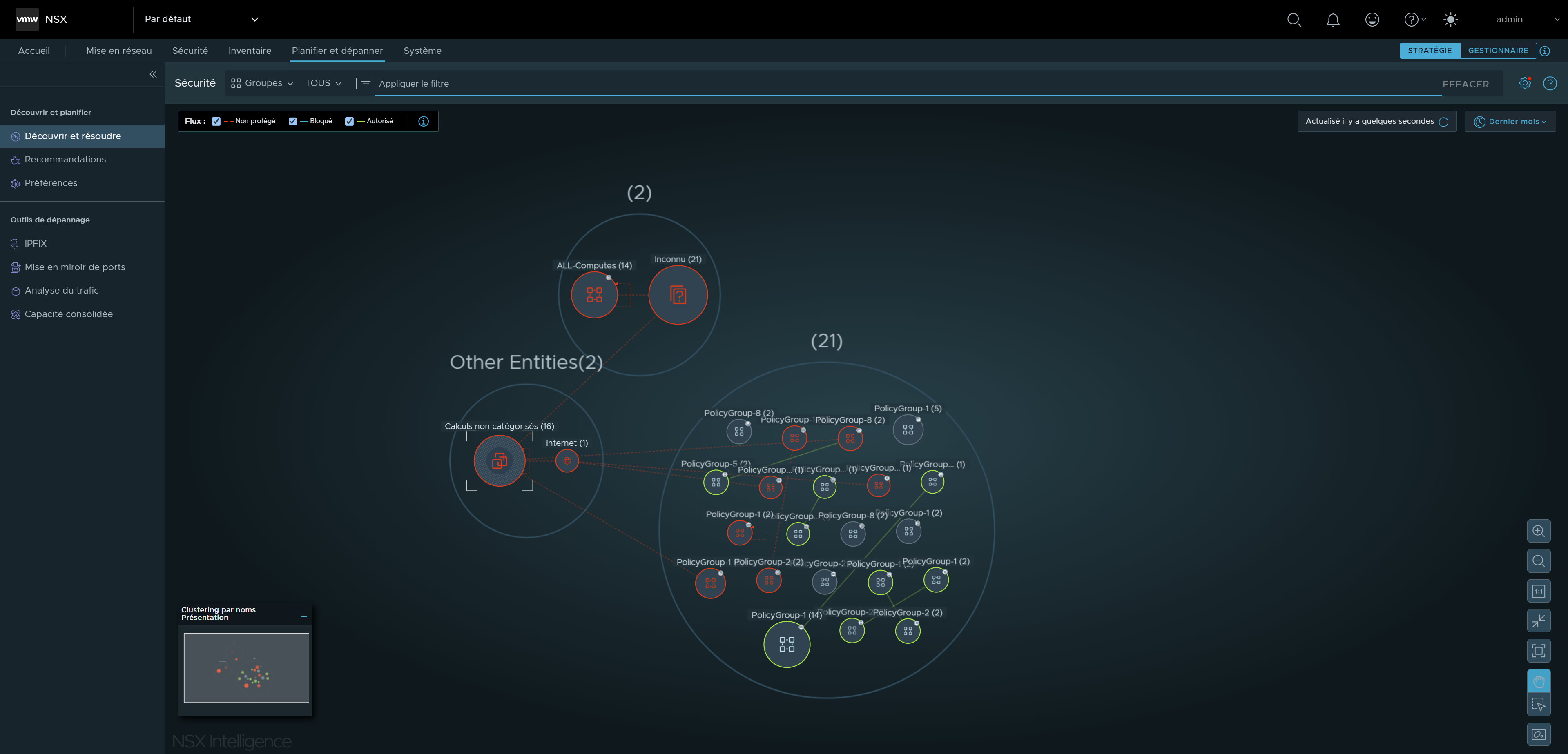
Les couleurs des nœuds correspondent aux types de flux de trafic qui sont survenus avec les groupes au cours de la période sélectionnée.
Le nombre affiché au-dessus de la limite de nœud pour le cluster de groupe indique le nombre de groupes inclus dans ce cluster particulier pour la période sélectionnée. Pour afficher plus de détails sur un cluster spécifique et les groupes qui font partie de ce cluster, effectuez un zoom avant sur le graphique. Au fur et à mesure que vous effectuez un zoom avant sur les nœuds et les flèches, les groupes et les flux de trafic sont plus visibles et plus faciles à sélectionner. Pour affiner les groupes affichés dans le graphique de visualisation, appliquez des filtres à l'aide de la section Appliquer le filtre.
Pour modifier le mode de clustering utilisé pour la visualisation, cliquez sur l'icône de contrôle de clustering  située en bas à droite du graphique de visualisation. Vous pouvez sélectionner l'un des autres modes disponibles, tels que clustering par Flux, Noms ou Balises. Le système met à jour le graphique de visualisation immédiatement en fonction de votre sélection de mode de clustering.
située en bas à droite du graphique de visualisation. Vous pouvez sélectionner l'un des autres modes disponibles, tels que clustering par Flux, Noms ou Balises. Le système met à jour le graphique de visualisation immédiatement en fonction de votre sélection de mode de clustering.
Nœuds dans la vue Groupes
Un nœud dans une vue Groupes représente un groupe d'entités de calcul NSX défini par NSX, (VM, serveurs physiques et adresses IP) ou un groupe d'entités de calcul non classées dans votre environnement NSX. La vue Groupes inclut également des nœuds qui représentent des entités qui communiquaient avec des membres des groupes, mais qui ne font pas partie de votre inventaire NSX.
Type de nœud de groupe |
Icône |
Description |
|---|---|---|
Groupe standard |
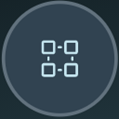
|
Un nœud Groupe standard dans le graphique de visualisation NSX Intelligence représente toute collection d'entités de calcul gérées dans votre environnement NSX. Le graphique NSX Intelligence prend en charge des groupes standard avec des entités de calcul qui incluent des machines virtuelles, des serveurs physiques, des adresses IP ou une combinaison de ces entités. Une entité NSX peut appartenir à plusieurs groupes. Une machine virtuelle peut donc apparaître dans plusieurs nœuds de groupe standard. |
Groupe non classé |
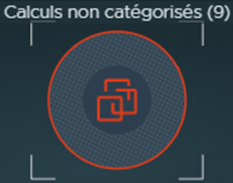
|
Un nœud de groupe non classé représente une collection d'entités de calcul qui n'appartiennent à aucun groupe, mais qui se trouvent dans votre inventaire de NSX. |
Groupe inconnu |
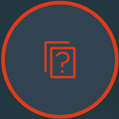
|
Un nœud de groupe inconnu représente un ensemble d'entités de calcul diverses qui ne se trouvent pas dans l'inventaire NSX, mais qui se trouvent dans le centre de données et qui communiquent avec une ou plusieurs entités NSX dans votre centre de données NSX. |
Groupe d'adresses IP publiques |
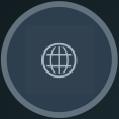
|
Un nœud de groupe d'adresses IP publiques représente un ensemble d'adresses IP publiques (IPv4 ou IPv6) qui communiquent avec les objets NSX dans votre centre de données NSX. NSX Intelligence classe toutes les adresses IP qui n'appartiennent à aucune des notations CIDR répertoriées dans les paramètres de la plage d'adresses IP privées pour NSX Intelligence comme une adresse IP publique. |
Taille et couleur d'un nœud
La taille d'un nœud dans la vue Groupes est basée sur le nombre de membres d'entités de calcul appartenant à ce groupe. Plus la taille du nœud du groupe de nœuds est grande, plus il y a d'entités de calcul qui appartiennent à ce groupe. Le nom du groupe et son nombre total de membres s'affichent au-dessus du nœud.
Type de nœud de groupe |
Description |
|---|---|
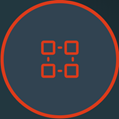
|
Un nœud de groupe avec une bordure de teinte rouge indique que le système a détecté au moins un flux de trafic non protégé. |

|
Une bordure de teinte bleue sur un nœud signifie que le système n'a détecté aucun flux de trafic non protégé, mais qu'au moins un flux bloqué a été détecté, quel que soit le nombre de flux autorisés détectés au cours de la période sélectionnée. |

|
Un nœud avec une bordure de teinte verte indique que le système n'a détecté aucun flux non protégé ou bloqué pendant la période sélectionnée et que le système a détecté au moins un flux autorisé. |
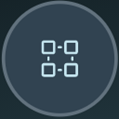
|
Un nœud délimité par une bordure de teinte grise signifie que pendant la période sélectionnée, aucun flux de trafic n'a été détecté pour les entités de calcul appartenant à ce groupe. |
Flèches dans une vue Groupes
Les flèches entre les nœuds de groupe représentent les flux de trafic qui se sont produits pendant la période sélectionnée entre les entités de calcul dans ces nœuds de groupe connectés. Une flèche d'auto-référencement sur un nœud de groupe indique qu'au moins une entité de calcul communique avec une autre entité de calcul au sein de ce même groupe. Pour plus d'informations, reportez-vous à la section Utilisation des flux de trafic dans NSX Intelligence.
Sélection de nœud dans la vue Groupes
PolicyGroup-1.
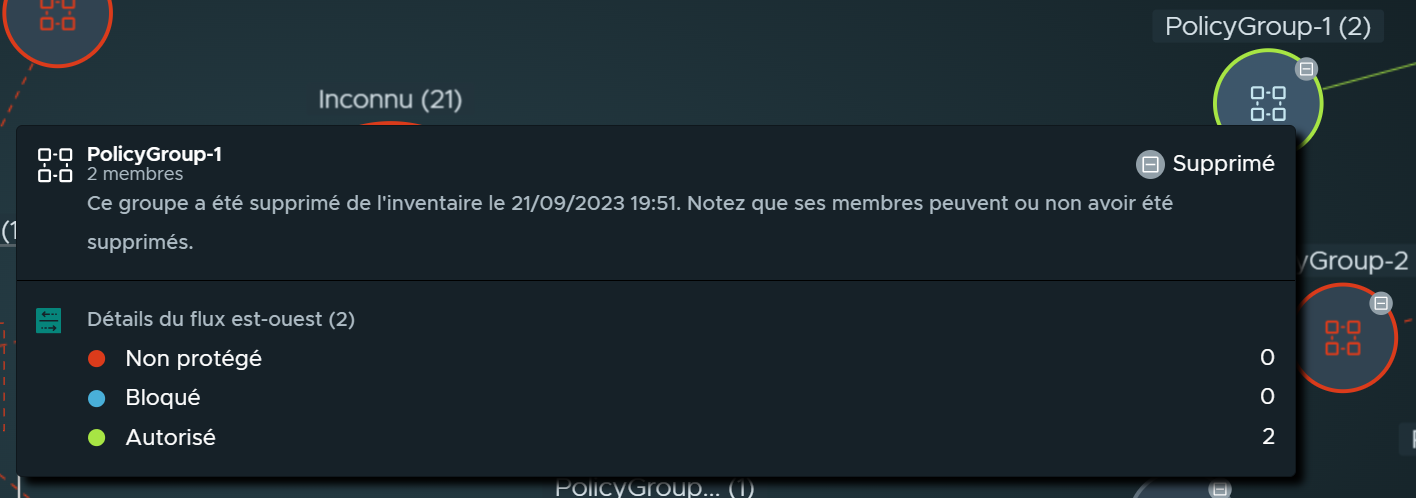
Si le groupe a été ajouté pendant la période sélectionnée, une icône verte Nouveau badge
 s'affiche. S'il a été supprimé de l'inventaire, l'icône Badge supprimé
s'affiche. S'il a été supprimé de l'inventaire, l'icône Badge supprimé
 s'affiche. Des détails sur l'état du groupe pendant la période s'affichent également. Par exemple, si le groupe a été supprimé pendant la période sélectionnée, ces détails s'affichent. Le nombre total de flux ainsi que le nombre et les types de flux détectés pendant la période sélectionnée sont répertoriés. Si c'est le cas, le nombre de recommandations disponibles pour le groupe s'affiche également.
s'affiche. Des détails sur l'état du groupe pendant la période s'affichent également. Par exemple, si le groupe a été supprimé pendant la période sélectionnée, ces détails s'affichent. Le nombre total de flux ainsi que le nombre et les types de flux détectés pendant la période sélectionnée sont répertoriés. Si c'est le cas, le nombre de recommandations disponibles pour le groupe s'affiche également.
UbuntuVMGroup est sélectionné et devient le nœud de groupe épinglé. Le groupe
Uncategorized Computes partageait au moins un flux de trafic avec au moins un membre
UbuntuVMGroup pendant la période sélectionnée. Par conséquent, il est également visible. Tous les autres groupes qui ne communiquaient pas avec
UbuntuVMGroup pendant la période sélectionnée sont grisés dans la vue.
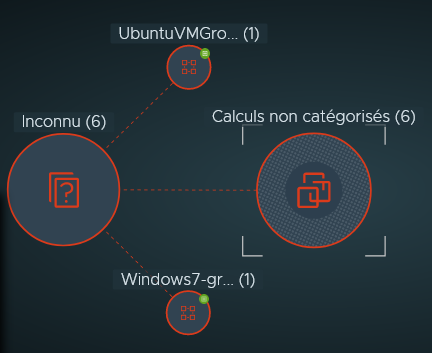
Pour effacer la sélection épinglée, cliquez sur n'importe quelle zone vide du canevas de visualisation.
Si vous effectuez un zoom arrière de la vue Groupes et que les détails des nœuds ne sont plus visibles, pointez vers n'importe quelle partie visible d'un nœud pour voir les détails du groupe.
Sélection de plusieurs nœuds de groupe
Pour sélectionner un ou plusieurs nœuds de groupe, cliquez sur l'icône de contrôle de sélection  située en bas à droite du graphique de visualisation. Vous pouvez cliquer sur des nœuds individuels un par un ou faire glisser votre pointeur sur les groupes de nœuds à sélectionner. Vous pouvez également appuyer sur Maj et cliquer sur des nœuds de groupe spécifiques pour effectuer votre sélection.
située en bas à droite du graphique de visualisation. Vous pouvez cliquer sur des nœuds individuels un par un ou faire glisser votre pointeur sur les groupes de nœuds à sélectionner. Vous pouvez également appuyer sur Maj et cliquer sur des nœuds de groupe spécifiques pour effectuer votre sélection.
Ensuite, le panneau Sélectionné s'affiche à droite de la section Flux et affiche le nombre de nœuds de groupe sélectionnés, comme illustré par cette image  . Dans ce panneau Sélectionné, vous pouvez cliquer sur l'icône de recommandation
. Dans ce panneau Sélectionné, vous pouvez cliquer sur l'icône de recommandation  pour démarrer une nouvelle analyse de recommandation à l'aide des nœuds de groupe sélectionnés. Vous pouvez également cliquer sur l'
pour démarrer une nouvelle analyse de recommandation à l'aide des nœuds de groupe sélectionnés. Vous pouvez également cliquer sur l' pour masquer tous les flux qui se sont produits avec les groupes sélectionnés dans le canevas de visualisation. Pour effacer vos sélections, fermez le panneau Sélectionné.
pour masquer tous les flux qui se sont produits avec les groupes sélectionnés dans le canevas de visualisation. Pour effacer vos sélections, fermez le panneau Sélectionné.
Actions disponibles dans la vue Groupes
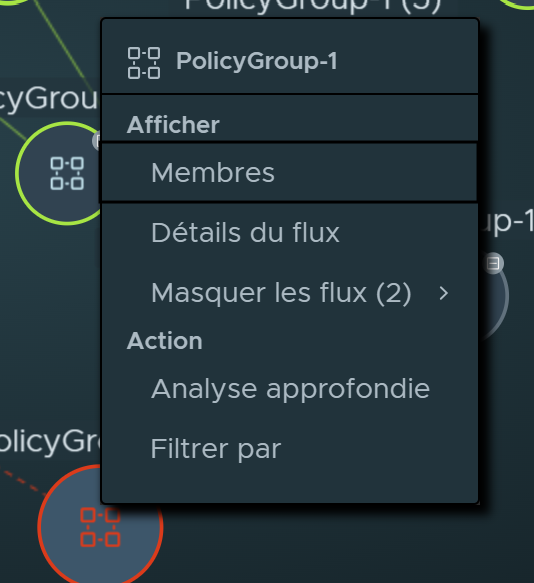
Le tableau suivant décrit les actions disponibles que vous pouvez sélectionner dans le menu déroulant.
Sélection |
Description |
|---|---|
Afficher les membres |
Affiche un tableau de tous les membres de l'entité de calcul qui appartenaient au groupe actuellement sélectionné pendant la période sélectionnée. À partir de ce tableau Membres, vous pouvez afficher les détails sur les VM, les adresses IP et les serveurs physiques qui appartiennent au groupe sélectionné et les autres groupes auxquels chaque entité de calcul appartient également. Pour ajouter une machine virtuelle, une adresse IP ou un serveur physique spécifique au filtre de visualisation actuel, cliquez sur l'icône de filtre |
| Afficher les Adresses IP |
S'affiche uniquement pour le groupe Inconnu. Cette sélection affiche un tableau de toutes les adresses IP qui appartenaient au groupe actuellement sélectionné pendant la période sélectionnée. Dans le tableau Adresses IP, lorsque vous cliquez sur l'icône de filtre dans l'une des lignes, l'adresse IP répertoriée pour cette ligne est utilisée comme filtre de visualisation actuel. |
Afficher les Détails du flux |
Affiche la boîte de dialogue Détails du flux d'un groupe qui contient un tableau pour le groupe actuellement sélectionné. Le tableau affiche des détails sur les flux qui se sont terminés et les flux qui étaient actifs pendant la période sélectionnée. Pour plus d'informations, reportez-vous à la section Utilisation des flux de trafic dans NSX Intelligence. |
Afficher l'option Masquer les flux |
Affiche un menu secondaire des types de flux que vous pouvez choisir de ne pas inclure dans l'affichage de la visualisation. Comme indiqué sur l'image suivante, vous pouvez choisir de masquer les flux de trafic entrants vers le groupe, sortants du groupe ou les flux qui se sont produits dans le groupe. 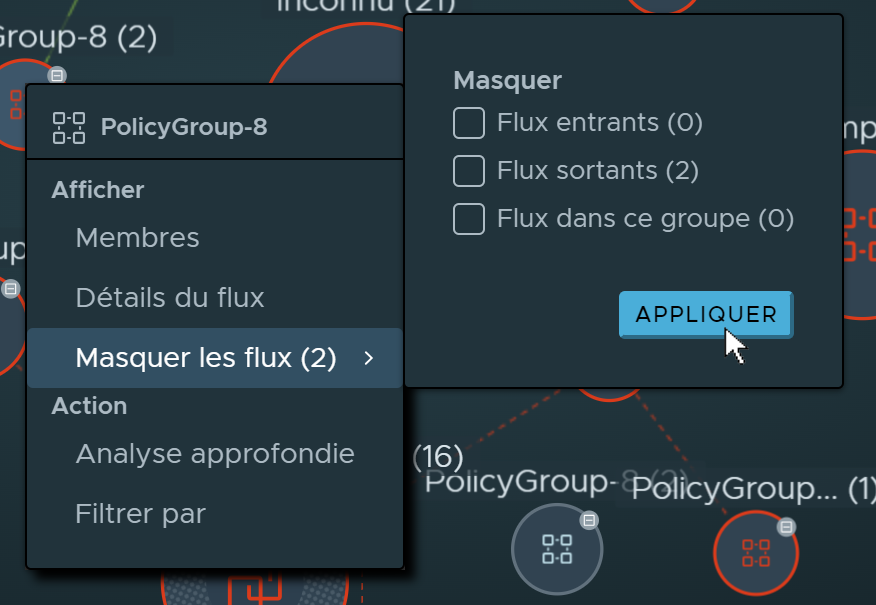
Lorsque vous avez effectué votre sélection, cliquez sur Appliquer et le graphique de visualisation est actualisé à l'aide de l'option récemment appliquée. Pour indiquer que des flux ne s'affichent pas pendant cette période, l'icône de flux masqué  est ajoutée au panneau Flux et à la bordure du nœud de groupe, comme indiqué sur l'image suivante. est ajoutée au panneau Flux et à la bordure du nœud de groupe, comme indiqué sur l'image suivante.
|
Action Analyse approfondie |
Entoure le nœud du groupe sélectionné d'un cercle en pointillés pour le marquer comme nœud de groupe épinglé ou groupe actuel. Les entités de calcul qui appartiennent au groupe sont affichées à l'intérieur du nœud de groupe. Tous les groupes qui comportaient des flux de trafic avec les membres dans le groupe épinglé au cours de la période sélectionnée sont également placés dans la vue Groupes. Dans l'exemple suivant, le nœud Windows7-group est le groupe épinglé. Les autres groupes se trouvent dans la vue, car leurs membres avaient des flux de trafic réseau échangés avec la seule VM dans le groupe Windows7 au cours de la période sélectionnée. 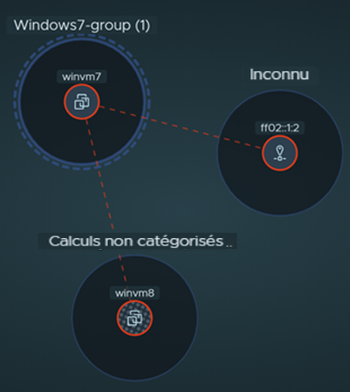 |
Filtrer par |
Ajoute le groupe actuel au filtre de visualisation qui est utilisé pour la vue Groupes actuelle. Le canevas de visualisation est actualisé lorsque le filtre est appliqué. |
Afficher les Recommandations (<n>) |
Si le groupe n'est pas supprimé, le tableau des recommandations disponibles pour le groupe actuel s'affiche. Dans ce tableau Recommandations, vous pouvez afficher les détails de la recommandation et effectuer les actions disponibles. Pour plus d'informations, reportez-vous à la section Utilisation des recommandations de NSX Intelligence. |
Démarrer une recommandation |
Si le groupe répond aux conditions d'analyse des recommandations DFW (non supprimée), cette option affiche l'assistant Commencer une nouvelle recommandation qui vous aide à générer une recommandation de règle de microsegmentation DFW. Reportez-vous à Générer une nouvelle recommandation de NSX Intelligence pour plus de détails. |
 à droite.
à droite.