Accédez à la page de visualisation de NSX Intelligence en cliquant sur dans l'interface utilisateur de NSX Manager.
Après avoir activé et configuré la fonctionnalité NSX Intelligence pour la première fois, lorsque vous cliquez sur, NSX Intelligence commence à afficher une partie de la visualisation une fois certaines données de trafic réseau reçues des nœuds de transport et les informations d'inventaire reçues de NSX Manager.
Par défaut, lorsque vous cliquez sur Découvrir et effectuer une action, vous avez une visualisation de la position de sécurité de tous les groupes définis dans votre inventaire NSX sur site.
Si aucun groupe n'est encore défini, aucun groupe n'est affiché.
Des groupes peuvent comporter des flux de trafic autorisés, bloqués et non protégés entre leurs entités de membre de calcul au cours de la dernière heure.
S'il existe des VM ou des serveurs physiques mais qu'ils n'appartiennent à aucun groupe, l'icône du groupe Calculs non catégorisés apparaît.
S'il existe des adresses IP qui n'appartiennent à aucun groupe, vous voyez l'icône Inconnu.
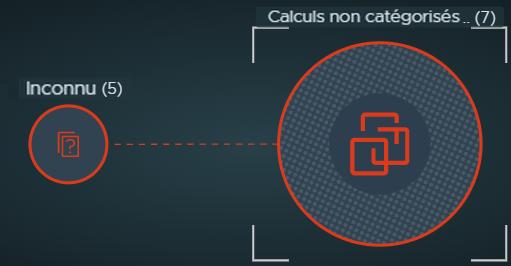
Si vous avez déjà défini des groupes, vous pouvez afficher une visualisation semblable à l'image suivante qui illustre une visualisation des positions de sécurité d'un centre de données NSX avec Dernier mois comme période sélectionnée à utiliser. Le tableau qui suit l'image décrit les sections annotées de l'image.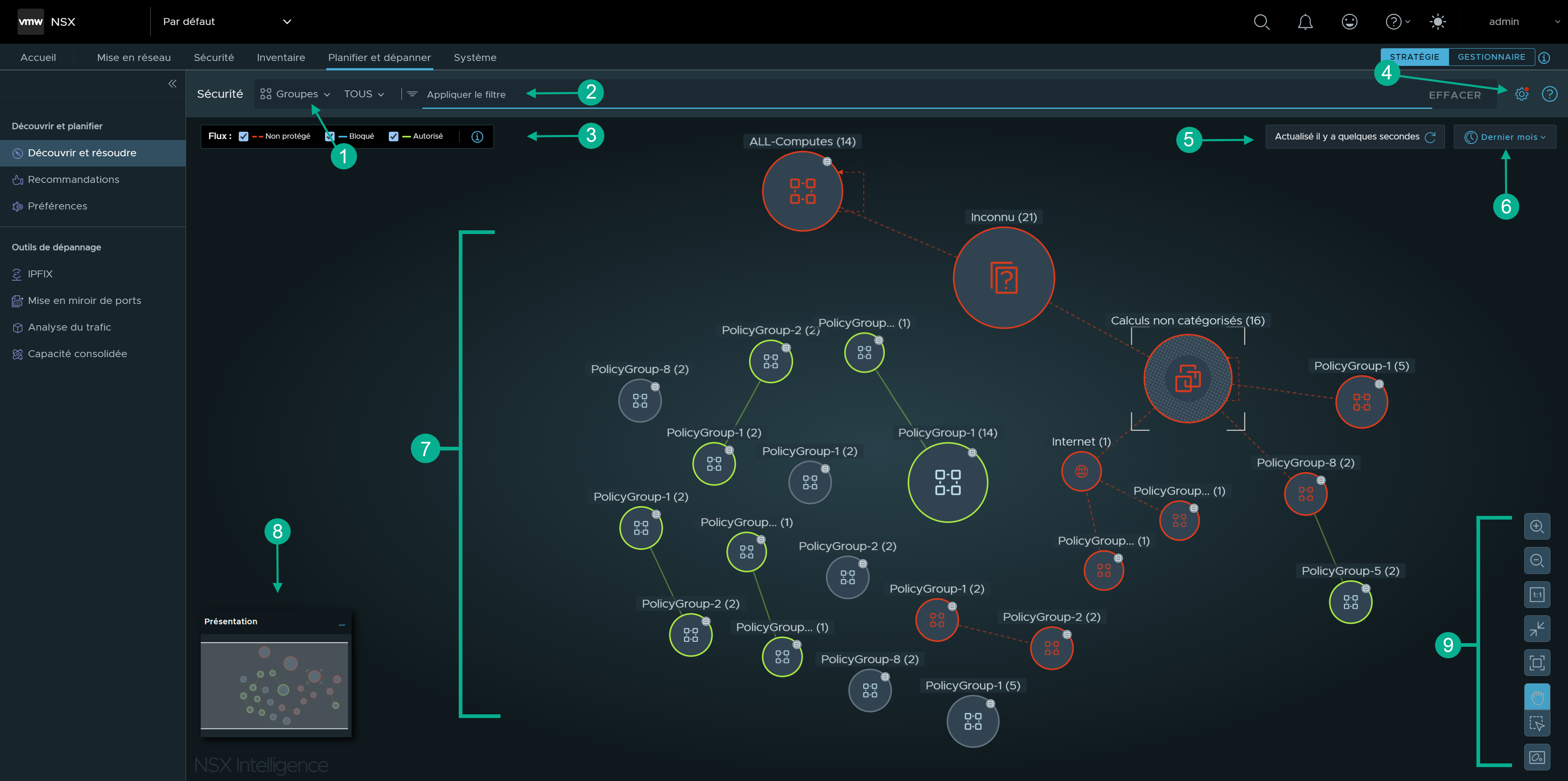
Section |
Description |
|---|---|
1 |
Dans la section Sécurité, vous pouvez sélectionner le type d'objet NSX pour lequel vous souhaitez afficher la position de sécurité. Les deux types d'objets sont Groupes et Calculs. Lorsque vous cliquez sur pour la première fois, la vue Sécurité par défaut affichée est la vue Groupes. Cette vue affiche tous les objets de groupe dans votre environnement NSX pendant la période spécifiée qui est initialement définie sur Maintenant.
Reportez-vous aux sections Utilisation de la vue Groupes dans NSX Intelligence et Utilisation de la vue Calculs dans NSX Intelligence pour plus d'informations sur l'utilisation des deux types de vues. |
2 |
Dans la section Appliquer le filtre, vous pouvez affiner les critères d'affichage utilisés pour la visualisation actuelle. Cliquez sur Appliquer le filtre, sélectionnez le critère de filtre, puis cliquez sur Appliquer. Vous pouvez spécifier plusieurs filtres en cliquant à nouveau sur Appliquer le filtre. Reportez-vous à la section Utiliser des filtres sur l'interface utilisateur de visualisation de NSX Intelligence pour plus d'informations. |
3 |
Grâce à la section
Flux, vous pouvez sélectionner le type de flux de trafic à inclure dans la visualisation pendant la période sélectionnée. Les couleurs utilisées dans la visualisation pour les types de flux s'affichent dans cette section.
Par défaut, tous les types de flux de trafic sont sélectionnés pour la visualisation NSX Intelligence actuelle. Pour plus d'informations, reportez-vous à la section Utilisation des flux de trafic dans NSX Intelligence. |
4 |
Lorsque vous cliquez sur l'icône d'engrenage
 , des liens d'accès aux pages de paramètres suivantes sont fournis dans la boîte de dialogue
Paramètres relatifs à NSX Intelligence. , des liens d'accès aux pages de paramètres suivantes sont fournis dans la boîte de dialogue
Paramètres relatifs à NSX Intelligence.
|
5 |
La section Actualiser le statut fournit des informations sur le moment où le graphique de visualisation a été actualisé pour la dernière fois. Pour forcer l'actualisation de la vue actuelle, cliquez sur l'icône d'actualisation |
6 |
Dans la section de sélection de période, sélectionnez la période qui détermine les données historiques de flux de trafic réseau que NSX Intelligence utilise pour générer la recommandation de visualisation et de microsegmentation souhaitée. La période est relative à l'heure actuelle et à une période passée. Maintenant est la période par défaut utilisée lorsque vous cliquez pour la première fois sur . Cette option affiche les données de flux de trafic les plus récentes que le système a capturées, jusqu'au dernier million de flux de trafic traités. Pour modifier la période sélectionnée, cliquez dessus et sélectionnez-en une autre dans le menu déroulant. Vous pouvez sélectionner Maintenant, Dernière heure, 12 dernières heures, 24 dernières heures, Dernière semaine, 2 dernières semaines ou Dernier mois. |
7 |
La section de canevas affiche le graphique de visualisation des positions de sécurité des groupes ou des entités de calcul dans votre environnement NSX. Elle inclut également la visualisation des flux de trafic qui se sont produits pendant la période sélectionnée. Dans cette section, vous pouvez pointer sur la flèche d'un nœud ou d'un flux spécifique pour obtenir des détails sur cette entité. Par défaut, si moins de 500 nœuds et moins de 5 000 flux sont affichés, NSX Intelligence n'applique aucun mode de clustering à la visualisation de la position de sécurité. Si ces limites de nœuds et de flux sont dépassées, NSX Intelligence met en cluster les nœuds en fonction du flux de trafic qui s'est produit entre les entités de calcul pendant la période sélectionnée. Pour plus d'informations, reportez-vous aux sections Familiarisation avec les éléments graphiques de NSX Intelligence et Présentation des vues et des flux dans NSX Intelligence. |
8 |
La carte Présentation est une version miniature de l'ensemble du graphique de visualisation. Lorsque vous effectuez un zoom avant sur des entités spécifiques affichées dans le graphique, la mini-carte est mise à jour pour signaler où se trouve votre vue actuelle par rapport au graphique de visualisation global. Lorsque vous cliquez dans la fenêtre de la mini-carte et que vous faites glisser la superposition rectangulaire opaque, votre vue actuelle du graphique de visualisation est également mise à jour. Cela devient très utile lorsque vous disposez d'une très grand inventaire dans votre environnement NSX. |
9 |
Utilisez les icônes de contrôle d'affichage suivantes pour modifier le mode d'affichage appliqué au graphique de visualisation.
Vous pouvez également utiliser des touches de raccourcis clavier pour gérer vos contrôles d'affichage. Pour afficher la fenêtre
Aide des raccourcis clavier, appuyez sur la touche
Maj+clic/.
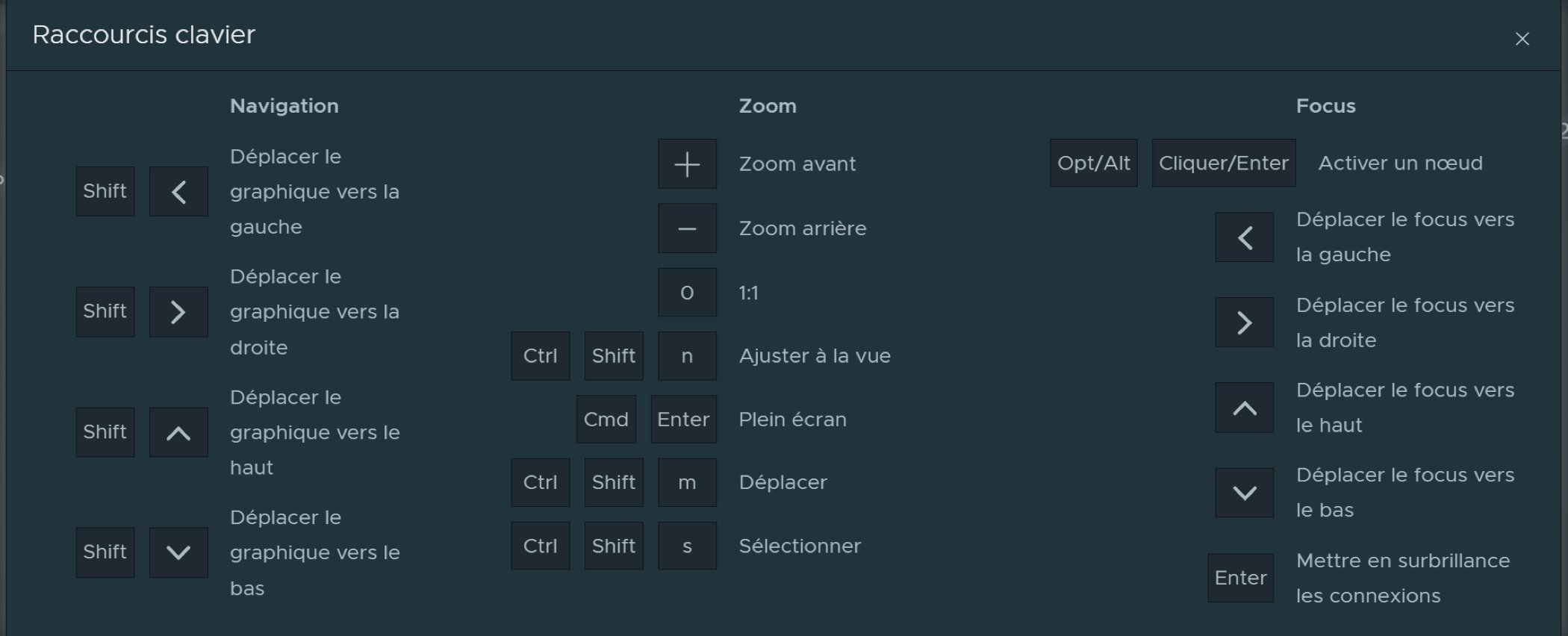
Pour accéder à une visualisation affichée précédemment, utilisez le bouton précédent de votre navigateur Web. Si vous êtes en mode plein écran et que vous souhaitez revenir à la visualisation précédente, appuyez sur ESC pour quitter le mode plein écran et utilisez le bouton Précédent de votre navigateur Web. |
 . Pour plus d'informations, reportez-vous à la section
. Pour plus d'informations, reportez-vous à la section  .
. pour effectuer un zoom avant sur la vue.
pour effectuer un zoom avant sur la vue. pour effectuer un zoom arrière sur la vue.
pour effectuer un zoom arrière sur la vue. pour appliquer des proportions de 1:1 dans le graphique de visualisation.
pour appliquer des proportions de 1:1 dans le graphique de visualisation. pour redimensionner la vue afin qu'elle s'ajuste à l'écran.
pour redimensionner la vue afin qu'elle s'ajuste à l'écran. pour passer en mode d'affichage plein écran. Appuyez sur ESC pour quitter le mode plein écran
pour passer en mode d'affichage plein écran. Appuyez sur ESC pour quitter le mode plein écran pour déplacer des éléments sur le graphique. Pour passer au mode Déplacer lorsque vous utilisez le mode Sélectionner, appuyez longuement sur la barre d'espace et faites glisser votre pointeur autour de l'interface utilisateur pour déplacer des objets dans le graphique de visualisation.
pour déplacer des éléments sur le graphique. Pour passer au mode Déplacer lorsque vous utilisez le mode Sélectionner, appuyez longuement sur la barre d'espace et faites glisser votre pointeur autour de l'interface utilisateur pour déplacer des objets dans le graphique de visualisation. pour sélectionner des nœuds dans le graphique. Vous pouvez faire glisser votre pointeur pour sélectionner plusieurs nœuds ou appuyer sur Maj et cliquer sur chaque nœud que vous souhaitez sélectionner.
pour sélectionner des nœuds dans le graphique. Vous pouvez faire glisser votre pointeur pour sélectionner plusieurs nœuds ou appuyer sur Maj et cliquer sur chaque nœud que vous souhaitez sélectionner. pour afficher le graphique à l'aide du mode de clustering disponible. Les modes disponibles sont les suivants :
pour afficher le graphique à l'aide du mode de clustering disponible. Les modes disponibles sont les suivants :