Installer NSX ALB dans un environnement VMware Cloud
NSX Advanced Load Balancer, anciennement appelé Avi Vantage, fournit des services d'équilibrage de charge L4+L7 pour des déploiements Tanzu Kubernetes Grid sur VMware Cloud on AWS, Azure VMware Solution et Google Cloud VMware Engine. Tanzu Kubernetes Grid (TKG) inclut VMware NSX Advanced Load Balancer Essentials Edition.
Cette rubrique explique comment installer NSX Advanced Load Balancer dans les environnements suivants :
- VMware Cloud on AWS
- Préparer la solution Azure VMware
- Préparer Google Cloud VMware Engine
Pour savoir comment installer NSX Advanced Load Balancer dans un environnement vSphere, reportez-vous à la section Installer et configurer NSX ALB.
L'installation de NSX Advanced Load Balancer requiert d'effectuer des étapes dans l'infrastructure du cloud, dans VMware vCenter et dans NSX Advanced Load Balancer.
Présentation des étapes
Conditions préalables : un environnement VMware Cloud préparé pour TKG comme décrit dans Préparer le déploiement de clusters de gestion dans un environnement VMware Cloud.
Vous trouverez ci-dessous une présentation détaillée des étapes. Chaque lien vous dirige vers les instructions détaillées de l'étape.
- Installer le contrôleur Avi sur vCenter Server
- Configuration initiale
- Créer un certificat personnalisé
- Configurer un réseau
- Configurer IPAM et l'associer au cloud par défaut
- Déployer le moteur de service
- Tâches suivantes
Installer le contrôleur Avi sur vCenter Server
Vous installez le contrôleur Avi sur le système vCenter Server en téléchargeant et en déployant un modèle OVA. Les instructions suivantes fournissent des instructions spécifiques au déploiement du contrôleur Avi pour Tanzu Kubernetes Grid.
- Assurez-vous que votre environnement vCenter remplit les conditions préalables décrites dans la section Installation de Avi Vantage pour VMware vCenter dans la documentation Avi Networks.
- Téléchargez le fichier OVA du contrôleur Avi.
- Accédez au portail Avi Networks depuis la page de téléchargements de Tanzu Kubernetes Grid.
- Dans la ligne VMware NSX Advanced Load Balancer, cliquez sur Accéder aux téléchargements (Go to Downloads).
- Cliquez sur Télécharger maintenant (Download Now) pour accéder au portail client NSX Advanced Load Balancer.
- Dans le portail client, accédez à Logiciel (Software).
- Cliquez sur le numéro de version de la version que vous souhaitez télécharger. Par exemple, 22.1.1.
- Faites défiler le menu jusqu'à VMware.
- Cliquez sur le bouton de téléchargement pour Fichier OVA du contrôleur (Controller OVA) et téléchargez le fichier OVA du contrôleur.
-
Installez le fichier OVA du contrôleur.
- Connectez-vous à vSphere Client.
- Dans vSphere Client, cliquez avec le bouton droit sur un objet dans l'inventaire vCenter Server et sélectionnez Déployer le modèle OVF (Deploy OVF template).
- Sélectionnez Fichier local (Local file), cliquez sur le bouton de chargement des fichiers et accédez au fichier OVA téléchargé sur votre machine locale.
-
Suivez les invites du programme d'installation pour déployer une machine virtuelle à partir du modèle de fichier OVA. Pour obtenir des instructions, reportez-vous à la section Déploiement d'un fichier OVA de contrôleur Avi dans la documentation d'Avi Networks.
Sélectionnez les options suivantes dans l'assistant de déploiement OVA :
- Fournissez un nom pour la machine virtuelle de contrôleur, par exemple,
nsx-adv-lb-controlleret le centre de données dans lequel la déployer. - Sélectionnez le cluster sur lequel vous voulez déployer la machine virtuelle du contrôleur.
- Vérifiez les détails du fichier OVA, puis sélectionnez une banque de données pour les fichiers de machine virtuelle. Pour le format de disque, sélectionnez Provisionnement statique mis à zéro en différé (Thick Provision Lazy Zeroed).
- Pour le mappage réseau, sélectionnez un groupe de ports que le contrôleur doit utiliser pour communiquer avec vCenter Server. Le réseau doit avoir accès au réseau de gestion sur lequel vCenter Server est en cours d’exécution.
- Si DHCP est disponible, vous pouvez l’utiliser pour la gestion des contrôleurs.
- Spécifiez l’adresse IP de gestion, le masque de sous-réseau et la passerelle par défaut. Si vous utilisez DHCP, vous pouvez laisser ces champs vides.
- Laissez le champ clé dans le modèle vide.
- Sur la dernière page du programme d'installation, cliquez sur Terminer (Finish) pour démarrer le déploiement.
- Fournissez un nom pour la machine virtuelle de contrôleur, par exemple,
Le déploiement prend un certain temps.
-
Une fois le déploiement du fichier OVA terminé, mettez sous tension la machine virtuelle résultante.
Après la mise sous tension de la machine virtuelle, il faut un certain temps pour que celle-ci soit prête à être utilisée.
RemarqueReportez-vous aux Notes de mise à jour de Tanzu Kubernetes Grid v2.3 pour lesquelles les versions de contrôleur Avi sont prises en charge dans cette version. Pour mettre à niveau le contrôleur Avi, reportez-vous à la section Mises à niveau flexibles pour Avi Vantage.
Configuration initiale
Après la mise sous tension de la machine virtuelle, connectez-vous à l'interface Web du contrôleur Avi et suivez l'assistant pour effectuer la configuration initiale.
- Entrez et confirmez un mot de passe.
- Entrez et confirmez une phrase secrète de sauvegarde.
- Pour Intégration Orchestrator (Orchestrator Integration), sélectionnez Pas Orchestrator (No Orchestrator).
- Pour Paramètres de locataire (Tenant Settings), cliquez sur Non (No).
Vous pouvez conserver tous les autres champs par défaut.
Pour plus d'informations sur la configuration initiale du contrôleur Avi, reportez-vous à la section Réalisation de la configuration initiale du contrôleur Avi dans la documentation d'Avi.
Créer un certificat personnalisé
Le certificat NSX Advanced Load Balancer par défaut ne contient pas l'adresse IP ou le nom de domaine complet du contrôleur dans le SAN (Subject Alternate Names). Cependant, le certificat du contrôleur Avi doit avoir des SAN valides. Par conséquent, dans l'interface utilisateur du contrôleur, créez un certificat personnalisé avec des SAN valides que vous utiliserez lorsque vous déploierez des clusters de gestion.
-
Créez un certificat personnalisé.
- Dans l'interface utilisateur du contrôleur, cliquez sur le menu dans le coin supérieur gauche et accédez à Modèles (Templates) > Sécurité (Security) > Certificats SSL/TLS (SSL/TLS Certificates).
- Cliquez sur Créer (Create) et sélectionnez Certificat du contrôleur (Controller Certificate).
- Entrez le même nom dans les zones de texte Nom (Name) et Nom commun (Common Name).
- Sélectionnez Auto-signé (Self-Signed).
-
Pour Subject Alternate Name (SAN), entrez l'adresse IP ou le nom de domaine complet de la machine virtuelle du contrôleur, ou les deux.
Si vous entrez uniquement l'adresse IP ou uniquement le nom de domaine complet, assurez-vous qu'elle correspond à la valeur que vous utilisez pour Hôte du contrôleur (Controller Host) lorsque vous configurez les paramètres de NSX Advanced Load Balancer lors du déploiement du cluster de gestion ou spécifiez dans la variable
AVI_CONTROLLERdu fichier de configuration du cluster de gestion. - Laissez les autres champs vides et cliquez sur Enregistrer (Save).
- Ajoutez le certificat à utiliser comme certificat SSL.
- Dans le menu situé dans le coin supérieur gauche, sélectionnez Administration.
- Accédez à Paramètres (Settings) > Paramètres d'accès (Access Settings).
- Cliquez sur l'icône modifier dans System Access Settings (Paramètres d'accès au système).
- Supprimez tous les certificats dans Certificat SSL/TLS (SSL/TLS Certificate).
- Utilisez le menu déroulant Certificat SSL/TLS (SSL/TLS Certificate) pour ajouter le certificat personnalisé que vous avez créé.
- Cliquez sur Enregistrer.
-
Exportez le certificat.
- Dans le menu situé dans le coin supérieur gauche, sélectionnez Modèles (Templates) > Sécurité (Security) > Certificats SSL/TLS (SSL/TLS Certificates)
- Sélectionnez le certificat que vous avez créé et cliquez sur l’icône de téléchargement pour exporter le certificat.
- Dans la fenêtre Exporter le certificat (Export Certificate), pour Certificat (Certificate), cliquez sur Copier dans le Presse-papiers (Copy to clipboard).
- Conservez la chaîne de certificat pour le déploiement du cluster de gestion TKG à l'aide de l'interface du programme d'installation, à coller dans l'interface utilisateur.
-
Codez le certificat en base64.
Assurez-vous que la chaîne codée se trouve sur une seule ligne.
Remarque
Si vous utilisez l'interface utilisateur du programme d'installation de Tanzu Kubernetes Grid pour déployer un cluster de gestion, vous pouvez copier la chaîne de certificat non codée. Le programme d’installation code automatiquement la chaîne du certificat.
Vous aurez besoin du contenu du certificat lorsque vous déployerez des clusters de gestion.
Configurer un réseau
Créez un réseau dans le contrôleur Avi et mappez-le au segment NSX que vous utiliserez pour créer des clusters.
- Dans l'interface utilisateur du contrôleur, cliquez sur le menu dans le coin supérieur gauche et accédez à Infrastructure > Réseau (Networks).
- Cliquez sur Créer.
- Dans la fenêtre Modification des paramètres réseau (Edit Network Settings),
- Entrez un nom pour le segment.
- Cochez la case DHCP activé (DHCP Enabled).
- Cochez la case Configuration IPv6 automatique (IPv6 Auto Configuration).
- Cliquez sur + Ajouter un sous-réseau (+ Add Subnet).
- Entrer le Sous-réseau IP (IP Subnet).
- Cochez la case Utiliser l'adresse IP statique pour les adresses IP virtuelles et le moteur de service (Use Static IP Address for VIPs and SE).
- Cliquez sur Enregistrer.
Configurer IPAM et l'associer au cloud par défaut
Dans l'interface utilisateur du contrôleur, configurez IPAM et associez-le à Default-Cloud.
-
Créez un profil IPAM.
- Dans l'interface utilisateur du contrôleur, accédez à Modèles (Templates) > Profils (Profiles) > Profils IPAM/DNS (IPAM/DNS Profiles).
-
Cliquez sur Créer (Create) et sélectionnez Profil IPAM (IPAM Profile).
- Entrez un nom pour le profil, par exemple,
tkg-ipam-profile. - Laissez le Type défini sur Avi Vantage IPAM.
- Laissez la case Allouer l'adresse IP dans VRF (Allocate IP dans VRF) décochée.
- Cliquez sur Ajouter un réseau utilisable (Add Usable Network).
- Sélectionnez Default-Cloud.
- Pour Réseau utilisable (Usable Network), sélectionnez le réseau sur lequel vous souhaitez allouer les adresses IP virtuelles. Si vous utilisez une topologie de réseau plat, il peut s'agir du même réseau (réseau de gestion) que celui que vous avez sélectionné dans la procédure précédente. Pour une topologie réseau différente, sélectionnez un réseau de groupe de ports distinct pour les adresses IP virtuelles.
- Cliquez sur Ajouter un réseau utilisable (Add Usable Network) pour configurer des réseaux d'adresses IP virtuelles supplémentaires.
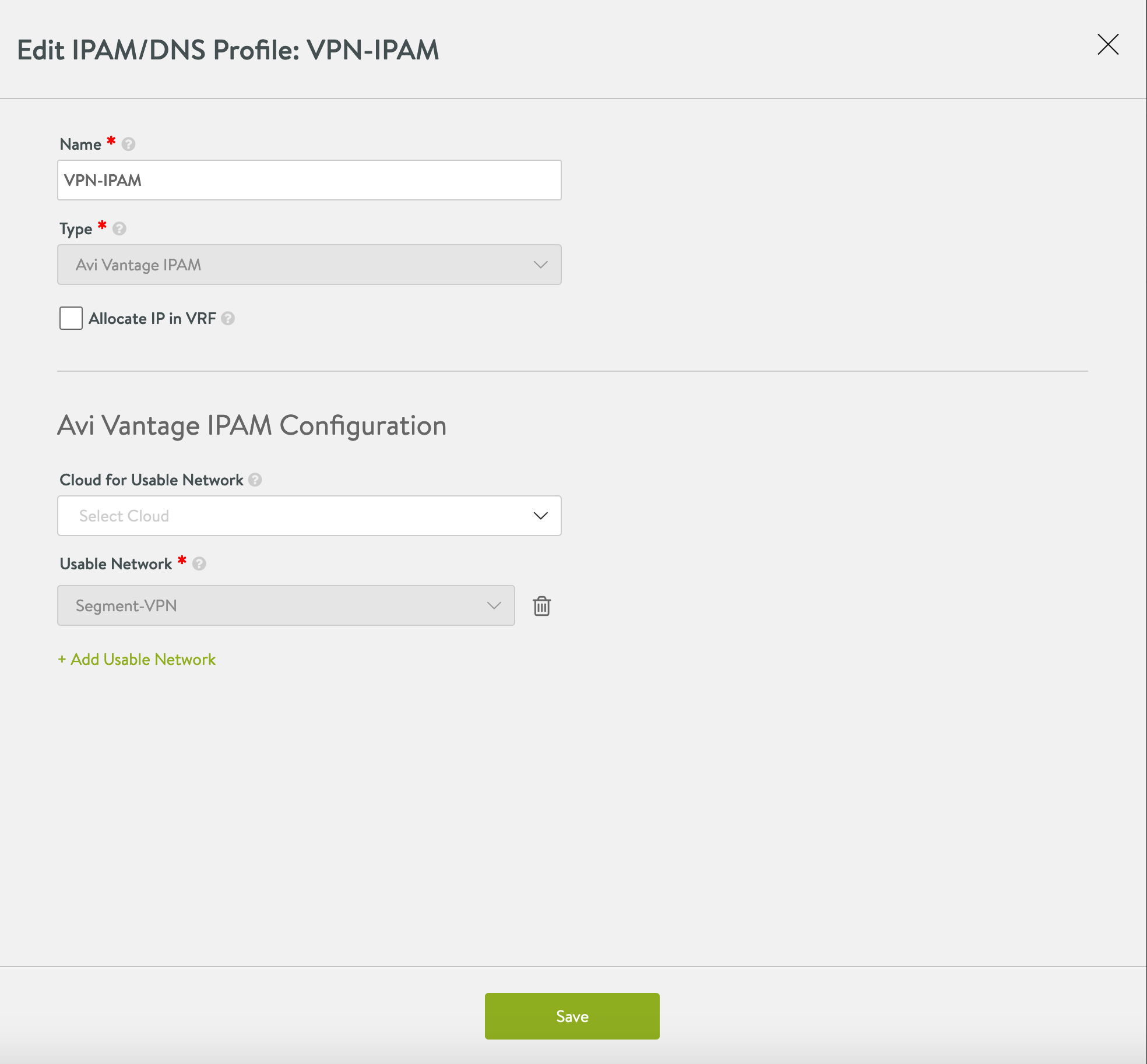
- Entrez un nom pour le profil, par exemple,
- Cliquez sur Enregistrer.
-
Associez le profil IPAM à Default-Cloud.
- Cliquez sur le menu dans le coin supérieur gauche et sélectionnez Infrastructure > Clouds.
- Pour Default-Cloud, cliquez sur l'icône Modifier (Edit).
-
Dans l'onglet Paramètres DHCP (DHCP Settings),
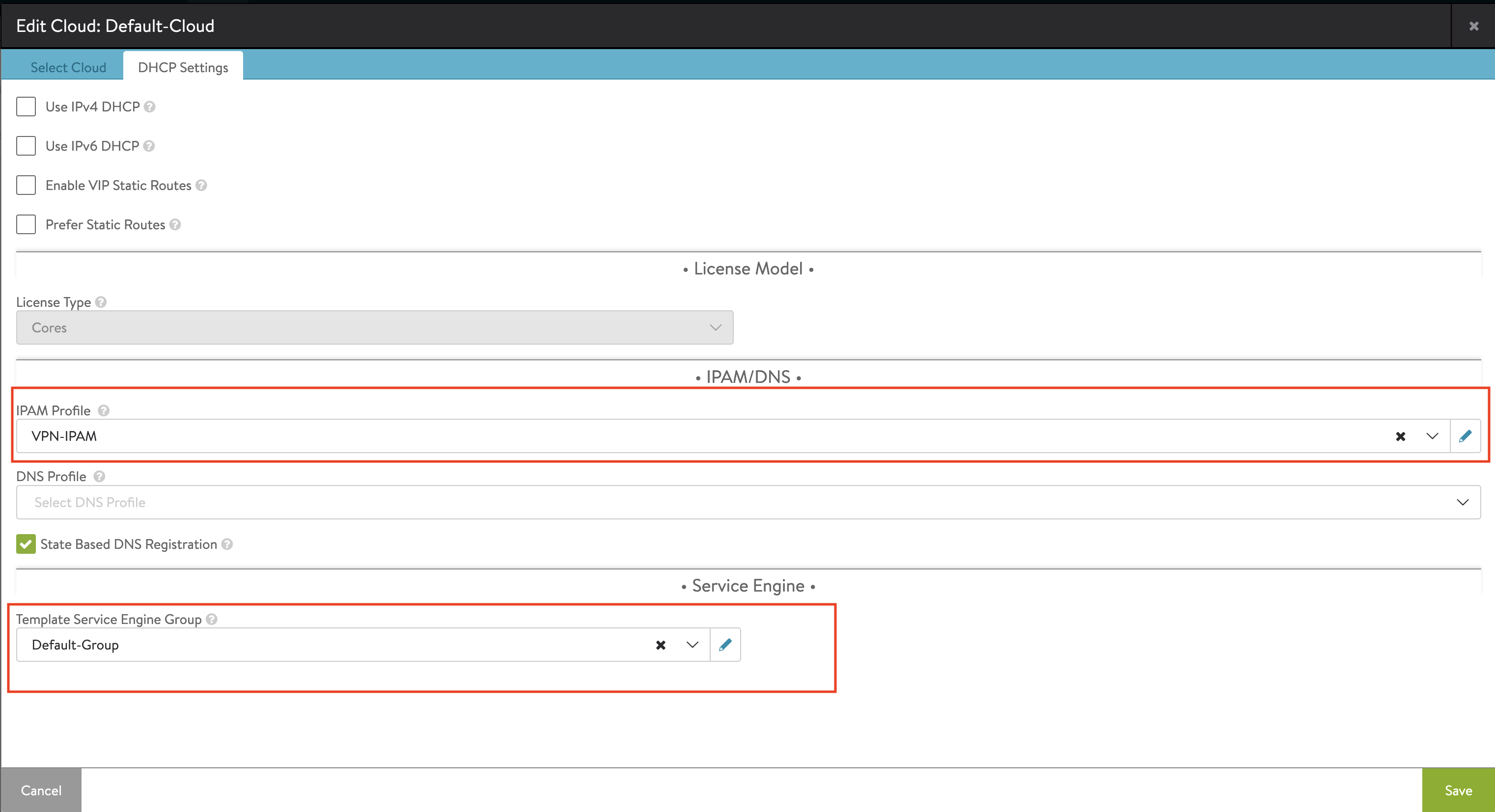
- Pour Profil IPAM (IPAM Profile), sélectionnez le profil IPAM que vous avez créé.
- Pour Groupe de moteurs de service de modèle (Template Service Engine Group), sélectionnez Default-Group.
- Cliquez sur Enregistrer.
Déployer le moteur de service
Une fois que vous avez installé NSX Advanced Load Balancer et configuré le contrôleur Avi, déployez le moteur de service NSX Advanced Load Balancer.
Pour déployer un moteur de service dans un déploiement VMware Cloud on AWS, reportez-vous à la section Intégration d'Avi Vantage à VMware Cloud on AWS.
Pour déployer un moteur de service dans un déploiement de Azure VMware Solution, reportez-vous à la section VMware NSX Advanced Load Balancer dans Azure VMware Solution.
Pour déployer un moteur de service dans un déploiement de Google Cloud VMware Engine (GCVE), reportez-vous à la section NSX Advanced Load Balancer dans Google Cloud VMware Engine.
Tâches suivantes
- Déployez la CLI Tanzu. Reportez-vous à la section Installer la CLI Tanzu et la CLI Kubernetes à utiliser avec des clusters de gestion autonomes.
- Déployer le cluster de gestion Tanzu Kubernetes Grid. Reportez-vous à la section Déploiement de clusters de gestion autonome.