Workspace ONE Access prend en charge les fonctionnalités d'agrégation multisite et de filtrage par mots clés Citrix qui aident les administrateurs à gérer les applications et les postes de travail virtuels. Pour configurer ces fonctionnalités dans Workspace ONE Access, vous devez remplir des conditions préalables supplémentaires avant de configurer la collection d'applications virtuelles Citrix dans la console Workspace ONE Access.
La fonctionnalité d'agrégation multisite Citrix agrège et déduplique les ressources d'application et de poste de travail de plusieurs sites afin que les utilisateurs finaux ne voient pas les applications et les postes de travail en double. Si l'agrégation multisite est configurée dans StoreFront, vous pouvez sélectionner le paramètre correspondant, Activer l'agrégation multisite, pour la collection d'applications virtuelles dans Workspace ONE Access une fois les tâches préalables remplies.
La fonctionnalité de filtrage par mots clés Citrix permet aux administrateurs de contrôler l'affichage et le lancement des ressources à l'aide de mots clés. Si le filtrage par mots clés est configuré dans StoreFront, vous pouvez sélectionner le paramètre correspondant, Filtrage par mots clés, pour la collection d'applications virtuelles dans Workspace ONE Access une fois les tâches préalables remplies.
Conditions préalables pour l'agrégation multisite et le filtrage par mots clés
Pour l'agrégation multisite et le filtrage par mots clés, le serveur Workspace ONE Access Connector, sur lequel le service d'applications virtuelles est en cours d'exécution, doit établir une connexion PowerShell distante avec le serveur StoreFront. Certains environnements Citrix limitent les commandes PowerShell qui peuvent être exécutées à distance sur le serveur StoreFront. Pour ces environnements, vous pouvez créer un fichier de configuration de session PowerShell qui permet uniquement à l'utilisateur exécutant le service d'applications virtuelles de créer une session distante et qui autorise uniquement l'exécution des commandes StoreFront liées à l'agrégation multisite et au filtrage par mots clés.
Remplissez les conditions préalables qui s'appliquent à votre scénario. Vous devez remplir les conditions préalables avant de créer la collection d'applications virtuelles.
Si votre environnement Citrix ne présente aucune restriction sur les commandes PowerShell qui peuvent être exécutées sur StoreFront à distance, remplissez les conditions préalables suivantes :
- Installez Workspace ONE Access Connector 22.09 ou version ultérieure.
- Désélectionnez l'option Activer la session PowerShell en mode restreint de Citrix StoreFront sur la page Configuration de Citrix du programme d'installation de Workspace ONE Access Connector.
Si votre environnement Citrix présente des restrictions sur les commandes PowerShell qui peuvent être exécutées sur StoreFront à distance, remplissez les conditions préalables suivantes :
- Installez Workspace ONE Access Connector 22.09 ou version ultérieure.
- Dans le serveur StoreFront, créez un fichier de configuration de session PowerShell en mode restreint. Reportez-vous à la section Configurer le fichier de configuration de session pour une session PowerShell distante en mode restreint.
- Modifiez le fichier et ajoutez les commandes requises pour l'agrégation multisite et le filtrage par mots clés. Reportez-vous à la section Ajouter des commandes au fichier de configuration de session.
- Dans le programme d'installation de Workspace ONE Access Connector, sélectionnez l'option Activer la session PowerShell en mode restreint de Citrix StoreFront sur la page Configuration de Citrix, puis entrez le nom du fichier de configuration de session que vous avez créé. Reportez-vous à la section Sélectionner l'option Session PowerShell en mode restreint dans le programme d'installation de Workspace ONE Access Connector.
- (Facultatif) Si vous ne souhaitez pas que le service d'applications virtuelles charge les modules StoreFront requis pour le filtrage par mots clés, sélectionnez l'option Désactiver le chargement automatique Citrix des modules StoreFront sur la page Configuration de Citrix du programme d'installation de Workspace ONE Access Connector. Lorsque cette option est sélectionnée, le service d'applications virtuelles ne charge pas les modules, et les commandes requises sont exécutées via la configuration de la session PowerShell en mode restreint.
Configurer le fichier de configuration de session pour une session PowerShell distante en mode restreint
Si votre environnement Citrix présente des restrictions sur les commandes PowerShell qui peuvent être exécutées sur StoreFront à distance, créez un fichier de configuration de session pour configurer des sessions PowerShell en mode restreint pour le service d'applications virtuelles. Cette configuration permet uniquement à l'utilisateur exécutant le service d'applications virtuelles de créer une session distante et d'exécuter uniquement les commandes StoreFront liées à l'agrégation multisite et au filtrage par mots clés.
- Connectez-vous au serveur StoreFront.
- Ouvrez une fenêtre PowerShell en tant qu'utilisateur de domaine qui exécute le service d'applications virtuelles.
Important : Veillez à utiliser le même compte d'utilisateur de domaine que celui que vous utilisez pour exécuter le service d'applications virtuelles. L'utilisateur de domaine doit également être un administrateur de serveur Citrix en lecture seule capable de charger Citrix PSSnapin.
- Exécutez les commandes suivantes :
New-PSSessionConfigurationFile -VisibleCmdlets Get-STFStoreService,Get-STFStoreFarm,Get-STFUserFarmMapping,Get-STFEquivalentFarmset,'Write-Host' -LanguageMode RestrictedLanguage -SessionType RestrictedRemoteServer -Path .\filename.psscRemplacez filename par un nom pour le fichier de configuration, tel que WorkspaceONE. Utilisez uniquement des caractères alphanumériques pour le nom.
Register-PSSessionConfiguration -Path filename.pssc -Name configurationNameRemplacez configurationName par un nom pour la configuration, tel que WorkspaceONE. Utilisez le même nom que celui que vous aviez spécifié pour filename sans extension. Utilisez uniquement des caractères alphanumériques pour le nom.
Set-PSSessionConfiguration -Name configurationName -ShowSecurityDescriptorUI- Dans la boîte de dialogue Autorisations qui s'affiche, sélectionnez l'utilisateur de domaine qui sera autorisé à créer la session PowerShell, puis cochez la case Exécuter (Appeler) dans la colonne Autoriser pour accorder à l'utilisateur les autorisations d'exécution.
Important : Veillez à sélectionner le même compte d'utilisateur de domaine que celui que vous utilisez pour exécuter le service d'applications virtuelles. L'utilisateur de domaine doit également être un administrateur de serveur Citrix en lecture seule capable de charger Citrix PSSnapin.
Par exemple :
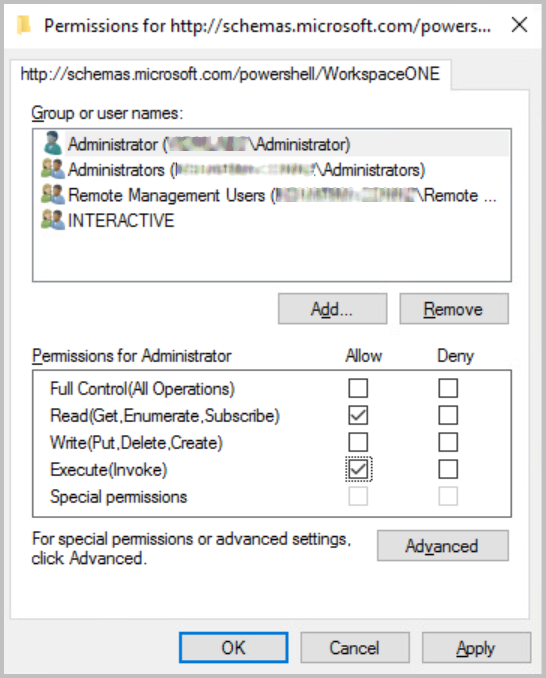
Un fichier de configuration de session est créé dans le répertoire C:\Windows\System32\WindowsPowerShell\v1.0\SessionConfig.
Ajouter des commandes au fichier de configuration de session
Modifiez le fichier de configuration de session que vous avez créé pour ajouter les commandes requises pour l'agrégation multisite et le filtrage par mots clés.
- Dans le serveur StoreFront, accédez au répertoire suivant :
C:\Windows\System32\WindowsPowerShell\v1.0\SessionConfig
- Ouvrez le fichier filename.pssc pour le modifier.
- Ajoutez les commandes suivantes à la liste
VisibleCmdlets:'Get-ItemProperty', 'Select-Object', 'Format-List' - Ajoutez les commandes suivantes à la fin du fichier :
AliasDefinitions = @{ Name = 'Select' ; Value = 'Microsoft.PowerShell.Utility\Select-Object'} FunctionDefinitions =@{ 'Name' = 'Get-DSResourceFilterKeyword' 'Options' = 'ReadOnly' 'ScriptBlock' = { param( [Parameter(Mandatory=$true)] [long]$SiteId, [Parameter(Mandatory=$true)] [string]$VirtualPath ) $path = "C:\inetpub\wwwroot\$VirtualPath\web.config" $xpath = "/configuration/citrix.deliveryservices/wing/resources/settingsGroup/enumeration/filterByKeywords" $xml = Select-Xml -path $path -xpath $xpath $includeKeywords = $null if ( $xml.Node.include ) { GetKeywords -KeywordsString $xml.Node.include } $excludeKeywords = $null if ( $xml.Node.exclude ) { $excludeKeywords = GetKeywords -KeywordsString $xml.Node.exclude } $returnObject = new-object PSObject $returnObject | Add-Member -MemberType NoteProperty -Name "Include" -Value $includeKeywords -PassThru ` | Add-Member -MemberType NoteProperty -Name "Exclude" -Value $excludeKeywords return $returnObject }; },@{ 'Name' = 'GetKeywords' 'Options' = 'ReadOnly' 'ScriptBlock' = { param( [Parameter(Mandatory=$true)] [string]$KeywordsString ) $set = @() $res = $KeywordsString -split ";" foreach ($kw in $res) { $kw = if ($kw) {$kw.trim()} else {$null} if ($kw) { $set += $kw } } return $set } },@{ 'Name' = 'Get-STFStoreFarm' 'Options' = 'ReadOnly' 'ScriptBlock' = { $Global:FormatEnumerationLimit = -1 Citrix.StoreFront.Stores\Get-STFStoreFarm @Args } },@{ 'Name' = 'Get-STFEquivalentFarmset' 'Options' = 'ReadOnly' 'ScriptBlock' = { $Global:FormatEnumerationLimit = -1 Citrix.StoreFront.Stores.MultiSite\Get-STFEquivalentFarmset @Args } } } - Exécutez la commande suivante pour redémarrer le service Windows :
Get-Service -Name WinRM | Restart-Service
Sélectionner l'option Session PowerShell en mode restreint dans le programme d'installation de Workspace ONE Access Connector
Après avoir configuré le fichier de configuration de session, sélectionnez l'option de session PowerShell en mode restreint dans le programme d'installation de Workspace ONE Access Connector et spécifiez le nom du fichier de configuration de session.
- Exécutez le programme d'installation de Workspace ONE Access Connector.
- Sur la page Configuration de Citrix, sélectionnez l'option Activer la session PowerShell en mode restreint de Citrix StoreFront.
- Entrez le nom du fichier de configuration de session que vous avez créé.
Entrez le nom du fichier sans l'extension et sans les caractères supplémentaires qui font partie du nom. Par exemple, si le nom du système de fichiers est WorkspaceONEsjk1p2.pssc, entrez WorkspaceONE.
Activer l'agrégation multisite et le filtrage par mots clés
Une fois les conditions préalables remplies, vous pouvez créer une collection d'applications virtuelles pour votre intégration Citrix et activer les fonctionnalités d'agrégation multisite et de filtrage par mots clés.
- Pour activer l'agrégation multisite, sélectionnez l'option Activer l'agrégation multisite dans la collection d'applications virtuelles Citrix.
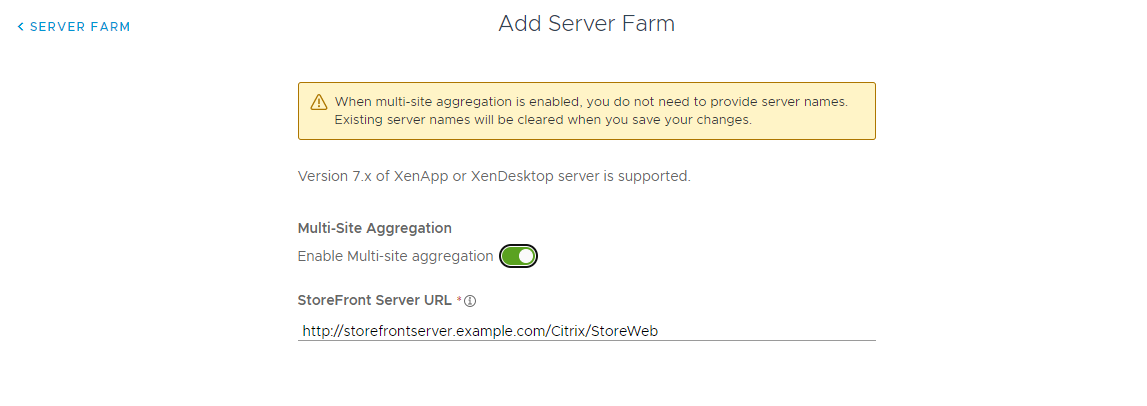
- Pour activer le filtrage par mots clés, sélectionnez l'option Filtrage par mots clés dans la collection d'applications virtuelles Citrix.
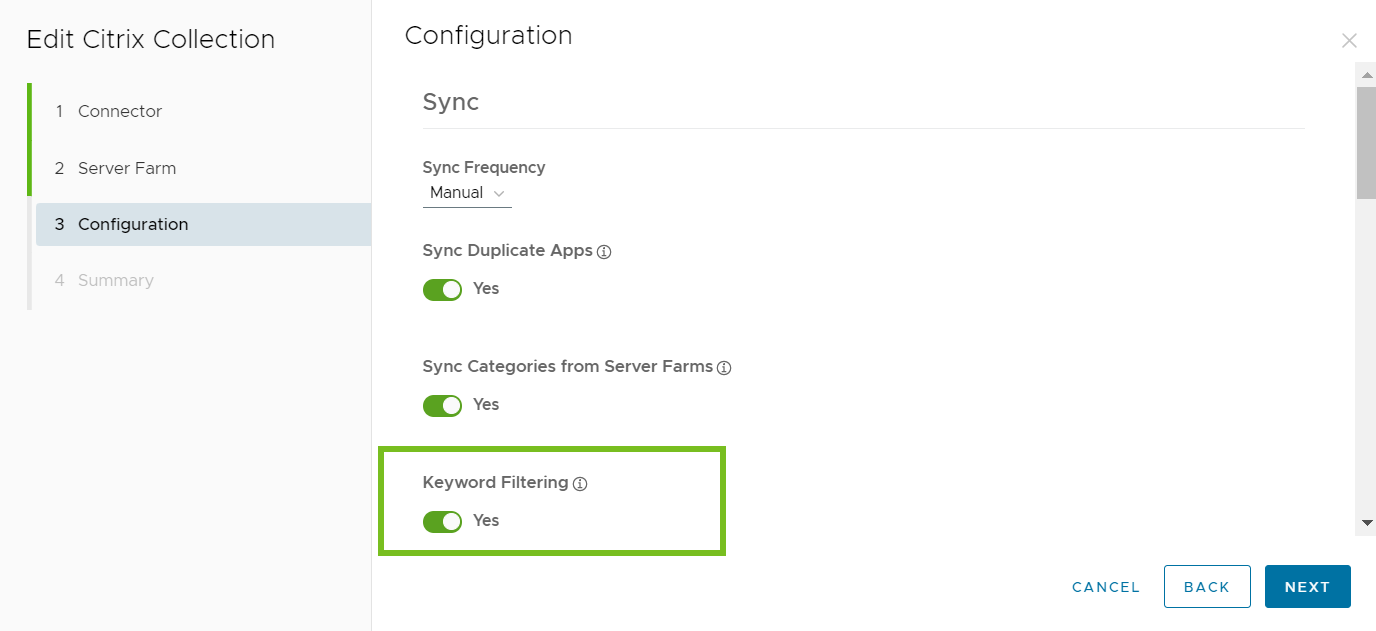
Pour plus d'informations sur la création d'une collection d'applications virtuelles, reportez-vous à la section Configuration de batteries de serveurs Citrix dans Workspace ONE Access.