Tableaux de bord
Affichez vos données de Workspace ONE et interagissez avec elles dans les tableaux de bord affichés dans Workspace ONE Intelligence. Vous devez disposer du rôle d'administrateur Workspace ONE UEM Intelligence pour accéder aux tableaux de bord et les utiliser.
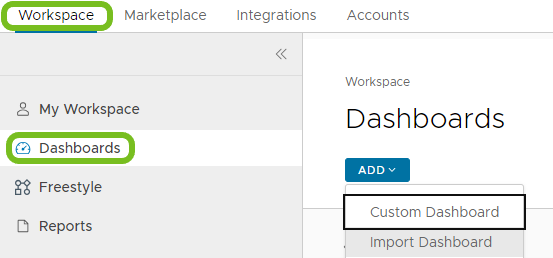
Conditions requises pour accéder aux tableaux de bord
Pour accéder aux données dans les tableaux de bord optimisés par Workspace ONE Intelligence, utilisez la version prise en charge de Workspace ONE UEM, activez la génération de rapports, installez le service Workspace ONE Intelligence Connector (pour les déploiements sur site) et définissez des rôles d'administrateur.
- Utilisez la version de Workspace ONE UEM Console requise. Workspace ONE Intelligence nécessite la version minimale prise en charge de Workspace ONE UEM Console. Pour obtenir des informations sur la disponibilité générale, la fin de la disponibilité et les dates de fin de support de toutes les versions de Workspace ONE UEM Console, consultez l'article de la base de connaissances Workspace ONE (WS1) UEM Console release and End of General Support Matrix.
- Configurez le rôle d'administrateur Intelligence dans Workspace ONE UEM. Pour les nouveaux rôles administrateur, incluez les autorisations pour le renseignement afin que les administrateurs puissent accéder aux paramètres.
- Utilisez les Rapports optimisés par Workspace ONE Intelligence. Workspace ONE Intelligence utilise les données de l'entrepôt de données des rapports pour afficher les analyses de votre déploiement Workspace ONE.
- Si vous disposez d'un déploiement sur site, installez le Workspace ONE Intelligence Connector pour la communication entre l'infrastructure de Rapports et les tableaux de bord.
- Avant de pouvoir utiliser les fonctions de Workspace ONE Intelligence, vous devez installer le service Workspace ONE Intelligence Connector sur un serveur distinct de votre environnement Workspace ONE UEM.
- Chaque fonction utilise le service Workspace ONE Intelligence Connector installé à partir du programme d'installation Workspace ONE Intelligence Connector. Le service Workspace ONE Intelligence Connector rassemble les données de votre serveur Workspace ONE UEM Console et les transfère au service de rapport basé dans le cloud.
Partage de tableaux de bord
Vous pouvez partager des tableaux de bord avec d'autres utilisateurs de Workspace ONE Intelligence. Cette action est disponible pour tous les tableaux de bord que vous créez. Le propriétaire du tableau de bord est désigné par un accès complet, tandis que les utilisateurs qui partagent le tableau de bord sont désignés par l'accès Peut afficher (lecture seule) ou l'accès Peut modifier (lecture et écriture). Les actions des utilisateurs disposant d'un accès Peut afficher sont limitées ; par exemple :
- Affichage
- Ajouter aux signets
- Dupliquer
Les utilisateurs reçoivent un e-mail lorsque vous avez partagé un tableau de bord avec eux.
Pour partager un tableau de bord, utilisez votre zone Tableaux de bord récents qui vous permet de trouver rapidement un tableau de bord sur lequel vous avez travaillé. Vous pouvez également effectuer cette tâche à partir de la page Tableaux de bord.
- Dans Workspace ONE Intelligence, accédez à Workspace > Tableaux de bord.
- Sélectionnez les points de suspension (…) pour le tableau de bord souhaité, puis sélectionnez Partager.
- Vous pouvez rechercher des utilisateurs à partir de deux sources.
- Affichage en liste des administrateurs UEM
- Affichage en liste des administrateurs Azure AD
Transfert de la propriété des tableaux de bord
Les administrateurs disposant de l'autorisation Administrateur peuvent transférer la propriété des tableaux de bord. Cette fonctionnalité est utile lorsque vos collègues évoluent dans leur carrière. Transférez la propriété de leurs objets Workspace ONE Intelligence au moment de leur départ, afin de conserver la gestion de ces objets. Pour plus d'informations sur les administrateurs et le contrôle d'accès basé sur les rôles (RBAC) dans Workspace ONE Intelligence, consultez la section Gestion des comptes.
Recherche de tableaux de bord sans propriétaire et transfert de propriété
Les administrateurs peuvent rechercher des tableaux de bord sans propriétaire et attribuer leur propriété à d'autres administrateurs.
- Dans Workspace ONE Intelligence, accédez à Workspace > Tableaux de bord.
- Sélectionnez le filtre Sans propriétaire et désélectionnez les filtres Créé par moi et Partagé avec moi.
- Vous pouvez traiter un ou plusieurs tableaux de bord.
- Transfert à partir de la page de la liste Tableaux de bord :
- Affichez les tableaux de bord sous la forme d'une liste à l'aide du bouton d'affichage en liste.
- Cochez les cases de tous les tableaux de bord dont vous souhaitez transférer la propriété.
- Vous pouvez utiliser cette option pour des transferts en masse et des transferts individuels.
- Transfert à partir de la carte du tableau de bord : Sélectionnez les points de suspension (…) de la carte souhaitée.
- Transfert à partir de la page de la liste Tableaux de bord :
- Sélectionnez Transférer la propriété.
- Commencez à entrer un utilisateur Admin dans le champ de texte Transférer au propriétaire, puis sélectionnez l'utilisateur dans la liste.
Le système envoie un e-mail au nouveau propriétaire Admin du tableau de bord.
Importation et exportation de tableaux de bord
Importez et exportez des tableaux de bord pour réduire le temps nécessaire pour dupliquer ou reproduire des tableaux de bord similaires dans différentes organisations.
Remarque : La limite d'importation maximale est de 10 fichiers.
Importation des tableaux de bord
- Dans Workspace ONE Intelligence, accédez à Workspace > Tableaux de bord.
- Sélectionnez Ajouter > Importer un tableau de bord.
- Sélectionnez le ou les fichiers JSON souhaités, puis sélectionnez Charger.
La console affiche un message qui indique Dashboard(s) uploaded successfully.
Exportation des tableaux de bord
- Dans Workspace ONE Intelligence, accédez à Workspace > Tableaux de bord.
- Sélectionnez les points de suspension (…) de la carte de tableau de bord souhaitée.
- Sélectionnez Exporter.
La console affiche un message Export Successful!.
Configuration des widgets
Tableaux de bord catégorise les widgets en fonction des services intégrés à Workspace ONE Intelligence. Par exemple, si vous avez enregistré Apteligent sur Workspace ONE Intelligence, vous pouvez sélectionner les widgets Apteligent.
Configurez l'affichage des widgets de données à l'aide de filtres, graphiques et diagrammes, et paramètres. Modifiez la configuration des widgets à tout moment pour afficher les données différemment.
Remarque : Les données historiques ne sont pas disponibles pour tous les widgets.
Procédure
- Accédez à Workspace > Tableaux de bord et sélectionnez un tableau de bord dans lequel travailler. Vous pouvez également sélectionner Ajouter un widget d’un tableau de bord dans la zone Tableaux de bord récents.
- Sélectionnez un modèle ou ajoutez un widget personnalisé.
- Les widgets personnalisés nécessitent de renseigner divers paramètres.
- Sélectionnez une Catégorie.
- Configurez la zone Visualisation des données. Pour prévisualiser les visualisations, faites défiler l'interface utilisateur vers le bas.
- Complétez les données Snapshot représentant maintenant les données de votre déploiement.
- Type de graphique : Horizontal, vertical, anneau, mesure ou table
- Mesure - Nombre : Définit le nombre de lignes d'un ensemble de données spécifique. Le nombre est la fonction la plus simple pour vérifier les résultats.
- Mesure - Nombre distinct : Renvoie un nombre de valeurs uniques ou distinctes identifiées sur l'ensemble de la plage de données.
- Mesure - Max : Renvoie les valeurs les plus grandes d'un ensemble de données spécifique. Ce paramètre ne fonctionne qu'avec les colonnes numériques.
- Mesure - Min : Renvoie les plus petites valeurs d'un ensemble de données spécifique. Ce paramètre ne fonctionne qu'avec les colonnes numériques.
- Mesure - Moyenne : Calcule la moyenne d'un groupe de valeurs sélectionné. Ce paramètre ne fonctionne qu'avec les colonnes numériques.
- De la clé : Représente l'ensemble de données que vous voulez agréger par le paramètre Mesure.
- Par groupe : Sépare les données en groupes. Les widgets peuvent afficher deux groupes par ensemble de données.
- Résultats par groupe : Réduit les résultats affichés. Par exemple, utilisez la valeur 10 pour afficher les données d'une liste des 10 premières applications les plus installées.
- Complétez les données de l'Historique, qui représentent les données au fil du temps.
- Type de graphique : Vertical, ligne ou table
- Mesure - Nombre : Définit le nombre de lignes d'un ensemble de données spécifique. Le nombre est la fonction la plus simple pour vérifier les résultats.
- Mesure - Nombre distinct : Renvoie un nombre de valeurs uniques ou distinctes identifiées sur l'ensemble de la plage de données.
- Mesure - Max : Renvoie les valeurs les plus grandes d'un ensemble de données spécifique. Ce paramètre ne fonctionne qu'avec les colonnes numériques.
- Mesure - Min : Renvoie les plus petites valeurs d'un ensemble de données spécifique. Ce paramètre ne fonctionne qu'avec les colonnes numériques.
- Mesure - Moyenne : Calcule la moyenne d'un groupe de valeurs sélectionné. Ce paramètre ne fonctionne qu'avec les colonnes numériques.
- De la clé : Représente l'ensemble de données que vous voulez agréger par le paramètre Mesure.
- Grouper par : Sépare les données en groupes. Les widgets peuvent afficher deux groupes par ensemble de données.
- Période : Définit une plage dans le passé à partir de laquelle les données peuvent être extraites et affichées.
- Résultats par groupe : Réduit les résultats affichés. Par exemple, utilisez la valeur 10 pour afficher les données d'une liste des 10 premières applications les plus installées.
- Complétez les données Snapshot représentant maintenant les données de votre déploiement.
- Sélectionnez un Filtre pour définir les ensembles de données de base du widget. Utilisez Ajouter une règle et d'autres paramètres pour définir les données que vous voulez voir sur votre tableau de bord.
Si le système ne dispose d'aucune information à afficher, il vous en informe. Toutefois, vous pouvez modifier les configurations pour voir si un paramètre différent, comme Mesure ou Type de graphique, peut afficher votre widget.
Widgets et thèmes de couleur
Dans les tableaux de bord, vous pouvez personnaliser les thèmes de couleur des widgets. Le système affiche des thèmes de couleur en fonction de la personne qui est propriétaire du widget et de l'utilisateur avec lequel vous avez partagé le widget.
- Vous pouvez remplacer un thème de couleur d'un widget partagé avec vous. Cependant, si vous ne possédez pas le widget, seul le thème de couleur choisi s'affiche.
- Si vous possédez un widget dans lequel vous avez modifié son thème de couleur et que vous le partagez, d'autres observateurs voient le thème de couleur mis à jour.
- Si vous possédez un widget précédemment partagé avec d'autres utilisateurs et que vous modifiez le thème de couleur, le système affiche le nouveau thème de couleur aux autres utilisateurs.
Superpositions de widgets
Utilisez les superpositions de widgets pour superposer un graphique sur un autre afin d'afficher deux jeux de données dans le même widget. Avec cette fonctionnalité, vous pouvez facilement comparer des tendances et des modèles, identifier les éléments aberrants ou les anomalies et prendre des décisions basées sur les données. En outre, au lieu d'avoir à créer deux widgets côte à côte, vous pouvez désormais superposer des données provenant de sources de données identiques ou différentes dans un widget.
Types de données pris en charge
Les superpositions de widgets prennent en charge les types de données Historique et Tendances personnalisées. Cette prise en charge vous permet d'afficher deux jeux de données sur la même plage de données dans un widget.
Types de graphique pris en charge
Vous pouvez superposer à l'aide des visualisations répertoriées.
- Verticale et Ligne
- Ligne et Ligne
Configuration des superpositions
Ajoutez des superpositions lors du flux normal de création de widget.
- Créez un tableau de bord personnalisé ou ajoutez le widget à un tableau de bord existant. Pour créer un tableau de bord personnalisé, procédez comme suit.
- Accédez à Workspace > Tableaux de bord et sélectionnez un tableau de bord dans lequel travailler. Vous pouvez également sélectionner Ajouter un widget d’un tableau de bord dans la zone Tableaux de bord récents.
- Sélectionnez Ajouter > Tableau de bord personnalisé.
- Nommez le tableau de bord et Enregistrez-le.
- Ajoutez un widget comme base de votre superposition de widgets.
- Dans votre tableau de bord personnalisé, sélectionnez Ajouter un widget.
- Nommez le widget.
- Sélectionnez une Source de données. Par exemple, vous pouvez sélectionner Expérience des employés > Applications.
- Complétez la section Type de graphique. Vous pouvez par exemple sélectionner le type Vertical.
- Renseignez le reste des paramètres du widget. Voici quelques exemples que vous pouvez utiliser.
- Sélectionnez Mesure en tant que Comptage du GUID du terminal Workspace ONE UEM.
- Sélectionnez Grouper par comme Nom d'application.
- Sélectionnez 10 pour Résultats par groupe.
- Sélectionnez 14 derniers jours pour Plage de dates.
- Sélectionnez une Fréquence de 1 jour.
- Ajoutez des filtres pour affiner vos résultats.
-
Ajoutez le second widget à superposer sur le widget de base.
- Dans votre widget de base, sélectionnez Ajouter une superposition.
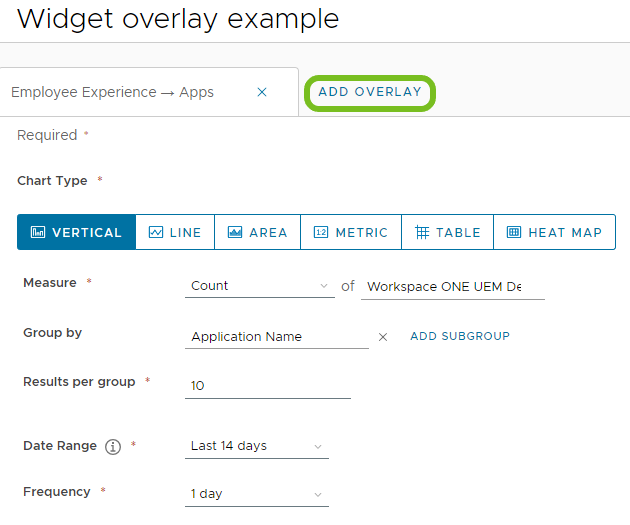
-
Le système affiche le flux de création de widget ; ce processus est semblable à la configuration des widgets de base avec quelques différences. Renseignez les paramètres du deuxième widget et notez que la deuxième superposition utilise Ligne comme Type de graphique.
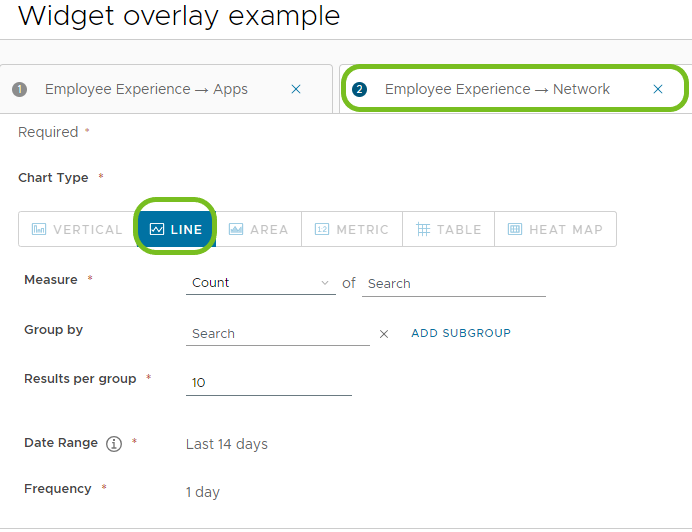
- Prévisualisez et enregistrez la superposition de widgets sur votre tableau de bord.
- Dans votre widget de base, sélectionnez Ajouter une superposition.
Comment supprimer les superpositions ?
Supprimez une superposition en modifiant le widget.
- Dans Intelligence, accédez à Workspace > Tableaux de bord et sélectionnez le tableau de bord personnalisé qui inclut la superposition de widgets.
-
Sélectionnez les points de suspension pour le widget qui inclut la superposition et sélectionnez Modifier.
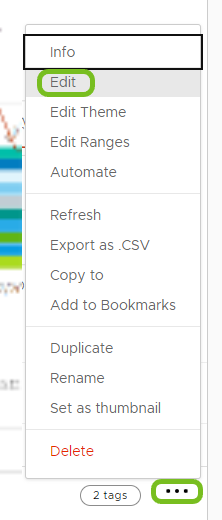
- Sélectionnez le X pour supprimer l'un des widgets de la paire de widgets de la superposition.

Comment afficher les détails de votre superposition de widgets ?
Sélectionnez Afficher sur le widget pour afficher les détails de la superposition de widgets. Utilisez les onglets de chaque widget pour afficher les détails de ce widget spécifique. Vous pouvez également modifier les colonnes qui s'affichent dans la superposition de widgets. 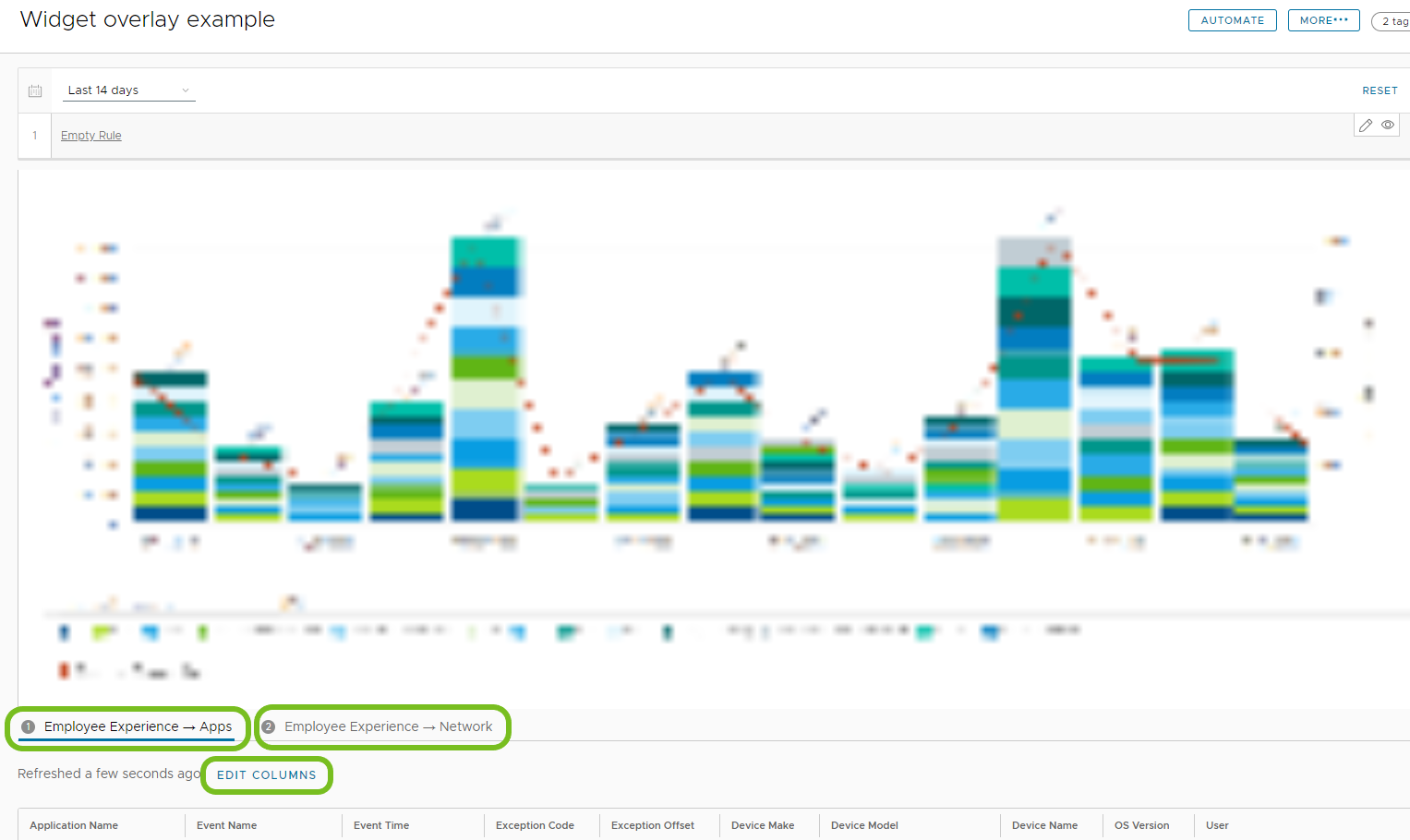
Unified Endpoint Management
Recherchez des tableaux de bord pour les applications, les terminaux et les mises à jour du système d'exploitation.
Applications
Utilisez le tableau de bord Applications, disponible dans Workspace > Gestion unifiée des points de terminaison > Applications, pour analyser l'utilisation des applications gérées dans votre environnement Workspace ONE et accessibles via le catalogue. Le tableau de bord affiche les données des applications de Workspace ONE UEM, Apteligent by VMware et les déploiements Workspace ONE Access.
Adoption et engagement
Le tableau de bord Applications vous aide à déterminer si les utilisateurs adoptent les applications et les utilisent. Une adoption faible a plusieurs causes. L'application est-elle inutile ? L'application est-elle difficile à utiliser ou comprend-elle des bogues ?
Quelle que soit l'analyse, utilisez les données du tableau de bord afin de hiérarchiser vos ressources d'application. Le dépannage peut révéler que l'application ne mérite pas les ressources requises pour l'installer et la gérer. L'application nécessite peut-être également une mise à jour vers la version suivante en raison de correctifs de bogues.
Applications prises en charge par l'intégration
Le tableau de bord Applications affiche les données pour les types d'application répertoriés.
- Les intégrations avec Workspace ONE UEM prennent en charge toutes les applications gérées.
- Les intégrations avec Apteligent by VMware prennent en charge les applications internes qui contiennent le SDK et sont gérées via Workspace ONE UEM. Cette intégration prend en charge certaines applications de productivité Workspace ONE.
- Les intégrations avec Workspace ONE Access prennent en charge les applications Web accessibles via Workspace ONE Intelligent Hub.
Analyse de l'application de productivité Workspace ONE
Le tableau de bord Applications affiche les données de certaines applications de productivité Workspace ONE via leur intégration au SDK Workspace ONE Intelligence. Aucune configuration n'est nécessaire dans Workspace ONE Intelligence pour afficher les données dans la fiche Applications mobiles de productivité. Reportez-vous aux analyses pour l'utilisation de l'application (chargements d'applications, MAU et DAU), les flux d'utilisateur (démarrage de l'application, chargement de l'application et flux personnalisés), les taux de blocage et les informations sur le réseau.
Pour obtenir la liste des applications de productivité Workspace ONE prises en charge dans les flux utilisateur, reportez-vous à la section Flux d'utilisateurs pris en charge.
Comment trouver les données des applications de productivité Workspace ONE ?
- Dans Workspace ONE Intelligence, accédez à Workspace > Gestion unifiée des points de terminaison > Applications.
- Sélectionnez la carte Applications mobiles de productivité pour afficher la liste des applications.
- Sélectionnez une application dans la liste pour accéder aux détails de l'application.
Applications de productivité prises en charge
| Application de productivité Workspace ONE | Nom de l'application dans Intelligence | Plate-forme |
|---|---|---|
| VMware Workspace ONE Boxer | Boxer (Android) | Android |
| VMware Workspace ONE Boxer | Boxer (iOS) | iOS |
| VMware Workspace ONE Content | Android VMware Content Locker | Android |
| VMware Workspace ONE Content | iOS VMware Content Locker | iOS |
| VMware Workspace ONE Intelligent Hub | Android Agent | Android |
| VMware Workspace ONE Intelligent Hub | AirWatch Agent | iOS |
| VMware Workspace ONE Launcher | Android Launcher | Android |
| VMware Workspace ONE Notebook | VMware Notebook | Android |
| VMware Workspace ONE Notebook | VMware Notebook | iOS |
| VMware Workspace ONE Web | VMware Browser | Android |
| VMware Workspace ONE Web | VMware Browser | iOS |
Terminaux
Utilisez le tableau de bord Terminaux, disponible dans Workspace > Gestion unifiée des points de terminaison > Terminaux, pour analyser divers indicateurs clés pour les périphériques mobiles et de bureau dans votre déploiement Workspace ONE UEM.
Cherchez un grand nombre de données à analyser et agissez sur vos terminaux Workspace ONE UEM. Les principaux modules sont le Tableau de bord des terminaux mobiles et le Tableau de bord des postes de travail.
- Le module Tableau de bord des terminaux mobiles affiche divers widgets qui vous permettent de voir rapidement l'utilisation et l'intégrité de votre flotte de terminaux mobiles. Recherchez des informations sur les utilisateurs inscrits, actifs et inactifs. Il existe des données sur l'intégrité des batteries de terminaux et la capacité de stockage. Vous pouvez également voir des données sur la propriété des terminaux, les modèles de terminaux et leurs versions de système d'exploitation.
- Le module Tableau de bord des postes de travail affiche non seulement des widgets relatifs à l'intégrité du déploiement de votre poste de travail, mais il indique également la télémétrie de gestion de l'expérience. Ce module comporte les onglets Aperçu, Performances et Erreurs.
Mises à jour de l'OS
Utilisez le tableau de bord Mises à jour de l’OS, disponible dans Workspace > Sécurité Workspace > Mises à jour de l’OS, pour afficher les données de version des systèmes d'exploitation (OS) par plateforme. Les données Mises à jour du système d'exploitation vous permettent de savoir si votre environnement est fragmenté et si vous utilisez un ancien système d'exploitation sur des terminaux. Pour Windows Desktop, affichez toutes les mises à jour du système d'exploitation et les mises à jour des correctifs.
Modules Mises à jour du système d'exploitation
Le tableau de bord Mises à jour du système d'exploitation inclut par défaut tous les modules Plate-forme du système d'exploitation pour plus de facilité. Afin d'inclure une plate-forme de système d'exploitation, le système doit détecter au moins un terminal pour cette plate-forme. Les widgets affichent un nombre unique de versions de système d'exploitation sur tous les terminaux inscrits et un nombre total de terminaux inscrits visibles pour cette plate-forme dans votre environnement Workspace ONE Intelligence. Pour afficher les détails d'une plate-forme spécifique, sélectionnez Afficher.
Informations spécifiques au système d'exploitation
Sélectionnez Afficher dans un module Mises à jour du système d'exploitation afin d'obtenir des détails sur ce système d'exploitation. Un module affiche deux graphiques.
- Nombre de terminaux par version de système d'exploitation : ce graphique de snapshot affiche le nombre de terminaux enrôlés vus dans Workspace ONE Intelligence pour une version de système d'exploitation spécifique.
- Terminaux actifs par jour par version du système d'exploitation : ce graphique de tendance historique affiche le nombre de terminaux actifs (terminaux qui ont signalé un échantillon) enrôlés et vus par version du système d'exploitation pour un jour donné.
Vous pouvez modifier les filtres afin d'afficher des données spécifiques pour des périodes plus ou moins longues. Pour affiner la recherche, vous pouvez sélectionner un Modèle ou une version du système d'exploitation spécifique à partir des filtres.
Informations sur les correctifs
Dans le module Windows Desktop, l'onglet Correctifs répertorie les données sur les états de mise à jour des correctifs pour Windows, y compris certaines applications Microsoft détectées dans le canal Microsoft Updates. Vous pouvez utiliser des filtres pour trouver des données sur les correctifs à l'aide d'un numéro d'article de base de connaissances (KB), d'un titre de correctif KB, d'une classification de mise à jour de correctif ou d'une plage de dates.
Les filtres KB sont utiles lorsque vous souhaitez connaître l'état d'une KB spécifique. L'affichage par défaut sans filtres modifiés regroupe les correctifs par état de mise à jour. Utilisez les filtres KB et l'état de mise à jour de correctifs pour déterminer l'intégrité de vos ressources Windows.
Le compteur dans l'onglet Correctifs indique le nombre de correctifs uniques que Workspace ONE Intelligence détecte. Afficher deux graphiques.
- Nombre de correctifs par état de mise à jour : ce graphique de snapshot montre l'état de mise à jour des correctifs Windows pour tous les correctifs signalés par les terminaux enrôlés.
- Nombre de terminaux mis à jour par état au fil du temps : ce graphique historique affiche le nombre de terminaux enrôlés vus par Workspace ONE Intelligence (terminaux ayant signalé un échantillon) par état de mise à jour affiché pour un jour donné.
Descriptions de l'état des correctifs Windows
| État | Descriptions |
|---|---|
| Approuvé | Le correctif approuvé a bien été attribué au terminal. |
| Attribué | Le correctif est approuvé et attribué au terminal. |
| Disponible | Le correctif est disponible pour installation sur le terminal. |
| Échec | Le correctif n'a pas été installé. |
| Installé | Le correctif a été installé correctement. |
| Installation en attente | Le correctif est approuvé et disponible, mais n'est pas encore installé. |
| Redémarrage en attente | L'installation du correctif est mise en pause jusqu'au redémarrage du terminal. |
| Supprimé | Le correctif est supprimé. |
| Inconnue | Le système ne reçoit pas d'informations sur le correctif. |
Sécurité Workspace > Risque de sécurité
Affichez la sécurité des terminaux et les événements de votre environnement Workspace ONE UEM à l'aide du tableau de bord Risque de sécurité. Vous trouverez ce contenu dans Workspace > Sécurité Workspace > Risque de sécurité. Pour plus d'informations sur les autres analyses de risque de Workspace ONE Intelligence telles que Risque de l’utilisateur et Risque de connexion, reportez-vous à la section Score de risque
Modules de risque de sécurité
- Menaces
- L'onglet Menaces affiche les événements identifiés par votre moteur de conformité Workspace ONE UEM comme étant compromis.
- Il affiche et agrège également les événements signalés par vos services Trust Network dans le module Résumé des menaces.
- Risques de la stratégie
- L'onglet Risques de la stratégie affiche les événements identifiés par votre moteur de conformité Workspace ONE UEM qui ne sont pas conformes aux stratégies configurées. Les événements comprennent les terminaux sans code secret et les terminaux qui ne sont pas chiffrés.
- Vulnérabilités
- L'onglet Vulnérabilités combine et affiche des informations provenant de services de rapports de sécurité tiers qui signalent des données de sécurité, ainsi que de Workspace ONE UEM qui gère vos terminaux Windows.
- Il présente les vulnérabilités signalées par le NIST (National Institute of Standards and Technology).
- Il lie également les CVE applicables aux terminaux Windows concernés et gérés par Workspace ONE UEM.
- Parcourez les fiches d'explication CVE pour connaître les terminaux concernés, le score CVSS de l'événement, les articles de NIST et les avis Microsoft.
- Vous pouvez utiliser la fonctionnalité de Gestion de la vulnérabilité dans Solutions pour interagir avec ces données. La solution offre plus de fonctionnalités, telles que la possibilité de configurer des contrats de niveau de service (SLA) pour faciliter le suivi de la progression de l'application de correctifs aux terminaux. Vous pouvez afficher le widget Tendance d'installation de la base de connaissances afin d'identifier l'état des installations de la base de connaissances pour les CVE. Pour plus d'informations, accédez à Solution de gestion de la capacité.
- Terminaux
- L'onglet Terminaux affiche les scores de risque des terminaux gérés dans votre environnement Workspace ONE UEM.
- Sélectionnez l'onglet pour afficher les scores de risque du terminal (signalés sous la forme d'un niveau Élevé, Moyen ou Faible), les indicateurs de risque et pour sélectionner des terminaux uniques à des fins d'analyse.
Filtre de temps sélectionné et pourcentages
Sélectionnez une période pour les données affichées. L'heure sélectionnée affecte les pourcentages affichés en regard des modules de risque. Par exemple, si vous sélectionnez 14 jours, le pourcentage reflète une comparaison entre maintenant et il y a 14 jours. Un pourcentage négatif indique qu'un risque a diminué et un pourcentage positif, qu'il a augmenté.