Intégration Horizon Cloud First-Gen
Intégrez VMware Horizon Cloud First-Gen et Workspace ONE Intelligence pour obtenir une visibilité sur votre déploiement Horizon qui inclut vos postes de travail virtuels, vos postes de travail physiques, vos données d'applications et des informations sur la santé des applications. Cette intégration ingère et affiche les données analytiques d'Horizon dans un emplacement centralisé dans Workspace ONE Intelligence. Utilisez les tableaux de bord et les rapports Intelligence pour afficher et analyser la santé de votre déploiement Horizon.
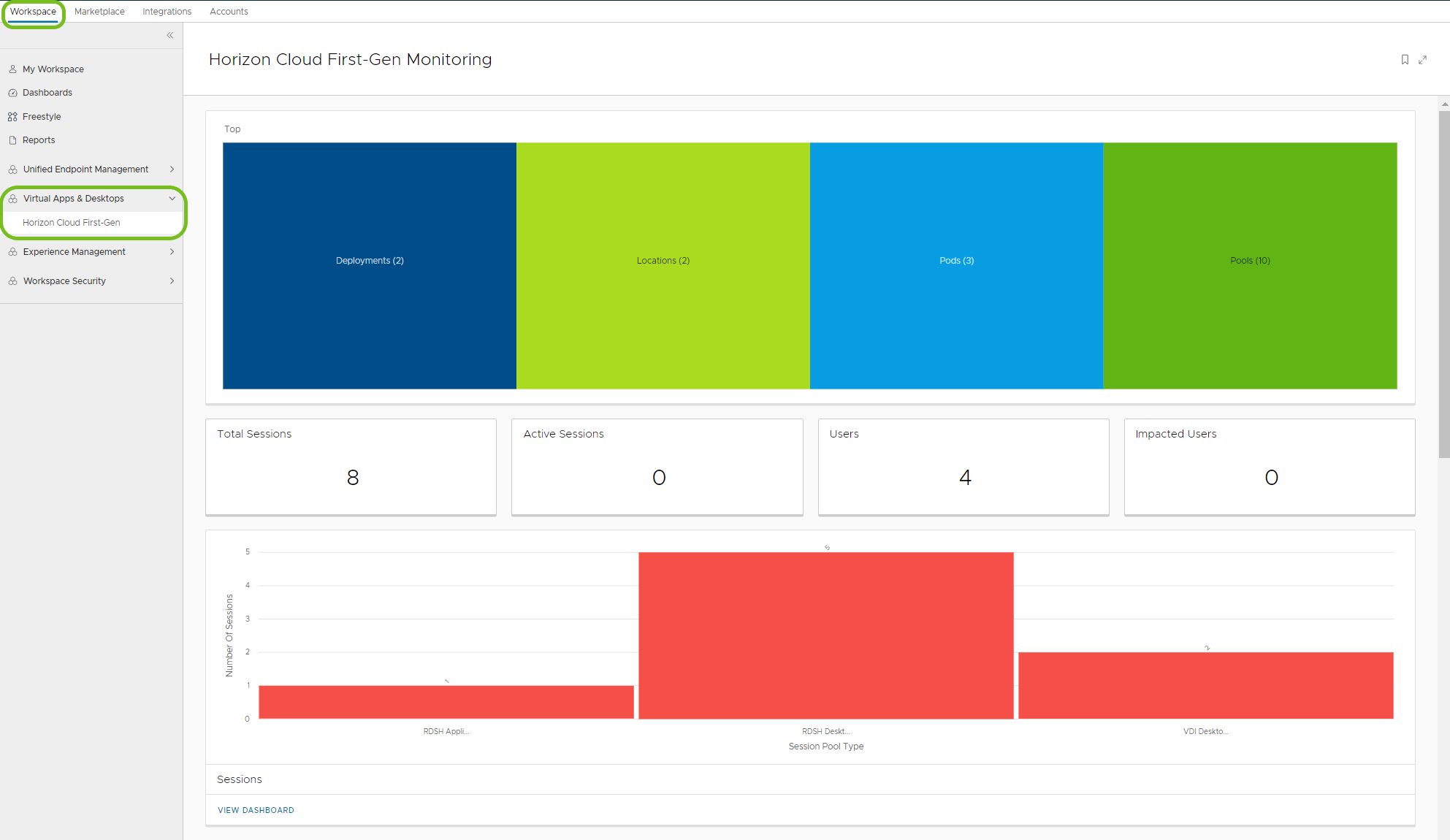
Droits
La surveillance Intelligence d'Horizon Cloud First-Gen dans Workspace ONE Intelligence est autorisée pour tous les clients Horizon Universal Subscription, y compris les abonnements Horizon Apps Universal et Horizon Apps Standard.
Configurations requises
Respectez les exigences répertoriées pour pouvoir connecter le Horizon Cloud Service dans la console Workspace ONE Intelligence. Si vous ne respectez pas les exigences répertoriées, Workspace ONE Intelligence n'affiche carte pour Horizon Cloud dans la zone Intégrations.
- Disposez d'un compte Workspace ONE associé à VMware Cloud Services. Consultez Comment m'inscrire à VMware Cloud Services ?. Vous ne pouvez pas intégrer Horizon Cloud First-Gen sans utiliser l'e-mail de bienvenue des VMware Cloud Services et configurer l'abonnement au service cloud.
- Activez le Cloud Monitoring Service pour vos espaces VMware Horizon connectés à Horizon Cloud. Reportez-vous Accessing the New Cloud-Plane Tenant, section General Setup - contenu Cloud Monitoring Service (CMS).
Comment autorisez-vous Horizon Cloud First-Gen ?
Autorisez Horizon Cloud First-Gen à se connecter et à partager des données avec Workspace ONE Intelligence.
- Enregistrez l'URL d'Horizon Universal Console, car vous devez l'entrer dans Workspace ONE Intelligence.
- Dans Workspace ONE Intelligence, accédez à Intégrations > Sources de données > Horizon Cloud.
- Sélectionnez l'option Configuration > Démarrer.
- Dans l'onglet Détails de l'autorisation, entrez l'URL de votre instance d'Horizon Universal Console dans le champ de texte URI autorisée. Le système accède à l'URL pour que vous puissiez vous connecter à Horizon Universal Console.
- Le format de l'URL est
https://<HCS FQDN>/horizonadmin. - Exemple :
https://cloud.horizon.vmware.com/horizonadmin.
- Le format de l'URL est
- Dans Horizon Universal Console, entrez vos Informations d'identification My VMware et Connectez-vous.
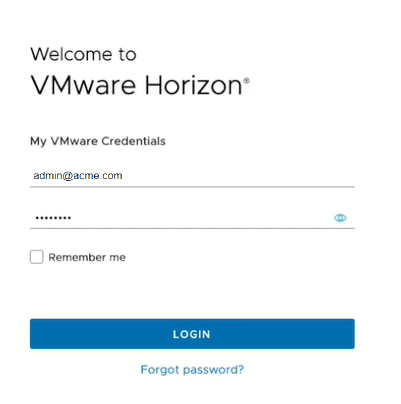
- Ensuite, Horizon Universal Console vous invite à entrer vos Informations d'identification Active Directory. Entrez vos informations d'identification.
- Le système utilise ces informations d'identification pour autoriser le plan de contrôle Horizon Cloud à autoriser et à configurer l'intégration.
- Le système utilise ces informations d'identification une fois.
- Le processus n'utilise pas ou ne nécessite pas de jeton généré pour fonctionner.
- Sélectionnez Accepter pour envoyer des données à Workspace ONE Intelligence pour terminer l'enregistrement et commencer le flux de données d'Horizon Cloud vers Workspace ONE Intelligence.
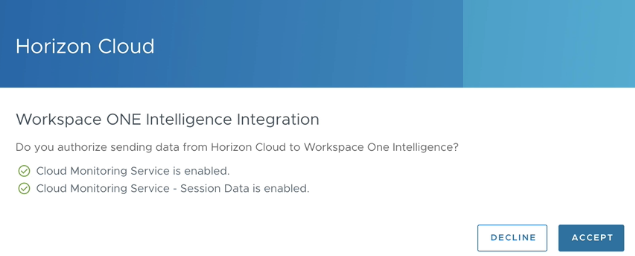
- Une fois le processus d'intégration terminé, vous pouvez vérifier dans la console Intelligence à Intégrations > Sources de données > Horizon Cloud que l'état de l'intégration est Autorisé.
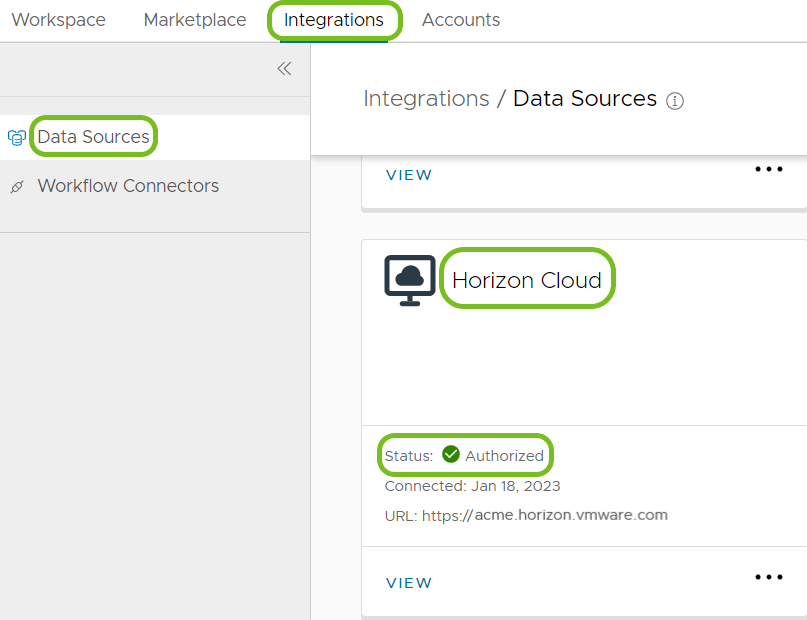
Comment accéder à la console Intelligence depuis Horizon ?
Une fois que vous avez intégré Horizon et Intelligence, vous pouvez accéder à la console Workspace ONE Intelligence à partir de la console Horizon Universal Console via VMware Cloud Services.
- Connectez-vous à la console Horizon Universal Console à l'aide de vos Informations d'identification My VMware.
- Entrez vos Informations d'identification Active Directory.
- Dans Horizon Universal Console, accédez à Surveillance > Tableau de bord.
- Sur la page Tableau de bord, accédez à la section Analyses exploitables et sélectionnez Lancer Intelligence.
Le système accède à la console VMware Cloud Services. - Dans la console VMware Cloud Services, sélectionnez les Paramètres d'utilisateur/de l'organisation applicables en haut à droite afin d'afficher les services disponibles de votre organisation.
- Dans Services, sélectionnez la carte Workspace ONE disponibles.
Vous êtes maintenant dans Workspace ONE Intelligence et vous pouvez afficher le tableau de bord Surveillance Horizon.
Comment accéder aux données Horizon dans Intelligence ?
Vous trouverez des tableaux de bord pour votre intégration d'Horizon Cloud First-Gen dans Workspace ONE Intelligence dans Workspace > Applications et postes de travail virtuels > Horizon Cloud First-Gen.
- Graphique supérieur : Le tableau de bord de présentation de la surveillance Horizon affiche les Déploiements, Espaces, Pools et
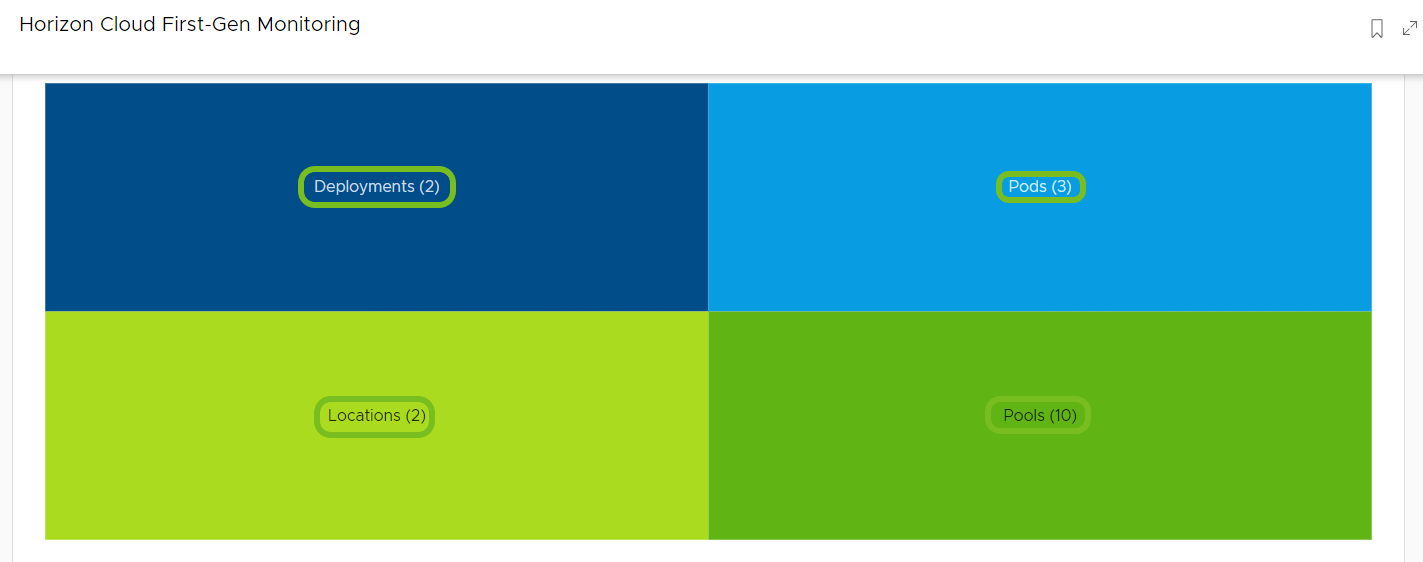 Emplacements dans votre environnement.
Emplacements dans votre environnement. - Cartes d'activité : Les mesures clés pour les sessions et les utilisateurs sur le tableau de bord de présentation incluent le Nombre total de sessions, les Sessions actives, les Utilisateurs, et les Utilisateurs concernés.

- Widgets : Intelligence affiche davantage de données Horizon dans les widgets répertoriés situés sous la présentation.
- Sessions : ce widget affiche les sessions actives, inactives et déconnectées réparties sur tous les déploiements. Sélectionnez Afficher le tableau de bord pour afficher le tableau de bord Sessions.
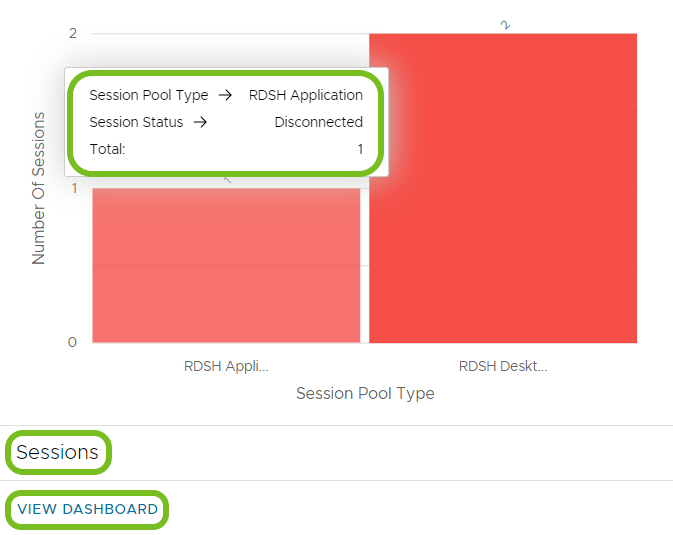
- Nombre de sessions dans le temps : Ce widget affiche les tendances de sessions Totales, Actives, Inactives et Déconnectées dans le temps.
- Sélectionnez Afficher le tableau de bord pour afficher la liste des données de chaque session.
- Vous pouvez modifier les colonnes pour personnaliser la manière dont la liste affiche les informations.
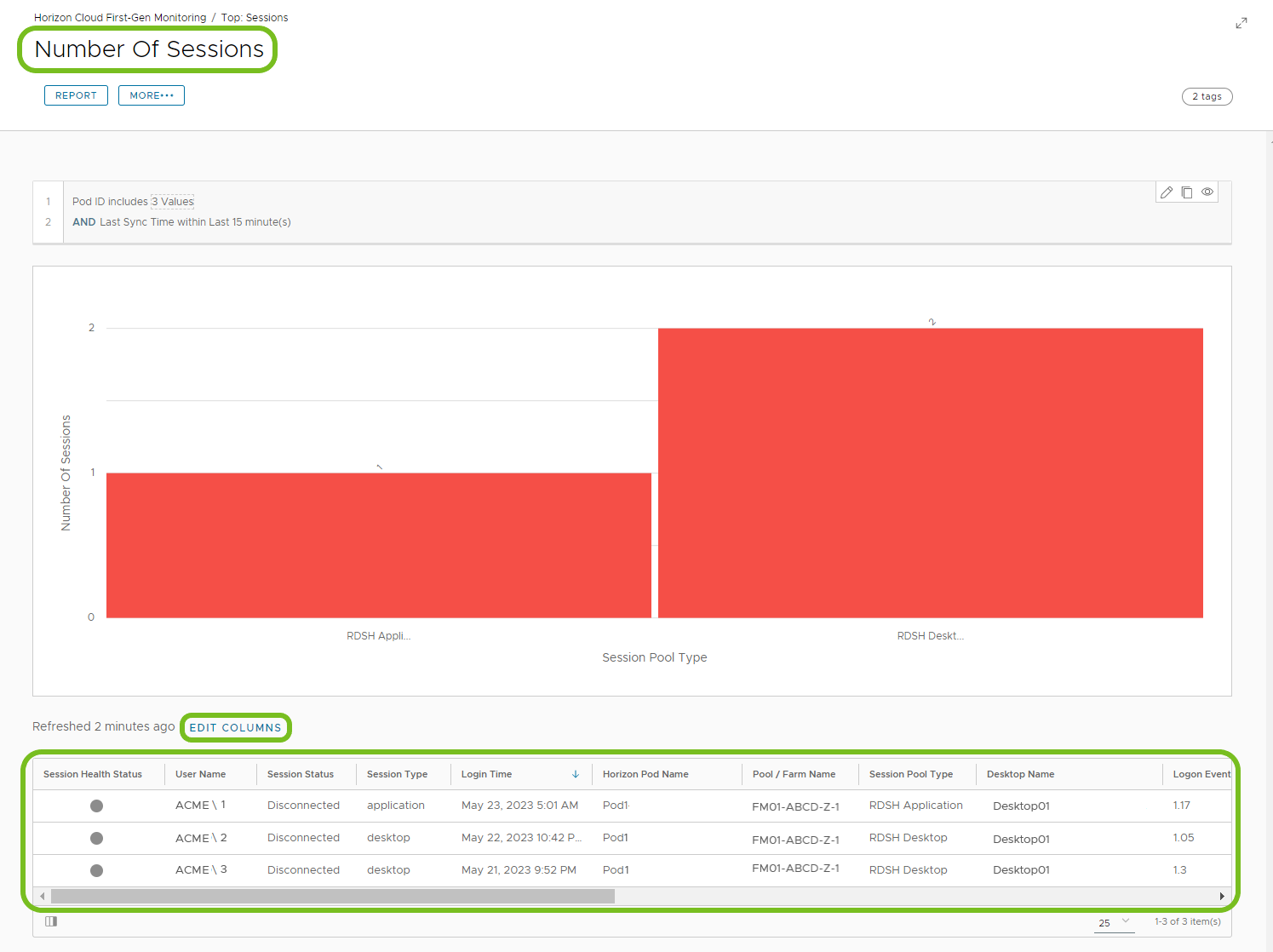
- Utilisateurs : ce widget affiche les distributions d'utilisateurs par rapport aux espaces ou aux pools, et il répertorie les utilisateurs affectés par le protocole, la latence et les performances d'ouverture de session.
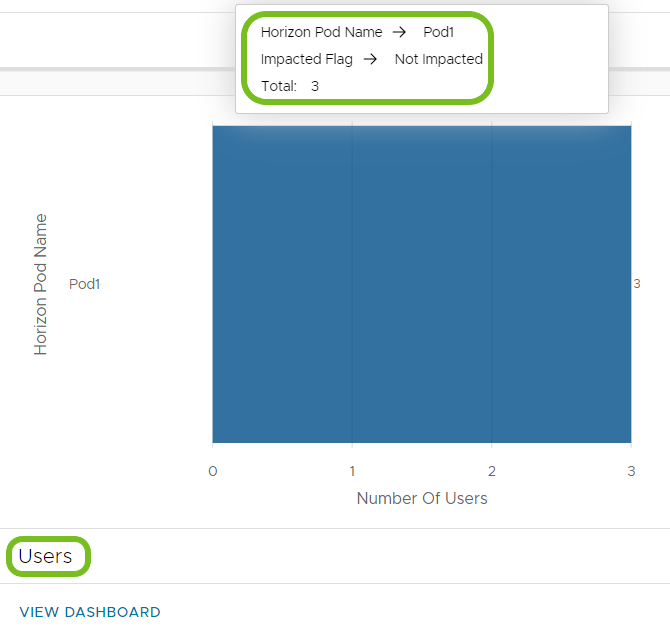
- Connexions : ce widget répartit les protocoles, les types de clients et les types d'accès en fonction des connexions utilisateur actives.
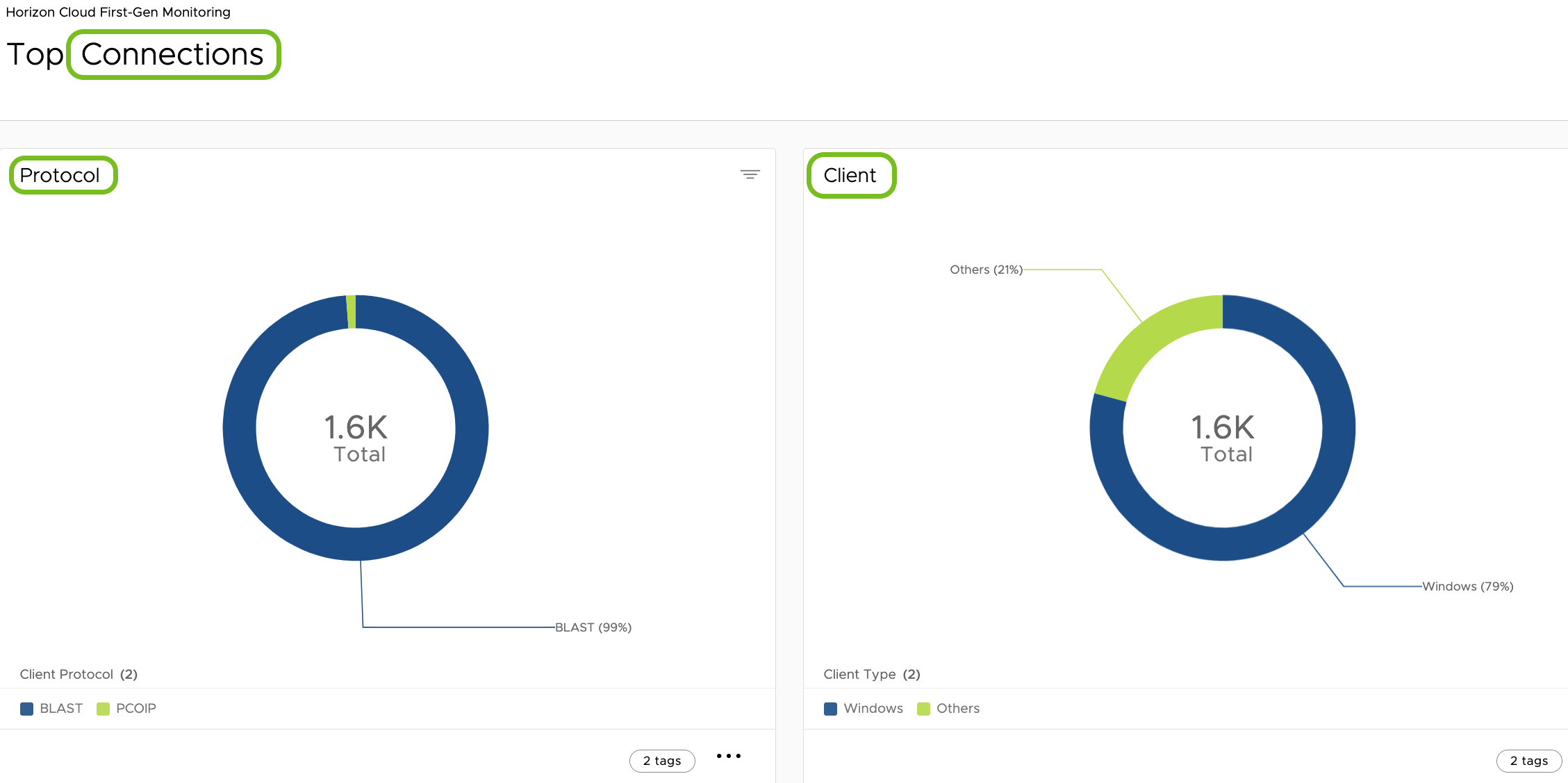
- Utilisation : ce widget affiche l'utilisation globale des ressources de vos espaces Horizon agrégées par type de déploiement. En fonction de votre déploiement, le tableau de bord de surveillance peut afficher plusieurs widgets Utilisation.
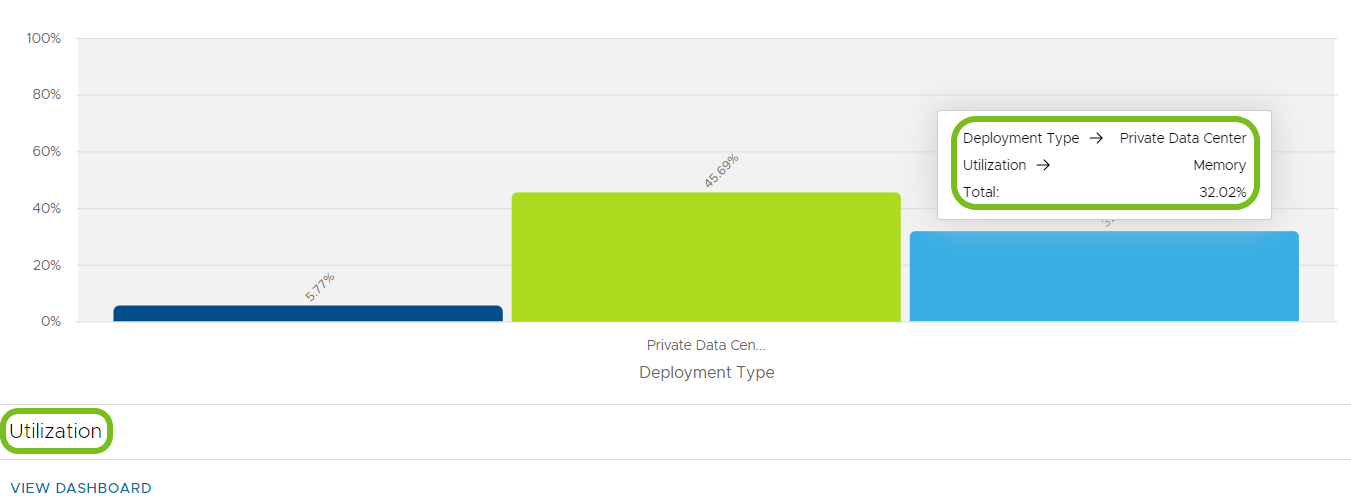
- Sessions : ce widget affiche les sessions actives, inactives et déconnectées réparties sur tous les déploiements. Sélectionnez Afficher le tableau de bord pour afficher le tableau de bord Sessions.
Comment créer un tableau de bord personnalisé ?
Les tableaux de bord personnalisés d'Horizon Cloud vous permettent de créer vos propres widgets l'aide des données d'Horizon Cloud First-Gen. Partagez ces tableaux de bord avec des collègues et d'autres équipes commerciales.
- Créez un tableau de bord personnalisé afin de pouvoir y ajouter des widgets personnalisés.
- Dans Workspace ONE Intelligence, accédez à Workspace > Tableaux de bord.
- Sélectionnez Ajouter, puis sélectionnez Tableau de bord personnalisé.
- Entrez un nom pour le tableau de bord pour vous aider à identifier rapidement le tableau de bord.
- Vous pouvez éventuellement entrer une description pour le tableau de bord. Considérez la description comme un outil pour vous rappeler pourquoi le tableau de bord personnalisé était initialement nécessaire.
- Enregistrez le tableau de bord.
- Ajoutez un widget personnalisé à votre tableau de bord personnalisé.
- Si vous n'êtes pas dans le tableau de bord personnalisé, vous pouvez le trouver dans la console à Workspace > Mon Workspace > Tableaux de bord récents. Vous pouvez également trouver des tableaux de bord dans la console à Workspace > Tableaux de bord.
- Sélectionnez Ajouter un widget > Widget personnalisé.
- Pour la Catégorie, sélectionnez Horizon, puis sélectionnez le point de données que vous souhaitez afficher dans votre widget.

- Entrez un nom et une description pour le widget.
- Configurez la zone Visualisation des données. Utilisez le Résumé pour prévisualiser votre widget personnalisé afin de voir si vos configurations capturent les données souhaitées et modifiez les configurations si nécessaire.
- Complétez les données Snapshot représentant maintenant les données de votre déploiement.
- Type de graphique : Sélectionnez la manière dont vous souhaitez que le widget affiche vos données.
- Mesure : Définit la manière dont le widget compte les données par un revendeur (de [revendeur]) que vous sélectionnez.
- Nombre : Définit le nombre de lignes d'un ensemble de données spécifique. Le nombre est la fonction la plus simple pour vérifier les résultats.
- Nombre distinct : Renvoie un nombre de valeurs uniques ou distinctes identifiées sur l'ensemble de la plage de données.
- Max : Renvoie les valeurs les plus grandes d'un ensemble de données spécifique. Ce paramètre ne fonctionne qu'avec les colonnes numériques.
- Min : Renvoie les plus petites valeurs d'un ensemble de données spécifique. Ce paramètre ne fonctionne qu'avec les colonnes numériques.
- Moyenne : Calcule la moyenne d'un groupe de valeurs sélectionné. Ce paramètre ne fonctionne qu'avec les colonnes numériques.
- Grouper par : Sépare les données en groupes. Les widgets peuvent afficher deux groupes par ensemble de données.
- Résultats par groupe : Réduit les résultats affichés. Par exemple, utilisez la valeur 10 pour afficher les données d'une liste des 10 premières applications les plus installées.
- Configurez le Filtre pour définir les ensembles de données de base du widget. Utilisez Ajouter une règle et d'autres paramètres pour définir les données que vous voulez voir sur votre tableau de personnalisé bord.
Si le système ne dispose d'aucune information à afficher, il vous en informe. Toutefois, vous pouvez modifier les configurations pour voir si un paramètre différent, comme Mesure ou Grouper par, peut afficher les données dans votre widget.
Comment créer un rapport personnalisé ?
Les rapports personnalisés Horizon Cloud vous permettent de créer des rapports uniques à l'aide de données Horizon que vous pouvez partager avec des collègues et d'autres équipes commerciales.
- Dans Workspace ONE Intelligence, accédez à Espace de travail > Rapports et sélectionnez Ajouter > Rapport personnalisé.
- Pour la Catégorie, sélectionnez Horizon, puis sélectionnez le point de données que vous souhaitez afficher dans votre rapport.
- Entrez un nom pour le rapport. L'ajout d'une description est facultatif.
- Complétez les données Snapshot représentant maintenant les données de votre déploiement.
- Sélectionnez le Format de téléchargement, CSV ou JSONL (JSON Lines).
Important : Vous ne pouvez pas modifier le format sélectionné après avoir créé et exécuté le rapport. Ce comportement permet de conserver le même format et la même sortie lorsque vous partagez le fichier avec d'autres utilisateurs. - Configurez les Filtres à l'aide d'un attribut qui correspond aux données que vous tentez de collecter.
- Sélectionnez un opérateur et la valeur de la règle de filtre.
- Affichez l'onglet Aperçu du rapport pour voir les résultats de la requête des rapports. Vous pouvez modifier les règles pour modifier les données dans l'aperçu. Sélectionnez Actualiser l'aperçu pour voir si vos modifications ont généré des données mises à jour.
- Enregistrez le rapport.
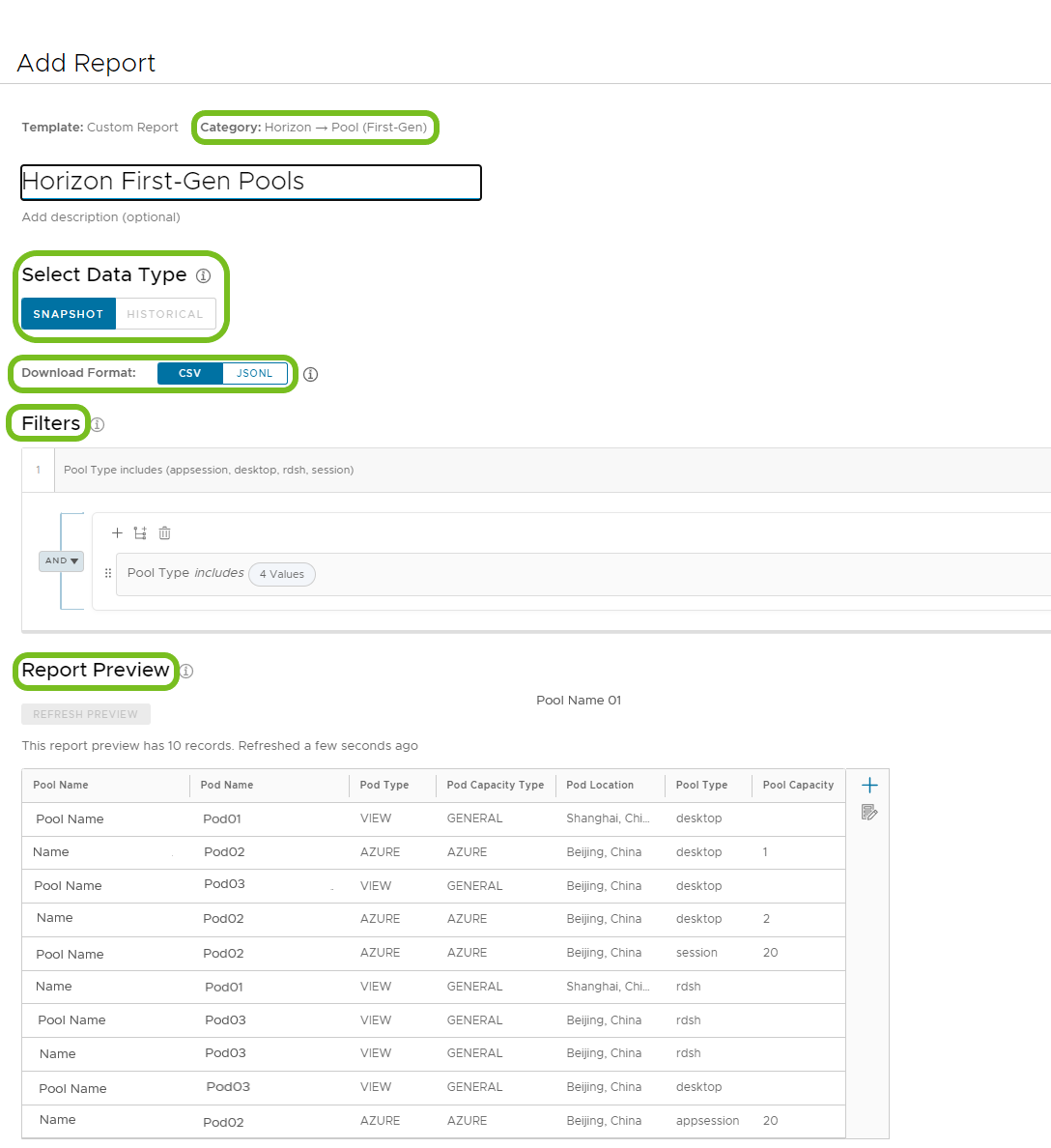
Utilisation de workflows (Freestyle)
Vous pouvez déclencher des workflows (Freestyle) en choisissant les données Horizon First-Gen comme source de données. Un cas d'utilisation utile consiste à surveiller l'utilisation élevée des ressources.
Cas d'utilisation : Surveiller l'utilisation élevée des ressources de l'espace
Créez un workflow pour identifier l'utilisation élevée des ressources (par exemple, une utilisation élevée du CPU ou de la mémoire) et pour alerter un administrateur sélectionné après l'identification.
- Dans Workspace ONE Intelligence, accédez à Workspace > Freestyle et sélectionnez Ajouter un workflow.
- Sélectionnez Horizon comme Source de données, puis sélectionnez Espace (First-Gen).
- Sélectionnez Automatique dans les Paramètres de déclenchement.
- Complétez les Règles de déclenchement.
- Sélectionnez l'attribut Espace (First-Gen) > Pourcentage de CPU utilisé.
- Sélectionnez Supérieur ou égal à comme opérateur.
- Entrez 80 comme valeur de pourcentage.
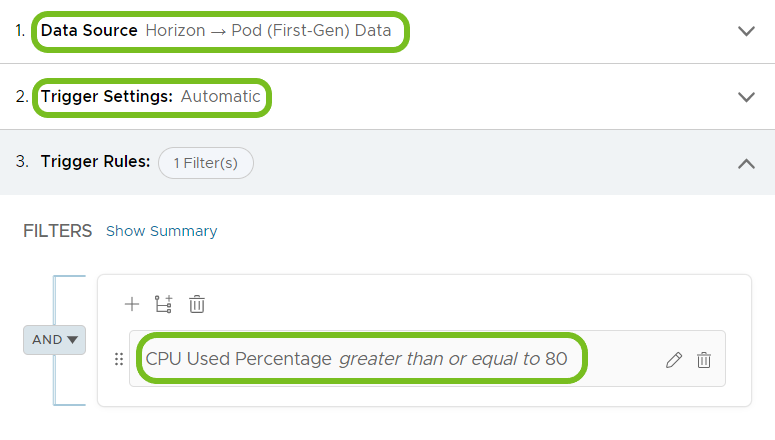
- Sélectionnez Actualiser dans l'option de menu Impact potentiel pour afficher un aperçu des résultats possibles pour le workflow.
- Glissez-déposez le bouton Action sous les Paramètres du workflow.
- Sélectionnez Workspace ONE Intelligence > Envoyer un e-mail, puis Ajouter une action.
- Entrez les informations d'e-mail de l'administrateur qui doit recevoir des notifications concernant une utilisation élevée des ressources.
- Enregistrez le Workflow.
- Sélectionnez Activer le workflow pour commencer à utiliser le workflow sur les données entrantes ou attendre pour activer le workflow ultérieurement. Le système exécute le workflow lorsque les événements entrants correspondent à la règle de déclencheur.