Intégration Horizon Cloud Next-Gen
L'intégration Horizon Cloud Next-Gen ingère et affiche les données analytiques d'Horizon dans un emplacement centralisé dans Workspace ONE Intelligence. Utilisez les tableaux de bord et les rapports Intelligence pour afficher et analyser la santé de votre déploiement Horizon.
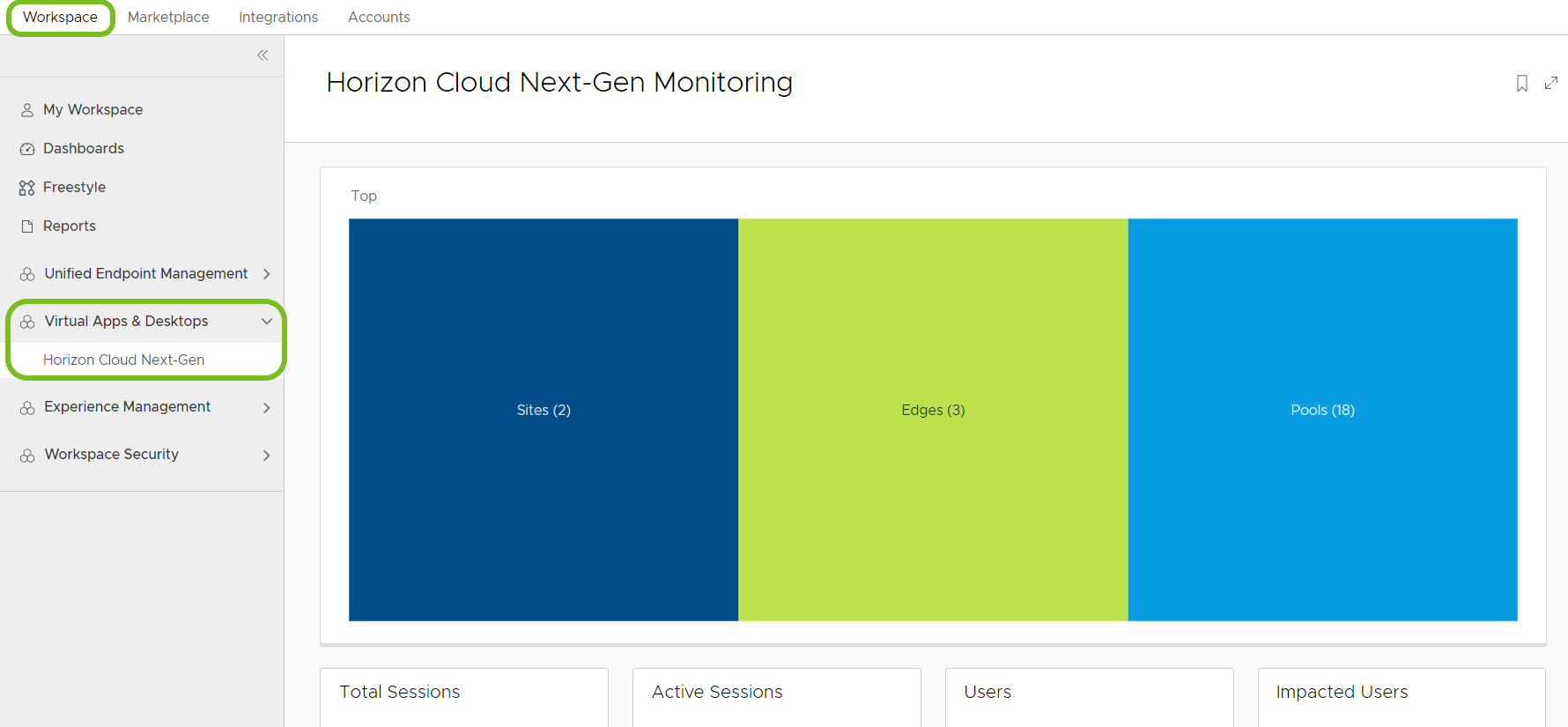
Droits
Consultez le contenu de Produits et fonctionnalités Workspace ONE pour obtenir les dernières informations sur les éditions de Workspace ONE.
Surveillance
La surveillance Intelligence d'Horizon Cloud Next-Gen dans Workspace ONE Intelligence est autorisée pour tous les clients Horizon Universal Subscription, y compris les abonnements Horizon Apps Universal et Horizon Apps Standard.
Workflows
L'utilisation de workflows avec les données Horizon Cloud Next-Gen dans Workspace ONE Intelligence est autorisée pour les clients Horizon Universal Subscription disposant de l'une des licences répertoriées.
- Licence Enterprise de Workspace ONE
- Module complémentaire de Gestion de l'expérience numérique des employés (DEEM)
Configurations requises
Pour surveiller les sessions Horizon Cloud Next-Gen et les mesures associées aux machines virtuelles dans Workspace ONE Intelligence, activez Surveillance des données de l'agent dans vos machines virtuelles Horizon. Reportez-vous à la section Configuring Horizon Edge Agent Data Monitoring for Horizon Edge with Workspace ONE pour plus d'informations sur l'activation de la surveillance des données de l'agent.
L'intégration est effectuée pour vous
L'intégration de Horizon Cloud Next-Gen à Intelligence est effectuée pour vous. Workspace ONE Intelligence est un service par défaut fourni aux clients Horizon Cloud Next-Gen. L'intégration entre Horizon Cloud Next-Gen et Workspace ONE Intelligence se fait automatiquement lorsque vous démarrez avec Next-Gen. Aucune configuration manuelle n'est nécessaire.
Surveiller les données à partir de la page d'accueil d'Horizon Universal Console
Vous pouvez également utiliser des services de surveillance dans la console Horizon Cloud Next-Gen qui utilise Workspace ONE Intelligence. Reportez-vous à l'article Monitoring the Status of Horizon Cloud Resources from the Home Page.
Comment annuler l'autorisation d'Horizon ?
Pour annuler l'autorisation de Horizon Cloud Next-Gen, travaillez dans la zone Intégrations de Workspace ONE Intelligence.
Important : N'annulez pas l'autorisation de l'intégration, sauf si vous êtes certain de ne plus vouloir partager de données entre les deux systèmes. Pour réactiver l'intégration de Horizon Cloud Next-Gen et Workspace ONE Intelligence, vous devez contacter les opérations VMware.
- Dans Workspace ONE Intelligence, accédez à Intégrations > Sources de données.
- Recherchez la carte Horizon Cloud et sélectionnez les points de suspension (…).
- Sélectionnez Annuler l'autorisation.
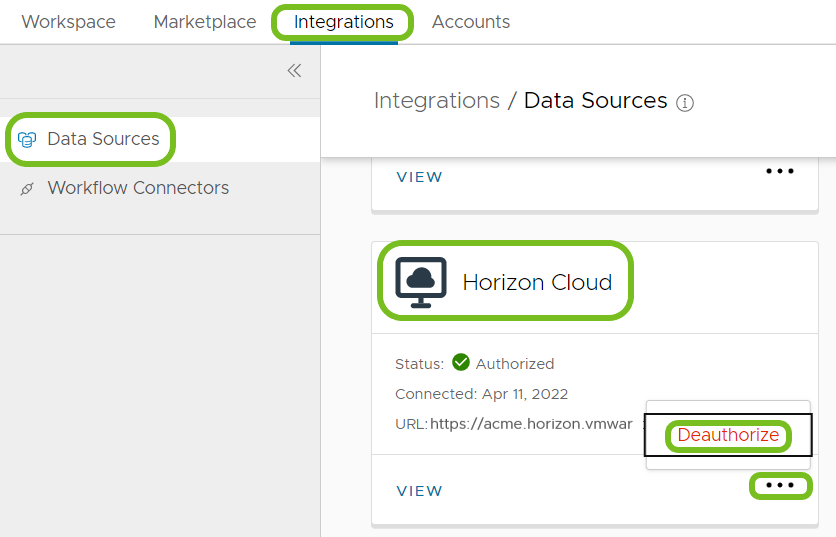
Résultat : Une fois que vous avez annulé l'autorisation de l'intégration, le tableau de bord Surveillance Horizon Cloud Next-Gen apparaît vide et il ne reçoit plus de données pour les erreurs de sessions, d'agents ou de dispositif Edge.
Comment accéder aux données Horizon dans Intelligence ?
Vous trouverez des tableaux de bord pour votre intégration d'Horizon dans Workspace ONE Intelligence dans Workspace > Applications et postes de travail virtuels > Horizon Cloud Next-Gen. Le tableau de bord inclut diverses sections pour vous permettre d'afficher rapidement les données et d'accéder à d'autres outils d'analyse.
- Graphique supérieur : Le graphique supérieur affiche les Sites, dispositifs Edge et Pools disponibles dans votre environnement.
 .
. - Cartes d'activité : Les cartes d'activité affichent les mesures clés pour les sessions et les utilisateurs dans le tableau de bord présentation. Les mesures incluent les Sessions totales, les Sessions actives, les Utilisateurs et les Utilisateurs impactés. Vous pouvez sélectionner Afficher pour obtenir des listes détaillées de sessions et d'utilisateurs pour chaque mesure.
 .
. - Widgets : Intelligence affiche davantage de données Horizon Cloud Next-Gen dans les widgets répertoriés situés sous la présentation.
- Sessions : Ce widget affiche les tendances de sessions Totales, Actives, Inactives et Déconnectées sur l'ensemble des déploiements.
- Il inclut des sessions de Poste de travail à multiples sessions, des sessions Poste de travail à session unique et des sessions Application à multiples sessions.
- Sélectionnez Afficher le tableau de bord pour explorer les données et obtenir des informations détaillées sur les mesures de session.
- Lorsque vous explorez un Site, un dispositif Edge ou un Pool spécifique sur la carte d'arborescence, le widget se met à jour en conséquence pour afficher les sessions de l'infrastructure que vous sélectionnez.
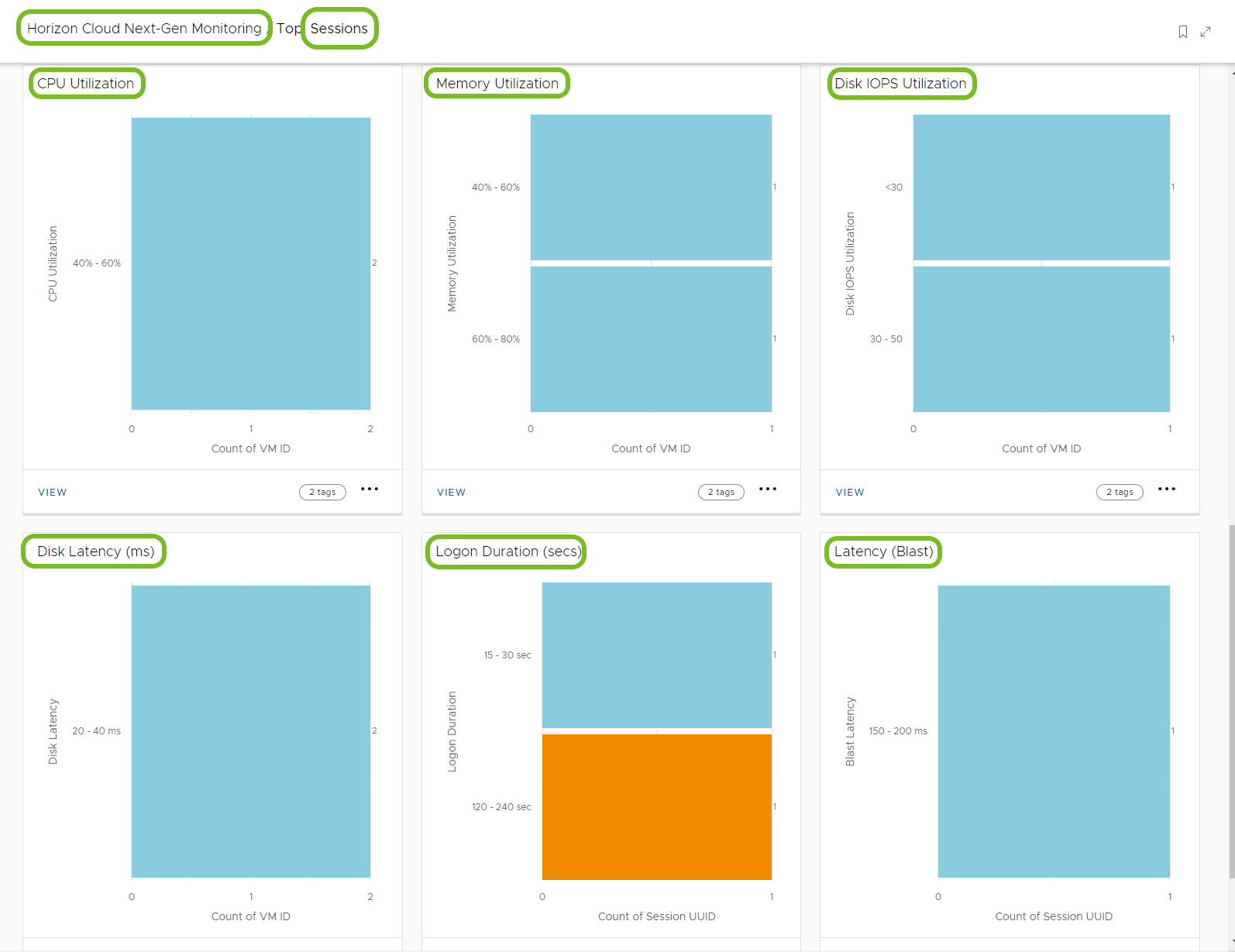
- Nombre de sessions dans le temps : Ce widget affiche les tendances de sessions Totales, Actives, Inactives et Déconnectées dans le temps.
- Sélectionnez Afficher le tableau de bord pour accéder au tableau de bord Sessions.
- Dans le tableau de bord Sessions, vous pouvez personnaliser l'intervalle de temps du widget Nombre de sessions. Cette personnalisation vous donne la flexibilité d'afficher les tendances des sessions pendant une plage de temps sélectionnée.
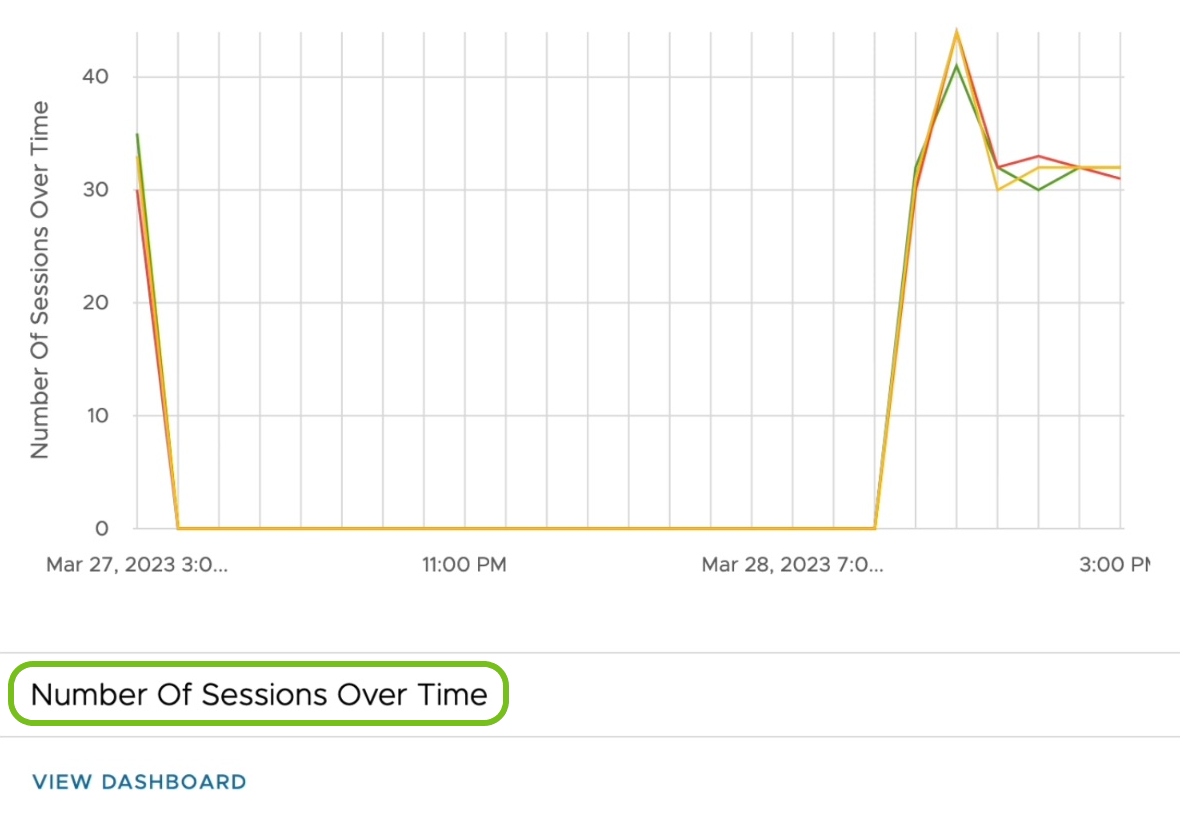
- Utilisateurs : Ce widget affiche la répartition des utilisateurs entre les espaces ou les pools, et il répertorie les utilisateurs affectés par le protocole, la latence et les performances d'ouverture de session.
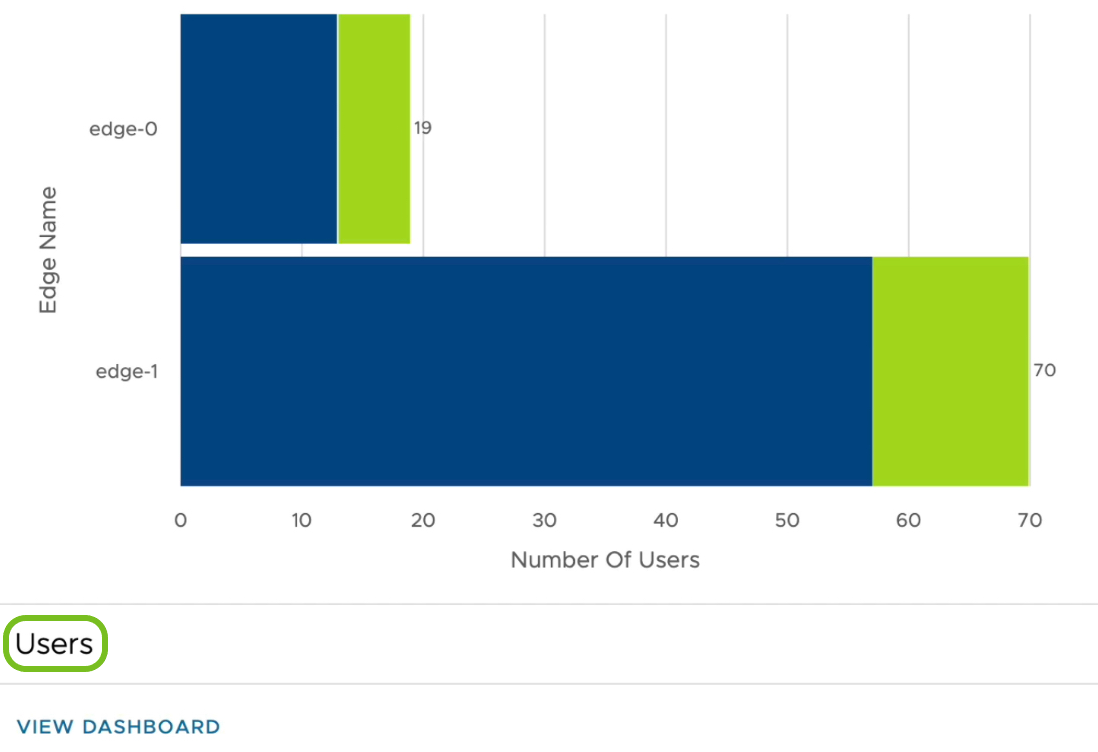
- Connexions : Ce widget répartit les protocoles, les types de clients et les types d'accès en fonction des connexions utilisateur actives.
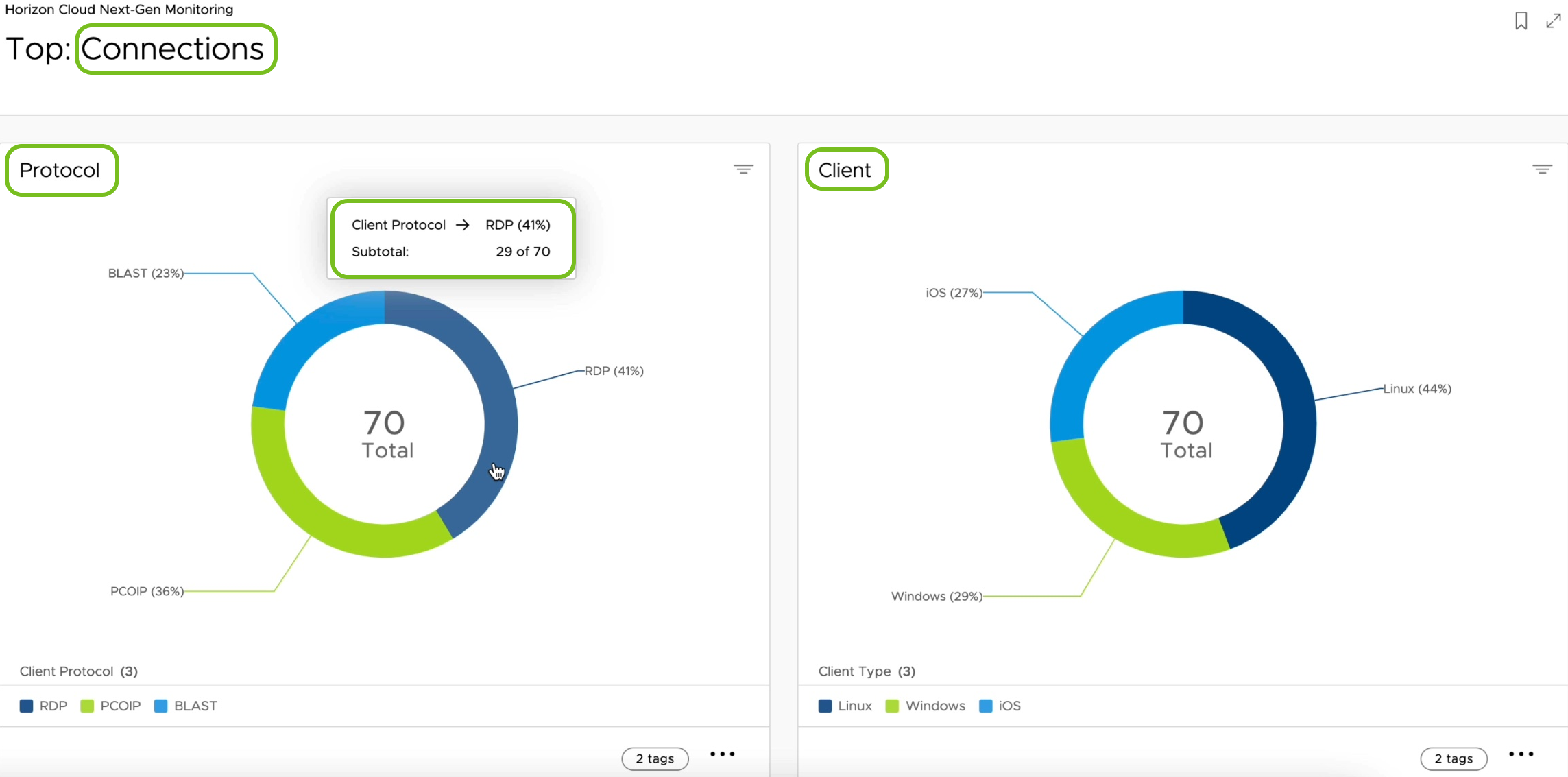
- Utilisation : Ce widget affiche l'utilisation globale des ressources de vos déploiements Horizon Cloud Next-Gen.
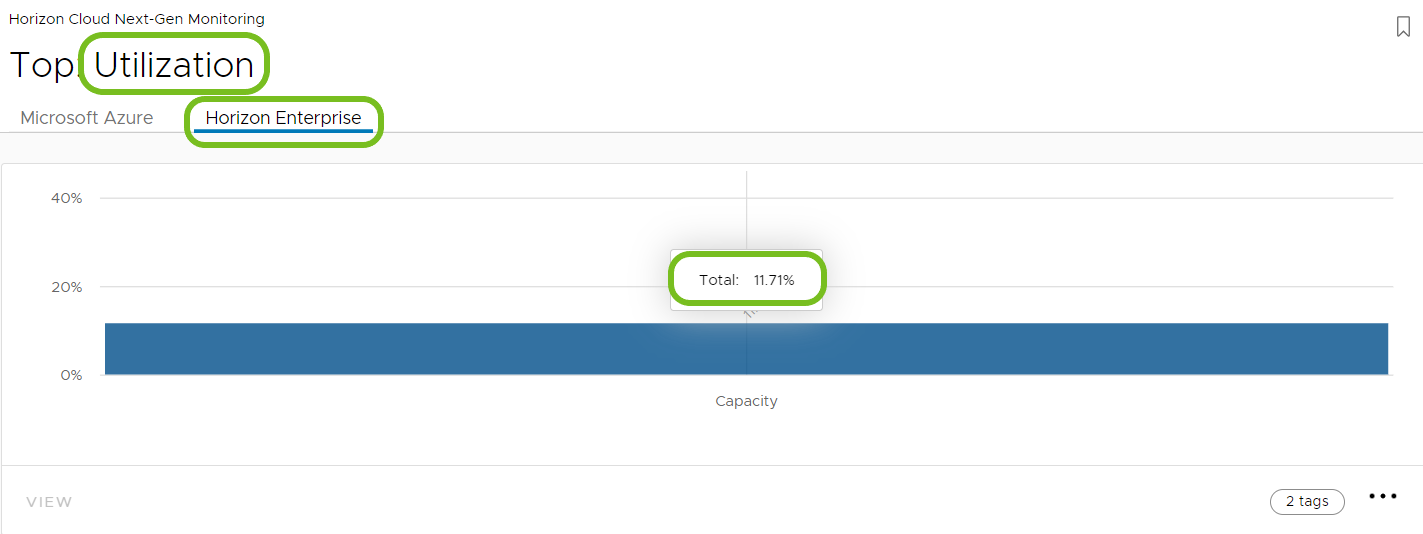
- Sessions : Ce widget affiche les tendances de sessions Totales, Actives, Inactives et Déconnectées sur l'ensemble des déploiements.
Comment créer un tableau de bord personnalisé ?
Les tableaux de bord personnalisés d'Horizon Cloud vous permettent de créer vos propres widgets l'aide des données d'Horizon Cloud Next-Gen. Partagez ces tableaux de bord avec des collègues et d'autres équipes commerciales.
- Créez un tableau de bord personnalisé afin de pouvoir y ajouter des widgets personnalisés.
- Dans Workspace ONE Intelligence, accédez à Workspace > Tableaux de bord.
- Sélectionnez Ajouter, puis sélectionnez Tableau de bord personnalisé.
- Entrez un nom pour le tableau de bord pour vous aider à identifier rapidement le tableau de bord.
- Vous pouvez éventuellement entrer une description pour le tableau de bord. Considérez la description comme un outil pour vous rappeler pourquoi le tableau de bord personnalisé était initialement nécessaire.
- Enregistrez le tableau de bord.
- Ajoutez un widget personnalisé à votre tableau de bord personnalisé.
- Si vous n'êtes pas dans le tableau de bord personnalisé, vous pouvez le trouver dans la console à Workspace > Mon Workspace > Tableaux de bord récents. Vous pouvez également trouver des tableaux de bord dans la console à Workspace > Tableaux de bord.
- Sélectionnez Ajouter un widget > Widget personnalisé.
- Pour la Catégorie, sélectionnez Horizon, puis sélectionnez le point de données que vous souhaitez afficher dans votre widget.
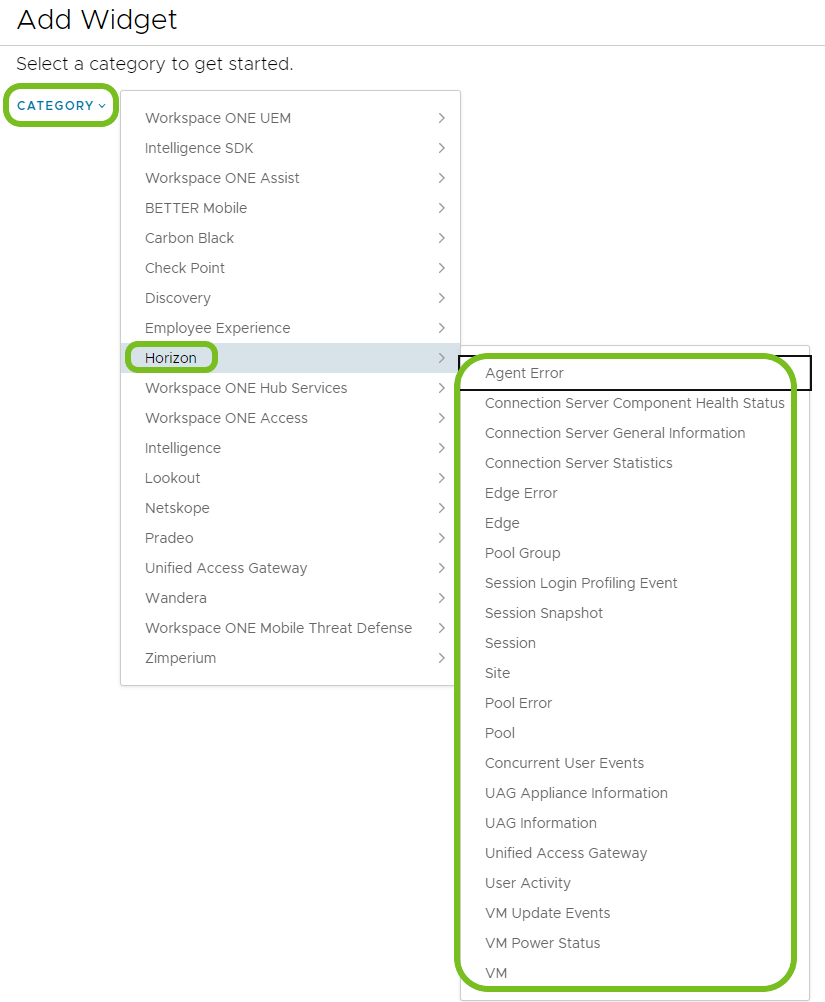
- Entrez un nom et une description pour le widget.
- Configurez la zone Visualisation des données. Utilisez le Résumé pour prévisualiser votre widget personnalisé afin de voir si vos configurations capturent les données souhaitées et modifiez les configurations si nécessaire.
- Complétez les données Snapshot représentant maintenant les données de votre déploiement.
- Type de graphique : Sélectionnez la manière dont vous souhaitez que le widget affiche vos données.
- Mesure : Définit la manière dont le widget compte les données par un revendeur (de [revendeur]) que vous sélectionnez.
- Nombre : Définit le nombre de lignes d'un ensemble de données spécifique. Le nombre est la fonction la plus simple pour vérifier les résultats.
- Nombre distinct : Renvoie un nombre de valeurs uniques ou distinctes identifiées sur l'ensemble de la plage de données.
- Max : Renvoie les valeurs les plus grandes d'un ensemble de données spécifique. Ce paramètre ne fonctionne qu'avec les colonnes numériques.
- Min : Renvoie les plus petites valeurs d'un ensemble de données spécifique. Ce paramètre ne fonctionne qu'avec les colonnes numériques.
- Moyenne : Calcule la moyenne d'un groupe de valeurs sélectionné. Ce paramètre ne fonctionne qu'avec les colonnes numériques.
- Grouper par : Sépare les données en groupes. Les widgets peuvent afficher deux groupes par ensemble de données.
- Résultats par groupe : Réduit les résultats affichés. Par exemple, utilisez la valeur 10 pour afficher les données d'une liste des 10 premières applications les plus installées.
- Configurez le Filtre pour définir les ensembles de données de base du widget. Utilisez Ajouter une règle et d'autres paramètres pour définir les données que vous voulez voir sur votre tableau de personnalisé bord.
Si le système ne dispose d'aucune information à afficher, il vous en informe. Toutefois, vous pouvez modifier les configurations pour voir si un paramètre différent, comme Mesure ou Grouper par, peut afficher les données dans votre widget.
Comment créer un rapport personnalisé ?
Les rapports personnalisés Horizon Cloud vous permettent de créer des rapports uniques à l'aide de données Horizon Cloud Next-Gen que vous pouvez partager avec des collègues et d'autres équipes commerciales.
- Dans Workspace ONE Intelligence, accédez à Espace de travail > Rapports et sélectionnez Ajouter > Rapport personnalisé.
- Pour la Catégorie, sélectionnez Horizon, puis sélectionnez le point de données que vous souhaitez afficher dans votre rapport.
- Entrez un nom pour le rapport. L’ajout d’une description est facultatif.
- Complétez les données Snapshot représentant maintenant les données de votre déploiement.
- Sélectionnez le Format de téléchargement, CSV ou JSONL (JSON Lines).
Important : Vous ne pouvez pas modifier le format sélectionné après avoir créé et exécuté le rapport. Ce comportement permet de conserver le même format et la même sortie lorsque vous partagez le fichier avec d'autres utilisateurs. - Configurez les Filtres à l'aide d'un attribut qui correspond aux données que vous tentez de collecter.
- Sélectionnez un opérateur et la valeur de la règle de filtre.
- Affichez l'onglet Aperçu du rapport pour voir les résultats de la requête des rapports. Vous pouvez modifier les règles pour modifier les données dans l'aperçu. Sélectionnez Actualiser l'aperçu pour voir si vos modifications ont généré des données mises à jour.
- Enregistrez le rapport.

Utilisation de workflows (Freestyle)
Vous pouvez déclencher des workflows en choisissant les données Horizon Next-Gen comme source de données. Voici quelques exemples de cas d'utilisation pour la création de workflows qui surveillent votre environnement Horizon Cloud Next-Gen.
Cas 1 : Surveiller la connectivité de la passerelle Edge Horizon Cloud Next-Gen
En cas de problème de connectivité avec le dispositif Edge, le plan de contrôle Horizon Cloud Next-Gen perd la visibilité sur la surveillance des ressources pour vos postes de travail, batteries de serveurs et machines virtuelles avec des Horizon Agent. Cette perte de visibilité rend essentielle la connectivité de la passerelle Edge pour les déploiements Next-Gen.
Créez un workflow qui garantit que le système informe un administrateur sélectionné suite à un problème de connectivité avec le dispositif Edge.
- Dans Workspace ONE Intelligence, accédez à Workspace > Freestyle et sélectionnez Ajouter un workflow.
- Sélectionnez Horizon comme Source de données, puis sélectionnez Edge.
- Sélectionnez Manuel dans les Paramètres de déclenchement.
- Complétez les Règles de déclenchement.
- Sélectionnez l'attribut Edge > État de la connectivité du dispositif Edge.
- Sélectionnez Non égal à comme opérateur.
- Sélectionnez Connecté comme valeur d'état.
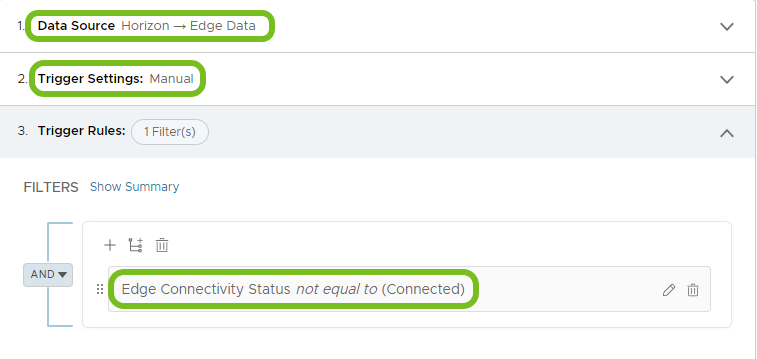
- Sélectionnez Actualiser dans l'option de menu Impact potentiel pour afficher un aperçu des résultats possibles pour le workflow.
- Glissez-déposez le bouton Action sous les Paramètres du workflow.
- Sélectionnez Workspace ONE Intelligence > Envoyer un e-mail, puis Ajouter une action.
- Entrez les informations d'e-mail de l'administrateur qui doit recevoir des notifications concernant les pertes de connectivité du dispositif Edge.
- Enregistrez le Workflow.
- Sélectionnez Activer le workflow pour commencer à utiliser le workflow sur les données entrantes ou attendre pour activer le workflow ultérieurement. Le système ne commence pas à rechercher des déclencheurs selon une planification manuelle tant que vous n'avez pas activé le workflow.
Cas 2 : Surveiller l’état de santé d’UAG
L'UAG (Unified Access Gateway) active un accès distant sécurisé à partir d'un réseau externe à des ressources internes telles que des postes de travail virtuels et des applications publiées. Vous pouvez utiliser des workflows pour surveiller de manière proactive la santé de l'UAG.
Par exemple, si l'état de l'UAG est défectueux, le plan de contrôle de Next-Gen informe Intelligence que l'état de santé de l'UAG est CRITIQUE. Créez un workflow pour alerter les administrateurs sur l'état par e-mail, Slack ou ticket ServiceNow.
- Dans Workspace ONE Intelligence, accédez à Workspace > Freestyle et sélectionnez Ajouter un workflow.
- Sélectionnez Horizon comme Source de données, puis sélectionnez Informations UAG.
- Sélectionnez Automatique dans les Paramètres de déclenchement.
- Complétez les Règles de déclenchement.
- Sélectionnez l'attribut Informations UAG > État de santé de l'UAG.
- Sélectionnez Est égal comme opérateur.
- Sélectionnez Critique comme valeur d'état.
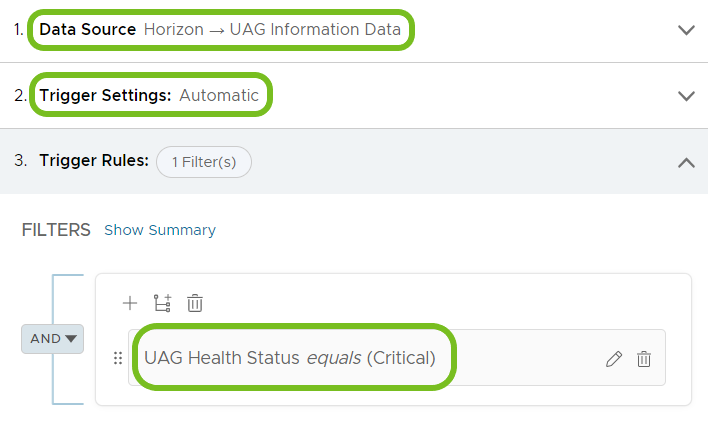
- Sélectionnez Actualiser dans l'option de menu Impact potentiel pour afficher un aperçu des résultats possibles pour le workflow.
- Glissez-déposez le bouton Action sous les Paramètres du workflow.
- Sélectionnez Workspace ONE Intelligence > Envoyer un e-mail, puis Ajouter une action. Les autres options incluent l'utilisation des actions de l'API Slack Web ou de ServiceNow si vous avez intégré ces services à Intelligence.
- Entrez les informations d'e-mail de l'administrateur qui doit recevoir des notifications concernant de l'état de l'UAG.
- Enregistrez le Workflow.
- Sélectionnez Activer le workflow pour commencer à utiliser le workflow sur les données entrantes ou attendre pour activer le workflow ultérieurement. Le système exécute le workflow lorsque les événements entrants correspondent à la règle de déclencheur.