Déploiement Workspace ONE Boxer
Déployez Workspace ONE Boxer avec Workspace ONE UEM Console.
La configuration de l'application Workspace ONE Boxer implique de l'ajouter en tant qu'application publique et de l'attribuer aux utilisateurs avec les configurations de messagerie définies.
Attributions basées sur un Smart Group
Créez une ou plusieurs attributions basées sur un Smart Group et déployez différents paramètres de messagerie Workspace ONE Boxer spécifiques d'un ensemble d'utilisateurs au sein de votre organisation. Un groupe d'attribution est une représentation d'un ou de plusieurs Smart Groups qui se sont vu attribuer la même configuration de messagerie.
Le déploiement de Workspace ONE Boxer sur les terminaux iOS et Android est configuré en deux parties. Vous devez suivre les deux procédures.
- Ajoutez Workspace ONE Boxer en tant qu'application publique.
- Attribuez Workspace ONE Boxer à des Smart Groups.
Pour obtenir des instructions détaillées sur le déploiement des applications publiques, consultez la rubrique d'aide en ligne Workspace ONE UEM Aperçu de l'application publique.
Remarque : lorsque vous déployez Workspace ONE Boxer en tant qu'application publique dans un déploiement PowerShell, vous devez configurer une règle d'accès de terminal sur Exchange pour permettre aux utilisateurs Workspace ONE Boxer d'accéder aux e-mails. Pour en savoir plus sur la configuration de la règle d'accès de terminal, reportez-vous à la section Solution de contournement pour le déploiement flexible de Workspace ONE Boxer du Guide de gestion mobile des e-mails (MEM).
Ajout de Workspace ONE Boxer à des applications publiques
Ajoutez Workspace ONE Boxer en tant qu'application publique à UEM Console.
L'ajout d'applications via une banque d'applications permet à Workspace ONE UEM de gérer les applications en fonction des paramètres définis dans la console.
-
Accédez à Ressources > Applications > Natives > Affichage en liste > Publiques.
-
Cliquez sur Ajouter une application.
-
Configurez les zones de texte qui s'affichent, puis cliquez sur Suivant.
Option Description Géré par Permet d'afficher le groupe organisationnel dans lequel l'application est téléchargée. Plate-forme Sélectionnez la plateforme appropriée. Seuls les terminaux iOS et Android sont actuellement pris en charge. Source Sélectionnez cette fonction pour rechercher l'application dans l'App Store ou dans le Play Store. Nom Saisissez « Workspace ONE Boxer ». -
Localisez et sélectionnez l'application Workspace ONE Boxer dans l'écran des résultats de recherche.
-
Vérifiez les informations complétées automatiquement dans l'onglet Détails.
-
Désignez des conditions d'utilisation, qui s'affichent lorsque les utilisateurs accèdent la première fois à l'application dans l'App Catalog.
-
Sélectionnez Enregistrer et attribuer.
Vous pouvez ajouter une attribution maintenant ou ultérieurement.
- Ajouter des attributions maintenant : sélectionnez Ajouter une attribution, puis suivez la procédure indiquée dans la section Attribution de Workspace ONE Boxer avec des paramètres de messagerie.
- Ajouter des attributions ultérieurement : sélectionnez Afficher l'attribution des terminaux. La console vous invite à confirmer le fait que vous n'attribuez pas l'application. Workspace ONE Boxer apparaît dans l'affichage en liste. Vous pourrez le modifier par la suite pour l'attribuer à des terminaux, comme expliqué dans la section Attribution de Workspace ONE Boxer avec des paramètres de messagerie.
Attribuer et configurer Workspace ONE Boxer à l'aide de l'onglet des attributions d'application
Configurez Workspace ONE Boxer à l'aide des stratégies d'application et de la configuration d'application (KVP personnalisées) disponibles dans l'onglet des attributions.
Chargez Boxer en tant qu'application publique ou interne à Workspace ONE UEM Console.
Remarque : dans la console version 2004 ou une version ultérieure, la plupart des valeurs de configuration d'application que vous ajoutiez auparavant manuellement peuvent désormais être configurées à l'aide des paramètres disponibles dans les pages d'attribution Paramètres de messagerie et Stratégies d'application. Vous pouvez suivre ces étapes pour attribuer la version 5.17 de Boxer ou une version ultérieure à l'aide de la version 2004 ou ultérieure de Workspace ONE UEM Console. Si vous utilisez une version de la console antérieure à la version 2004 pour attribuer des versions antérieures de Boxer, reportez-vous à la section Configurations d'applications pour Workspace ONE Boxer.
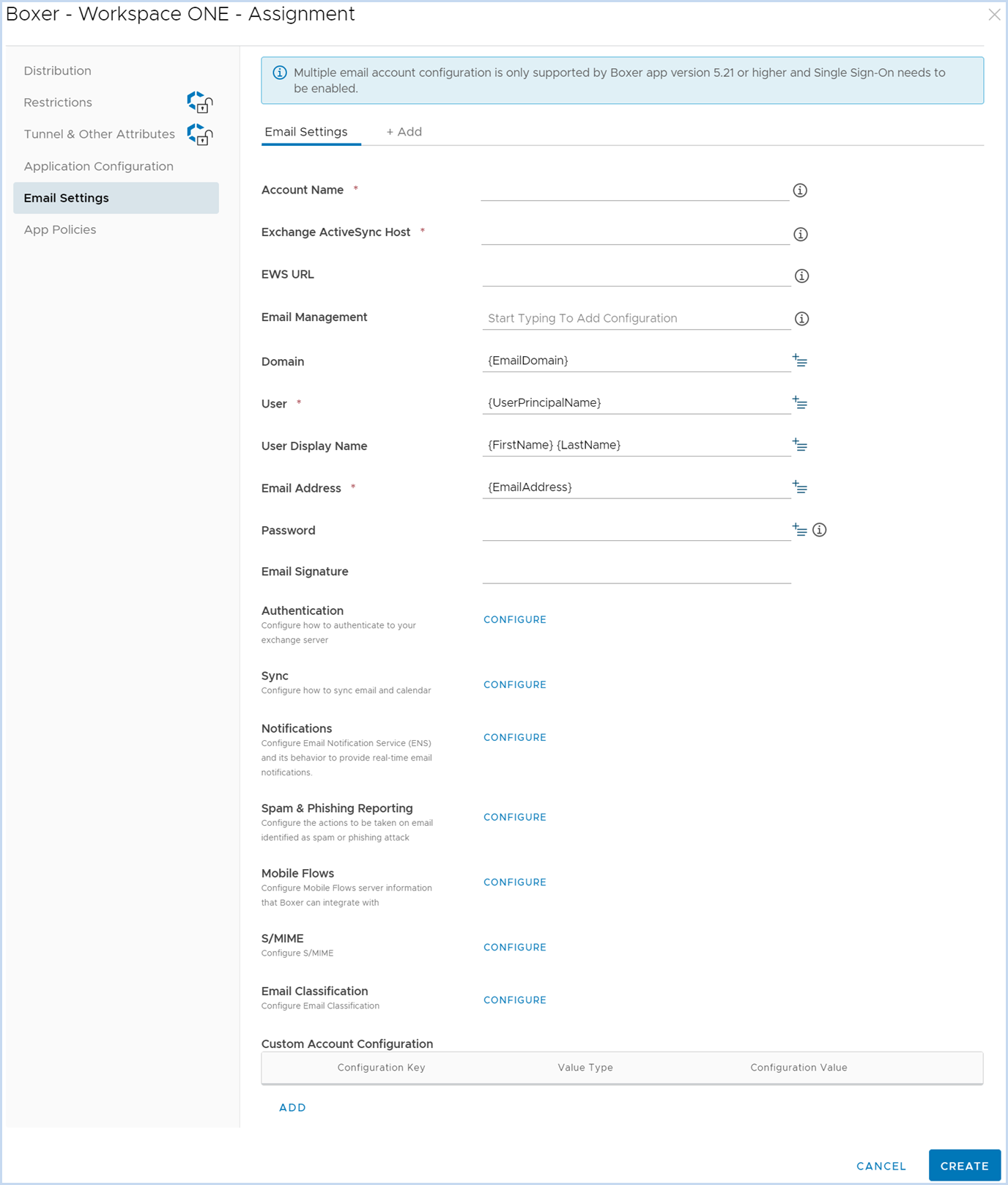
-
Accédez à Ressources > Applications > Natives > Affichage en liste > Publiques.
-
Sélectionnez Attribuer sous la colonne Statut de l'installation pour Boxer. Vous pouvez également cliquer sur l'icône Modifier, puis sélectionner Enregistrer et attribuer.
-
Sélectionnez Ajouter une attribution dans la fenêtre Attribution.
a. Dans l'onglet Distribution, saisissez les informations suivantes :
Paramètres Description Nom Saisissez le nom de l'attribution. Description Saisissez la description de l'attribution. Groupes d'attribution Saisissez des Smart Groups pour recevoir l'attribution de déploiement flexible Workspace ONE Boxer.
Lorsque vous saisissez le nom du Smart Group, les options s'affichent et vous pouvez sélectionner le Smart Group approprié dans la liste.
Si nécessaire, vous pouvez ajouter des groupes d'attribution supplémentaires.Méthode de déploiement d'applications À la demande : permet de déployer Boxer vers l'agent de déploiement. L'utilisateur du terminal peut décider s'il veut installer l'application et à quel moment.
Automatique : déploie Boxer vers un hub de déploiement sur un terminal lors de l'enrôlement. Une fois le terminal enrôlé, le système invite les utilisateurs à installer Boxer sur leur terminal.b. Dans l'onglet Restrictions, saisissez les informations suivantes :
Paramètres Description Accès géré EMM Activez la gestion adaptative pour permettre à Workspace ONE UEM de gérer le terminal afin qu'il puisse accéder à l'application. Seuls les terminaux enrôlés dans EMM peuvent installer l'application et recevoir des stratégies d'application lorsque vous activez ce paramètre. Désinstaller lors du désenrôlement Lorsqu'elle est activée, cette option supprime l'application d'un terminal lorsque ce dernier est désenrôlé à l'aide de Workspace ONE UEM. Workspace ONE UEM active ce paramètre par défaut.
Si vous activez ce paramètre, les terminaux supervisés ne peuvent pas utiliser l'installation d'applications en mode silencieux. Cela est dû au fait que le terminal est verrouillé et que l'installation du profil de provisionnement se trouve dans la file d'attente de commandes qui nécessite le déverrouillage d'un terminal pour terminer l'installation.
Si vous désactivez ce paramètre, les profils de provisionnement ne sont pas envoyés avec l'application installée. Autrement dit, si le profil de provisionnement est mis à jour, le nouveau profil de provisionnement ne sera pas automatique déployé sur les terminaux. Dans ce cas, une nouvelle version de l'application avec le nouveau profil de provisionnement est requise.Empêcher la suppression Lorsque cette option est activée, l'utilisateur n'est pas autorisé à désinstaller l'application. iOS 14 ou une version ultérieure est nécessaire. Empêcher la sauvegarde de l'application Activez ce paramètre pour empêcher la sauvegarde des données d'application dans iCloud. Gérer l'application avec le MDM si elle est installée par l'utilisateur Assurez la gestion des applications préalablement installées par les utilisateurs sur leurs terminaux, qu'elles soient supervisées ou non.
Activez cette fonctionnalité pour éviter aux utilisateurs de supprimer la version d'application installée sur le terminal. Ce paramètre permet à Workspace ONE UEM de gérer l'application sans installer la version de Workspace ONE Hub sur le terminal.
Ce paramètre n'est pas efficace si les paramètres de confidentialité de la console sont définis pour empêcher la collecte des données d'application personnelles.c. Dans l'onglet Tunnel et autres attributs, saisissez les informations suivantes :
Paramètres Description Profil VPN par application Sélectionnez le profil VPN par application pour configurer un VPN au niveau de l'application. Autres attributs Les attributs d'application fournissent des détails spécifiques sur les terminaux que Boxer doit utiliser. Télécharger un fichier XML Vous pouvez charger un fichier XML contenant les paires de valeurs clés prises en charge par l'application pour la configuration de l'application. d. Dans l'onglet Configuration de l'application, saisissez les informations suivantes :
Paramètres Description Envoyer la configuration Lorsqu'elle est activée, cette option configure Boxer à l'aide des paramètres proposés par le développeur d'applications. CHARGER UN FICHIER XML Vous pouvez charger un fichier XML contenant les paires de valeurs clés prises en charge par Boxer. AJOUTER Vous pouvez également ajouter manuellement les clés de configuration, les types de valeur et les valeurs de recherche. e. Dans l'onglet Paramètres des e-mails, saisissez les informations suivantes :
Remarque : Pour configurer plusieurs comptes gérés (MMA), Single Sign-On (SSO) doit être configuré dans les paramètres SDK.
Paramètres Description Nom du compte Saisissez le nom du compte Exchange.
Remarque : Si un utilisateur final a modifié ce paramètre dans l'application Workspace ONE Boxer, l'administrateur ne pourra pas le modifier ultérieurement.Hôte Exchange ActiveSync Saisissez l'URL du serveur EAS. Pour les déploiements SEG, saisissez l'URL SEG. URL EWS Saisissez l'adresse du point de terminaison EWS ou SEG Gestion d'e-mails Si vous souhaitez associer une solution de gestion de la messagerie mobile (MEM) à la configuration Boxer, vous devez saisir au moins une configuration MEM. Domaine, utilisateur, nom complet de l'utilisateur et adresse e-mail Saisissez le nom de domaine, le nom d'utilisateur, le nom complet de l'utilisateur et l'adresse e-mail. Par défaut, les informations de connexion incluent les valeurs {EmailDomain}, {EmailUserName}, {FirstName}{LastName} et {EmailAddress} définies en tant que valeurs de recherche dans votre service annuaire. Pour remplacer ces valeurs, utilisez des valeurs de recherche personnalisées.
Remarque : Si un utilisateur final a modifié le nom complet de l'utilisateur dans l'application Workspace ONE Boxer, ce paramètre ne peut pas être modifié ultérieurement par l'administrateur.Mot de passe Saisissez le mot de passe.
Remarque : Le champ Mot de passe prend uniquement en charge les valeurs de recherche, et non la valeur réelle du mot de passe.Signature d'e-mail Saisissez la signature d'e-mail.
Remarque : Si un utilisateur final a modifié ce paramètre dans l'application Workspace ONE Boxer, l'administrateur ne pourra pas le modifier ultérieurement.Authentification Authentification moderne L'authentification moderne est une méthode d'authentification par jeton basée sur OAuth pour Office 365. Lorsque cette option est activée, vous êtes redirigé vers la page de connexion pour vous authentifier. Type d'authentification Sélectionnez l'un des types d'authentification suivants pour permettre aux utilisateurs de s'authentifier auprès d'Exchange Server à l'aide des identifiants utilisés pour la connexion à Workspace ONE.
De base – Permet l'authentification à l'aide d'un nom d'utilisateur et d'un mot de passe.
Certificat – Permet l'authentification à l'aide d'un certificat. Sélectionnez l'autorité de certification et le modèle de certificat voulus.
Les deux : permet de s'authentifier à l'aide d'un certificat auprès d'un dispositif réseau et d'un mot de passe auprès d'Exchange.
Authentification basée sur les certificats avec une authentification moderne (CBA avec authentification moderne) : Workspace ONE Boxer prend en charge l'authentification basée sur les certificats avec une authentification moderne. Boxer prend en charge le SCEP. Pour afficher les certificats pris en charge, reportez-vous à la section Autorités de certification prises en charge.
Imaginez un scénario dans lequel vous avez défini le certificat comme type d'authentification sans activer le code d'accès SSO, et dans lequel l'utilisateur supprime et réinstalle l'application Boxer. Au moment de la réinstallation, l'utilisateur est automatiquement authentifié si vous avez configuré CBA comme type d'authentification. Un tel scénario peut créer un vecteur d'attaque pour les intrus qui disposent d'un accès physique au terminal. Sans question d'authentification à la connexion supplémentaire, un intrus peut accéder aux ressources de messagerie en supprimant et en réinstallant l'application Boxer.
Pour éviter ce type d'intrusion, Boxer doit authentifier les utilisateurs à l'aide des informations d'identification Workspace ONE avant de leur permettre d'accéder aux e-mails. Une solution alternative à la demande d'informations d'identification Workspace ONE consiste à activer les workflows SSO qui empêchent les intrus de réinitialiser un code secret autonome.
Spécifie le nombre de nouvelles tentatives d'authentification : spécifiez le nombre de nouvelles tentatives d'authentification en cas d'échec.Synchronisation Les paramètres Période maximale de synchronisation des e-mails autorisée et Période maximale de synchronisation autorisée du calendrier permettent aux administrateurs de configurer la date et la fréquence de synchronisation des e-mails et des événements de leur calendrier.
Les paramètres Période de synchronisation des e-mails par défaut et Période de synchronisation du calendrier par défaut permettent aux administrateurs de configurer les périodes de synchronisation par défaut lorsque Workspace ONE Boxer est déployé sur les terminaux des utilisateurs finaux.
Remarque : Quelle que soit la période de synchronisation, le nombre maximal d'e-mails pouvant être affichés dans la boîte de réception à la fois est de 1 500.
Taille maximale des pièces jointes limite la taille de fichier que les utilisateurs finaux peuvent joindre aux e-mails sortants.
Remarque : Si un utilisateur final a modifié ce paramètre dans l'application Workspace ONE Boxer, l'administrateur ne pourra pas le modifier ultérieurement.Notifications Configurez Email Notification Service (ENS) et son comportement pour fournir des notifications en temps réel.
Remarque : Si un utilisateur final a modifié ce paramètre dans l'application Workspace ONE Boxer, l'administrateur ne pourra pas le modifier ultérieurement.Rapport d'hameçonnage et de courrier indésirable Configurez les actions à effectuer sur l'e-mail identifié comme courrier indésirable ou attaque par hameçonnage. S/MIME Configurez l'état S/MIME. Classification des e-mails Active ou désactive l'option de classification des e-mails.
Étiquettes de sensibilité AIP : si elles sont activées, les utilisateurs peuvent interagir avec les étiquettes AIP.
Classification des e-mails : activez ou désactivez les marquages de classification.Configuration des comptes personnalisés Ajoutez les paires clé-valeur pour appliquer les éventuelles configurations au niveau du compte. f. Dans Stratégies d'application, saisissez les informations suivantes :
Paramètres Description Code d'accès de l'application Vous pouvez définir un code secret dans les paramètres de code d'accès SDK. Pour plus d’informations sur la configuration du code secret du SDK, reportez-vous à la section Profils de stratégies de sécurité pour le SDK de la documentation SDK et gestion des applications sur VMware Docs.
Sélectionnez le type de code secret pour l'authentification de l'utilisateur.
Numérique : l'utilisateur voit s'afficher un clavier numérique.
Alphanumérique : l'utilisateur voit s'afficher un clavier alphanumérique.
Aucun : Boxer applique les politiques de code secret Exchange le cas échéant.Protection contre la perte de données Copier-Coller En cas de restriction :
Les utilisateurs ne peuvent pas copier et coller de contenu de Workspace ONE Boxer vers d'autres applications.
Si des comptes personnels sont activés, les utilisateurs finaux peuvent effectuer des opérations de copier-coller entre des comptes personnels et professionnels. Par conséquent, pensez à désactiver les comptes personnels pour limiter complètement la fonctionnalité Copier-coller.
Les options de partage et de définition ne sont pas disponibles dans l'application lors de la sélection de texte.
Remarque : Dans Workspace ONE Boxer pour iOS, le paramètre Copier coller ne peut être appliqué que via le paramètre Workspace ONE SDK. Pour plus d’informations sur le paramètre Protection contre la perte des données (DLP) du SDK, reportez-vous à la section Profils de stratégies de sécurité pour le SDK de la documentation SDK et gestion des applications sur VMware Docs.Calendriers locaux Définissez sur Vrai pour activer les calendriers locaux dans Workspace ONE Boxer. Contacts personnels En cas de restriction, les utilisateurs peuvent accéder aux contacts uniquement à partir des comptes de messagerie de l'application. Dans le cas contraire, ils peuvent y accéder à partir des autres applications du terminal. [iOS] Autoriser l'impression Active ou désactive l'impression des e-mails et des pièces jointes. [iOS] Autoriser les claviers personnalisés Active ou désactive l'utilisation d'un clavier tiers. [iOS] Restreindre les connexions HTTP non sécurisées Restreint le chargement de contenu provenant de connexions non sécurisées (HTTP). Partage Ces paramètres déterminent si les utilisateurs peuvent ouvrir les e-mails ou leurs pièces jointes dans d'autres applications. En fonction de vos besoins, vous pouvez spécifier l'application autorisée à l'aide de l'option Liste autorisée ou autoriser le partage dans n'importe quelle application.
Remarque : Une option Liste autorisée similaire est également disponible en tant que paramètre Administrateur SDK dans Workspace ONE UEM Console. Si l'option est sélectionnée dans Workspace ONE Boxer pour les paramètres Administrateur iOS et SDK et si les applications sont entrées dans les deux listes, les listes sont fusionnées. Pour plus d’informations sur la fonctionnalité de Liste autorisée, reportez-vous à la section Profils de stratégies de sécurité pour le SDK de la documentation SDK et gestion des applications sur VMware Docs.Contrôler l'ouverture Active ou désactive la jonction de fichiers provenant d'autres applications en les ouvrant ou les partageant dans Workspace ONE Boxer. Contrôler les pièces jointes des fournisseurs externes Active ou désactive les pièces jointes des fournisseurs externes (iCloud, Dropbox, Google Drive, par exemple) à l'aide de Workspace ONE Boxer. Texte du filigrane Définit le texte du filigrane. Opacité du filigrane Définit l'opacité du texte. Vous pouvez définir un nombre compris entre 0 et 100. Couleur du filigrane Définit la couleur du texte du filigrane au format hexadécimal. Par défaut, le texte est bleu. Comptes personnels En cas de restriction, les utilisateurs ne peuvent plus ajouter d'autres comptes à l'application.
Si les utilisateurs disposent déjà de Workspace ONE Boxer sur leur terminal et que des comptes personnels sont configurés, ils sont invités à indiquer s'ils souhaitent supprimer ces comptes immédiatement ou ultérieurement. Les utilisateurs ne reçoivent des e-mails professionnels via Workspace ONE Boxer qu'à partir du moment où ils ont supprimé leurs comptes personnels.Liste des domaines internes Définissez les domaines qui sont internes ou autorisés. Avertissement du destinataire externe Active l'avertissement lorsque l'utilisateur entre des destinataires à partir de domaines externes. Si les domaines sont configurés et que l'avertissement du destinataire externe est activé, le paramètre « Confirmer avant d'envoyer » n'est pas disponible pour les utilisateurs. Lorsque l'avertissement s'affiche, l'utilisateur peut soit accepter et revenir au menu Écrire un e-mail, soit ignorer et poursuivre l'envoi de l'e-mail à des destinataires externes. Navigateur Liens hypertextes Lorsque cette fonction est restreinte, tous les liens hypertextes s'ouvrent uniquement dans Workspace ONE Web. Exceptions du navigateur Si les liens hypertextes sont restreints dans la Console, vous pouvez ajouter une liste d'exceptions pour les domaines/sites à toujours ouvrir dans le navigateur par défaut. Utilisabilité Ignorer le tutoriel intégré à l'application Activez cette option pour ignorer le tutoriel dans l'application qui s'affiche lors du premier lancement de l'application. ID de l'appelant Activez cette option pour fournir la fonctionnalité d'ID de l'appelant à tous les contacts Workspace ONE Boxer.
Si vous activez cette fonctionnalité, Workspace ONE Boxer exporte les noms et numéros de téléphone dans l'application de contacts native uniquement.ID par défaut de l'appelant Activez l'exportation des contacts, des noms et des numéros de téléphone par défaut. Pour cette option, l'option ID de l'appelant doit être définie sur Illimité. Activer les avatars Activez ou désactivez les avatars. Action d'archivage Permet ou non d'archiver des e-mails. Regroupement de conversations Active l'affichage de la conversation pour regrouper les e-mails par conversation. Enterprise Content Configurez le contenu d'entreprise dans Boxer. Afficher l'option CallKit Ce paramètre iOS nécessite une interaction utilisateur pour activer l'ID de l'appelant CallKit. Glissement court vers la gauche par défaut, glissement long vers la gauche par défaut, glissement court vers la droite par défaut, et glissement long vers la droite par défaut Définissez les actions de glissement par défaut. L'utilisateur peut personnaliser les actions de glissement en utilisant les options fournies dans l'application Workspace ONE Boxer. Service support Permet la journalisation Permet aux utilisateurs d'envoyer des journaux. Adresse e-mail du support Saisissez l'adresse e-mail à spécifier lors de l'envoi de journaux par l'intermédiaire du menu du support. Autoriser les rapports d'incident Par défaut, Boxer est autorisé à signaler les incidents de manière anonyme. Avancé Transférer/Ajouter des pièces jointes Permet aux utilisateurs d'ajouter ou de transférer des pièces jointes. Téléchargement des pièces jointes Active ou désactive le téléchargement et le transfert des pièces jointes. Joindre des photos Active ou désactive la jonction d'images et de fichiers multimédia de la galerie de photos et de l'appareil photo. Mode texte brut Active ou désactive le mode texte brut de Boxer. S'il est activé, Boxer récupère uniquement du texte brut à partir d'e-mails HTML lors de la synchronisation. Workspace ONE Boxer envoie uniquement du texte brut, quel que soit le format de message e-mail. Les contrôles de mise en forme dans la vue Rédiger sont désactivés, et seul le texte peut être copié et collé depuis du contenu riche ou HTML. Extraire à nouveau les liens vides à l'aide de Mime Pour les e-mails (extraits avec HTML) qui contiennent des modèles d'URL non standard, pointant vers des domaines non-serveur, Exchange remplace l'URL par deux espaces vides. Activez ou désactivez cette option afin que Boxer détecte cette occurrence et télécharge de nouveau le corps concerné à l'aide de MIME, qui n'est pas soumis à l'erreur de remplacement d'URL. Désactiver le dépôt de clé (code secret oublié) Désactivez la clé de dépôt sur le serveur. Si cette fonction est désactivée, la fonction Mot de passe oublié est également désactivée. Mesures anonymes Activez cette option pour autoriser la collecte des données d'utilisation anonymes afin d'améliorer l'expérience utilisateur de Workspace ONE Boxer. Une fois activée, une notification de partage des données est présentée à l'utilisateur au lancement de Workspace ONE Boxer. L'utilisateur du terminal peut activer ou désactiver le partage des données en accédant à Paramètres > Confidentialité > Partage des données. URL personnalisées QuickJoin Cela active le bouton QuickJoin disponible dans les invitations du calendrier. Source de mise à jour de l'application Sélectionnez la source de téléchargement Boxer. Mode d'encapsulation de clé SDK SWIFT uniquement Activez cette option pour profiter pleinement des fonctionnalités de sécurité d'encapsulation de clé. Expiration de FastSync Définissez le délai d'expiration en heures lorsque Workspace ONE Boxer ne reçoit pas la clé FastSync. Les paramètres FastSync sont appliqués lorsque le service de notification par e-mail est activé et configuré. Activer FastSync FastSync améliore la synchronisation en arrière-plan et la vitesse des synchronisations suivantes. Les paramètres FastSync sont appliqués lorsque le service de notification par e-mail est activé et configuré. -
Sélectionnez Créer.
Attributions par déploiement flexible et Workspace ONE Boxer
L'attribution par déploiement flexible permet de mapper vos paramètres de messagerie à des Smart Groups.
Une attribution peut contenir un ou plusieurs Smart Groups appartenant à un groupe organisationnel. Les attributions possédant les mêmes paramètres de messagerie sont regroupées. Vous pouvez choisir des Smart Groups existants ou en créer de nouveaux à partir du champ Smart Groups attribués, selon vos besoins.
Si plusieurs paramètres de messagerie sont attribués à différents groupes d'attribution, la priorité est donnée aux paramètres créés le plus récemment. Si un terminal existe dans plusieurs groupes d'attribution qui ont été configurés avec des paramètres de messagerie différents, le terminal reçoit les paramètres de messagerie du groupe d'attribution bénéficiant de la priorité la plus élevée.
Attribution de Workspace ONE Boxer avec des paramètres de messagerie
Attribuez Workspace ONE Boxer aux terminaux avec la fonctionnalité d'attribution connue sous le nom de déploiement flexible. Configurez les fonctionnalités de gestion de la sécurité et des e-mails dans le cadre de la procédure d'attribution pour qu'elles répondent aux besoins de votre organisation.
Important : Si le code secret est défini sur Aucun, l'application Workspace ONE Boxer n'est pas chiffrée. Si vous n'appliquez aucun code d'accès au niveau de l'application, pensez à mettre en place un code d'accès au niveau du terminal à l'aide d'un profil de terminal, qui chiffre le terminal iOS.
- La sécurité des pièces jointes, la protection contre la perte des données (DLP) et le chiffrement sont gérés à partir de l'application Workspace ONE Boxer.
- L'activation des paramètres DLP > ID de l'appelant génère une erreur si les utilisateurs ont supprimé leur carnet d'adresses local. Pour plus d'informations, consultez Solution de contournement pour les carnets d'adresses tiers – iOS dans la rubrique Gestion des terminaux.
-
Pour plus d'informations sur les configurations d'application facultatives, consultez la section [Configurations d'applications pour Workspace ONE Boxer] (ApplicationConfigurations.md).
-
Suivez l'un des chemins suivants.
-
Sélectionnez Ajouter une attribution dans la fenêtre Attribution.
Cette navigation reflète l'ajout d'une attribution immédiatement après l'ajout de l'application à l'onglet public de la console.
-
Accédez à Ressources > Applications > Natives > Affichage en liste > Publiques et sélectionnez le lien Attribuer sous la colonne Statut de l'installation de l'application Boxer.
Cette navigation reflète l'ajout d'une attribution après l'ajout de l'application à l'onglet public de la console.
-
-
Renseignez les paramètres de la page Paramètres de messagerie.
Paramètres Description Smart Groups attribués Saisissez des Smart Groups pour recevoir l'attribution de déploiement flexible Workspace ONE Boxer. Application limitée à une installation silencieuse (Android) Activez cette option pour attribuer l'application aux terminaux qui prennent en charge uniquement la fonctionnalité d'installation ou de désinstallation silencieuse. Nom du compte Saisissez la description du compte de messagerie. Hôte Exchange ActiveSync Saisissez l'URL du serveur EAS. Pour les déploiements SEG, saisissez l'URL SEG à la place. Domaine, utilisateur, adresse e-mail Saisissez les informations de connexion, y compris le nom de domaine, le nom d'utilisateur et l'adresse e-mail.
Par défaut, les informations de connexion incluent les valeurs {EmailDomain}, {EmailUserName} et {EmailAddress} définies en tant que valeurs de recherche dans votre service annuaire. Pour remplacer ces valeurs, vous pouvez utiliser des valeurs de recherche personnalisées.Mot de passe (Android uniquement) Saisissez le mot de passe du compte de messagerie ou entrez la valeur de recherche pour extraire le mot de passe du compte utilisateur. Signature d'e-mail Spécifiez la signature de messagerie à utiliser dans les e-mails envoyés à l'aide de Workspace ONE Boxer. Type d'authentification Choisissez l'un des types d'authentification suivants pour permettre aux utilisateurs de s'authentifier auprès d'Exchange :
De base – Permet l'authentification à l'aide d'un nom d'utilisateur et d'un mot de passe.
Certificat – Permet l'authentification à l'aide d'un certificat. Sélectionnez l'autorité de certification et le modèle de certificat voulus.
Les deux – Permet de s'authentifier à l'aide d'un certificat auprès d'une appliance réseau et d'un mot de passe auprès d'Exchange.
Authentification moderne : méthode d'authentification par jeton basée sur OAuth pour Office 365. Pour configurer, reportez-vous à la section Authentification moderne.
Authentification basée sur des certificats avec une authentification moderne (CBA avec authentification moderne) : Workspace ONE Boxer prend en charge l'authentification basée sur un certificat avec une authentification moderne. Boxer prend en charge le SCEP. Pour afficher les certificats pris en charge, reportez-vous à la section Autorités de certification prises en charge du Guide d'administration de l'autorité de certification sur site.Synchronisation Les paramètres Période maximale de synchronisation des e-mails autorisée et Période maximale de synchronisation autorisée du calendrier permettent aux administrateurs de configurer la date et la fréquence de synchronisation des e-mails et des événements de leur calendrier.
Les paramètres Période de synchronisation des e-mails par défaut et Période de synchronisation du calendrier par défaut permettent aux administrateurs de configurer les périodes de synchronisation par défaut lorsque Workspace ONE Boxer est déployé sur les terminaux des utilisateurs finaux.
Remarque : Quelle que soit la période de synchronisation, le nombre maximal d'e-mails pouvant être affichés dans la boîte de réception à la fois est de 1 500.
Taille maximale des pièces jointes limite la taille de fichier que les utilisateurs finaux peuvent joindre aux e-mails sortants.Protection contre la perte de données Déterminez comment les utilisateurs peuvent accéder aux e-mails, pièces jointes et liens hypertextes en configurant les paramètres suivants. Copier-Coller En cas de restriction :
Les utilisateurs ne peuvent pas copier et coller de contenu de Workspace ONE Boxer vers d'autres applications.
Si des comptes personnels sont activés, les utilisateurs peuvent les copier et les coller entre des comptes personnels et professionnels. Par conséquent, pensez à désactiver les comptes personnels pour limiter complètement la fonctionnalité Copier-coller.
Les options de partage et de définition ne sont pas disponibles dans l'application lors de la sélection de texte.
Les applications Workspace ONE partagent le même presse-papiers si les paramètres SDK appliqués à ces applications sont similaires, indépendamment de leur application comme profil par défaut pour une application et comme profil personnalisé pour l'autre.
Remarque : Dans Workspace ONE Boxer pour iOS, le paramètre Copier coller ne peut être appliqué que via le paramètre Workspace ONE SDK. Pour plus d’informations sur le paramètre Protection contre la perte des données (DLP) du SDK, reportez-vous à la section Profils de stratégies de sécurité pour le SDK de la documentation SDK et gestion des applications sur VMware Docs.Captures d'écran (Android uniquement) En cas de restriction, les utilisateurs Android ne peuvent pas prendre de captures d'écran de l'application Workspace ONE Boxer. Captures d'écran (iOS uniquement) Si la prise de captures d'écran est désactivée et que l'utilisateur effectue une capture d'écran, un écran de blocage s'affiche. Autoriser le widget de messagerie (Android uniquement) Si cette option est activée, les utilisateurs Android peuvent ajouter le widget de messagerie Workspace ONE Boxer à leur écran d'accueil. Autoriser le widget Calendrier Si cette option est activée, les utilisateurs finaux Workspace ONE Boxer peuvent ajouter le widget de calendrier Workspace ONE Boxer à leur écran d'accueil. Liens hypertextes En cas de restriction, les utilisateurs peuvent ouvrir des liens hypertextes uniquement dans Workspace ONE Web. Partage Choisissez l'une des restrictions suivantes selon que l'utilisateur peut ouvrir ou non ses e-mails et ses pièces jointes dans d'autres applications :
Aperçu uniquement : définissez cette restriction pour que les utilisateurs puissent visualiser les e-mails et les pièces jointes uniquement dans l'application Workspace ONE Boxer. Les utilisateurs ne peuvent pas ouvrir de pièces jointes dans les autres applications.
Liste autorisée : définissez cette restriction et indiquez les ID d'offre des applications pour que les e-mails et leurs pièces jointes soient ouverts dans les applications spécifiées. Ces ID sont prérenseignés pour Content Locker et Evernote.
Non limité : définissez cette restriction pour que les utilisateurs puissent ouvrir les e-mails et les pièces jointes dans n'importe quelle application.
Remarque : Une option Liste autorisée similaire est également disponible en tant que paramètre Administrateur SDK dans Workspace ONE UEM Console. Si l'option est sélectionnée dans Workspace ONE Boxer pour les paramètres Administrateur iOS et SDK et si les applications sont entrées dans les deux listes, les listes sont fusionnées. Pour plus d’informations sur la fonctionnalité de Liste autorisée, reportez-vous à la section Profils de stratégies de sécurité pour le SDK de la documentation SDK et gestion des applications sur VMware Docs.ID de l'appelant Activez cette option pour fournir la fonctionnalité d'ID de l'appelant à tous les contacts Workspace ONE Boxer.
Si vous activez cette fonctionnalité, Workspace ONE Boxer exporte les noms et numéros de téléphone dans l'application de contacts native uniquement.Séparation personnel/professionnel Vous pouvez autoriser les utilisateurs à ajouter plusieurs comptes personnels et à utiliser des contacts locaux en configurant les paramètres suivants sur UEM Console. Comptes personnels En cas de restriction, les utilisateurs ne peuvent plus ajouter d'autres comptes à l'application.
Si les utilisateurs disposent déjà de Workspace ONE Boxer sur leur terminal et que des comptes personnels sont configurés, ils sont invités à indiquer s'ils souhaitent supprimer ces comptes immédiatement ou ultérieurement. Les utilisateurs ne reçoivent des e-mails professionnels via Workspace ONE Boxer qu'à partir du moment où ils ont supprimé leurs comptes personnels.Contacts personnels En cas de restriction, les utilisateurs peuvent accéder aux contacts uniquement à partir des comptes de messagerie de l'application. Dans le cas contraire, ils peuvent y accéder à partir des autres applications du terminal. Configuration des applications Vous pouvez configurer un déploiement Workspace ONE Boxer à l'aide des paires de clés et de valeurs de configuration.
Les configurations d'applications sont facultatives. -
Cliquez sur Enregistrer.
-
Si vous souhaitez restreindre la possibilité de copier-coller des données depuis et vers Workspace ONE Boxer et les autres applications prises en charge, configurez ces paramètres dans Applications > Paramètres et politiques > Politiques de sécurité > Protection contre la perte des données.
Le type d'authentification et l'authentification unique doivent être activés pour que ces paramètres soient appliqués sur les terminaux des utilisateurs finaux. Ces restrictions sont appliquées à toutes les applications VMware prises en charge.
Paramètres Description Autoriser le copier-coller vers l'extérieur (iOS uniquement) Si cette option est désactivée, les utilisateurs finaux ne peuvent pas copier et coller de contenu de Workspace ONE Boxer vers d'autres applications à l'exception des applications de productivité Workspace ONE. Autoriser le copier-coller vers l'intérieur Lorsque cette option est désactivée, les utilisateurs ne peuvent pas copier et coller de contenu depuis des applications autres que les applications de productivité Workspace ONE dans Workspace ONE Boxer. Les utilisateurs finaux peuvent copier ou coller du contenu dans les applications Workspace ONE qui partagent les paramètres SDK. Ces paramètres SDK peuvent être appliqués comme profil par défaut pour l'une des applications et comme profil personnalisé pour l'autre application.
Remarque :
- Sur iOS, la signature par défaut est liée à la page Zone utilisateur Workspace ONE® qui fournit plus d'informations sur Workspace ONE Boxer.
- Boxer ne prend pas en charge la fonctionnalité Authentification intégrée du SDK.
Fonction Plusieurs comptes gérés de Workspace ONE Boxer
Ajoutez et configurez l'option Plusieurs comptes gérés (MMA) dans Workspace ONE Boxer.
Un utilisateur peut avoir plusieurs comptes de messagerie dans différents domaines en fonction de ses besoins professionnels. Par exemple, un employé peut disposer d'un compte de messagerie dans une société parente et d'un compte de messagerie dans une filiale. Ces comptes peuvent avoir différentes politiques et restrictions compatibles avec leurs organisations respectives. Workspace ONE Boxer vous offre la possibilité de gérer deux comptes de messagerie supplémentaires avec différents paramètres dans la même console UEM.
Configuration requise pour plusieurs comptes gérés
- La fonction MMA est uniquement disponible dans Workspace ONE Boxer 5.21 ou versions ultérieures.
- Pour activer MMA dans Boxer, vous devez utiliser Workspace ONE UEM Console 2008 ou versions ultérieures.
- Vous devez activer et configurer Single Sign-On (SSO) sur votre profil SDK et dans les stratégies d'application de Boxer. Une fois que vous avez activé SSO, la modification de ce paramètre peut parfois entraîner des problèmes. Par exemple : Si l'utilisateur est déjà enrôlé dans Workspace ONE Boxer, la modification SSO n'est pas prise en compte. Pour savoir comment configurer SSO pour le profil SDK, consultez la rubrique Application des codes secrets Single Sign-On au niveau de l'application dans le guide Plateforme Android (hérité).
MMA prend en charge les fonctionnalités suivantes dans Workspace ONE Boxer.
- Toutes les fonctions E-mails, Calendrier et Contacts.
- S/MIME, Azure Information Protection (AIP), l'authentification basée sur les certificats (CBA), ainsi que les signalements de courrier indésirable et d'hameçonnage.
- Lorsque ENS2 est configuré, MMA prend en charge les notifications de compte secondaires et tertiaires.
- Signature d'e-mail et période de synchronisation.
- Le contrôle de santé affiche l'état combiné de tous les comptes sur iOS, tandis que sur Android, il affiche uniquement l'état du compte principal.
- Certificats S/MIME pour signer et chiffrer les e-mails lorsque la source est une passerelle en séquestre.
Informations générales
- En plus de votre compte de messagerie principal, vous pouvez ajouter deux comptes gérés supplémentaires.
- Les informations d'identification dérivées prennent uniquement en charge le compte principal. Workspace ONE Boxer ne prend pas en charge les informations d'identification dérivées en tant que source de certificats pour les comptes secondaires et tertiaires.
- Assurez-vous d'ajouter et de configurer la clé PolicyDerivedCredentials pour utiliser PIV-D dans les versions Boxer antérieures à 5.21.
- Si vous avez sélectionné la passerelle en séquestre pour les certificats S/MIME dans UEM et que vous avez également ajouté la clé PolicyDerivedCredentialsSMIME avec une valeur de 1 ou 2, les informations d'identification dérivées s'affichent après la migration de la source du certificat S/MIME.
- Deux comptes configurés par CBA appartenant au même domaine ne peuvent pas avoir le même modèle ou des modèles différents qui génèrent des certificats avec les mêmes détails UPN (nom principal de l'utilisateur).
- Si vous utilisez le même certificat S/MIME pour plusieurs comptes, ceux-ci doivent avoir la même stratégie de révocation.
- Dans iOS Boxer :
- La prise en charge de MMA n'est pas disponible pour les enrôlements autonomes.
- En cas de conflit avec des clés spécifiques au compte, telles que PolicySMIMETrustStore et PolicySMIMERevocationCheckUrl, Boxer utilise la valeur du compte de messagerie principal.
Configurer plusieurs comptes gérés dans Workspace ONE Boxer à l'aide de Workspace ONE UEM
Configurez Workspace ONE Boxer pour prendre en charge jusqu'à deux comptes gérés supplémentaires. Dans la console version 2004 ou une version ultérieure, les paramètres de messagerie et d'application qui étaient auparavant combinés ont été séparés et placés dans les pages Paramètres de messagerie et Politiques d'application. Cela vous permet de configurer facilement les paramètres spécifiques à chaque compte à l'aide de la page Paramètres de messagerie et les paramètres spécifiques à l'ensemble de l'application à l'aide de la page Politiques d'application.
Remarque : Avant de commencer la configuration des comptes gérés, vous devez charger la version 5.21 de Workspace ONE Boxer ou une version ultérieure en tant qu'application publique à l'aide de la version 2008 de Workspace ONE UEM console ou version ultérieure.
- Accédez à Ressources > Applications > Natives > Affichage en liste > Publiques.
- Sélectionnez le lien Attribuer sous la colonne État d'installation de l'application Boxer. Vous pouvez également cliquer sur l'icône Modifier, puis sélectionner Enregistrer et attribuer.
-
Dans l'écran Attribution, sélectionnez Ajouter une attribution et saisissez les informations requises.
a. Dans l'onglet Distribution, entrez les informations suivantes :
Paramètres Description Nom Saisissez le nom de l'attribution. Description Saisissez la description de l'attribution. Groupes d'attribution Saisissez le nom du Smart Group auquel vous souhaitez attribuer l'application. Lorsque vous saisissez le nom du Smart Group, les options s'affichent et vous pouvez sélectionner le Smart Group approprié dans la liste.
Si nécessaire, vous pouvez ajouter des groupes d'attribution supplémentaires.Méthode de déploiement d'applications
À la demande : permet de déployer l'application vers l'agent de déploiement. L'utilisateur du terminal peut décider s'il veut installer l'application et à quel moment.
Automatique : déploie des applications vers un hub de déploiement sur un terminal lors de l'enrôlement. Une fois le terminal enrôlé, le système invite les utilisateurs à installer l'application Boxer sur leurs terminaux.b. Dans l'onglet Restrictions, saisissez les informations suivantes :
Paramètres Description Accès géré EMM Activez cette option pour gérer l'accès. Seuls les terminaux enrôlés dans EMM peuvent installer l'application et recevoir les politiques définies par l'administrateur. c. Dans l'onglet Tunnel, saisissez les informations suivantes :
Paramètres Description Android ou iOS hérité Sélectionnez le profil VPN que vous souhaitez utiliser pour l'application. L'accès à l'application par les utilisateurs via un VPN garantit un usage sûr et fiable de cet accès. d. Dans l'onglet Configuration de l'application, saisissez les informations suivantes :
Paramètres Description AJOUTER Vous pouvez également ajouter manuellement les clés de configuration, les types de valeur et la valeur de recherche. Remarque : ces KVP sont des paramètres de niveau application qui s'appliquent à l'ensemble de l'application. Si vous souhaitez appliquer une configuration à un compte de messagerie spécifique, vous devez ajouter des clés à Configuration des comptes personnalisés dans Paramètres de messagerie pour éviter toute interruption.
e. Pour ajouter d'autres configurations à votre application, sélectionnez Ajouter.
Remarque : Assurez-vous que cette KVP s'applique à toute l'application. Toutes les configurations qui s'appliquent uniquement à un compte de messagerie spécifique doivent être déplacées vers Configuration des comptes personnalisés dans Paramètres de messagerie pour éviter toute interruption.
f. Dans Paramètres de messagerie, appuyez sur + Ajouter pour ajouter des comptes supplémentaires. Si vous ne disposez pas de l'option + Ajouter, assurez-vous que vous utilisez la version 2008 de Workspace ONE UEM console ou une version ultérieure.
Boxer prend en charge les attributs personnalisés dans l'onglet Avancé d'un utilisateur enrôlé. Il mappe ces attributs personnalisés pour son compte secondaire. Vous devez effectuer la configuration dans Active Directory pour éviter l'insertion manuelle des entrées par les utilisateurs.Saisissez les informations suivantes au niveau du compte :
Paramètres Description Nom du compte Saisissez le nom du compte Exchange. Hôte Exchange ActiveSync Saisissez l'URL du serveur EAS. Pour les déploiements SEG, saisissez l'URL SEG. URL EWS Saisissez l'adresse du point de terminaison EWS ou SEG. Gestion d'e-mails Si vous souhaitez associer une solution de gestion de la messagerie mobile (MEM) à cette configuration Boxer, veuillez sélectionner au moins une configuration MEM. Domaine, Utilisateur, et Adresse e-mail Saisissez le nom de domaine, le nom d'utilisateur et l'adresse e-mail. Par défaut, les informations de connexion incluent les valeurs {EmailDomain}, {EmailUserName} et {EmailAddress} définies en tant que valeurs de recherche dans votre service annuaire. Pour remplacer ces valeurs, utilisez des valeurs de recherche personnalisées. Mot de passe Saisissez le mot de passe. Remarque : Le champ Mot de passe prend uniquement en charge les valeurs de recherche, et non la valeur réelle du mot de passe. Signature d'e-mail Saisissez la signature d'e-mail. Authentification Sélectionnez l'un des types d'authentification suivants pour permettre aux utilisateurs de s'authentifier auprès d'Exchange à l'aide des identifiants Workspace ONE :
De base – Permet l'authentification à l'aide d'un nom d'utilisateur et d'un mot de passe.
Certificat – Permet l'authentification à l'aide d'un certificat. Sélectionnez l'autorité de certification et le modèle de certificat souhaités.
Les deux : permet l'authentification à l'aide d'un certificat auprès d'un dispositif réseau et d'un mot de passe auprès d'Exchange.
Authentification moderne : méthode d'authentification par jeton basée sur OAuth pour Office 365. Pour configurer, reportez-vous à la section Authentification moderne.
Authentification basée sur les certificats avec une authentification moderne (CBA avec authentification moderne) : Workspace ONE Boxer prend en charge l'authentification basée sur les certificats avec une authentification moderne. Boxer prend en charge le SCEP. Pour afficher les certificats pris en charge, reportez-vous à la section Autorités de certification prises en charge.
Remarque : Imaginez un scénario dans lequel vous avez défini le certificat comme type d'authentification sans activer le code d'accès SSO, et dans lequel l'utilisateur supprime et réinstalle l'application Boxer. Au moment de la réinstallation, l'utilisateur est automatiquement authentifié si vous avez configuré CBA comme type d'authentification. Un tel scénario peut créer un vecteur d'attaque pour les intrus qui disposent d'un accès physique au terminal. Sans question d'authentification à la connexion supplémentaire, un intrus peut accéder aux ressources de messagerie en supprimant et en réinstallant l'application Boxer.
Pour éviter ce type d'intrusion, Boxer doit authentifier les utilisateurs à l'aide des informations d'identification Workspace ONE avant de leur permettre d'accéder aux e-mails. Une solution alternative à la demande d'informations d'identification Workspace ONE consiste à activer les workflows SSO qui empêchent les intrus de réinitialiser un code secret autonome.
Spécifie le nombre de nouvelles tentatives d'authentification : spécifiez le nombre de tentatives d'authentification en cas d'échec.Synchronisation Les paramètres Période maximale de synchronisation des e-mails autorisée et Période maximale de synchronisation autorisée du calendrier permettent aux administrateurs de configurer la date et la fréquence de synchronisation des e-mails et des événements de leur calendrier.
Les paramètres Période de synchronisation des e-mails par défaut et Période de synchronisation du calendrier par défaut permettent aux administrateurs de configurer les périodes de synchronisation par défaut lorsque Workspace ONE Boxer est déployé sur les terminaux des utilisateurs finaux.
Remarque : Quelle que soit la période de synchronisation, le nombre maximal d'e-mails pouvant être affichés dans la boîte de réception à la fois est de 1 500.
Taille maximale des pièces jointes limite la taille de fichier que les utilisateurs finaux peuvent joindre aux e-mails sortants.Notifications Activez et configurez le service de notification par e-mail (ENS) pour fournir une notification en temps réel.
ENS2 : activez ou désactivez l'option ENS2.
Contenu de la notification : configurez la manière dont les informations sont divulguées dans chaque alerte de notification.Rapport d'hameçonnage et de courrier indésirable Active ou désactive les actions à effectuer sur l'e-mail identifié comme courrier indésirable ou attaque par hameçonnage. S/MIME Active ou désactive l'état S/MIME. Classification des e-mails Active ou désactive l'option de classification des e-mails.
Étiquettes de sensibilité AIP : si elles sont activées, les utilisateurs peuvent interagir avec les étiquettes AIP.
Classification des e-mails : activez ou désactivez les marquages de classification.g. Pour appliquer des configurations de niveau de compte, ajoutez les paires clé/valeur dans Configuration des comptes personnalisés.
h. Activez ou désactivez les politiques d'application suivantes :
Paramètres Description Protection contre la perte de données Copier-Coller En cas de restriction :
Les utilisateurs ne peuvent pas copier et coller de contenu de Workspace ONE Boxer vers d'autres applications.
Si des comptes personnels sont activés, les utilisateurs peuvent effectuer des copier-coller entre des comptes personnels et professionnels. Par conséquent, pensez à désactiver les comptes personnels pour limiter complètement la fonctionnalité de copier-coller.
Les options de partage et de définition ne sont pas disponibles dans l'application lors de la sélection de texte.
Remarque : Dans Workspace ONE Boxer pour iOS, le paramètre Copier coller ne peut être appliqué que via le paramètre Workspace ONE SDK. Pour plus d’informations sur le paramètre Protection contre la perte des données (DLP) du SDK, reportez-vous à la section Profils de stratégies de sécurité pour le SDK de la documentation SDK et gestion des applications sur VMware Docs.Captures d'écran (Android uniquement) Empêchez les utilisateurs de prendre des captures d'écran de l'application. Contacts personnels En cas de restriction, les utilisateurs peuvent accéder aux contacts uniquement à partir des comptes de messagerie de l'application. Dans le cas contraire, ils peuvent y accéder à partir des autres applications du terminal. Autoriser les widgets de calendrier et de l'e-mail Vérifiez que les utilisateurs peuvent ajouter un widget de calendrier ou d'e-mail Boxer à leur écran d'accueil. Partage Ces paramètres déterminent si les utilisateurs peuvent ouvrir les e-mails ou leurs pièces jointes dans d'autres applications. En fonction de vos besoins, vous pouvez spécifier l'application autorisée à l'aide de l'option Liste autorisée ou autoriser le partage dans n'importe quelle application.
REMARQUE : Une option Liste autorisée similaire est également disponible en tant que paramètre Administrateur SDK dans Workspace ONE UEM Console. Si l'option est sélectionnée dans Workspace ONE Boxer pour les paramètres Administrateur iOS et SDK et si les applications sont entrées dans les deux listes, les listes sont fusionnées. Pour plus d’informations sur la fonctionnalité de Liste autorisée, reportez-vous à la section Profils de stratégies de sécurité pour le SDK de la documentation SDK et gestion des applications sur VMware Docs.Contrôler l'ouverture Active ou désactive la jonction de fichiers provenant d'autres applications en les ouvrant ou les partageant dans Workspace ONE Boxer. Contrôler les pièces jointes des fournisseurs externes Active ou désactive les pièces jointes des fournisseurs externes. Texte, opacité et couleur du filigrane Définit le texte du filigrane. Liste des domaines internes Définit le domaine qui est interne et autorisé. Avertissement du destinataire externe Informe l'utilisateur lors de l'envoi d'un message à un utilisateur externe. Téléchargement des pièces jointes Active ou désactive les utilisateurs pour télécharger des pièces jointes. Comptes personnels En cas de restriction, les utilisateurs ne peuvent plus ajouter d'autres comptes à l'application.
Si les utilisateurs disposent déjà de Workspace ONE Boxer sur leur terminal et que des comptes personnels sont configurés, ils sont invités à indiquer s'ils souhaitent supprimer ces comptes immédiatement ou ultérieurement. Les utilisateurs ne reçoivent des e-mails professionnels via Workspace ONE Boxer qu'à partir du moment où ils ont supprimé leurs comptes personnels.Navigateur Liens hypertextes Lorsque cette fonction est restreinte, les liens hypertextes s'ouvrent uniquement dans Workspace ONE Web. Utilisabilité Ignorer le tutoriel intégré à l'application Activez cette option pour ignorer le tutoriel dans l'application qui s'affiche lors du premier lancement de l'application. ID de l'appelant Activez cette option pour fournir la fonctionnalité d'ID de l'appelant à tous les contacts Workspace ONE Boxer.
Si vous activez cette fonctionnalité, Workspace ONE Boxer exporte les noms et numéros de téléphone dans l'application de contacts native uniquement.ID par défaut de l'appelant Activez l'exportation des contacts, des noms et des numéros de téléphone par défaut. Pour cette option, l'option ID de l'appelant doit être définie sur Illimité. Avatars Activez ou désactivez les avatars pour les contacts Exchange. Autoriser l'archivage des e-mails Cela permet ou non d'archiver des e-mails. Fil de la conversation Activez ou désactivez le fil de discussion de la conversation. Enterprise Content Activer ou désactiver le contenu d'entreprise Autoriser l'utilisateur final à signaler le courrier indésirable Autorisez les utilisateurs à activer l'option de courrier indésirable. Service support Journalisation Permet aux utilisateurs d'envoyer des journaux. Adresse e-mail du support Saisissez l'adresse e-mail à spécifier lors de l'envoi de journaux par l'intermédiaire du menu du support. Rapports d'incident Activez ou désactivez la génération de rapports sur les incidents. Par défaut, Boxer peut générer des rapports. Avancé Transférer/Ajouter des pièces jointes Permet aux utilisateurs d'ajouter ou de transférer des pièces jointes. Téléchargement des pièces jointes Activez ou désactivez le téléchargement et le transfert des pièces jointes. Joindre des photos Active ou désactive la jonction d'images et de fichiers multimédia de la galerie de photos et de l'appareil photo. Mode texte brut Active ou désactive le mode texte brut de Workspace ONE Boxer. Lorsqu'il est défini, Workspace ONE Boxer récupère uniquement du texte brut à partir d'e-mails HTML lors de la synchronisation. Workspace ONE Boxer envoie uniquement du texte brut, quel que soit le format de message e-mail. Les contrôles de mise en forme dans la vue Rédiger sont désactivés, et seul le texte peut être copié et collé depuis du contenu riche ou HTML. Extraire à nouveau les liens vides à l'aide de Mime Pour les e-mails (extraits avec HTML) qui contiennent des modèles d'URL non standard, pointant vers des domaines non-serveur, Exchange remplace l'URL par deux espaces vides. Active ou désactive cette stratégie pour détecter l'occurrence et télécharger de nouveau le corps concerné à l'aide de MIME, qui n'est pas soumis à l'erreur de remplacement d'URL. Désactiver le dépôt de clé (code secret oublié) Désactivez la clé de dépôt sur le serveur. Si cette fonction est désactivée, la fonction Mot de passe oublié est également désactivée. Mesures anonymes Activez cette option pour autoriser la collecte des données d'utilisation anonymes afin d'améliorer l'expérience utilisateur de Workspace ONE Boxer. Une fois activée, une notification de partage des données est présentée à l'utilisateur au lancement de Workspace ONE Boxer. L'utilisateur du terminal peut activer ou désactiver le partage des données en accédant à Paramètres > Confidentialité > Partage des données. URL personnalisées QuickJoin Active ou désactive les boutons QuickJoin des invitations de calendrier contenant des invitations de réunion en ligne. Source de mise à jour de l'application Sélectionnez la source de téléchargement Boxer. Mode d'encapsulation de clé SDK SWIFT uniquement Activez cette option pour profiter pleinement des fonctionnalités de sécurité d'encapsulation de clé. Expiration de FastSync Définissez le délai d'expiration en heures lorsque Workspace ONE Boxer ne reçoit pas la clé FastSync. Les paramètres FastSync sont appliqués lorsque le service de notification par e-mail est activé et configuré. Activer FastSync FastSync améliore la synchronisation en arrière-plan et la vitesse des synchronisations suivantes. Les paramètres FastSync sont appliqués lorsque le service de notification par e-mail est activé et configuré. -
Sélectionnez Créer.
Configuration de l'authentification par empreinte digitale
Workspace ONE Boxer pour Android et iOS prend en charge l'authentification par empreinte digitale. Configurez la méthode d'authentification dans le cadre de votre processus de déploiement et d'attribution normal.
- Workspace ONE Boxer v4.5 pour Android et Workspace ONE Boxer 4.2 pour iOS
-
Workspace ONE UEM Console version 9.0.5 et versions ultérieures
-
Accédez à Groupes et paramètres > Tous les paramètres > Applications > Paramètres et politiques > Politiques de sécurité.
-
Sélectionnez Remplacer pour remplacer les paramètres hérités.
-
Définissez le Type d'authentification sur Code d'accès ou Nom d'utilisateur et mot de passe.
Le code secret et la biométrie doivent être activés pour utiliser la fonctionnalité d'empreinte digitale avec Workspace ONE Boxer.
-
Développez les paramètres de type d'authentification.
-
Entrez une valeur supérieure à 0 pour le délai d'expiration de l'authentification.
-
Définissez le Mode biométrique sur Activé.
-
Sélectionnez Enregistrer en bas de l'écran.
Configurer des profils SDK personnalisés
Configurez les profils SDK personnalisés à chaque fois que les clients déploient leur propre autorité de certification (AC) et utilisent Workspace ONE Boxer avec l'authentification basée sur des certificats.
-
Configurez les profils SDK personnalisés.
a. Accédez à Groupes et paramètres > Tous les paramètres > Applications > Paramètres et politiques > Profils et sélectionnez Ajouter des profils.
b. Sélectionnez Profil SDK.
c. Sélectionnez la plateforme.
d. Configurez les Paramètres généraux.
e. Configurez les Informations d'identification.
f. Sélectionnez une autorité de certification.
g. Enregistrez le profil.
-
Attribuez l'authentification basée sur un certificat à Workspace ONE Boxer.
a. Accédez à Applications et livres > Public.
b. Sur la page Affichage en liste, sélectionnez iOS Workspace ONE Boxer dans la liste des applications publiques.
c. Cliquez sur Modifier.
d. Accédez à l'onglet SDK.
e. Sélectionnez le profil SDK personnalisé.
f. Sélectionnez Enregistrer et Attribuer.
Configurer Workspace ONE Boxer avec des informations d'identification dérivées (PIV-D)
Créez et configurez un profil SDK avec des informations d'identification dérivées et attribuez le profil à Boxer. Le profil SDK permet à Boxer d'extraire les certificats d'informations d'identification dérivées de l'application VMware PIV-D Manager, afin que le terminal puisse utiliser les certificats pour accéder aux ressources en toute sécurité.
Une information d'identification dérivée est un certificat client généré (ou émis) sur un terminal mobile une fois que les utilisateurs finaux ont prouvé leur identité à l'aide de leur carte à puce existante (CAC ou PIV) lors du processus d'enrôlement.
Lorsque vous définissez la source d'informations d'identification sur informations d'identification dérivées dans la charge utile des informations d'identification, Boxer importe les certificats d'authentification, de signature et de chiffrement à partir de l'application PIV-D. Le certificat PIV-D est ensuite utilisé pour authentifier les utilisateurs par rapport au serveur Exchange ou pour extraire les certificats SMIME pour signer et chiffrer les e-mails. PIV-D autorise l'authentification par certificat même lorsque l'authentification moderne est configurée.
-
Configurez le profil SDK.
a. Accédez à Groupes et paramètres > Tous les paramètres > Applications > Paramètres et politiques > Profils et sélectionnez Ajouter des profils.
b. Sélectionnez Profil SDK.
c. Sélectionnez la Plateforme souhaitée.
d. Configurez les Paramètres généraux du profil.
e. Sélectionnez la charge utile des Informations d'identification, puis sélectionnez Configurer.
f. Définissez la Source des informations d'identification sur Informations d'identification dérivées.
g. Sélectionnez l'Utilisation de la clé en fonction de l'utilisation du certificat. Sélectionnez Authentification, Signature ou Chiffrement.
Pour ajouter des certificats, utilisez le signe plus situé en bas de la fenêtre du profil.h. Sélectionnez Enregistrer et publier.
-
Attribuez le profil SDK à Boxer.
a. Accédez à Applications et livres > Natif > Public > Ajouter une application et ajoutez Boxer.
Si l'application Boxer a déjà été ajoutée, vous pouvez ignorer l'étape précédente.b. Sélectionnez Modifier.
c. Accédez à l'onglet SDK et définissez le profil SDK sur le profil configuré avec la source des informations d'identification dérivées et l'utilisation de la clé.
d. Sélectionnez Enregistrer et Attribuer.
e. Créez un Smart Group si ce n'est pas déjà fait et modifiez votre attribution.
f. Dans Paramètres de messagerie supplémentaires, définissez le type d'authentification sur Certificat ou Les deux.
Si vous configurez Boxer pour iOS avec une authentification moderne à l'aide de la clé AccountUseOauth, vous devez vous assurer que le type d'authentification est défini sur Basique et non sur Certificat ou Les deux. Vous devez également configurer un profil de terminal avec une charge utile des informations d'identification dont la Source des informations d'identification est définie sur Informations d'identification dérivées et le Type d'utilisation de clé sur Authentification. Si vous n'avez pas configuré l'authentification moderne sur iOS, vous pouvez passer à l'étape suivante.g. Ajoutez des autorités de certification factices.
h. Dans Configuration de l'application, ajoutez les clés AppForceActivateSSO et PolicyDerivedCredentials.
Remarque : AppForceActivateSSO est pris en charge dans Workspace ONE Boxer pour Android uniquement.
Pour plus d'informations sur ces clés de configuration, reportez-vous à la section Configurations de l'application pour Workspace ONE Boxer.i. Sélectionnez Ajouter.
Configurer la prise en charge des stratégies d'accès conditionnel Azure dans Workspace ONE Boxer
Pour ajouter la prise en charge des stratégies d'accès conditionnel Azure dans Workspace ONE Boxer, Microsoft Azure et Workspace ONE UEM Console doivent être intégrés. Cette intégration permet à Workspace ONE UEM et à Workspace ONE Boxer de lire et de définir l'état du terminal en fonction des stratégies (par exemple, marquer le terminal comme conforme ou non conforme) et de fournir à l'utilisateur final l'accès aux ressources telles que le serveur Office 365 Exchange Online.
Configurer Microsoft Azure
Microsoft Azure doit être configuré pour permettre à Workspace ONE UEM Console de communiquer avec les services Azure Active Directory afin de lire et d'écrire l'état de conformité du terminal de l'utilisateur final. Azure est également configuré avec les stratégies d'accès conditionnel qui sont appliquées à Workspace ONE Boxer.
Prérequis
Assurez-vous d'avoir créé un locataire Azure avec les licences nécessaires et appliqué ces licences aux utilisateurs concernés de votre organisation.
Procédure
-
Dans le centre d'administration de Microsoft Endpoint Manager, accédez à Administration des locataires>Connecteurs et jetons>Gestion de la conformité des partenaires.
-
Cliquez sur Ajouter un partenaire de conformité.
-
Sur la page Créer un partenaire de conformité, sélectionnez Conformité mobile de VMware Workspace ONE comme partenaire de conformité dans la liste déroulante.
Remarque : Si vous avez besoin de plateformes Android et iOS, vous devez créer une connexion de partenaire de conformité pour chacune des plateformes.
-
Configurez la stratégie pour iOS et Android et les applications d'authentification modernes afin d'autoriser uniquement les terminaux conformes.
-
Cliquez sur Suivant.
-
Dans l'onglet Attributions, attribuez les utilisateurs requis au partenaire de conformité mobile VMware Workspace ONE.
-
Effectuez l'ensemble d'étapes suivant selon les invites affichées à l'écran.
-
Pour Android, procédez comme suit :
a. Accédez à Azure Active Directory>Mobilité (MDM et MAM).
b. Cliquez sur Ajouter une application.
c. Sélectionnez Airwatch by VMware.
d Examinez les Autorisations requises pour Microsoft Graph et Windows Azure Active Directory.
e. Pour accepter les autorisations pour l'application AirWatch by VMware, cliquez sur Ajouter.
Cette étape garantit que l'application « AirWatch by VMware » est ajoutée en tant qu'application MDM de mobilité pour le locataire Azure.
-
Sur la page d'accueil d'Azure, localisez le service d'accès conditionnel Azure AD et accédez à la page Accès conditionnel.
-
Cliquez sur Stratégies.
-
Cliquez sur Nouvelle stratégie.
-
Entrez ce qui suit sur cette page :
a. Entrez le nom de la stratégie.
B. Appliquez la stratégie aux utilisateurs ou au groupe requis.
c. Sélectionnez l’application Office 365 Exchange Online Server et appliquez la stratégie à cette application.
d. Configurez les conditions suivantes :
i) Selon vos besoins, sélectionnez la plateforme de terminal Android ou iOS.
ii) Pour Clients d’applications > Clients d’authentification modernes, en fonction de la plateforme sélectionnée dans les étapes précédentes, sélectionnez ce qui suit :
Plate-forme Clients d'authentification modernes Android Applications mobiles et clients de poste de travail iOS Navigateur e. Dans Contrôles d'accès, selon vos besoins, sélectionnez l'autorisation d'accès souhaitée.
Configurer Workspace ONE UEM Console
Pour activer la prise en charge des stratégies d'accès conditionnel Azure dans Workspace ONE Boxer, certains paramètres spécifiques sont requis sur Workspace ONE UEM Console lors de l'exécution des configurations standard. Cette procédure se concentre uniquement sur les options spécifiques nécessaires à cette prise en charge.
Prérequis
Si vous utilisez la plateforme Android, assurez-vous de respecter les conditions préalables suivantes :
-
Si vous souhaitez activer une application nouvellement ajoutée (à Workspace ONE UEM Console) dans le Play Store des profils professionnels et activer l'installation automatique (de l'application) sur le terminal de l'utilisateur final après l'enrôlement réussi du terminal dans Workspace ONE Hub, vous devez réinscrire Workspace ONE UEM en tant que fournisseur de gestion de la mobilité d'entreprise (EMM) avec Google.
Pour enregistrer, naviguez vers Groupes et paramètres > Tous les paramètres > Terminaux et utilisateurs > Android > Inscription EMM pour Android.
-
Assurez-vous d'avoir ajouté l'application Workspace ONE Boxer en tant qu'application publique à Workspace ONE UEM Console.
Procédure
-
Pour configurer la connexion Azure AD sur la console UEM, naviguez vers Groupes et paramètres>Tous les paramètres>Système>Intégration d'entreprise>Services d’annuaire.
a. Activez Intégration Azure AD.
b. Activez Utiliser Azure AD pour les services d’identité.
c. Dans la section Azure Active Directory, suivez les instructions affichées sur la console UEM et configurez les champs si nécessaire.
Notez les points suivants :
-
Assurez-vous de coller l'URL de détection MDM et l'URL des conditions d'utilisation MDM dans le portail Azure (accédez à Services d’annuaire Azure Active -> Mobilité (MDM et MAM)). Vous trouverez des instructions sur Workspace ONE UEM Console pour effectuer cette configuration.
-
Activez Utiliser les données de conformité dans les stratégies d'accès conditionnel Azure.
-
Activez Utiliser les données de conformité dans les stratégies d'accès conditionnel Azure pour iOS, Android et macOS.
Pour plus d'informations sur les options de configuration d'Azure Active Directory, reportez-vous à la documentation Intégration des services d'annuaire sur VMware Docs.
-
-
Pour Android, lors de la création de l'attribution pour l'application Workspace ONE Boxer et ajoutez la KVP ConditionalAccessEnabled dans les paramètres de messagerie.
Cette KVP est une KVP au niveau du compte.
a. Pour activer la KVP, définissez la valeur de la KVP sur true.
Par défaut, la valeur de cette KVP est Faux.
b. Terminez le reste de l'attribution en fonction de vos besoins.
Pour plus d'informations sur la KVP, reportez-vous à la section Stratégies d'accès conditionnel dans Configurations d'application pour Workspace ONE Boxer
Pour plus d'informations sur l'attribution et la configuration de Workspace ONE Boxer à l'aide de la page Attribution d'application et Attribution de Workspace ONE Boxer avec des paramètres de messagerie, reportez-vous à la section Déploiement Boxer du Guide d'administration de Workspace ONE Boxer.
-
Pour Android, ajoutez l'authentificateur Microsoft en tant qu'application publique à Workspace ONE UEM Console.
Pour plus d'informations sur l'ajout d'une application à Workspace ONE UEM Console, reportez-vous à la section Déployer des applications publiques sur vos terminaux de la documentation Gestion du cycle de vie des applications.
-
Si vous souhaitez que les stratégies d'accès conditionnel soient prises en charge sur la plate-forme iOS, vous devez créer une extension SSO.
a. Accédez à Terminaux>Profils et ressources>Profils.
b. Cliquez sur Ajouter>Ajouter un profil
c. Sélectionnez Apple iOS>Profil de terminal.
d. Configurez les paramètres généraux du Profil.
e. Sélectionnez Charge utile d'extension SSO.
f. Configurez les paramètres du profil.
Plate-forme Clients d'authentification modernes Paramètres recommandés Type d'extension Sélectionnez le type d'extension SSO de l'application.
Si vous choisissez le type Générique, indiquez dans le champ Identifiant d'extension l'ID de bundle de l'extension d'application qui exécute la SSO pour les URL spécifiées.
Si vous sélectionnez Kerberos, spécifiez les domaines Active Directory.Paramètres de type d'extension SSO génériques. Identifiant d'extension Entrez l'identifiant d'équipe de l'extension d'application qui exécute la SSO pour les URL spécifiées. Nous vous recommandons d'entrer com.microsoft.azureauthenticator.ssoextension. Type Sélectionnez Informations d'identification ou Rediriger comme type d'extension.
L'extension Informations d'identification est utilisée pour l'authentification de stimulation/réponse.
L'extension de redirection peut utiliser l'authentification OpenID Connect, OAuth et SAML.Il est recommandé de sélectionner Rediriger comme type d'extension. URL Entrez un ou plusieurs préfixes d'URL de fournisseurs d'identité dans lesquels l'extension d'application exécute la SSO. Nous vous recommandons d'entrer les informations suivantes :
https://login.microsoftonline.com
https://login.windows.net
https://sts.windows.net
https://login.microsoft.comParamètres supplémentaires Entrez un ou plusieurs préfixes d'URL de fournisseurs d'identité dans lesquels l'extension d'application exécute la SSO. Nous vous recommandons d'entrer les éléments suivants : TeamIdentifier SGGM6D27TK Remarque : SGGM6D27TK est l'identifiant des applications Office.
g. Sélectionnez Enregistrer et publier.
h. Dans l’application Microsoft Authenticator, assurez-vous que la valeur de clé de configuration sharedDeviceMode est false.
i) Naviguer vers APPS & LIVRES>Applications>Native>Publique ou Achetée et sélectionner l'application iOS Microsoft Authenticator.
ii) Naviguer vers la page Configuration de l'application de l'application.
iii) Si la valeur de clé de configuration sharedDeviceMode est true, définissez la valeur sur false.
Après la configuration de Microsoft Azure et de Workspace ONE UEM Console, les stratégies d'accès conditionnel sont désormais prises en charge pour Workspace ONE Boxer.
Étapes d'activation pour les utilisateurs finaux
Pour activer cette fonctionnalité à l'aide d'Android, les utilisateurs finaux doivent effectuer les opérations suivantes :
-
Avant de s'enrôler dans Workspace ONE Boxer, l'utilisateur final doit s'authentifier manuellement avec ses informations d'identification Microsoft dans l'application Microsoft Authenticator.
-
Pour chaque modification de mot de passe Exchange, l'utilisateur final doit s'authentifier manuellement dans l'application Microsoft Authenticator.
-
Pour s'assurer que l'application Microsoft Authenticator fonctionne correctement, l'utilisateur doit désactiver l'optimisation de la batterie pour l'application à partir des paramètres de son terminal.
Configuration des paramètres de confidentialité pour Workspace ONE Boxer
Utilisez les clés de configuration dans UEM Console pour réaliser d'autres opérations liées à la divulgation d'informations confidentielles et à la collecte de données. Au lancement de Workspace ONE Boxer, une déclaration de confidentialité est présentée aux utilisateurs finaux qui effectuent une mise à niveau vers la dernière version de Workspace ONE Boxer ou qui utilisent cette version.
La boîte de dialogue de confidentialité fournit à l'utilisateur les informations suivantes :
- Données collectées par l'application – Fournit un résumé des données collectées et traitées par l'application. Certaines de ces données sont visibles par les administrateurs de la console d'administration Workspace ONE UEM.
- Autorisations du terminal – Fournit un résumé des autorisations du terminal requises pour que l'application active les fonctionnalités du produit (par exemple, les notifications Push au terminal).
- Déclaration de confidentialité de l'entreprise – Par défaut, un message indique à l'utilisateur de contacter son employeur pour obtenir de plus amples informations. Vous pouvez configurer l'URL de la déclaration de confidentialité dans UEM Console. Une fois la configuration terminée, l'utilisateur peut accéder à la déclaration de confidentialité de l'employeur depuis Workspace ONE Boxer.
Configurer les paramètres de confidentialité à l'aide des paramètres SDK par défaut
Utilisez les paramètres SDK par défaut pour configurer les paramètres de confidentialité.
-
Accédez à Groupe et paramètres>Tous les paramètres.
-
Dans Tous les paramètres, accédez à Applications>Paramètres et politiques>Paramètres.
-
Sélectionnez Activer les paramètres personnalisés et collez les clés de configuration selon vos besoins.
Par exemple, pour activer les rapports d'incident, {“PolicyAllowCrashReporting”: true}.
-
Cliquez sur Enregistrer.
Configurer les paramètres de confidentialité à l'aide d'un profil SDK personnalisé
Utilisez le profil SDK personnalisé pour configurer les paramètres de confidentialité.
-
Accédez à Groupe et paramètres > Tous les paramètres.
-
Si vous avez déjà un profil personnalisé, accédez à Applications > Paramètres et politiques > Profils > Profil personnalisé > Paramètres personnalisés.
-
Pour ajouter un profil personnalisé, accédez à Applications > Paramètres et politiques > Profils > Ajouter un profil > Profil SDK > iOS ou Android > Paramètres personnalisés.
-
Dans Paramètres personnalisés, cliquez sur Configurer et collez les clés de configuration suivantes selon vos besoins.
Clé de configuration Type de valeur Valeurs prises en charge Description { “DisplayPrivacyDialog” } Nombre entier 0 = désactivé
1 = activé (par défaut)Lorsque la valeur est définie sur « 1 » (activé), Workspace ONE Boxer présente aux utilisateurs une déclaration de confidentialité relative aux données collectées et aux autorisations requises sur le terminal pour le fonctionnement optimal de l'application. { “PolicyAllowFeatureAnalytics” } Nombre entier 0 = désactivé
1 = activé (par défaut)Lorsque la valeur est définie sur « 1 » (activé), Workspace ONE Boxer présente aux utilisateurs une déclaration relative à l'option autorisant une analyse de l'utilisation anonyme des fonctionnalités qui aide VMware à améliorer les fonctionnalités du produit et à en créer de nouvelles. Lorsque la valeur est définie sur « 0 », la notification de partage des données ne s'affiche pas et aucune donnée n'est collectée à partir du terminal pour optimiser l'expérience de l'application. L'utilisateur du terminal peut activer ou désactiver le partage des données en accédant à Paramètres > Confidentialité > Partage des données. { “PolicyAllowCrashReporting” } Booléen(ne) True = activé
False = désactivéLorsque la valeur est définie sur Vrai, les incidents de l'application sont signalés à VMware. { “PrivacyPolicyLink” } Chaîne https://www.acme.com Fournissez l'URL de la politique vers laquelle vous souhaitez renvoyer vos utilisateurs lorsqu’ils cliquent sur Déclaration de confidentialité de votre entreprise dans la déclaration de confidentialité. Exemple de configuration SDK : {“PolicyAllowFeatureAnalytics”:1, “PrivacyPolicyLink”:https://www.acme.com/privacypolicy, “PolicyAllowCrashReporting”:true} -
Cliquez sur Enregistrer.