Fonctionnalités prises en charge pour Workspace ONE Boxer
Découvrez les différentes fonctionnalités prises en charge par Boxer et comprenez en quoi ces fonctionnalités répondent au mieux à vos besoins.
- Notifications VIP ENS2 : Workspace ONE Boxer configuré avec ENS2 prend en charge les notifications VIP. L'utilisateur peut créer une liste de contacts VIP à l'aide des notifications VIP. Les utilisateurs peuvent choisir de recevoir uniquement des notifications de ces contacts et de définir un son de notification personnalisé pour cette liste. La configuration de cette liste VIP est disponible dans Paramètres Boxer > votre compte Exchange > Notifications VIP.
- Gestion des droits relatifs à l'information : Workspace ONE Boxer prend en charge la gestion des droits à l'information pour les plates-formes iOS et Android.
- Déploiement de l'application VPP : vous pouvez déployer Workspace ONE Boxer pour iOS par le biais du programme d'achats en grande qualité (VPP) d'Apple depuis UEM Console. Ce déploiement permet aux utilisateurs finaux de télécharger l'application sans devoir saisir l'ID Apple. Pour plus d'informations sur la façon de déployer des applications par VPP, reportez-vous à la section Présentation des fonctionnalités des applications achetées (Apple VPP) du Guide de gestion des applications mobiles.
-
Prise en charge de Google G Suite : Workspace ONE Boxer prend en charge G Suite sur les terminaux iOS et Android. Pour plus d'informations sur les limitations de Workspace ONE Boxer lorsqu'il est utilisé avec G Suite, reportez-vous à la section Limitations actuelles de VMware Boxer lors de l'utilisation avec Google G Suite.
Remarque : Les fournisseurs d'identité OAuth et tierces ne sont pas pris en charge en raison des limitations de la mise en œuvre d'Exchange ActiveSync de G suite. -
Prise en charge d'Apple Wallet : Workspace ONE Boxer pour iOS offre un aperçu des pièces jointes .pkpass que l'utilisateur ajoute à Apple Wallet.
- Workspace ONE Boxer prend en charge les classifications IRM et des e-mails lors de la rédaction d'un message.
- Signalement de l'hameçonnage : Workspace ONE Boxer prend en charge la possibilité de sélectionner et de signaler tout e-mail comme de l'hameçonnage. L'e-mail signalé est transféré à l'adresse e-mail spécifiée dans la KVP définie dans la console. Après le signalement, l'e-mail d'origine signalé comme de l'hameçonnage est définitivement supprimé.
- Signalement du courrier indésirable : Workspace ONE Boxer prend en charge la possibilité de signaler tout e-mail comme du courrier indésirable. Lorsque l'utilisateur marque un e-mail comme courrier indésirable, l'e-mail marqué est transféré à l'adresse e-mail spécifiée par la KVP. Une KVP supplémentaire peut être utilisée pour supprimer l'e-mail à l'issue du transfert.
-
Bloquer les pièces jointes non sécurisées (Android uniquement) : Workspace ONE Boxer pour Android limite l'ouverture et le téléchargement des types de pièces jointes non sécurisés par défaut. L'utilisateur du terminal peut autoriser le téléchargement de pièces jointes non sécurisées en accédant à Boxer > Paramètres > Plus de paramètres de messagerie et en sélectionnant Autoriser les pièces jointes non sécurisées. Workspace ONE Boxer restreint les types de fichiers suivants :
Types de fichiers limités Formats de fichiers courants ADE ADP BAT CHM CMD COM CPL DLL EXE HTA INS ISP JSE LIB MDE MSC MSP MST PIF SCR SCT SHB SYS VB VBE VBS VXD WSC WSF WSH Formats de conteneurs courants TGZ BZ2 XEN APK ZIP GZ Z TAR -
Contrôle de santé de Boxer
Workspace ONE Boxer affiche et maintient un écran de contrôle de santé, qui décrit l'état de santé actuel de Boxer selon les mesures suivantes. - Version de l'application : vérifie la version actuelle de Boxer. - Vert : indique la version actuelle. - Jaune : indique que la version installée est la version précédente. - Rouge : indique que la version installée est une version trop ancienne. - Santé de la synchronisation : vérifie la connexion réseau et la réponse du serveur Exchange. - Vert : indique que la réponse de votre connexion réseau et du serveur Exchange est conforme aux paramètres normaux. - Jaune : indique que le temps de réponse moyen des 10 dernières synchronisations est supérieur à 2 secondes. - Rouge : indique que le temps de réponse moyen des 10 dernières synchronisations est supérieur à 5 secondes. - Santé des notifications Push : indique si le Email Notification Service (ENS2) est configuré par l'administrateur ou si ce dernier rencontre des problèmes lors de l'abonnement au service ENS. Les utilisateurs peuvent mettre à jour Boxer à partir de l'App Store ou du Play Store et peuvent envoyer des journaux à l'administrateur en relevant le problème par e-mail. Ces informations sont également consignées dans les journaux Boxer de l'administrateur pour obtenir plus de détails.
-
QuickJoin pour les réunions en ligne
Workspace ONE Boxer vous permet de rejoindre rapidement des réunions en ligne (dans Skype Entreprise, WebEx, Microsoft Teams et Zoom). Il vous suffit de cliquer sur l'invitation du calendrier. Boxer prend en charge les liens des réunions contenant des mots tels que Lync, Skype, Zoom ou WebEx.
Vous pouvez également configurer Boxer pour gérer les liens de réunion qui sont des URL de redirection propres à l'environnement d'un utilisateur. Les URL de redirection ne contiennent pas le terme Lync, Skype, WebEx ou Zoom. Pour configurer Boxer afin qu'il détecte les URL de redirection, reportez-vous à la rubrique QuickJoin - Prise en charge des URL de redirection, à la page Configurations d'applications pour Workspace ONE Boxer. -
Prise en charge des fichiers ICS
Workspace ONE Boxer prend en charge l'affichage et l'ajout de fichiers ICS à votre calendrier. Ce type de fichier contient des détails sur un événement, tels que le titre, la date et l'heure de l'événement, l'emplacement, les participants et la disponibilité des utilisateurs. Les utilisateurs peuvent appuyer sur la pièce jointe ICS pour ajouter un événement à leur calendrier Boxer et prévisualiser ses détails. Boxer prend également en charge les pièces jointes ICS avec plusieurs événements.
Remarque : Le fichier ICS est un snapshot d'une invitation de calendrier. Les utilisateurs n'obtiennent aucune mise à jour des événements, sauf s'ils reçoivent un nouveau fichier ICS. -
Raccourcis Siri pour Boxer sur les terminaux iOS
Vous pouvez activer les raccourcis Siri pour accéder plus rapidement aux informations dont vous avez besoin. Workspace ONE Boxer fournit les raccourcis Siri suivants :- Afficher la réunion Boxer à venir
- Afficher l'agenda Boxer du jour
- Appeler votre prochaine réunion Boxer. Pour activer les raccourcis Siri dans Boxer, vous pouvez accéder à Paramètres iOS > Siri et recherche > Boxer > Siri et suggestions ou Paramètres Boxer > Avancés > Raccourcis Siri et enregistrez les suggestions Siri.
Vous pouvez également combiner Boxer et l'application Raccourcis d'Apple pour créer des workflows plus complexes.
-
Synchroniser les brouillons d'e-mails
Workspace ONE Boxer prend en charge la synchronisation des brouillons d'e-mails entre Exchange et Boxer. Les utilisateurs peuvent synchroniser les nouveaux e-mails et modifier des brouillons existants. Cette synchronisation nécessite Office 365, Exchange 2016 et versions ultérieures. -
Prise en charge du mode sombre pour iOS
Boxer suit les paramètres du mode sombre pour iOS. En mode sombre, dans l'écran des détails de l'e-mail, vous pouvez basculer le contenu d'un e-mail en mode clair avec le bouton soleil/lune.
Le mode sombre requiert iOS 13 et versions ultérieures. -
Prise en charge du thème sombre pour Android
Sur Boxer pour Android, vous pouvez afficher le contenu des e-mails avec le thème sombre. Avec le thème sombre, sur l'écran des détails de l'e-mail, vous pouvez basculer le contenu d'un e-mail en mode clair avec le bouton soleil/lune.
Le fonctionnement du thème sombre dans VMware Boxer dépend de la version d'Android sur votre terminal.- Vous pouvez toujours forcer Boxer à utiliser le thème clair ou sombre via l'option Sélectionner un thème dans les paramètres de Boxer.
- Android 10 : Boxer utilise les paramètres du thème sombre configurés au niveau du système d'exploitation.
- Android 9 (Pie) : Boxer suit les paramètres de l'Économiseur de batterie du système pour déterminer si le thème sombre est utilisé.
Remarque : Pour le thème sombre sur les terminaux Samsung exécutant Android Pie, Boxer suit toujours le bouton Économiseur de batterie, et non le Mode Nuit du système. - Android 8 (Oreo) et versions antérieures : Lorsque l'Économiseur de batterie est activé, Boxer utilise le thème sombre. Si votre terminal ne dispose pas d'un Économiseur de batterie, vous pouvez basculer sur le thème sombre dans les Paramètres de Boxer.
-
Feuille de partage natif pour Workspace ONE Boxer iOS
La fonctionnalité de feuille de partage natif peut être utilisée pour envoyer des images, des vidéos, des liens, des fichiers et du texte directement depuis n'importe quelle application iOS native vers Workspace ONE Boxer. En tant qu'administrateur, vous pouvez activer cette fonctionnalité en définissant la paire clé-valeur de configuration de l'application PolicyAllowNativeShare dans Workspace ONE UEM Console sur true.
Assurez-vous de connaître les dépendances de stratégie suivantes lors de l'utilisation de la fonctionnalité de feuille de partage natif :- Lorsque la KVP PolicyAllowNativeShare n'est définie avec aucune valeur, la stratégie Contrôler l'ouverture (PolicyAllowOpenIn KVP) est utilisée. Si la valeur de PolicyAllowOpenIn est False, la fonctionnalité de feuille de partage natif est désactivée.
- Si la feuille de partage natif est autorisée et que la stratégie Transférer/Ajouter des pièces jointes (PolicyAllowAttachments KVP) est restreinte, l'utilisateur est informé qu'il n'est pas autorisé à partager des pièces jointes lors du démarrage d'une action de partage pour les fichiers et les images.
- Si la feuille de partage natif est autorisée et que la stratégie Empêcher le collage (SDK) est restreinte, l'utilisateur est informé que le collage n'est pas autorisé et qu'il ne peut pas partager de textes et de liens lors du démarrage d'une action de partage pour des textes et des liens.
- Si Transférer/Ajouter des pièces jointes et Empêcher le collage (SDK) sont restreints, le partage natif est complètement restreint.
Pour plus d'informations sur PolicyAllowNativeShare KVP for Workspace ONE Boxer, reportez-vous à la section Préférences des configurations d'applications pour Workspace ONE Boxer.
-
Widget d'e-mails pour Workspace ONE Boxer Android
Le widget d’e-mails affiche les e-mails de dossiers et de comptes spécifiques choisis par l’utilisateur. En tant qu'administrateur, vous pouvez activer le widget d’e-mails pour les terminaux gérés à l'aide Autoriser le widget d’e-mails, un paramètre au niveau de l'application sur la page d'attribution des stratégies d'application de la section Protection contre la perte des données. -
Widget Calendrier pour Workspace ONE Boxer iOS
Le widget Calendrier affiche les événements à venir d'un utilisateur final.Pour Workspace ONE Boxer Android, les administrateurs peuvent activer cette fonctionnalité à l'aide de Autoriser le widget Calendrier, un paramètre au niveau de l'application sur la page d'attribution des stratégies d'application dans la section Protection contre la perte des données.
Pour Workspace ONE Boxer iOS, les administrateurs peuvent activer cette fonctionnalité sur les terminaux gérés en définissant la paire clé-valeur de configuration de l'application PolicyAllowCalendarWidget dans Workspace ONE UEM Console sur True. Pour les utilisateurs finaux iOS, la fonctionnalité de widget Calendrier est disponible sur les versions iOS 14 et ultérieures.
Pour plus d'informations sur PolicyAllowCalendarWidget KVP for Workspace ONE Boxer, reportez-vous à la section Préférences des configurations d'applications pour Workspace ONE Boxer. -
Prise en charge des référentiels WebDAV (iOS uniquement)
Workspace ONE Boxer prend en charge WebDAV comme référentiel. Pour cette prise en charge, WebDAV doit être configuré comme l'un des référentiels dans Workspace ONE UEM Console (CONTENT > Content > Référentiels Admin). Une fois cette configuration effectuée, WebDAV est répertorié dans l'application Workspace ONE Boxer dans Fichiers > Référentiels.
Remarque : Pour que Workspace ONE Boxer prenne en charge WebdAV, l'application Workspace ONE Content doit être installée et configurée sur le terminal de l'utilisateur final. -
Prise en charge des stratégies d'accès conditionnel Azure
Les stratégies d'accès conditionnel Azure permettent aux administrateurs d'appliquer des stratégies d'organisation via Workspace ONE Boxer. Ces stratégies permettent aux administrateurs de limiter l'accès des utilisateurs finaux au serveur Office 365 Exchange Online de leur organisation uniquement via Workspace ONE Boxer. Cette prise en charge ajoute un niveau de sécurité supplémentaire pour l'accès des utilisateurs finaux.
Pour ajouter la prise en charge des stratégies d'accès conditionnel Azure dans Workspace ONE Boxer, Microsoft Azure et Workspace ONE UEM Console doivent être configurés et intégrés. Pour plus d'informations sur la configuration de Microsoft Azure et de Workspace ONE UEM Console, reportez-vous à la section Configurer la prise en charge des stratégies d'accès conditionnel Azure dans Workspace ONE Boxer dans Déploiement Workspace ONE Boxer.
Pour que la fonctionnalité soit activée pour les utilisateurs finaux Android, les utilisateurs doivent s'authentifier avec leurs informations d'identification Microsoft dans l'application Authentificateur.
-
Envoyer les journaux de débogage lorsqu'il n'est pas en mesure de s'authentifier dans Workspace ONE Boxer
Workspace ONE Boxer prend en charge la possibilité d'envoyer des journaux de débogage à VMware à des fins de dépannage lorsqu'un utilisateur ne peut pas continuer à partir de l'écran d'authentification initiale.
Pour envoyer des journaux, l'utilisateur doit entrer « debug » dans le champ de l'e-mail sur l'écran d'authentification, puis sélectionner « Démarrer ». Par conséquent, les journaux sont envoyés sous forme de commentaires sur l'application à VMware.
-
(iOS uniquement) Modes de recherche d'e-mails
Workspace ONE Boxer pour iOS prend en charge deux modes de recherche : recherche étendue et recherche rapide. Cette fonctionnalité requiert EAS (Exchange ActiveSync) 16.1 ou version ultérieure. Le mode par défaut est la recherche étendue. Dans les versions antérieures d'EAS, le mode de recherche par défaut est appliqué.
Les administrateurs peuvent contrôler la configuration du mode de recherche à l'aide d'une KVP basée sur le compte : AccountEmailSearchMode. Pour plus d'informations sur cette KVP, reportez-vous à Configurations d'application pour Workspace ONE Boxer.
Les utilisateurs finaux peuvent choisir le mode de recherche souhaité dans le menu Paramètres de l'application Workspace ONE Boxer pour chaque compte d'utilisateur.
Fonctionnalités d'interopérabilité de Workspace ONE Boxer
Workspace ONE Boxer prend en charge l'interopérabilité avec différentes applications.
Modèles d'URL de Workspace ONE Boxer pour iOS
L'application Workspace ONE Boxer étend la prise en charge de l'intégration inter-application à l'aide des modèles d'URL. Workspace ONE UEM vous offre un ensemble d'URL qui peuvent être utilisées pour accéder aux différents menus et options Workspace ONE Boxer depuis les applications tierces prises en charge. Les modèles d'URL peuvent être utilisés avec n'importe quelle application qui prend en charge les formats d'URL, par exemple, les navigateurs, les applications de messagerie et les notes. Vous pouvez enregistrer les URL et les ouvrir pour accéder directement à un menu ou à une option Workspace ONE Boxer spécifique. Par exemple, utilisez le modèle d'URL boxer://calendar pour ouvrir le calendrier Workspace ONE Boxer directement depuis n'importe quelle application prise en charge.
Modèles d'URL pris en charge
| Modèle d'URL | Description |
|---|---|
| boxer://messages | Workspace ONE Intelligent Hub versions 5.2 et ultérieures. |
| boxer://calendar | Ouvre le calendrier. |
| boxer://calendar/
|
Ouvre le calendrier pour une date ou une heure spécifique. |
| boxer://calendar/create | Crée un événement de calendrier. |
| boxer://calendar/nextEvent | Ouvre le premier événement à venir dans le calendrier. |
| boxer://contacts | Ouvre les contacts. |
| boxer://contacts/create | Crée un contact. |
| boxer://settings | Ouvre les paramètres de Boxer. |
| Modèle d'URL supplémentaire Envoi de chaînes codées en Base64 à Boxer en tant que pièce jointe. Pour obtenir un échantillon d'application sur la manière de coder les pièces jointes, contactez l'équipe Boxer. |
|
| E-mail pré-composé awemailclient://[email protected], [email protected]&[email protected]&kAWEmailClientEmailSubject=whatever&kAWEmailClientEmailBody=here's+the+body |
Ouvre un e-mail pré-composé comprenant un objet et un corps pour un ou plusieurs destinataires. Vous pouvez modifier et enregistrer l'URL pour créer plusieurs modèles rapides pour les interactions fréquentes par e-mail. |
Utilisation de la passerelle en séquestre pour récupérer les certificats S/MIME
Workspace ONE Boxer prend en charge la passerelle en séquestre d'informations d'identification (CEG) pour la distribution de certificats S/MIME vers les terminaux iOS et Android gérés. L'utilisation de la CEG évite d'avoir à télécharger des certificats sur le serveur Workspace ONE UEM. En tant qu'administrateur, vous pouvez déployer des certificats S/MIME sur une passerelle en séquestre via Workspace ONE UEM console version 2007 et les versions ultérieures. Workspace ONE Boxer peut récupérer ces certificats depuis la passerelle en séquestre en fournissant un chiffrement de la clé publique de bout en bout. Pour plus d'informations sur cette fonctionnalité, consultez la page Importation de certificats pour passerelle en séquestre d'informations d'identification.
Effacer les contacts mis en cache
Workspace ONE Boxer vous donne la possibilité d'effacer le cache de vos contacts. Les contacts mis en cache s'affichent lors de la rédaction d'un mail ou de la recherche de contacts. Cette fonctionnalité est utile lorsque vos contacts ont changé d'adresse e-mail et que vous ne souhaitez pas voir de suggestions de leur ancienne adresse e-mail lors de la recherche. Pour effacer les données mises en cache de vos contacts, accédez à Paramètres Boxer > Avancé > Effacer le cache de contact. La suppression de contacts mis en cache dans Boxer ne supprime pas les e-mails, les contacts ou toute autre information utile.
Accéder à la documentation du Manuel d'utilisation
Workspace ONE Boxer pour Android fournit un lien vers la documentation du Manuel d'utilisation pour aider vos utilisateurs à en savoir plus sur l'application et devenir autonomes. Pour accéder à ce lien, vous devez accéder à Paramètres > Autre > Manuel d'utilisation. Lorsque vous accédez au lien, la documentation s'ouvre dans Workspace ONE Web ou dans tout autre navigateur que vous avez défini comme navigateur par défaut. En appuyant sur le bouton précédent du navigateur, vous pouvez revenir à Boxer.
Nouvelle vue Rédiger un e-mail pour iOS
Workspace ONE Boxer lance une nouvelle vue pour la rédaction des e-mails destinée à tous les utilisateurs des terminaux iOS. Par défaut, cette fonctionnalité est activée sur Boxer 5.14. La nouvelle vue de rédaction d'e-mail comprend les fonctionnalités suivantes :
- Déplacer les destinataires entre les champs À, Cc et CCi.
- Effectuer une vérification orthographique automatique du corps de l'e-mail.
- Signaler les destinataires externes en orange avec une icône de destinataires externes.
- Réduire automatiquement les champs À, Cc et CCi pour vous offrir davantage d'espace pour rédiger votre e-mail.
Affecter à un e-mail une importance haute
Vous pouvez informer les destinataires que l'e-mail que vous avez envoyé requiert une attention immédiate en lui affectant une importance haute. Lorsque vous rédigez un e-mail, que vous en transférez un ou que vous y répondez à partir de Boxer, vous pouvez définir l'e-mail comme très important en appuyant sur l'icône figurant dans la zone Objet. Vos destinataires peuvent voir l'indicateur Importance haute dans la vue Liste des e-mails et ainsi que dans la vue détaillée de l'e-mail.
Remarque : Pour iOS Boxer et Android Boxer, la fonctionnalité d'importance des e-mails est prise en charge sur le serveur Exchange sur site ou Office 365.
Utiliser les filtres de recherche avancés pour trouver des e-mails
Workspace ONE Boxer pour iOS introduit des critères de recherche avancée qui vous permettent de trouver rapidement les e-mails que vous recherchez. Lorsque vous recherchez un e-mail, vous pouvez appuyer sur un filtre au-dessus du clavier ou appuyer sur Tous les filtres pour appliquer les filtres suivants.
- Keyword
- De
- à
- Objet
- Contient des pièces jointes
- Marqué
- Non lu
- Temps
Boxer recherche dans votre boîte aux lettres en fonction du filtre sélectionné. Par exemple, si vous voulez afficher tous les e-mails contenant des pièces jointes, vous pouvez sélectionner A des pièces jointes. Pour effacer tous les filtres sélectionnés, appuyez sur Tout effacer.
Planifier des événements avec le planificateur visuel
Déterminer une heure de réunion convenant à tous les participants peut être un véritable défi.
Pour visualiser rapidement la disponibilité des participants et replanifier la réunion si plusieurs réunions ont lieu au même moment, Boxer affiche un aperçu du planificateur visuel sur les écrans Nouvel événement et Modifier l'événement.
Les conditions préalables à l'utilisation des fonctionnalités du planificateur visuel sont les suivantes :
- Vous devez disposer d'un compte géré sur Exchange Server sur site ou d'Office 365.
- Vous devez activer EWS.
Si les conditions préalables ne sont pas respectées, les réunions s'affichent dans votre calendrier, mais vous ne pouvez pas voir la disponibilité des invités.
Le planificateur visuel améliore l'expérience utilisateur en indiquant l'indisponibilité des participants et vous permet de résoudre les problèmes de chevauchement d'événements en effectuant un glisser-déposer de l'événement concerné vers une autre plage horaire. Vous pouvez également sélectionner l'option Afficher les plages horaires suggérées lorsque vous développez l'aperçu du planificateur visuel. La fonctionnalité de plages horaires suggérées vous indique automatiquement les horaires les plus adaptés, en fonction de la disponibilité des participants.
Les limites du planificateur visuel sont les suivantes :
- Les listes de distribution ne sont pas prises en charge.
- L'ajout de plus de 30 invités peut ralentir l'extraction de la disponibilité des invités.
Remarque : Pour utiliser la fonctionnalité de planificateur visuel sur l'application Android Boxer, l'utilisateur doit activer manuellement les paramètres répertoriés à partir de Paramètres > Avancés > Activer les fonctionnalités sur l'application.
- Activer le planificateur visuel
- Activer les plages horaires suggérées par le planificateur
- Activer la refonte de la création/modification d'un nouvel événement
Dans Workspace ONE Boxer versions 21.10 et ultérieures pour iOS et Workspace ONE Boxer versions 22.01 et ultérieures pour Android, les fonctionnalités suivantes sont activées par défaut. Vous pouvez accéder à ces paramètres à partir de Paramètres > Avancés > Activer les fonctionnalités sur les applications Workspace ONE Boxer pour iOS et Android, respectivement.
- Planificateur visuel
- Plages horaires suggérées
- Création/modification d'un nouvel événement
(iOS uniquement) Proposer et accepter une nouvelle heure de réunion
Workspace ONE Boxer pour iOS prend en charge des fonctionnalités qui améliorent l'expérience utilisateur lorsqu'il propose une nouvelle heure de réunion et accepte l'heure proposée.
Un utilisateur final peut proposer une nouvelle heure de réunion à l'organisateur de la réunion en répondant à l'invitation à la réunion à partir de l'e-mail d'invitation. De plus, l'utilisateur peut afficher la disponibilité de tous les invités au sein de la même organisation lorsqu'il propose la nouvelle heure de réunion. Par conséquent, l'utilisateur peut choisir une plage horaire qui convient à l'emploi du temps de tous les autres invités.
Remarque : Pour que les utilisateurs finaux utilisent cette fonctionnalité Workspace ONE Boxer, EAS (Exchange ActiveSync) 16.1 ou version ultérieure est requis.
L'organisateur de la réunion peut répondre à cette nouvelle heure proposée en un seul clic. Lorsque l'organisateur de la réunion accepte l'heure proposée, la réunion est déplacée vers le créneau proposé et une nouvelle invitation à la réunion est automatiquement envoyée aux participants.
Pour plus d'informations sur cette fonctionnalité, reportez-vous à la section Propose and Accept New Meeting Time du Guide de l'utilisateur de Workspace ONE Boxer pour iOS à l'adresse VMware Docs.
Classer les événements par catégorie
Plusieurs événements peuvent être planifiés dans le calendrier, et le suivi de nombreux événements de ce type peut constituer un défi. Vous pouvez classer les événements du calendrier en attribuant des couleurs selon les catégories de couleurs disponibles dans votre application de poste de travail Outlook. Ces catégories de couleurs vous permettent d'identifier et d'organiser facilement vos événements. iOS Boxer affiche les événements avec les couleurs qui leur sont attribuées dans les vues Agenda, Jour, Semaine et Mois.
Remarque : Vous devez activer EWS pour que la catégorisation des couleurs des événements se synchronise avec Boxer.
Mettre fin aux événements plus tôt
Vous pouvez configurer Workspace ONE Boxer pour mettre fin à vos rendez-vous et réunions plus tôt. Cette fonctionnalité permet de mettre en place une culture des réunions efficace dans votre organisation. Elle permet de réduire la fatigue liée aux réunions en ligne et de laisser du temps pour le déplacement entre les réunions en mettant fin à vos réunions 5 minutes avant lorsqu'elles durent moins d'une heure et 10 minutes avant lorsqu'elles durent plus longtemps. Vous pouvez également configurer une durée de fin de réunion différente pour les réunions de moins d'une heure et les réunions de plus d'une heure dans Paramètres Boxer > Plus (sous Calendrier) > Moins d'une heure ou Une heure ou plus.
Lors de la création ou de la modification d'événements, si l'option Mettre fin à l'événement plus tôt est activée par défaut, le paramètre s'applique à la durée de la réunion par défaut et réduit la durée de l'événement. L'option Mettre fin automatiquement aux événements plus tôt, disponible dans Paramètres Boxer > Plus (sous Calendrier), utilise la durée d'événement par défaut et lui applique les paramètres lors de la création d'un événement de calendrier.
Gérer plusieurs certificats d'authentification
Workspace ONE Boxer pour iOS introduit un nouvel écran pour gérer plusieurs certificats d'authentification pour un compte Exchange. Avec ce nouvel écran, les utilisateurs peuvent afficher la liste des certificats disponibles et sélectionner un certificat d'authentification. Par exemple, les utilisateurs qui utilisent l'application VMware PIV-D Manager peuvent utiliser cet écran pour afficher et sélectionner l'un des certificats d'informations d'identification dérivés.
Remarque : Workspace ONE Boxer ne synchronise pas les informations de contact suivantes en raison de la limitation du protocole Exchange ActiveSync :
- Assistant
- Rappel
- Voiture
- RNIS
- Autre numéro de fax
- Principal
- Autres
- Radio
- Télex
Chargement de version test des certificats S/MIME à partir de Workspace ONE Web vers Workspace ONE Boxer
Vous pouvez installer des certificats S/MIME (utilisés pour la signature, le chiffrement ou les deux) à partir de Workspace ONE Web vers Workspace ONE Boxer. Cette fonctionnalité vous permet d'importer des certificats S/MIME à partir d'un portail Web interne sans télécharger les certificats dans Workspace ONE Console.
Conditions prérequises
Avant d'installer un certificat S/MIME, vous devez respecter les prérequis suivants :
-
Créez un profil SDK personnalisé, attribuez-le à Workspace ONE Web et activez la clé de configuration suivante :
Clé de configuration Valeur de configuration Description EnableCertificateShare Vrai, Faux Définissez cette clé sur Vrai pour activer la capacité de chargement de version test des certificats de l'application Workspace ONE Web vers Workspace ONE Boxer. -
Activez S/MIME en ajoutant la clé PolicySMIME à la configuration d'application pour Boxer. Pour plus d'informations sur la configuration de S/MIME, reportez-vous à Attribuer et configurer Workspace ONE Boxer à l'aide de l'onglet des attributions d'application.
- Cette fonctionnalité nécessite Workspace ONE Web 7.11 et versions ultérieures.
Pour installer le certificat S/MIME dans Boxer, effectuez les actions suivantes dans Web et Boxer :
-
Dans Workspace ONE Web :
a. Téléchargez le certificat S/MIME à partir d'un portail Web dans Workspace ONE Web.
b. Ouvrez la section Téléchargements pour afficher la liste des fichiers téléchargés.
c. Appuyez sur le certificat S/MIME. Sous iOS, vous pouvez ouvrir le certificat dans Boxer via l'option Copier dans Boxer dans la feuille de partage. Sous Android, ouvrez le certificat via l'option Ouvrir avec dans l'écran de partage.
-
Dans Workspace ONE Boxer :
a. Entrez le mot de passe du certificat S/MIME et vérifiez les détails.
b. Appuyez sur Installer pour installer le certificat S/MIME.
Le certificat S/MIME est maintenant installé et prêt à l'emploi.
Prise en charge du Check-in/Check-out pour les terminaux Android partagés
Workspace ONE Boxer prend en charge le Check-in/Check-out (CICO) pour les terminaux Android partagés. La fonctionnalité de Check-in/Check-out vous permet de partager un terminal entre plusieurs utilisateurs. Un utilisateur peut se connecter à un terminal (check-out) pour l'utiliser, puis se déconnecter (check-in) quand il a terminé. Boxer simplifie le processus de connexion initiale pour les utilisateurs de CICO.
Pour activer la fonctionnalité CICO, vous devez déployer l'application Workspace ONE Launcher sur les terminaux Android via Workspace ONE UEM Console. Pour plus d'informations sur cette fonctionnalité, reportez-vous au guide d'administration de Workspace ONE Launcher.
Pour d'autres options d'amélioration de l'expérience CICO, envisagez d'ajuster comme suit la configuration de votre application pour Boxer :
- Ignorer l'écran Confidentialité des données : pour plus d'informations sur le fait d'ignorer l'écran Confidentialité des données, reportez-vous à la section Configuration des paramètres de confidentialité pour Workspace ONE Boxer.
- Ignorer les tutoriels intégrés : Si vous souhaitez que les utilisateurs ignorent les tutoriels intégrés à chaque fois qu'ils ouvrent Boxer, vous pouvez désactiver la clé AppShowFirstTimeTutorials dans la configuration d'application de Boxer. Pour plus d'informations sur cette clé, reportez-vous à la section Configurations d'applications pour Workspace ONE Boxer.
- Ignorer l'écran Optimisation de la batterie : Pour ignorer l'écran Optimisation de la batterie, désactivez la clé AppShowOptOutBatteryOptimizationScreen. Pour plus d'informations sur cette clé, reportez-vous à la section Configurations d'applications pour Workspace ONE Boxer.
Remarque : Vous ne devez ignorer l'écran Optimisation de la batterie que si vous avez un autre moyen d'ajouter Boxer à la liste autorisée d'optimisation de la batterie. Si vous n'ajoutez pas Boxer à la liste autorisée, la synchronisation et les notifications peuvent être retardées.
Créer des réunions en ligne pour Microsoft Teams
Les collaborations en équipe améliorent toujours l'efficacité et la productivité du travail. Pour assurer une collaboration efficace, Boxer étend désormais la fonction de réunion pour prendre en charge les invitations à des réunions en ligne Microsoft Teams.
Pour utiliser cette fonctionnalité, vous devez remplir les conditions suivantes :
- Utiliser Office 365 comme serveur de messagerie
- Activer Exchange Web Services (EWS)
- Si vous utilisez Secure Email Gateway (SEG), vous devez activer EWS.
- Dans Azure, les administrateurs doivent autoriser l'accès à l'application Teams et donner leur consentement au nom des utilisateurs du locataire. Si vous ne le faites pas, chaque utilisateur doit donner son consentement manuellement lors de la création de sa première réunion Teams. Ceci est uniquement valable pour les réunions régulières avec son, vidéo et partage d'écran pour un maximum de 250 personnes. Les événements en direct de Teams ne sont pas pris en charge pour l'instant.
- Activer la clé de configuration, EnableTeamsOnlineMeetings. Pour plus d'informations sur l'activation de la clé de configuration, consultez Activer les réunions Microsoft Teams.
Une fois la clé de configuration activée, vous pouvez voir le bouton permettant d'ajouter la réunion d'équipe dans l'écran Nouvel événement lors de la création d'un nouvel événement du calendrier ou de la modification d'un événement existant.
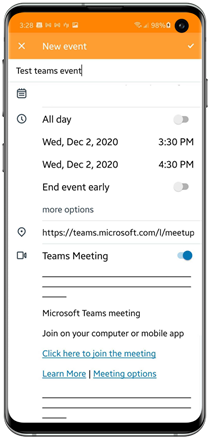
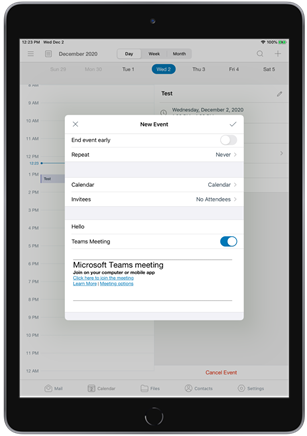
Remarque : vous pouvez ajouter des détails uniquement pour les réunions régulières avec son, vidéo et partage d'écran pour un maximum de 250 personnes, et non pour les événements en direct de Teams.
Créer des réunions en ligne pour Zoom
Pour utiliser cette fonctionnalité, vous devez remplir les conditions suivantes :
- Activer le cloud ENS (Email Notification Service)
- Activer la clé de configuration, EnableZoomOnlineMeetings.
Une fois que la clé de configuration est activée, les utilisateurs finaux peuvent voir un bouton bascule pour ajouter une réunion Zoom lors de la création d'un événement de calendrier ou de la modification d'un événement existant.
Remarque : Quand un utilisateur final tente de créer une réunion pour la première fois, il est invité à s'authentifier dans Zoom avec ses informations d'identification.
Pour plus d'informations sur l'activation de la clé de configuration, reportez-vous à la section de la base de connaissances Créer des réunions en ligne pour Zoom dans Configurations d'application pour Workspace ONE Boxer.
Intégration à Workspace ONE Notebook
Workspace ONE Boxer est intégré à Workspace ONE Notebook pour vous permettre d'améliorer votre productivité au travail. Grâce à cette intégration, les utilisateurs de Workspace ONE Boxer peuvent facilement convertir un e-mail de Workspace ONE Boxer en note ou tâche dans Workspace ONE Notebook.
L'option de bloc-notes est disponible dans la grille d'actions qui s'affiche lorsque vous sélectionnez un ou plusieurs e-mails. Vous pouvez choisir de créer une tâche ou une note, et selon votre choix, le contenu de l'e-mail sélectionné est renseigné dans la note ou la tâche.
Si vous utilisez Boxer avec Workspace ONE Notebook, vous devez vous assurer que les conditions préalables suivantes sont respectées.
- Configuration d'un compte géré sur Exchange Server sur site ou d'Office 365.
- Configuration de l'application Notebook dans Workspace ONE UEM console.
En tant qu'administrateur, vous pouvez ajouter ou supprimer l'option de bloc-notes en ajoutant une paire clé-valeur de configuration de l'application dans Workspace ONE UEM Console. La clé de configuration supprime non seulement Workspace ONE Notebook de la grille d'actions, mais désactive également l'intégration de Workspace ONE Boxer à Workspace ONE Notebook.
Pour en savoir plus sur la paire clé-valeur de configuration requise pour désactiver l'intégration de Workspace ONE Notebook, reportez-vous à la section Intégration de Workspace ONE Notebook du document Configurations de l'application pour Workspace ONE Boxer