Workspace ONE UEM prend en charge le provisionnement de vos terminaux Windows avec des applications avant qu'ils ne quittent l'usine. Pour ce faire, créez des modules de provisionnement à l'aide de Workspace ONE Drop Ship Provisioning (hors ligne). Avant de créer des modules de provisionnement, vous devez respecter la configuration requise pour Workspace ONE Drop Ship Provisioning (hors ligne). Utilisez les versions de composant répertoriées et reportez-vous aux composants de provisionnement que Workspace ONE UEM doit activer ou nécessite pour votre type de déploiement. Après avoir réuni les conditions requises, vous devez installer le service de provisionnement en usine dans votre environnement .
Workspace ONE Drop Ship Provisioning (hors ligne) nécessite que les clients sur site installent le service sur un serveur d'applications.
Ce service exporte des applications à partir de Workspace ONE UEM Console et les convertit en fichiers .PPKG. Vous créez ce module de provisionnement dans la Workspace ONE UEM Console à l'aide d'un Assistant. L'Assistant prend en charge la configuration du module, l'ajout des applications et l'exportation du module.
Contactez votre OEM pour connaître la disponibilité
Pour utiliser Workspace ONE Drop Ship Provisioning (hors ligne), contactez votre représentant OEM (fabricant d'équipement d'origine).
Modules de provisionnement
Vous pouvez également créer des PPKG chiffrés pour provisionner les terminaux vous-même. Ce processus n'utilise pas Workspace ONE Drop Ship Provisioning (hors ligne). Vous pouvez provisionner des terminaux à l'aide de l'OOBE du terminal ou en exécutant le fichier PPKG sur un terminal.
Configuration requise par type de déploiement Workspace ONE Drop Ship Provisioning (hors ligne)
- Workspace ONE UEM version 2008 ou versions ultérieures
- Workspace ONE Intelligent Hub pour Windows version 20.08 ou versions ultérieures
- Distribution logicielle des applications Win32 publiées avec Workspace ONE UEM version 2008 et versions ultérieures
-
Déploiement Workspace ONE UEM Distribution de logiciels Stockage de fichiers CDN SaaS partagé Activé par défaut N/A Activé par défaut Version dédiée au SaaS 2008 et versions ultérieures Activé par défaut N/A Activé par défaut Version sur site 2008 et versions ultérieures Activé par défaut Requis Désactivé par défaut, facultatif
- Toute application importée avant l'activation de la distribution logicielle doit de nouveau être importée.
- Si vous utilisez le service de provisionnement en usine version 20.11 ou ultérieure, vous devez utiliser Outil de provisionnement Workspace ONE version 3.1 ou ultérieure.
Installez le service de provisionnement en usine
Avant de pouvoir utiliser Workspace ONE Drop Ship Provisioning (hors ligne), vous devez installer le service de provisionnement en usine dans votre environnement.
Configuration requise : Ce processus installe le service de provisionnement en usine dans votre environnement. Seuls les clients sur site doivent installer ce service. Pensez à consulter le Guide d'architecture recommandée pour Workspace ONE UEM de VMware avant d'installer le service.
Assurez-vous que les serveurs sur lesquels le service de provisionnement en usine est installé peuvent atteindre le serveur d'API REST et s'y connecter. L'URL de l'API REST est définie sous .
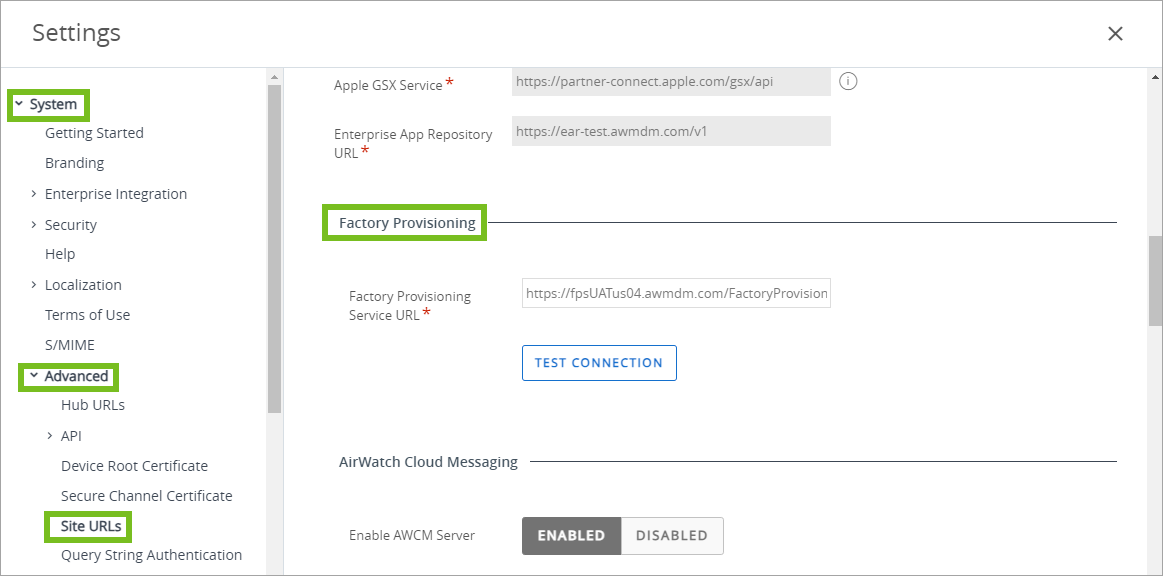
Utilisez TLS pour vous assurer que le trafic entre le serveur du service de provisionnement en usine et Workspace ONE UEM Console est sécurisé. Pour utiliser TLS, vous devez installer un certificat pour le serveur du service de provisionnement en usine et activer HTTPS.
Procédure :
- Téléchargez le service de provisionnement en usine à partir de myWorkspaceONE.
- Exécutez le programme d'installation du service de provisionnement en usine.
- Dans la console Workspace ONE UEM Console, accédez à .
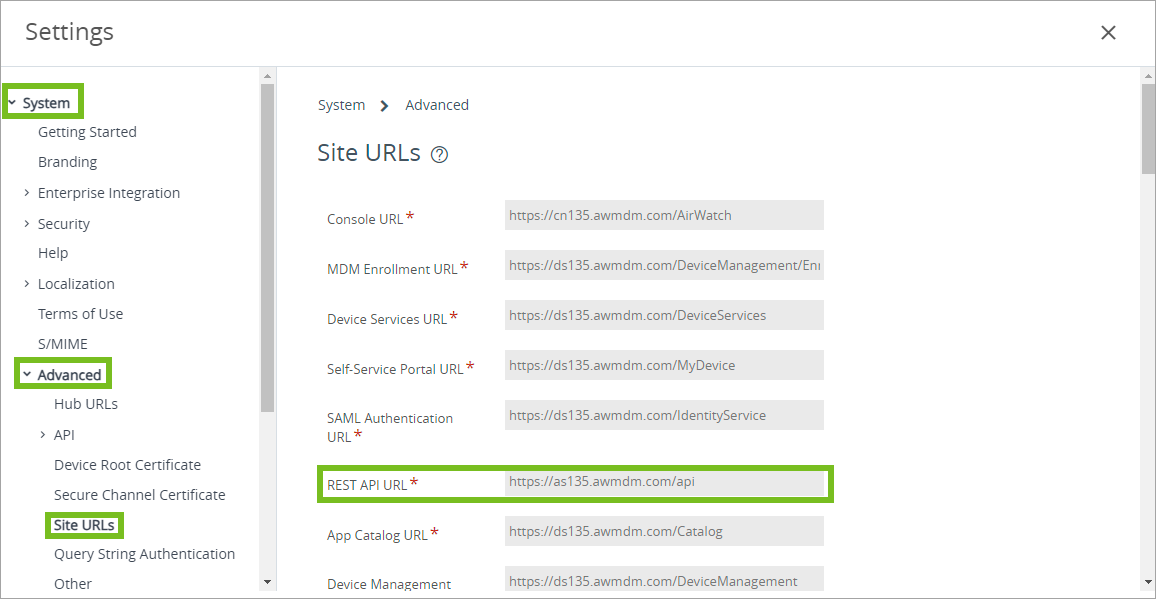
- Assurez-vous de saisir l'URL correcte :
https://[FPS]/FactoryProvisioning/Package.
Le service de provisionnement en usine est désormais installé. Vous pouvez valider l'installation en vérifiant la communication entre les différents composants utilisés.
- API REST sur HTTPS
- Services des terminaux sur HTTPS
- CDN (si configuré)
- Accès au partage de fichiers réseau
Le serveur Workspace ONE UEM Console et le serveur d'API REST communiquent avec le serveur de service de provisionnement en usine sur HTTPS.
Création de modules de provisionnement pour les terminaux Windows
Créez un module de provisionnement pour les terminaux Windows à utiliser avec Workspace ONE Drop Ship Provisioning (hors ligne) ou en tant que PPKG chiffré à installer vous-même sur les terminaux. Ajoutez le module aux terminaux à l'aide de l'OOBE (Out-of-Box Experience) de Windows. Cette méthode installe vos configurations et applications lors du paramétrage initial du terminal. Exécutez le module sur tous les terminaux Windows que vous souhaitez configurer.
Créez un module de provisionnement pour les terminaux Windows. Ce module contient le fichier de configuration et les applications de vos terminaux Windows.
Configuration requise : répondre aux exigences de Workspace ONE Drop Ship Provisioning (hors ligne).
- Accédez à et sélectionnez Nouveau.
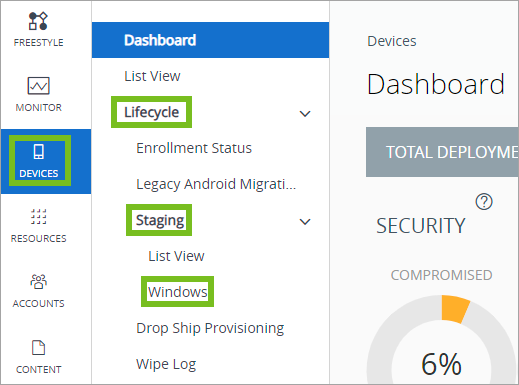
- Entrez les paramètres généraux, y compris le nom du module de provisionnement, sa description et le Smart Group par lequel le module est géré. Sélectionnez ensuite Suivant.
- Sélectionnez la méthode d'intégration. Pour créer un PPKG pour Workspace ONE Drop Ship Provisioning (hors ligne), sélectionnez Provisionnement à l'usine. Pour créer un PPKG chiffré destiné à votre usage personnel, sélectionnez PPKG chiffré. Sélectionnez ensuite Suivant.
- Définissez les paramètres des Configurations. Les paramètres qui s'affichent dépendent du type Active Directory sélectionné. Voici une liste des paramètres possibles et leur(s) .
Paramètres Description Unité d'organisation AD (OU) Entrez l'unité d'organisation pour le domaine Active Directory. L'unité d'organisation (OU) doit respecter le format correct :
OU=,OU=,DC=Company,DC=com
Ce paramètre apparaît lorsque vous définissez le Type d'Active Directory sur Jonction de domaine Active Directory sur site.
Commandes synchrones supplémentaires Ajoutez des commandes qui s'exécutent automatiquement à la fin du processus de configuration de Windows, mais avant toute connexion d'un utilisateur. Nom d'ordinateur Le nom d'ordinateur est généré aléatoirement par défaut afin que chaque système provenant de l'usine soit unique. Pour créer une convention de dénomination, utilisez les paramètres Propriétaire enregistré et Organisation enregistrée. Le nom d'ordinateur se compose des 7 premiers caractères de l'Organisation enregistrée ou du Propriétaire enregistré comme préfixe, puis de caractères générés aléatoirement jusqu'à un maximum de 15.
URL de services des terminaux Entrez l'URL des services de votre terminal. Recherchez l'URL des services du terminal en accédant, dans la Workspace ONE UEM Console, à .
Ce paramètre apparaît uniquement lorsque vous définissez le Type d'Active Directory sur Azure Active Directory - autre que Premium.
Mot de passe du domaine Saisissez le mot de passe de l'utilisateur de jonction de domaine. Ce paramètre apparaît lorsque vous définissez le Type d'Active Directory sur Jonction de domaine Active Directory sur site. Note : Cette information est enregistrée sous forme de texte brut dans le fichier XML. Assurez-vous que ce fichier est toujours sécurisé et qu'il n'est pas envoyé via des connexions non sécurisées.Nom d'utilisateur de domaine Entrez le nom d'utilisateur qui dispose de privilèges de jonction de domaine. Ce paramètre apparaît lorsque vous définissez le Type d'Active Directory sur Jonction de domaine Active Directory sur site. Note : Cette information est enregistrée sous forme de texte brut dans le fichier XML. Assurez-vous que ce fichier est toujours sécurisé et qu'il n'est pas envoyé via des connexions non sécurisées.Serveur d'inscription Saisissez l'URL de votre serveur d'inscription Workspace ONE UEM. Recherchez l'URL d'inscription en accédant, dans la Workspace ONE UEM Console, à .
Ce paramètre apparaît lorsque vous définissez le Type d'Active Directory sur Jonction de domaine Active Directory sur site ou Groupe de travail.
Commandes à la première connexion Ajoutez des commandes qui s'exécutent automatiquement à la première connexion d'un utilisateur. Ce paramètre nécessite que l'utilisateur dispose des privilèges d'administrateur local.
Définir en tant qu'administrateur ? Vous devez définir le compte utilisateur local en tant qu'administrateur pour démarrer automatiquement l'inscription Workspace ONE. Lors de l'OOBE, le terminal invite l'utilisateur de saisir ses identifiants d'inscription.
Ce paramètre apparaît lorsque vous définissez le Type d'Active Directory sur Groupe de travail ou Azure Active Directory.
Langue du système d'exploitation Utilisez ce paramètre pour définir la langue du système d’exploitation. Si vous utilisez un PPKG chiffré, vous pouvez utiliser une langue autre que celles qui sont répertoriées. Pour ce faire, suivez la procédure indiquée. - Sélectionnez Autre.
- Dans le champ Langue du système d'exploitation personnalisée qui s'affiche, entrez la chaîne de texte du code standard BCP 47 pour le paramètre régional de la langue souhaitée.
Clé de produit Entrez la clé de produit Windows. Vous devez suivre le format correct :
12345-54CDE-XYZ78-ONM98-456TY
Paramètres régionaux et du clavier Utilisez ce paramètre pour définir la langue de la région et des claviers de vos utilisateurs. Si vous utilisez un PPKG chiffré, vous pouvez utiliser une langue autre que celles qui sont répertoriées. Pour ce faire, suivez la procédure indiquée.
- Sélectionnez Autre.
- Dans le champ Paramètres régionaux et du clavier personnalisés qui s'affiche, entrez la chaîne de texte du code standard BCP 47 pour le paramètre régional de la langue souhaitée.
Supprimer les applications consommateur de Windows 10 Sélectionnez Oui pour empêcher les applications consommateur de s'afficher dans Windows. Ce paramètre n'est pris en charge que sur Windows Enterprise ou Éducation. Vous devez entrer une clé Windows Enterprise ou Éducation.
Compte de préenrôlement Saisissez un nom d'utilisateur pour le compte de préenrôlement. Recherchez ce nom d'utilisateur en accédant, dans la Workspace ONE UEM Console, à .
Ce paramètre apparaît lorsque vous définissez le Type d'Active Directory sur Jonction de domaine Active Directory sur site ou Groupe de travail.
Groupe de travail Entrez le nom du groupe de travail que vous voulez rejoindre avec le client. Le nom du groupe de travail doit contenir au maximum 15 caractères.
Ce paramètre apparaît lorsque vous définissez le Type d'Active Directory sur Groupe de travail.
- Sélectionnez Suivant.
- Sélectionnez les applications à inclure dans le module de provisionnement. Les applications qui s'affichent sont celles qui sont disponibles pour le Smart Group défini lors de l'étape Paramètres généraux.
Cet écran affiche uniquement les applications Win32 reconnues via la distribution de logiciels. Les applications de contexte d'utilisateur se comportent différemment des applications de contexte de terminal. Un module de provisionnement installe toutes les applications de contexte de terminal dans l'usine. Les applications de contexte d'utilisateur s'installent lorsqu'un utilisateur se connecte pour la première fois. Ces applications s'installent à l'aide de la distribution de logiciels.
- Si l'application requiert des transformations et des correctifs (fichiers MST et MSP), sélectionnez l'icône Flèche > pour ajouter les transformations et les correctifs nécessaires. Vous devez ajouter ces transformations à partir du mode Modifier l'application avant de créer un module de provisionnement. Sélectionnez ensuite Suivant.
- Vérifiez le résumé et Exportez ou Enregistrez le module de provisionnement en tant que modèle.
- Pour exporter le module de provisionnement, sélectionnez Enregistrer et exporter.
- Pour enregistrer le module en tant que modèle, sélectionnez Enregistrer. Les modèles ne créent pas de fichier PPKG, mais enregistrent les paramètres pour la création et l'exportation ultérieures. Un modèle s'affiche dans l'affichage Liste de Windows avec l'état Brouillon.
- Remarque : Vous ne pouvez avoir qu'un seul module de provisionnement PPKG stocké à la fois.
- Une fois que vous avez terminé, Workspace ONE UEM exportera le module ou enregistrera le modèle.
- Si vous avez créé un PPKG Workspace ONE Drop Ship Provisioning (hors ligne), envoyez le module à votre OEM pour provisionner vos terminaux Windows.
- Si vous avez créé un PPKG chiffré, vous devez enregistrer le PPKG à la racine d'un lecteur USB et installer le module sur le terminal Windows.
Si vous souhaitez modifier des paramètres dans un module de provisionnement après en avoir créé un, vous devez modifier le module existant ou exporter un modèle. Répétez le processus de création et envoyez de nouveau le module à votre OEM. L'exportation d'un nouveau modèle PPKG remplace tous les PPKG actuellement disponibles pour le téléchargement.
Ajouter un PPKG chiffré lors d'une OOBE (Out-Of-Box Experience)
Après la création d'un PPKG chiffré, vous pouvez ajouter le module aux terminaux à l'aide de l'expérience OOBE de Windows. Cette méthode installe vos configurations et applications lors du paramétrage initial du terminal.
- Créez un PPKG chiffré dans Workspace ONE UEM Console.
- Vous avez besoin d'un lecteur USB pour transférer les PPKG vers le terminal Windows. Le lecteur USB doit être au format NTFS ou FAT32.
- Accédez à .
- Recherchez le module chiffré et sélectionnez Télécharger un PPKG chiffré.
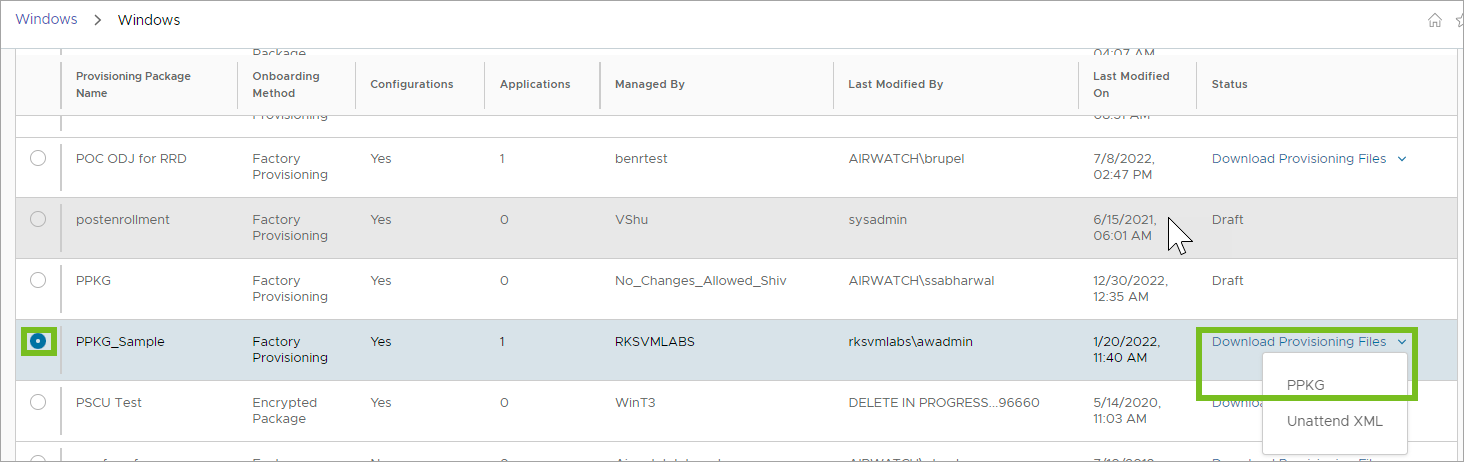
- Enregistrez le PPKG à la racine d'un lecteur USB. OOBE ne peut pas détecter le fichier si vous enregistrez le PPKG dans un sous-dossier.
- Sur le terminal Windows à provisionner, insérez le lecteur USB sur l'écran Sélectionnez votre région de l'OOBE. Si vous enregistrez plusieurs PPKG sur le terminal USB, Windows vous invite à sélectionner le PPKG à appliquer. Une fois le PPKG sélectionné, Windows le détecte automatiquement et commence à le traiter.
- Lorsque vous y êtes invité, saisissez le mot de passe utilisé pour chiffrer le PPKG.
- Si vous souhaitez afficher la progression de l'installation de l'application, appuyez sur MAJ + F10 pour exécuter une fenêtre cmd, puis appuyez sur ALT + TAB et sélectionnez l'outil de provisionnement.
- Si vous n'incluez pas de configurations dans votre PPKG, le processus se termine et vous renvoie à l'écran Sélectionnez votre région pour terminer le processus OOBE.
- Si vous avez inclus des configurations dans votre PPKG, Windows exécute automatiquement Sysprep et redémarre automatiquement le terminal. Après le redémarrage du terminal, Windows effectue le paramétrage de ce dernier d'après votre configuration. Une fois l'installation terminée, Workspace ONE Intelligent Hub exécute et effectue l'enrôlement du terminal.
Exécuter un PPKG chiffré sur un terminal Windows
Après la création d'un PPKG chiffré, vous pouvez exécuter le module sur tous les terminaux Windows que vous souhaitez configurer. Cette méthode installe vos configurations et applications sur n'importe quel terminal Windows, même ceux déjà configurés.
- Créez un PPKG chiffré dans Workspace ONE UEM Console.
- Vous avez besoin d'un lecteur USB pour transférer les PPKG vers le terminal Windows. Le lecteur USB doit être au format NTFS ou FAT32.
- Vos terminaux doivent exécuter Windows 1709 ou une version ultérieure. Ils doivent également être des terminaux non gérés. Si le terminal est déjà enrôlé, le processus n'applique aucune configuration et n'installe aucune application.
- Accédez à .
- Recherchez le module chiffré et sélectionnez Télécharger un PPKG chiffré.
- Enregistrez le PPKG sur un lecteur USB.
- Sur le terminal Windows à provisionner, insérez le lecteur USB, ouvrez-le et double-cliquez sur le PPKG pour l'exécuter.
- Saisissez le mot de passe que vous avez utilisé pour chiffrer le PPKG.
- Confirmez que la source est fiable en sélectionnant Oui, ajouter.
L'outil de provisionnement s'exécute et commence à installer la configuration et les applications incluses dans le module. Si vous avez inclus des configurations dans votre PPKG, Sysprep s'exécute et redémarre automatiquement le terminal. Après le redémarrage du terminal, Windows effectue le paramétrage de ce dernier d'après votre configuration. Après l'installation, Workspace ONE Intelligent Hub s'exécute et effectue l'enrôlement du terminal.
Gestion (hors ligne) des modules de provisionnement et test d’un fichier de configuration
Après avoir créé des modules de provisionnement, vous pouvez gérer vos modèles et vos modules dans l'affichage Liste de Windows. Cette page vous permet de créer, de modifier et de supprimer vos modules existants. Après avoir créé un fichier de configuration pour Workspace ONE Drop Ship Provisioning (hors ligne), testez le fichier pour vous assurer que vos terminaux sont correctement configurés. Pour tester des fichiers de configuration, un terminal de test ou une machine virtuelle sont requis.
Création d’un module de provisionnement
Créez un module de provisionnement pour configurer vos terminaux Dell. Pour créer un module, accédez à Terminaux > Cycle de vie > Préenrôlement > Windows, puis sélectionnez Nouveau.
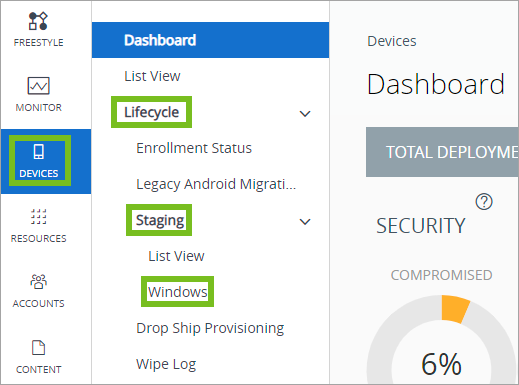
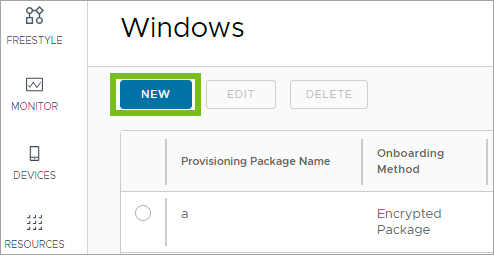
Provisionnement des modèles de module
Après avoir créé un module de provisionnement, vous pouvez choisir de l'exporter de l'enregistrer en tant que modèle. Les modèles sont les paramètres enregistrés pour les modules de provisionnement. Lorsque vous enregistrez un modèle, les paramètres que vous avez configurés sont enregistrés, mais les modèles ne génèrent pas de fichiers PPKG tant que vous n'exportez pas le module. Utilisez des modèles pour enregistrer et modifier des modules sans les exporter.
Workspace ONE UEM purge les fichiers PPKG du stockage en fonction de la Tâche de purge dans le planificateur. Une fois que la tâche de purge est lancée, les fichiers PPKG sont supprimés, mais le modèle est enregistré et vous pouvez exporter de nouveau le module.
Modification d'un module de provisionnement
Vous pouvez modifier des modules de provisionnement existants. Sélectionnez un module à modifier, puis cliquez sur Modifier. 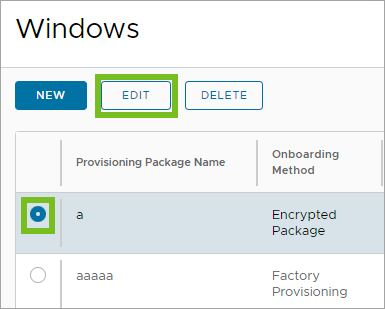
À partir de la page de modification, vous pouvez modifier tous les paramètres du module de provisionnement. Vous pouvez également exporter un modèle enregistré en sélectionnant Enregistrer et exporter.
Suppression d'un module de provisionnement
Vous pouvez supprimer les modules de provisionnement et les modèles selon les besoins. Pour supprimer, sélectionnez le module ou le modèle et cliquez sur Supprimer . Lorsque vous supprimez un module, vous supprimez également tous les fichiers PPKG stockés.
Test d'un fichier de configuration Workspace ONE Drop Ship Provisioning (hors ligne)
Testez le fichier de configuration pour vous assurer que vos terminaux sont correctement configurés. Pour tester des fichiers de configuration, un terminal de test ou une machine virtuelle sont requis.
- Vous devez disposer d'un terminal de test ou d'une machine virtuelle. Pour tester le fichier, vous devez exécuter l'outil de provisionnement du système en mode d'audit.
- Vous devez disposer de l'un des éléments suivants à tester :
- Un PPKG contenant les applications que vous souhaitez installer sur le terminal.
- Un fichier de configuration Workspace ONE Drop Ship Provisioning (hors ligne).
- Le terminal de test doit être hors ligne (déconnecté d'Internet) avant l'exécution de Outil de provisionnement VMware Workspace ONE. afin d'empêcher le déploiement des mises à jour Windows lors du provisionnement.
- Téléchargez Outil de provisionnement VMware Workspace ONE. sur le terminal de test.
- Démarrez Outil de provisionnement VMware Workspace ONE..
- Dans l'outil, sélectionnez un PPKG ou une configuration à tester.
- Sélectionnez la méthode de test que vous souhaitez utiliser. Sélectionnez Appliquer les applications uniquement pour appliquer au terminal uniquement les applications figurant dans le PPKG. Sélectionnez Appliquer le processus complet pour appliquer les applications et les paramètres figurant dans le fichier de configuration.
- Si vous sélectionnez un fichier de configuration à tester, vous pouvez sélectionner ce qui se passera après en configurant Après l'application de Sysprep. Vous pouvez choisir d'arrêter, de redémarrer ou de quitter la machine après la configuration. Si vous la redémarrez, l'OOBE s'exécute. Si vous souhaitez quitter, Outil de provisionnement VMware Workspace ONE. se ferme après l'application de Sysprep.
Seules les applications de contexte de terminal sont appliquées pendant ce test. Comme il n'y a pas d'utilisateur pour le terminal, les applications de contexte d'utilisateur ne sont pas appliquées. Si une application nécessite un redémarrage pour terminer son installation, l'outil vous invite à planifier un redémarrage. Lors du redémarrage, le terminal est invité à reprendre l'installation après le redémarrage et l'outil redémarre.
Outil de provisionnement VMware Workspace ONE. applique le PPKG et le fichier de configuration en fonction de la méthode de test sélectionnée. À droite de l'outil, vous pouvez voir l'état de chaque étape. Vous pourrez afficher les journaux après l'exécution de l'outil. Les journaux se trouvent au chemin C:\ProgramData\Airwatch\UnifiedAgent\Logs\PPKGFinalSummary.log.