Console Monitor
L'outil Console Monitor disponible dans Workspace ONE UEM est votre portail central permettant d'accéder rapidement aux informations critiques. Grâce à sa barre colorée et ses graphiques en beignet, vous pouvez identifier rapidement les problèmes importants et agir depuis un emplacement unique.

La sélection d'un graphique à barres ou à secteurs sur cette page fait apparaître l'affichage en liste des terminaux. Cet affichage en liste contient tous les terminaux propres à la valeur que vous avez sélectionnée. Vous pouvez alors effectuer des actions telles que l'envoi d'un message à ces terminaux.
Par exemple, sélectionnez le graphique à secteurs du statut d'antivirus. En quelques secondes, l'affichage en liste des terminaux répertorie les terminaux qui ont déclenché une violation de politique en raison de l'absence de logiciel antivirus. Sélectionnez tous les terminaux de cette liste en cochant la case à gauche de chacun d'eux. Vous pouvez également cocher la case « Sélectionner tout » qui se trouve en dessous du bouton Ajouter un terminal. Le groupe de boutons s'affiche au-dessus de la liste. Sélectionnez le bouton Envoyer pour envoyer un message aux utilisateurs des terminaux sélectionnés. Vous pouvez choisir d'envoyer un e-mail, une notification Push ou un SMS.
La page Monitor > Aperçu fournit des graphiques récapitulatifs et des vues détaillées.
- Terminaux – Affichez le nombre exact de terminaux.
- Statut de tous les terminaux : inscrits, enrôlés, en attente d'effacement des données professionnelles, en attente de réinitialisation et désenrôlés.
- Répartition par plateforme des terminaux enrôlés dans Workspace ONE UEM.
- Historique d'enrôlement des derniers jours, de la dernière semaine et du dernier mois.
- Conformité – Affichez les terminaux en violation de politiques.
- Toutes les stratégies de conformité actuellement violées par les terminaux, notamment concernant les applications, les paramètres de sécurité, la géolocalisation et plus encore.
- Politiques les plus souvent transgressées, parmi tous les types de politiques de conformité établies .
- Applications sur liste bloquée, notamment celles installées sur les terminaux, classées par instances de violation.
- Terminaux ne comportant pas les applications que vous souhaitez installer pour vos utilisateurs.
- Profils – Affichez les profils non mis à jour.
- Dernière version du profil, notamment les terminaux disposant d'anciennes versions de chaque profil.
-
Applications – Affichez les applications associées aux terminaux.
- Dernière version du profil, notamment les terminaux disposant d'anciennes versions de chaque profil.
- Applications les plus installées, classées par nombre de terminaux sur lesquels l'application est installée.
Pour plus d'informations, consultez la rubrique Suivre et surveiller le déploiement de vos applications.
-
Contenu – Affichez les terminaux disposant de contenu non mis à jour.
- Dernière version de contenu, notamment chaque fichier non à jour classé par instance.
- E-mail – Affichez les terminaux actuellement incapables de recevoir des e-mails.
- Terminaux bloqués pour les e-mails, notamment les terminaux bloqués par défaut, sur liste bloquée ou désenrôlés.
- Certificats – Affichez les certificats arrivant à expiration.
- Certificats expirant dans un mois, dans un à trois mois, dans trois à six mois, dans six à douze mois et dans plus de douze mois. Vous pouvez aussi afficher les certificats qui ont déjà expiré.
L'ensemble de terminaux affichés dépend de votre groupe organisationnel actuel, et notamment de tous les terminaux des sous-groupes organisationnels. En changeant de groupe organisationnel dans le menu déroulant, les résultats des terminaux sont automatiquement mis à jour.
Changez d'affichage en cliquant sur l'icône d'affichage en liste ( ) et celle d'affichage des graphiques (
) et celle d'affichage des graphiques ( ). Sélectionnez une valeur pour ouvrir la vue de liste de cet ensemble de terminaux. Vous pouvez alors effectuer des actions telles que l'envoi d'un message à ces terminaux.
). Sélectionnez une valeur pour ouvrir la vue de liste de cet ensemble de terminaux. Vous pouvez alors effectuer des actions telles que l'envoi d'un message à ces terminaux.
Personnalisez le Monitor en sélectionnant l'icône des sections disponibles ( ). Cochez ou décochez les cases relatives aux sections disponibles (terminaux, conformité, profils, etc.) et cliquez sur Enregistrer pour personnaliser l'aperçu du Monitor.
). Cochez ou décochez les cases relatives aux sections disponibles (terminaux, conformité, profils, etc.) et cliquez sur Enregistrer pour personnaliser l'aperçu du Monitor.
Intelligence
Remarque : Vous devez disposer d'un compte Cloud Services pour accéder à Workspace ONE Intelligence.
Les rapports personnalisés et les analyses avancées de Workspace ONE Intelligence peuvent vous fournir des informations plus détaillées sur votre parc de terminaux. Ces connaissances incluent une meilleure visibilité sur les problèmes de performance, des outils de planification hautement efficaces et des temps de déploiement accélérés.
Assurez-vous que vous êtes dans un groupe organisationnel de type Client, puis accédez à Monitor > Intelligence, cliquez sur le bouton Suivant pour voir comment fonctionne Intelligence et choisir de tirer parti du service.
Vous pouvez désactiver les rapports Intelligence personnalisés à tout moment.
Pour plus d'informations, reportez-vous au guide Produits VMware Workspace ONE Intelligence.
IMPORTANT : La limitation du nombre d'administrateurs pouvant modifier le paramètre d'activation de Workspace ONE Intelligence empêche les oublis de collecte de données et les erreurs de synchronisation. Si vous souhaitez empêcher les administrateurs de modifier le paramètre d'activation, vous devez modifier le rôle utilisé par ces administrateurs pour autoriser l'accès en « Lecture seule » à Intelligence. Notez que toutes les modifications que vous apportez à un rôle d'administrateur s'appliquent à tous les administrateurs auxquels ce rôle est attribué. Si vous souhaitez que les modifications d'accès affectent uniquement un sous-ensemble d'administrateurs, vous devez copier le rôle d'administrateur d'origine, mettre à jour l'autorisation Intelligence sur « Lecture seule » et attribuer cette copie du rôle à vos administrateurs ciblés. - Ces administrateurs bénéficieront du même accès qu'auparavant, avec un accès uniquement en lecture seule au paramètre d'activation d'Intelligence.
Suivez les étapes ci-dessous pour modifier le rôle utilisé par ces administrateurs.
- Naviguez vers Comptes > Administrateur > Rôles.
- Localisez le nom du rôle que vous souhaitez modifier.
- Si vous effectuez une copie de ce rôle, cochez la case à gauche du nom du rôle et sélectionnez le bouton Copier qui s'affiche au-dessus de la liste. L'écran Copier le rôle s'affiche.
- Si vous n'effectuez pas de copie, sélectionnez l'icône de modification (
 ). L’écran Modifier le rôle s'affiche.
). L’écran Modifier le rôle s'affiche.
-
Dans le panneau Catégories, faites défiler la liste vers le bas et sélectionnez Surveiller, sélectionnez Intelligence, puis cochez les cases Lecture et décochez les cases Modification.
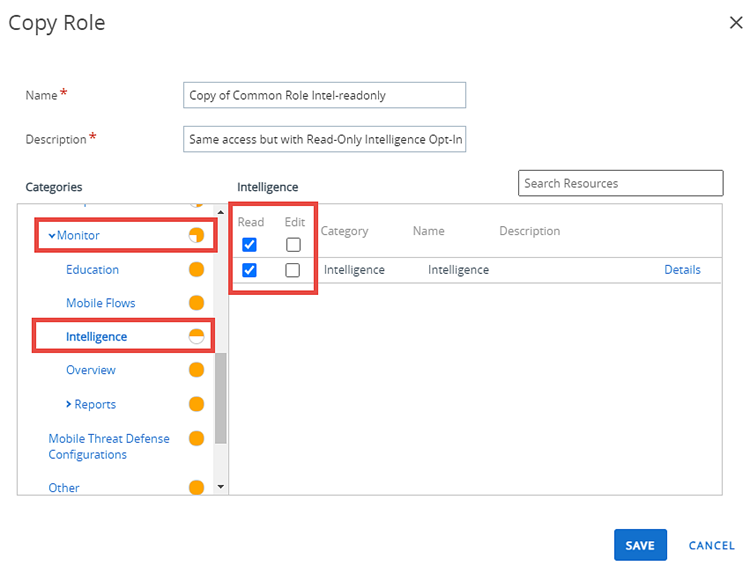
-
Cliquez sur Enregistrer.
Les nouvelles attributions de rôles ne sont appliquées qu'à la prochaine connexion de ces administrateurs.
Panneau d'administration
Le Panneau d'administration fournit une vue d'ensemble des informations de licence de module et des composants Workspace ONE™ UEM déployés répartis en deux sections distinctes, Produits actifs et Composants déployés. Accédez au panneau d'administration en naviguant vers Monitor > Panneau d'administration. L'accès au panneau d'administration ne peut se faire qu'au niveau d'un groupe organisationnel de type client.
Remarque : Le contenu affiché dans ces sections dépend largement de votre environnement spécifique.
La section Produits actifs identifie les produits actifs et affiche un résumé des informations de licence, notamment le modèle et le type de licence.
Les composants déployés disposent d'un panneau pour tous les composants activés au niveau du groupe organisationnel client. Chacun des composants indique le statut de connectivité des éléments.s
Surveillance des applications et des profils
Effectuez le suivi d'un déploiement d'une application ou d'un profil sur des terminaux utilisateur grâce à la surveillance des applications et des profils. Celle-ci fournit des informations en un clin d'œil sur le statut de vos déploiements.
- Accédez à Monitor > Surveillance des applications et des profils.
- Dans le champ de recherche, entrez le nom de l'application ou du profil. Vous devez appuyer sur la touche Entrée de votre clavier pour lancer la recherche.
- Sélectionnez le profil ou l'application dans le menu déroulant et cliquez sur le bouton Ajouter.
Les données d'application ou de profil s'affichent sur une carte. Vous ne pouvez ajouter que cinq cartes à la fois.
La surveillance des applications et des profils affiche le statut de déploiement actuel des terminaux au cours d'un déploiement. Le statut combine différents statuts d'installation d'applications et de profils en Terminé, En attente ou Incomplet.
Modèles du secteur pour iOS
Un modèle du secteur est un ensemble d'applications mobiles et de profils que vous pouvez transférer vers vos terminaux, améliorant ainsi nettement le processus de déploiement.
Vous pouvez sélectionner des modèles basés sur des secteurs tels que la santé et la vente et les adapter à vos besoins. Pour plus d'informations, reportez-vous au document Modèles d'entreprise Apple.
Rapports et analyses
Workspace ONE UEM vous permet d'accéder à des informations détaillées sur les terminaux, les utilisateurs et les applications sous forme de rapport que vous pouvez analyser avec Excel. Pour plus d'informations, reportez-vous à Rapports et analyses.